Come gestire i popup in Microsoft Edge: Blocca o Consenti o IE
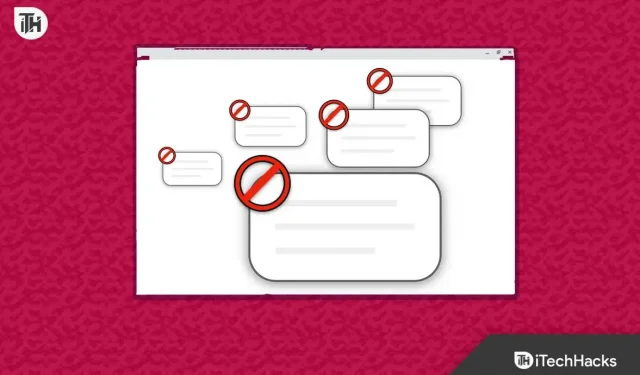
Continuiamo tutti a visitare vari siti Web ogni giorno. Numerosi siti Web offrono materiale eccellente e generano entrate dagli annunci che visualizzano. Gli spettatori del sito Web possono vedere una varietà di annunci che potrebbero essere pubblicati lì. Mentre alcuni annunci sono utili e vantaggiosi per gli utenti, altri rappresentano un rischio. Il pop up è uno di questi. Sullo schermo potrebbero essere apparse pubblicità pop-up se hai visitato qualsiasi sito web.
Quando visiti un sito Web, sullo schermo non vengono visualizzate solo pubblicità ma occasionalmente informazioni e altre cose. Ad alcune persone, tuttavia, non piace e continuano a cercare modi per bloccarli. Occasionalmente potrebbe essere necessario visualizzare finestre popup per accedere a determinate informazioni, nel qual caso è necessario acconsentire alle finestre popup. Man mano che Microsoft Edge sta diventando popolare, i consumatori sono alla ricerca di istruzioni su “Come disabilitare o consentire i popup su Microsoft Edge”. Ecco tutto ciò che devi sapere sul blocco o l’abilitazione dei popup su Microsoft Edge.
Cosa fanno i popup di Microsoft Edge?
Navigavamo in numerosi siti Web online. L’amministratore di tutti quei siti Web è responsabile del pagamento dell’hosting, del dominio e dei contenuti pubblicati lì. L’uso di pubblicità su un sito Web è uno dei modi migliori per generare entrate online. Il sito Web può visualizzare annunci in vari modi. Il pop-up è uno di questi.
Diversi siti Web visualizzano contenuti pop-up commerciali sulle loro pagine in cambio di pagamento. Tuttavia, alcuni siti Web non utilizzano i popup poiché sono consapevoli che gli utenti li trovano fastidiosi. Su altri siti Web, tuttavia, i consumatori incontrano molti pop-up. Per gli utenti che non sono a conoscenza, Microsoft Edge include strumenti che semplificano il blocco e l’abilitazione dei popup dei siti Web. Le procedure da seguire sono indicate nell’elenco sottostante.
Come gestire i popup in Microsoft Edge: blocca o consenti
Siamo qui per guidarti attraverso le procedure per bloccare o abilitare i popup su Microsoft Edge. Per rendere utile il contenuto che stai leggendo, delineeremo tutte le situazioni in cui devi bloccare o consentire i popup per vari siti web. Quindi iniziamo a lavorarci su.
Come disabilitare le finestre popup in Microsoft Edge
Quando navighiamo in Internet, i pop-up sono molto problematici. Molti siti Web hanno introdotto pop-up nel tentativo di aumentare le entrate. Gli utenti percepiscono alcuni pop-up come inutili e piuttosto fastidiosi poiché non sono appropriati per loro. Descriveremo quindi le procedure che puoi utilizzare per disabilitare i popup su Microsoft Edge.
- Avvia Microsoft Edge e seleziona i tre punti in alto a destra dello schermo.
- Scegli Impostazioni.
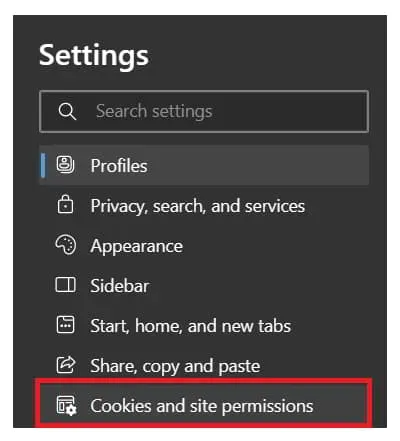
- Scegli Cookie e autorizzazioni dopo.
- Scegli i reindirizzamenti popup mentre scorri verso il basso.
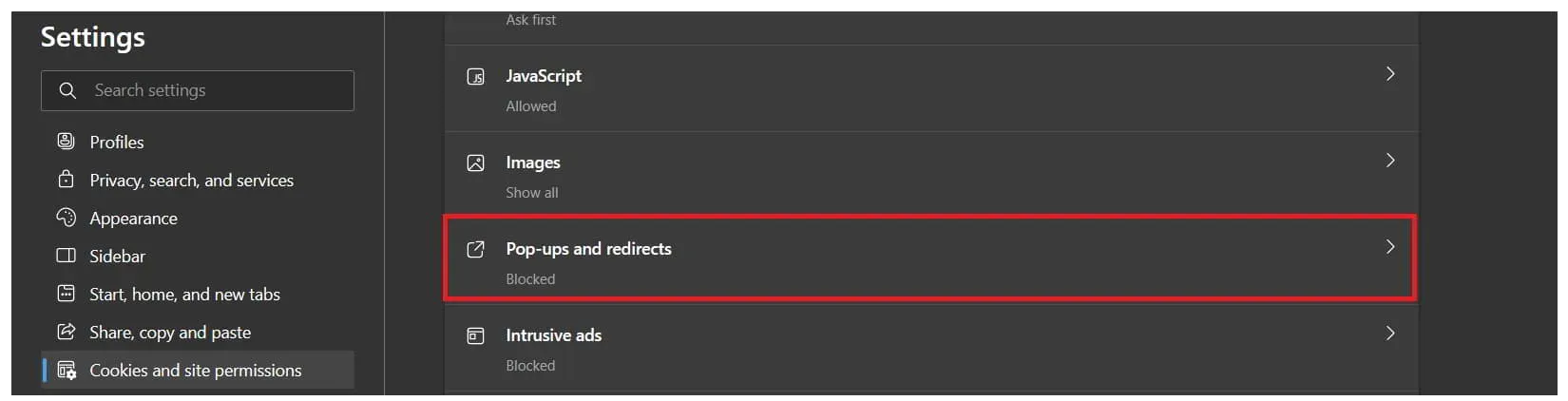
- Attiva il blocco (consigliato). Ho finito adesso.
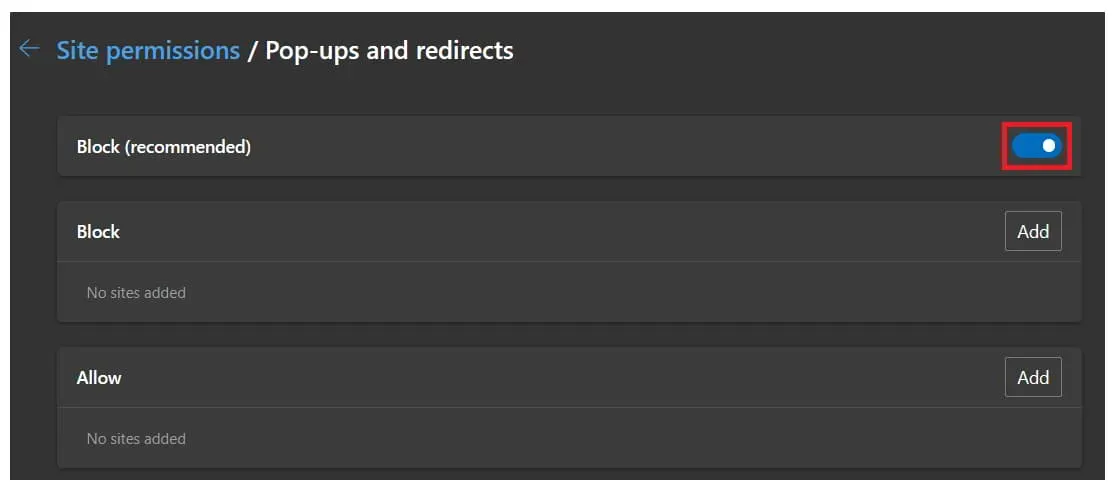
Come disabilitare i popup su un determinato sito Web in Microsoft Edge
Ci sono persone che non navigano molto e desiderano semplicemente vietare i popup su siti Web specifici. Con Microsoft Edge, esiste una tecnica per impedire la visualizzazione di popup per un determinato sito Web. Si prega di rivedere le istruzioni che abbiamo elencato di seguito.
- Fai clic sui tre punti presenti nell’angolo in alto a destra dello schermo dopo aver aperto Microsoft Edge.
- Scegli Impostazioni.
- Scegli Cookie e autorizzazioni dopo.
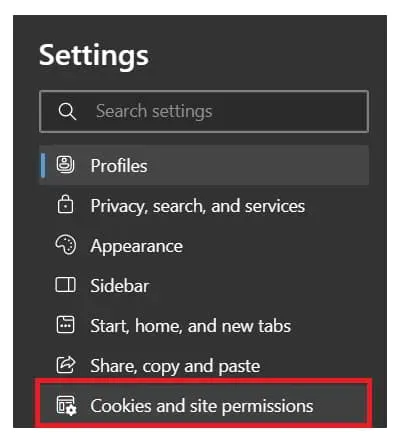
- Scegli i reindirizzamenti popup mentre scorri verso il basso.
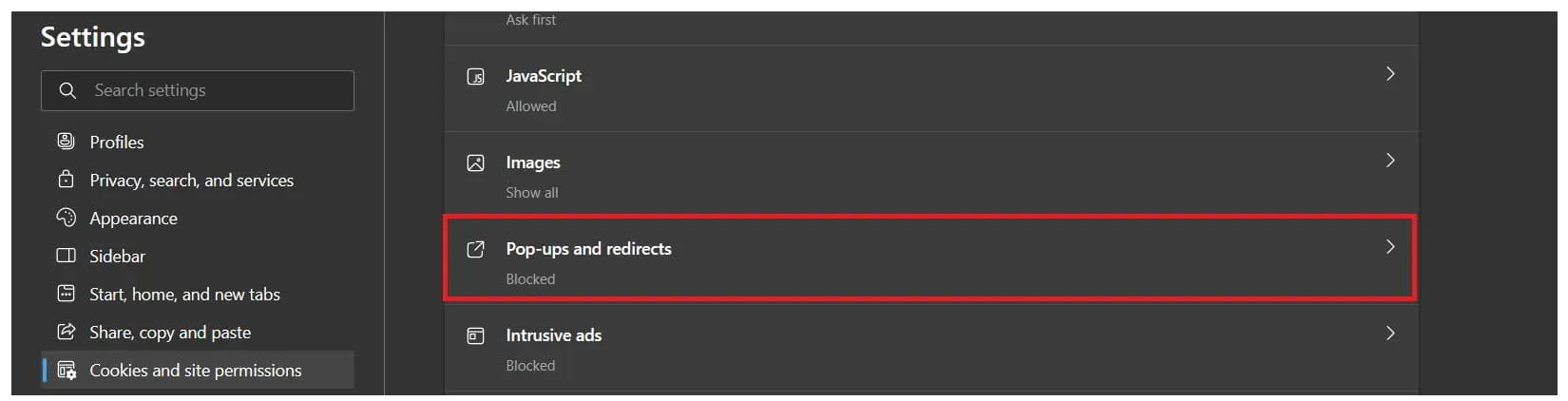
- Nella sezione Blocca, seleziona il pulsante Aggiungi.
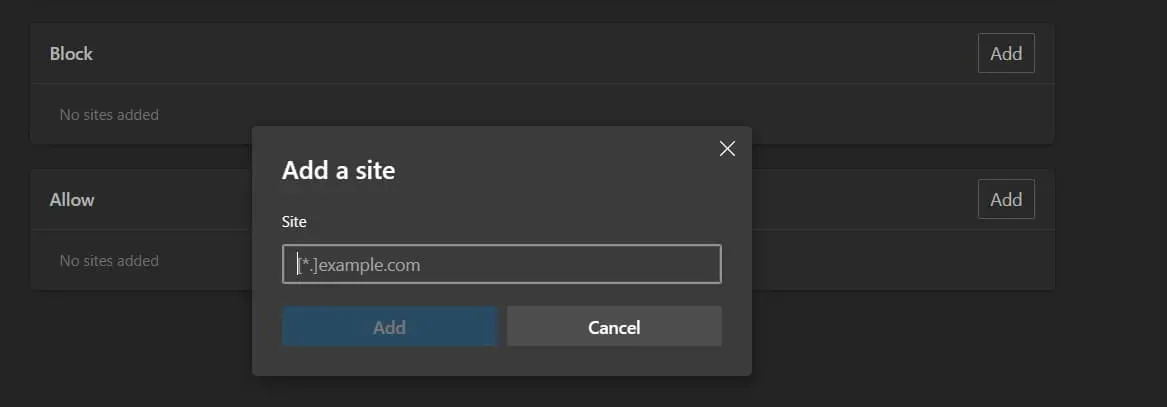
- Successivamente, incolla l’URL del sito Web che desideri bloccare. Ho finito adesso.
- Aggiorna il browser, quindi verifica visitando nuovamente la pagina web.
Come abilitare i popup su una particolare pagina Web in Microsoft Edge
Esistono numerosi siti Web su Internet che non visualizzano annunci o pop-up dannosi. Con Microsoft Edge, gli utenti possono utilizzarli anche se i popup dal loro sito Web non sono bloccati. È possibile consentire espressamente i popup per tali siti Web se si visitano siti Web con popup vantaggiosi per l’utente. Per abilitare i popup per un sito Web specifico su Microsoft Edge, segui le istruzioni riportate di seguito.
- Fai clic sui tre punti presenti nell’angolo in alto a destra dello schermo dopo aver aperto Microsoft Edge.
- Scegli Impostazioni.
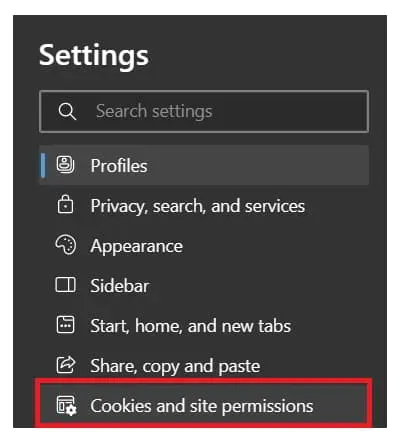
- Scegli Cookie e autorizzazioni dopo.
- Scegli i reindirizzamenti popup mentre scorri verso il basso.
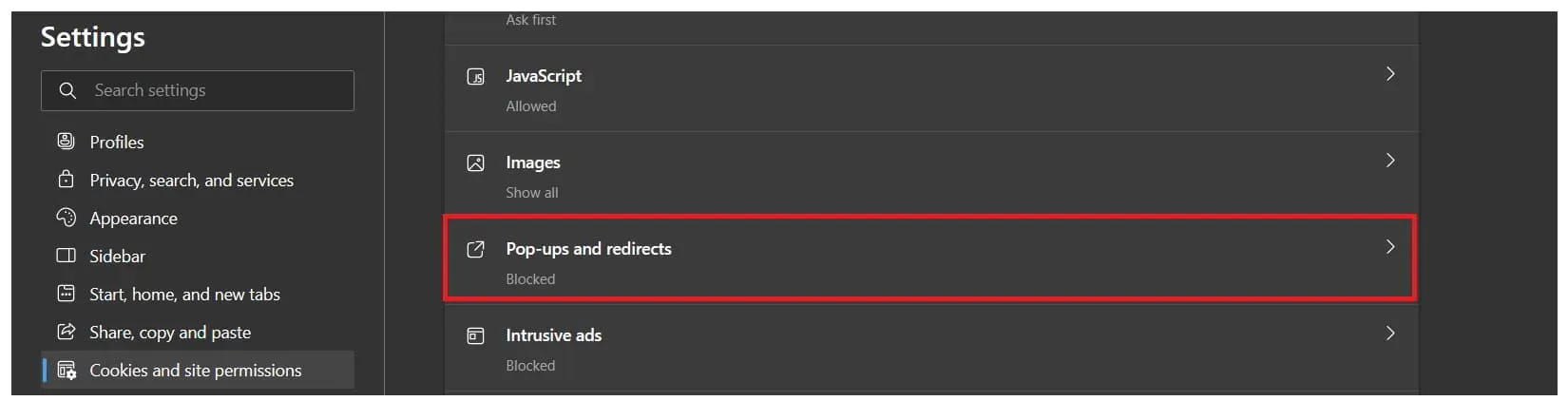
- Nella sezione Consenti, seleziona il pulsante Aggiungi.
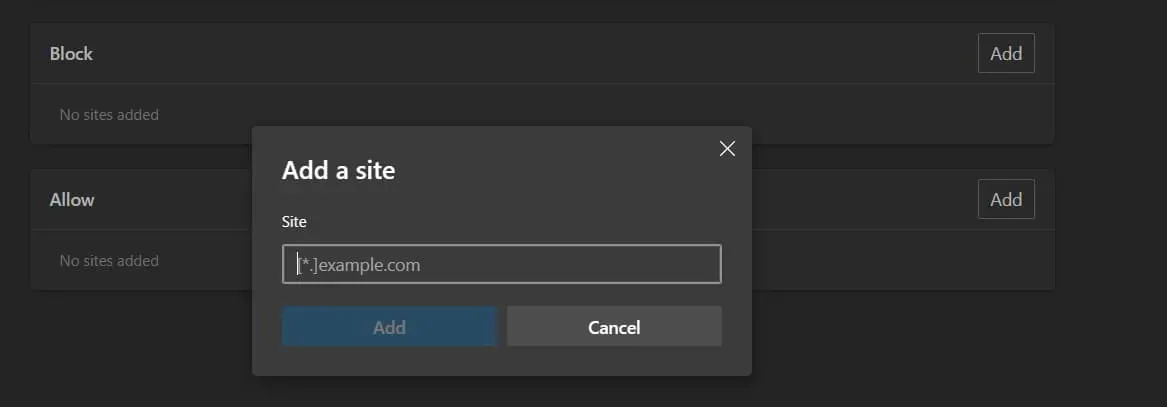
- Successivamente, incolla l’URL del sito Web che desideri approvare. Ho finito adesso.
- Aggiorna il browser, quindi verifica visitando nuovamente la pagina web.
Come fare in modo che Microsoft Edge accetti i popup per tutti i siti Web
Con le sue impostazioni suggerite, Microsoft Edge blocca già i popup che vengono visualizzati sui siti web. Se desideri visualizzare i popup visualizzati nella pagina ma non desideri utilizzare l’impostazione Blocca (consigliato) per bloccarli, segui le istruzioni indicate per abilitare i popup in Microsoft Edge.
- Fai clic sui tre punti presenti nell’angolo in alto a destra dello schermo dopo aver aperto Microsoft Edge.
- Scegli Impostazioni.
- Scegli Cookie e autorizzazioni dopo.
- Scegli i reindirizzamenti popup mentre scorri verso il basso.
- Disattiva il blocco (consigliato). Ho finito adesso.
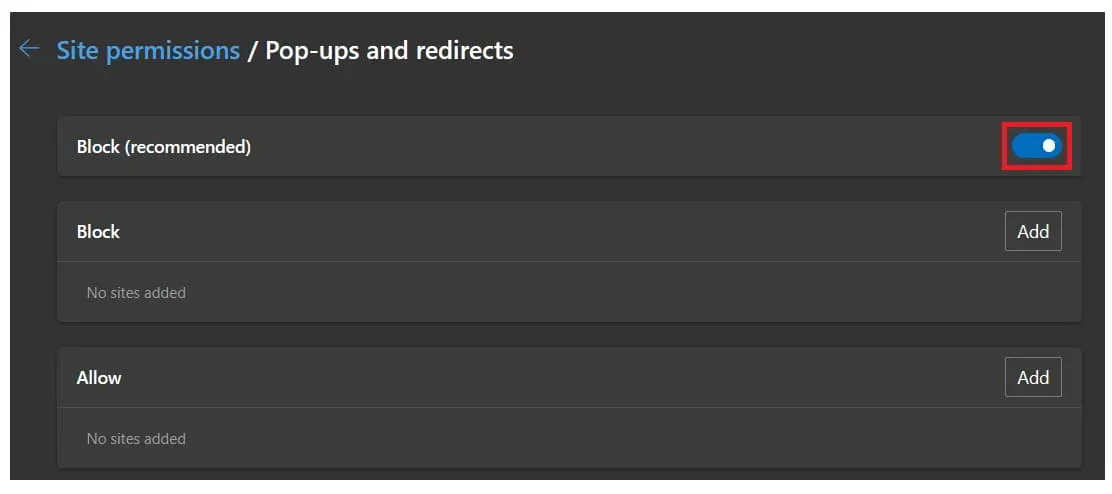
Una conclusione
Quando si utilizza Microsoft Edge per navigare in Internet, diversi utenti si sono lamentati della visualizzazione di annunci pop-up su vari siti Web. Con i pop-up che mostravano agli utenti, tutti quei siti web davano loro problemi. Hanno quindi cercato metodi per abilitare o disabilitare i popup sulle pagine Web quando si utilizza Microsoft Edge.
Utilizzando una funzionalità di Microsoft Edge, gli utenti possono facilmente controllare da quali siti Web desiderano ricevere annunci pop-up. Gli utenti stavano cercando il consiglio perché erano infastiditi dai pop-up che apparivano. Questo post include istruzioni su come abilitare o disabilitare le finestre popup su Microsoft Edge. Speriamo davvero che questo manuale ti abbia aiutato a risolvere il problema.



Lascia un commento