Come impedire la riproduzione automatica di Apple Music

Per i prodotti Apple come iPhone, iPad, Apple TV, ecc., Apple Music è l’unico ed esclusivo servizio di streaming musicale fornito da Apple. Gli utenti scelgono essenzialmente la musica che desiderano riprodurre in streaming con Apple Music iscrivendosi alla libreria o creando una playlist trasferendo risorse multimediali con iTunes. Sebbene il servizio o il programma funzioni in modo piuttosto efficace, sembra che molte persone abbiano problemi con la riproduzione automatica della musica sui propri dispositivi Apple. Dai un’occhiata a questo consiglio su come interrompere la riproduzione automatica di Apple Music se condividi la mia preoccupazione.
Ti insegneremo come interrompere rapidamente la riproduzione automatica di Apple Music sul tuo iPhone qui in questa guida completa. Anche quando i clienti non fanno nulla, sembra che un brano o un album musicale inizi automaticamente a essere riprodotto uno per uno. Questo post ti mostrerà anche come impedire l’apertura automatica dell’app Apple Music del tuo iPhone quando la accoppi con altri dispositivi come quelli Bluetooth (altoparlanti, cuffie o un sistema per auto).
Come impedire la riproduzione automatica di Apple Music
A meno che non lo imposti attivamente nell’app iOS Music, la maggior parte dei brani nella tua Apple Music Collection inizierà a essere riprodotta automaticamente. Sebbene sperimentare un problema del genere possa essere piuttosto sconvolgente per alcune persone, fortunatamente ci sono alcune soluzioni.
1. Disattiva la riproduzione automatica di Apple Music
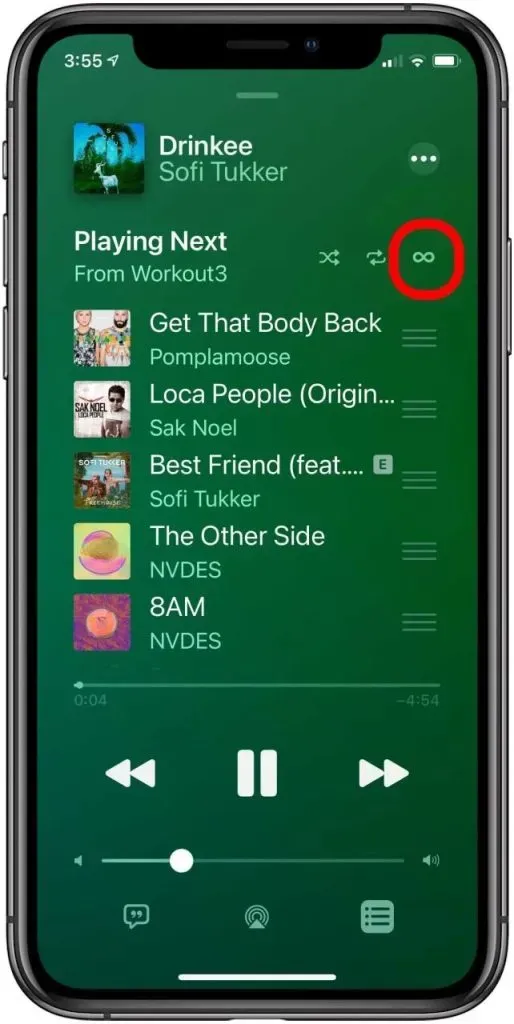
Assicurati di seguire le istruzioni riportate di seguito per disattivare manualmente la riproduzione automatica di Apple Music dopo aver trasferito tutta la musica dall’album o dalla playlist alla Libreria musicale di Apple. Nel mini-player, l’opzione di riproduzione casuale o automatica ha l’aspetto di un simbolo infinito.
- Apri l’ app Apple Music e seleziona un brano/musica sul tuo iPhone o iPad o iPod Touch.
- Tocca il mini player e tocca su successivo .
- Quindi individua l’ icona Autoplay (simbolo dell’infinito) .
- Assicurati di disattivare la funzione di riproduzione automatica se è già attiva.
- Ora, la playlist Autoplay scomparirà all’istante e sei a posto.
Se desideri disabilitare la riproduzione automatica su un Mac, segui le istruzioni riportate di seguito se utilizzi un MacBook o un desktop Mac.
- Quindi, apri l’ app Apple Music sul tuo Mac.
- Quindi selezionare una canzone/musica da riprodurre.
- Successivamente, scegli l’ icona Up Next per caricare la playlist Playing Next .
- Qui dovrai disattivare l’ opzione Autoplay facendo clic sul pulsante in cima alla coda.
2. Aggiorna l’app Apple Music del tuo iPhone
Puoi anche semplicemente aggiornare l’app Apple Music sul tuo iPhone seguendo le istruzioni di seguito. Molto spesso, una versione di un programma non aggiornata può presentare alcuni problemi che possono essere risolti aggiornando la versione.
- Apri l’ Apple App Store sul tuo iPhone.
- Individua e tocca l’ opzione Aggiornamenti nella parte inferiore dello schermo.
- Ora tocca il pulsante Aggiorna se è disponibile un nuovo aggiornamento per l’app Apple Music.
Se non è disponibile alcun aggiornamento, assicurati di passare all’approccio successivo.
3. Disabilitare la funzione Handoff
Coloro che utilizzano intenzionalmente la funzione Handoff di Apple dovrebbero evitare di utilizzare questo approccio. In caso contrario, prova a disabilitare manualmente la funzione Handoff sul tuo iPhone seguendo le istruzioni riportate di seguito. Per chi non lo sapesse, la funzione Handoff di Apple consente agli utenti di iPhone di passare rapidamente da un dispositivo all’altro, come un iPhone a un iPad o un iPhone a un Mac, senza nemmeno aprire l’app su un nuovo dispositivo.
Se hai mai notato programmi Apple, come Safari, Note, Messaggi, ecc., Nel menu Dock del tuo Mac, significa che la funzione Handoff di Apple è attualmente attiva. Con il tuo iPhone, puoi disabilitare manualmente questa opzione.
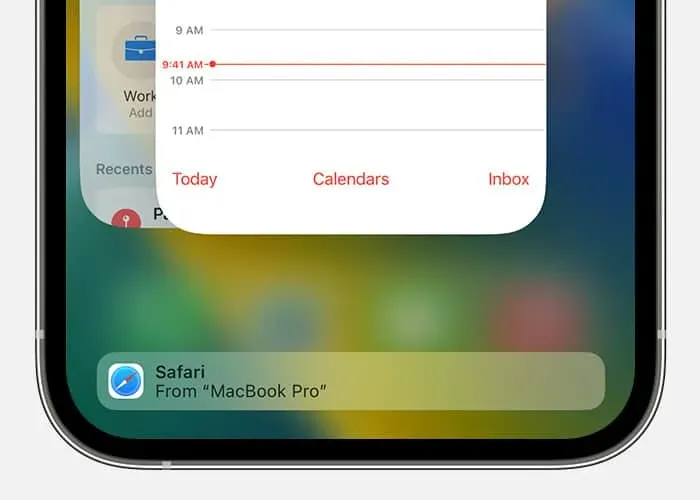
- Apri l’ app Impostazioni sul tuo iPhone.
- Apri Generale e tocca AirPlay & Handoff .
- Ora, disattiva l’ opzione Handoff .
4. Verificare i dispositivi Bluetooth aggiuntivi attivi
Potresti anche vedere se il tuo iPhone è già connesso a qualsiasi altro dispositivo Bluetooth che ora funziona. Anche i dispositivi Bluetooth vicini in modalità di associazione o attiva possono occasionalmente interferire con l’app Apple Music.
5. Attiva la Modalità aereo e poi spegnila di nuovo
Per risolvere rapidamente i problemi di connettività di rete sul tuo iPhone, assicurati di attivare la modalità aereo e di disattivarla di nuovo dopo un po’ di tempo. Ci sono indubbiamente molte sfide di rete che alla fine risolve. Come farlo:
- Apri l’ app Impostazioni sul tuo iPhone.
- Tocca l’ interruttore Modalità aereo per attivarlo .
- Quindi, attendi un paio di secondi e spegnilo di nuovo.
- Si consiglia di riavviare l’iPhone per aggiornare il sistema.
6. Verifica che le impostazioni di Apple Music siano ripristinate.
Dovresti ripristinare le impostazioni di Apple Music sul tuo iPhone utilizzando le istruzioni di seguito come rimedio finale. Tieni presente che per evitare iCloud Music Library, dovrai interrompere l’opzione di sincronizzazione iCloud.
- Avvia l’ app Impostazioni e seleziona il brano/la musica .
- Ora, disattiva l’ impostazione Libreria musicale iCloud .
- Riavvia il tuo iPhone e quindi accedi ad Apple Music toccando il tuo profilo .
- Assicurati di arrestare l’applicazione in esecuzione in background.
- Apri di nuovo l’app Apple Music e accedi con il tuo ID Apple e la password.
- Controlla se il problema è stato risolto o meno.
Questo conclude la discussione in corso. Puoi lasciare un commento qui sotto se riscontri ancora lo stesso tipo di problema con la tua app Apple Music.


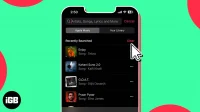
Lascia un commento