Come risolvere i problemi di connettività Wi-Fi di Apple TV

Non farti prendere dal panico se la tua Apple TV non si connette al Wi-Fi a causa di problemi di connettività; ci sono alcune semplici azioni che puoi seguire per risolvere e risolvere il problema. In questo articolo ti guideremo attraverso il processo di risoluzione dei problemi di connessione Wi-Fi di Apple TV.

Tutti i modelli di Apple TV, inclusa la più recente Apple TV 4K, sono coperti da queste patch.
Come determinare se la tua Apple TV è connessa o meno al Wi-Fi
Puoi controllare la barra di stato in alto sulla maggior parte dei dispositivi, inclusi iPhone, iPad, Mac e telefoni Android, per vedere se il tuo dispositivo è connesso al Wi-Fi. Con Apple TV, questo non è così facile da fare.
Di conseguenza, devi accedere a Impostazioni> Rete per determinare se la tua Apple TV è ora connessa al Wi-Fi o meno. Se vedi un nome nel campo Wi-Fi o accanto a Nome rete, la tua Apple TV è attualmente membro di quella rete. Su quella schermata, puoi anche visualizzare la potenza del segnale, con cinque punti che indicano il segnale più forte.

Ecco tutte le soluzioni per i problemi in cui la tua Apple TV non è connessa al Wi-Fi, non può connettersi o non funziona.
Riavvia la tua Apple TV
Bug minori potrebbero aver impedito alla tua Apple TV di connettersi automaticamente alla tua rete Wi-Fi se non l’hai spenta per diversi giorni.
Scollega la tua Apple TV per risolvere il problema. Ricollegalo dopo un minuto e la tua Apple TV dovrebbe connettersi automaticamente al Wi-Fi.
Riavvia il router WiFi
Uno dei primi passi che dovresti fare ogni volta che il Wi-Fi ha problemi è spegnere e riaccendere la tua rete Wi-Fi. Il metodo più semplice è scollegare il router, attendere 30 secondi e quindi ricollegarlo.
Apple TV dovrebbe connettersi al router Wi-Fi dopo il riavvio.
Assicurati che la tua Apple TV si trovi nel raggio del Wi-Fi.
Sulla banda di frequenza a 2,4 GHz, i tipici router Wi-Fi hanno una portata di circa 45 metri o 150 piedi. Ma a causa delle barriere e dei muri, questo è notevolmente diminuito.
Ecco alcune opzioni per affrontare questo problema:
- Metti la tua Apple TV il più vicino possibile al router.
- Sposta la tua Apple TV e vedi se aiuta se spostare il router non è un’opzione. Forse dovresti procurarti un cavo HDMI più lungo .
- Acquista un amplificatore Wi-Fi.
- Configurare una connessione a 2,4 GHz.
Passa alla banda da 2,4 GHz per una portata più ampia
Molto probabilmente il tuo router Wi-Fi supporta le bande da 2,4 GHz e 5 GHz. Sebbene la banda a 5 GHz abbia velocità maggiori, ha una portata del segnale molto più breve rispetto alla banda a 2,4 GHz.
Per connetterti alla banda a 2,4 GHz o a un’altra rete se la tua Apple TV non è in grado di connettersi alla banda a 5 GHz, procedi come segue:
- Scegli Rete > Wi-Fi dall’app Impostazioni Apple TV.
- Attendi che il nome del WiFi a cui desideri connetterti appaia in questa pagina. Verrà elencato nella sezione Seleziona una rete. Dopo un breve periodo di attesa, se quel Wi-Fi non viene ancora visualizzato qui, passa avanti e indietro da questa schermata e riprova. Inoltre, puoi uscire dall’app Impostazioni e tornare a questa schermata.
- Quando viene visualizzato il nome Wi-Fi, selezionalo e, se richiesto, inserisci la password.

Alcuni dispositivi dovrebbero essere scollegati dalla rete Wi-Fi.
Molti dispositivi possono essere comodamente gestiti dai router Wi-Fi domestici. Tuttavia, se la tua Apple TV non riesce a connettersi al Wi-Fi di casa o non viene visualizzata in Seleziona una rete, procedi a disconnettere alcuni dispositivi da quella rete Wi-Fi, come telefoni e PC.
Vai ora alle impostazioni Wi-Fi di Apple TV e prova una connessione Wi-Fi. Puoi connettere altri dispositivi alla stessa rete Wi-Fi dopo che ci sei riuscito.
Disattiva la tua VPN
Apple TV non supporta la VPN, a differenza di iPhone, iPad e Mac (a meno che tu non effettui il jailbreak). Quando cerchi VPN nell’App Store, puoi trovare solo poche app di test della velocità.
Tuttavia, attivando le impostazioni VPN sul tuo router Wi-Fi, puoi utilizzare la VPN sulla tua Apple TV. In tal caso, potresti volerlo disattivare . Ora la tua Apple TV dovrebbe essere in grado di connettersi a Internet e utilizzarla.
Impostare correttamente l’ora e la data
Se la data e l’ora di un dispositivo sono impostate in modo errato, possono verificarsi problemi di rete. Ecco cosa fare per ripararlo:
- Vai alla sezione Generale dell’app Impostazioni.
- Assicurati che l’interruttore accanto a Imposta automaticamente sia attivato mentre vai in fondo. In alternativa, scegli Imposta automaticamente e passerà da Off a On.

Elimina e reinserisci il Wi-Fi
Puoi uscire e riconnetterti alla rete per ristabilire la connessione se la tua Apple TV è connessa al Wi-Fi ma non funziona:
- Vai su Rete > Wi-Fi nella finestra Impostazioni di Apple TV.
- Scegli la rete Wi-Fi a cui la tua Apple TV è attualmente connessa. Verrà visualizzata sopra l’intestazione per Seleziona una rete.
- l’opzione Dimentica rete.
- Riavvia subito la tua Apple TV.
- Infine, seleziona la rete e inserisci la password andando su Impostazioni > Rete > Wi-Fi.

Aggiorna il tuo tvOS alla versione più recente
Il software tvOS obsoleto sulla tua Apple TV occasionalmente, anche se raramente, potrebbe avere problemi di connettività di rete.
Tuttavia, come i suggerimenti precedenti, questo è incongruo perché l’aggiornamento della tua Apple TV è impossibile se non riesce nemmeno a connettersi al Wi-Fi in primo luogo. La versione più recente di tvOS può essere installata sulla tua Apple TV spostandola brevemente vicino al router Wi-Fi, connettendoti ad essa e scaricandola. Al termine, riporta la tua Apple TV nella sua posizione originale e controlla se la connessione Wi-Fi viene mantenuta.
Come aggiornare la tua Apple TV è il seguente:
- Vai su Sistema > Aggiornamenti software in Impostazioni.
- Scelta del software di aggiornamento.

Configura e ripristina la tua Apple TV
Le severe misure di ripristino della tua Apple TV devono essere prese se nessuna delle correzioni menzionate in precedenza ha esito positivo:
- Ripristina la tua Apple TV andando su Impostazioni > Sistema.
- Scegli Ripristina o Ripristina e aggiorna, quindi seleziona Ripristina ancora una volta.
- Ripristina la tua Apple TV e poi configurala ancora una volta.

Ripristina la tua Apple TV
Poiché i dispositivi Apple TV 4K non dispongono di una porta micro-USB o USB-C per il collegamento a un computer, non è possibile ripristinare un modello Apple TV 4K. Per riparare il firmware su una vecchia Apple TV (2015 o precedente), tuttavia, segui queste istruzioni. Dopo un ripristino completo, forse si connetterà al Wi-Fi senza problemi.

Per ottenere le velocità più elevate, usa Ethernet

Parla con il supporto Apple
Infine, se nient’altro funziona, contatta l’assistenza Apple e pianifica una visita al tuo Centro assistenza Apple locale in modo che possano esaminare il tuo dispositivo di streaming.


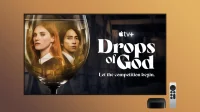
Lascia un commento