12 funzioni di Google Messages che dovresti utilizzare
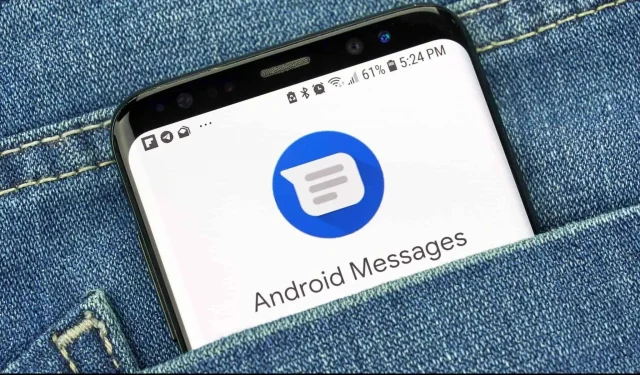
L’app Google Messaggi è molto estesa. È pieno di funzioni molto utili più o meno nascoste. Ecco come usarlo.
L’app Google Messages è la risposta di Android ai messaggi Apple ed è diventata così comune su questi dispositivi che potresti non pensarci più. Viene preinstallato sulla maggior parte degli smartphone Android e può essere utilizzato come app di messaggistica predefinita su qualsiasi dispositivo Android.
E con l’avvento della piattaforma Google RCS (la versione di iMessage di Google), l’app Messaggi è diventata ancora più utile, soprattutto perché contiene funzioni molto utili, la maggior parte delle quali si trova nelle opzioni del menu. Se utilizzi l’app Google Messaggi come app predefinita per i tuoi messaggi di testo, ecco dodici funzionalità che dovresti conoscere.
Rispondi ai messaggi senza digitare
Analogamente alle risposte predittive offerte da Gmail, la funzione Suggerimenti di Google suggerisce opzioni di risposta basate su ciò che hai appena ricevuto. La funzione Smart Reply ti mostrerà anche quelle risposte rapide direttamente nella barra delle notifiche. Impostazioni direzione > Suggerimenti e attiva le funzionalità dei suggerimenti desiderati (risposte e/o azioni).
Appunta le tue conversazioni preferite
Probabilmente trascorri la maggior parte del tuo tempo nell’app Messaggi in un numero limitato di conversazioni. Il resto sono messaggi con una password monouso, spam e così via. Perché non bloccare le conversazioni più interessanti nella parte superiore dello schermo? Per fare ciò, tieni premuta una conversazione, quindi tocca l’icona della puntina nella barra degli strumenti per mantenerla in cima all’elenco.
Filtra i messaggi spam
Google Messaggi ha una protezione antispam di base. Questo non è un vero blocco dello spam, ma ti farà sapere quando un messaggio è sospetto. Puoi trovare questa funzione in Impostazioni > Antispam.
Puoi anche contrassegnare manualmente un messaggio come spam e quindi bloccare tutti i nuovi messaggi da quel mittente. Passare alla conversazione che si desidera bloccare, toccare il pulsante Altro (o l’icona a tre punti) e selezionare Dettagli o Informazioni. Lì fai clic su “Blocca” e segnala lo spam, quindi fai clic su “OK”.
Elimina automaticamente i messaggi con una password univoca dopo 24 ore
Le password univoche inviate tramite messaggi di testo sono un buon modo per proteggere gli account online. E come suggerisce il nome, servono solo una volta. Successivamente, popolano semplicemente la tua app Messaggi.
Google ha una buona soluzione per questo problema. Classifica già questi messaggi in una categoria separata e puoi attivare l’opzione per riceverli ed eliminarli automaticamente dopo 24 ore. Impostazioni indicazioni stradali > Organizzazione dei messaggi > Elimina automaticamente le password monouso dopo 24 ore.
Condividi rapidamente la tua posizione
La piattaforma Google RCS offre la possibilità di condividere la tua posizione. In una conversazione, tocca il pulsante Altro sopra la tastiera e tocca l’icona Posizione. Da qui, puoi trovare una posizione da inviare o inviare la tua posizione GPS attuale.
Utilizza Google Messaggi sul Web
Sapevi che puoi visualizzare e rispondere ai messaggi da qualsiasi dispositivo? Google Messaggi è disponibile sul Web e funziona come WhatsApp Web. Scansiona il codice QR e sarai in grado di accedere alle tue conversazioni in un browser web. Innanzitutto, apri il sito di Google Messaggi sul tuo computer. Verrà visualizzato un codice QR, che dovrai scansionare con il tuo smartphone. Sul telefono, apri l’app Messaggi, tocca il segno più con tre puntini e seleziona Associa dispositivo. Fare clic sullo scanner del codice QR e scansionare il codice QR.
Tagga i post per renderli più facili da trovare
Se vuoi ricordare facilmente alcune delle informazioni inviate in un messaggio, puoi salvare quel messaggio in un’altra sezione dell’app con un solo tocco, proprio come faresti con un segnalibro del sito. Tocca e tieni premuto un messaggio, quindi tocca l’icona a forma di stella nella parte superiore del menu. Tutti i messaggi contrassegnati in questo modo si trovano nella sezione “Altro” > “Per abbonamento”.
Pianifica i messaggi da inviare in un secondo momento
Proprio come in Gmail, puoi programmare l’invio dei messaggi. Non devi sapere che il tuo amore è ossessionato da te alle 3 del mattino. Inserisci il tuo messaggio, quindi tieni premuto il pulsante Invia. Dal menu che appare, seleziona la data e l’ora di invio e clicca su SMS per programmare il messaggio.
Archivia le vecchie conversazioni senza eliminarle
Puoi nascondere le vecchie conversazioni senza eliminarle se devi conservarle. Tocca e tieni premuta una conversazione, quindi tocca l’icona Archivio nel menu in alto.
Tutti i messaggi archiviati sono disponibili in Altro > Archiviati. Da lì puoi estrarre qualsiasi conversazione. Tieni premuta la conversazione, quindi premi il pulsante Esci dall’archivio.
Imposta l’app per passare automaticamente alla modalità oscura
Sulla maggior parte dei dispositivi Android, l’app Messaggi può passare automaticamente alla modalità oscura oppure può rimanere sempre al buio. Nel menu in alto, fai clic sul pulsante con tre puntini e seleziona “Tema”.
Quindi seleziona l’opzione Scuro per utilizzare sempre la modalità oscura. È possibile utilizzare il valore di sistema per far corrispondere il tema dell’applicazione al tema del sistema operativo.
Aumentare o diminuire la dimensione del carattere
Se i tuoi messaggi sono troppo difficili da leggere, puoi aumentare la dimensione del carattere per l’app Messaggi (la dimensione del carattere rimarrà la stessa ovunque). Tutto quello che devi fare è pizzicare le dita o allargarle, ad esempio, quando ingrandisci una foto.
(Per modificare la dimensione del carattere del sistema operativo, vai su Impostazioni> Display> Dimensione carattere.)
Usa bolle fluttuanti come Messenger
Se utilizzi Android 11 o versioni successive, puoi optare per chat SMS con bolle mobili. Queste bolle galleggeranno sullo schermo, rimanendo disponibili indipendentemente dall’app aperta sul tuo dispositivo.
Per utilizzare questa funzione, devi prima attivarla sul tuo telefono. In Impostazioni > App e notifiche, trova l’app Messaggi, quindi in Notifiche e suggerimenti. Quindi, nell’app Messaggi, sotto Altro > Impostazioni > Bolle, attiva l’opzione “Tutte le conversazioni possono apparire in bolle” e il gioco è fatto.



Lascia un commento