Elimina pagina in MS Word: come rimuovere pagine vuote o extra da un documento Microsoft Word
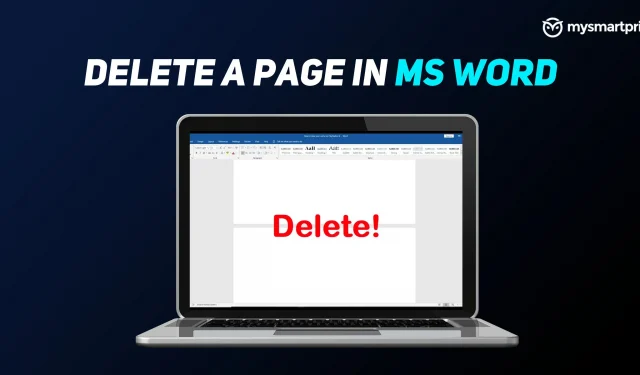
Microsoft Word è uno dei programmi più utilizzati sul mercato. È un software di elaborazione testi sviluppato dal gigante tecnologico Microsoft, comunemente noto come MS Word. Word fa parte della suite software Microsoft Office, che può essere acquistata come licenza perpetua o come parte di un abbonamento a Microsoft 365.
Quando si prepara un documento per l’invio o la presentazione, una pagina vuota può sembrare poco professionale e spesso può essere un mal di testa. Se desideri eliminare una o più pagine in Word, abbiamo preparato questa guida per te. Word ha un paragrafo finale non rimovibile che a volte si apre su una nuova pagina vuota alla fine del documento. Per eliminare una pagina, devi assicurarti che il paragrafo finale si adatti alla pagina precedente.
In questo articolo, vedremo come possiamo risolvere questo problema e altro usando semplici passaggi. Tratteremo il modo più semplice per rimuovere una pagina nera, come rimuovere pagine con grafica e testo, rimuovere pagine utilizzando segni di paragrafo, utilizzando la barra di navigazione, utilizzando lo strumento Trova e sostituisci e molto altro.
Come rimuovere una pagina vuota in MS Word
Ecco come è possibile eliminare una pagina in MS Word se si dispone di un laptop o PC Windows:
- Posiziona il cursore alla fine del documento dopo tutti i punti, le virgole, le immagini, ecc.
- Premi il tasto “Cancella” sulla tastiera fino a quando le pagine vuote non scompaiono.
Puoi anche posizionare il cursore alla fine e premere Backspace.
Su un Mac, puoi premere “fn + cancella”. Puoi anche posizionare il cursore alla fine e fare clic su Elimina.
Come eliminare una pagina in Word che contiene testo e grafica
Anche questo è un processo facile. Puoi semplicemente evidenziare il testo o il contenuto grafico e quindi premere il tasto backspace o cancella. Il contenuto può essere testo, grafici e altri elementi grafici nel documento. Per rimuovere correttamente una pagina, assicurati che l’immagine sia selezionata, altrimenti non verrà rimossa dalla pagina.
Elimina la pagina in MS Word usando i segni di paragrafo
- Premi Ctrl+Maiusc+8 (⌘+8 su Mac) per mostrare i segni di paragrafo.
- Seleziona un segno di paragrafo
- Seleziona nel campo Dimensione carattere, digita 01 e premi Invio (assicurati di selezionare la scheda Home in alto).
- Impostare la dimensione del carattere su 1
- Il paragrafo è ora posizionato nella pagina precedente, rimuovendo la pagina vuota non necessaria.
- Premi di nuovo Ctrl+Maiusc+8 per nascondere i segni di paragrafo (⌘+8 su Mac).
Elimina pagina in MS Word utilizzando la barra di navigazione
- Fare clic sulla scheda “Visualizza”, quindi selezionare la casella “Riquadro di navigazione”.

- Vai all’opzione “Pagine” nella sezione “Navigazione”.

- Seleziona la pagina vuota/vuota che è visibile sul lato sinistro dello schermo.

- Fare clic sul pulsante “Elimina” sul laptop/PC.
Elimina la pagina in MS Word utilizzando lo strumento Trova e sostituisci
Finestra:
- Fare clic o toccare un punto qualsiasi della pagina che si desidera eliminare e premere Ctrl+G.
- Nel campo Inserisci il numero di pagina
- Premi Invio sulla tastiera, quindi seleziona Chiudi
- Assicurati che la pagina del contenuto sia selezionata, quindi premi il tasto Canc sulla tastiera.

Mac:
- Fai clic o tocca un punto qualsiasi della pagina che desideri eliminare e premi Opzione+⌘+G.
- Nel campo Inserisci il numero di pagina
- Premi Invio sulla tastiera, quindi seleziona Chiudi
- Assicurati che la pagina del contenuto sia selezionata, quindi premi il tasto Canc sulla tastiera.
Rimuovi gli spazi in Word dopo tabelle o immagini
Il documento di solito contiene una tabella o immagini. In genere, la maggior parte di noi li aggiunge dopo aver scritto completamente un documento word e, una volta aggiunti, l’immagine o la tabella potrebbero essere forzate a passare alla pagina successiva. Tuttavia, ci sono diverse soluzioni alternative per lo stesso. Diamo un’occhiata a ciascuno di essi.
Leggi anche: Scorciatoie di Google Documenti: 50 migliori scorciatoie da tastiera di Google Documenti per PC Windows e laptop macOS – MySmartPrice
Diminuire la dimensione del carattere
Questo particolare metodo eviterà di mandare a capo la tabella alla pagina successiva a causa degli spazi sottostanti.
- Su Windows premi “Ctrl + Maiusc + 8” e su Mac premi “tasto comando (⌘) + 8”.
- Ciò consentirà di utilizzare i segni di paragrafo
- Fare clic con il pulsante destro del mouse sul simbolo del paragrafo accanto allo spazio che si desidera rimuovere.

- Inserisci il “1” più basso come dimensione del carattere.
- Questo ridurrà la riga vuota e ti darà più spazio sulla pagina.
Regola la spaziatura dei paragrafi
Con il documento aperto, segui questi passaggi per regolare la spaziatura tra i paragrafi nel documento.
- in Home > Opzioni paragrafo, seleziona l’opzione Spaziatura riga e paragrafo (vedi immagine)

- Seleziona l’opzione “Rimuovi lo spazio dopo il paragrafo”.
- Gli spazi extra dal documento dopo il paragrafo verranno rimossi
Nascondi spazio
Nel caso in cui il tuo documento di testo non possa contenere un’immagine o una tabella nella parte inferiore della pagina, puoi creare il loro sito sulla pagina rimuovendo gli spazi nel posto precedente. I passaggi seguenti rimuoveranno gli spazi tra le pagine, in modo da poter posizionare facilmente un’immagine/tabella proprio sotto il contenuto.

- Apri un documento con un’immagine che si interrompe alla pagina successiva

- Nella barra dei menu in alto, fai clic su Layout > Margini, quindi seleziona Margini personalizzati.

- Immettere i margini superiore e inferiore come “0” (zero)
- Fare clic su “OK”




Lascia un commento