11 correzioni per il problema di Steam Overlay non funzionante
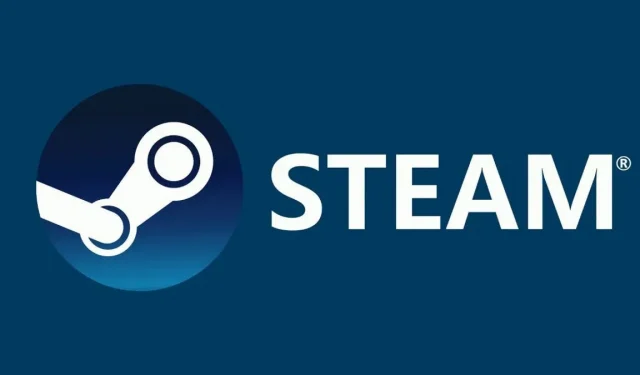
Durante il gioco, la funzione di sovrapposizione di Steam ti consente di controllare i tuoi risultati, chattare con gli amici, avviare un browser Web e altro ancora. Tutto quello che devi fare per accedervi mentre giochi è premere Maiusc + Tab.
Quando stai giocando, può essere fastidioso quando l’overlay di Steam smette di funzionare. Poiché ci sono infinite configurazioni di PC concepibili, ci sono molte potenziali cause. Continua a leggere per scoprire come risolvere il problema con l’overlay di Steam non funzionante.
Che cos’è l’Overlay di Steam?
La funzione Steam Overlay consente agli utenti di utilizzarla su qualsiasi gioco a cui stanno attualmente giocando. Può essere utilizzato solo per i giochi Steam; quindi, non funzionerà per tutti i giochi.
Puoi chattare con gli amici, navigare e fare di più quando l’overlay è abilitato. Basta premere Maiusc + Tab per avviare Steam Overlay, il tasto predefinito. L’utente può modificarli.
Come modificare la scorciatoia dell’overlay di Steam?
Non è consigliabile scegliere una combinazione che usi frequentemente perché corri il rischio di avviare costantemente l’overlay di Steam anche se non lo desideri.
- Devi andare su Steam > Impostazioni > In gioco per cambiare la chiave predefinita per avviare Steam Overlay.
- Fare clic su un gruppo di tasti per registrarli come scorciatoie da tastiera sovrapposte selezionando la casella di controllo Scelte rapide da tastiera sovrapposte.
Come disabilitare o abilitare l’overlay di Steam su un PC Windows?
Come abilitare l’overlay di Steam su un PC Windows?
Per disabilitare l’overlay di Steam, segui le istruzioni.
- Avvia Steam, quindi vai su Impostazioni.
- Seleziona In gioco.
- Abilita l’overlay di Steam durante il gioco deselezionando la casella.
Usa le istruzioni fornite per disabilitare l’overlay di Steam per un gioco specifico.
- Vai alla LIBRERIA su Steam e aprila.
- Facendo clic con il tasto destro sul gioco, seleziona “Proprietà”.
- Assicurati di essere su GENERAL.
- Abilita l’overlay di Steam durante il gioco deselezionando la casella.
Come disabilitare l’overlay di Steam su un PC Windows?
Segui semplicemente le istruzioni se desideri abilitare Steam Overlay.
- Avvia Steam, fai clic su Steam e seleziona “Impostazioni”.
- Seleziona la scheda “In gioco”.
- Durante il gioco, seleziona la casella “Abilita overlay di Steam”.
Segui semplicemente le istruzioni sopra per riattivare l’overlay di Steam se lo hai precedentemente disabilitato per un gioco specifico.
- Avvia Steam.
- Per accedere alle proprietà del gioco dopo aver disabilitato l’overlay, usa il menu contestuale.
- Una volta lì, seleziona la scheda GENERALE.
- Disabilita o abilita l’overlay di Steam durante il gioco.
Risolto il problema con l’overlay di Steam non funzionante?
- Concedi l’accesso come amministratore
- Apri il gioco dalla cartella principale del gioco
- Riavvia il tuo computer
- Abilita l’Overlay di Steam
- Disabilita le app di terze parti
- Controlla gli aggiornamenti di Windows
- Controllo dei file di gioco locali e dei file di libreria
- Rimuovi Gameoverlayui
- Aggiorna i file di Steam
- Abilita l’overlay per un gioco specifico
- Controlla il firewall e l’antivirus
- Disattiva Gameoverlayui.exe
1. Concedere l’accesso come amministratore
Quando installi Steam, questa è spesso la scelta predefinita. Ti mostrerò come accedere ai file eseguibili e dare loro i diritti di amministratore. La concessione dell’accesso come amministratore risolverà il problema con l’overlay di Steam non funzionante.
- Apri la directory di Steam. Per impostazione predefinita, si trova nella cartella C:Program Files (x86). Preparati per una coppia. Se Steam è stato installato in una directory diversa, basta navigare lì e sarai a posto.
- Trova il file Steam.exe. Questo è il principale lanciatore di Steam. Seleziona “Proprietà” facendo clic con il pulsante destro del mouse sull’elemento.
- Seleziona la scheda Compatibilità dal menu superiore dello schermo.
- Sarà visibile una casella di controllo che dice “Esegui questo programma come amministratore”. Salva le modifiche ed esci.
- Ora trova il file “GameOverlayUI.exe”. Basta fare clic destro e selezionare “Proprietà”.
- Seleziona la scheda Compatibilità dal menu superiore dello schermo. La casella di controllo “Esegui questo software come amministratore” si trova qui nella parte inferiore della finestra.
- Fai clic con il pulsante destro del mouse sull’eseguibile del gioco navigando nella sua cartella e selezionando “Proprietà”.
- Assicurati che non sia impostato per essere eseguito come amministratore nella scheda Compatibilità.
- Verifica la funzionalità dell’overlay di Steam durante il gioco riavviando Steam.
2. Apri il gioco dalla cartella principale del gioco.
Quando installi Steam , questa è spesso la scelta predefinita. Ti mostrerò come accedere ai file eseguibili e dare loro i diritti di amministratore.
- Avvia la directory di Steam. Per impostazione predefinita, si trova nella cartella C:Program Files (x86). Preparati per una coppia.
- Trova il file Steam.exe. Questo è il principale lanciatore di Steam. Seleziona “Proprietà” facendo clic con il pulsante destro del mouse sull’elemento.
- Seleziona la scheda Compatibilità dal menu superiore dello schermo.
- Sarà visibile una casella di controllo che dice “Esegui questo programma come amministratore”. Assicurati di dare un’occhiata. Salva le modifiche ed esci.
- Controlla se il problema con l’overlay di Steam che non funziona è stato risolto.
3. Riavvia il computer
Puoi riavviare il computer per risolvere il problema. Steam potrebbe aver installato aggiornamenti e si è aggiornato in background.
Aggiornamenti recenti potrebbero impedirne il funzionamento al massimo delle sue potenzialità. Il PC doveva essere riavviato per rendere effettive le impostazioni di aggiornamento.
Controlla se l’overlay di Steam funziona durante il gioco dopo aver riavviato il computer ed eseguito come amministratore.
4. Disabilita le app di terze parti
Quando si tenta di utilizzare l’overlay di Steam, le applicazioni di terze parti possono creare problemi. Una volta avviati, questi programmi richiedono l’accesso all’overlay di sistema.
L’app di terze parti e il gioco a cui stai giocando condividono la sovrapposizione del tuo sistema/schermo. Poiché è già utilizzato da altre due parti, nessun altro programma (overlay di Steam) può accedervi.
- Hai due opzioni per chiudere questi programmi: manualmente dal loro menu o premendo Windows + R per avviare il programma Esegui.
- Per aprire Task Manager, digita “taskmgr” nella finestra di dialogo.
- Quindi chiudi tutte le applicazioni di terze parti aperte e rimuovile dall’elenco dei processi in esecuzione.
- Avvia Steam e controlla se l’overlay di Steam funziona.
5. Controlla gli aggiornamenti di Windows
Come per qualsiasi sistema operativo, Steam aggiorna costantemente il proprio client con tutti gli ultimi aggiornamenti e miglioramenti. Se non aggiorni il sistema operativo e gli aggiornamenti di Steam per riflettere la nuova modifica del sistema operativo, Steam potrebbe non funzionare come previsto.
L’overlay di Steam non funziona Il problema si verifica quando stai giocando attivamente. Seguire le istruzioni riportate di seguito per verificare la presenza di eventuali aggiornamenti e installarli se necessario.
- Apri il menu Start, quindi digita “Impostazioni” nella finestra di dialogo. Seleziona uno dei primi risultati visualizzati.
- Noterai varie opzioni quando sei nell’app Impostazioni. Esaminali tutti fino ad arrivare ad Aggiornamento e sicurezza.
- Dopo aver inserito le impostazioni di aggiornamento e sicurezza, troverai una casella di controllo Controlla aggiornamenti.
- Quando fai clic su di esso, Windows cercherà tutti gli aggiornamenti disponibili.
- Usa l’opzione “Esegui come amministratore” per avviare il client Steam e testare la funzionalità dell’overlay di Steam.
6. Controlla i file di gioco locali e i file della libreria
Alcuni file di gioco sul tuo sistema potrebbero essere mancanti o danneggiati. Ciò ha impedito l’apertura dell’overlay di Steam nel gioco. Una configurazione errata dei file della tua libreria può causare il malfunzionamento dell’overlay di Steam.
- Avvia il client Steam , quindi seleziona la scheda Libreria in alto.
- Tutti i giochi che hai installato sono elencati qui. Seleziona il gioco che non avvierà l’overlay di Steam.
- Puoi selezionare “Proprietà” facendo clic con il pulsante destro del mouse sul gioco che presenta il problema.
- Nelle proprietà, seleziona la scheda File locali e fai clic su Verifica integrità dei file di gioco.
- Steam inizierà a controllare tutti i file attualmente disponibili.
- Scaricherà nuovamente i file mancanti o danneggiati e li sostituirà se necessario, se presenti.
- Dopo aver fatto clic su Steam nell’angolo in basso a sinistra dello schermo, vai alle impostazioni facendo clic sul pulsante “Impostazioni”.
- Apri la scheda Download sul lato sinistro dello schermo quando sei in Impostazioni.
- Ecco la casella con l’etichetta “Cartelle della libreria di Steam”. Attivalo
- Verrà elencata l’intera libreria di Steam. Seleziona “Ripristina file libreria” dal menu di scelta rapida quando fai clic con il pulsante destro del mouse su di esso.
- Avvia di nuovo Steam e usa “Apri come amministratore”.
7. Rimuovi Gameoverlayui
Disinstalla l’app GameoverlayUI e verifica se il problema è stato risolto. Tieni presente che non è necessario rimuoverlo completamente. Usa sempre il carrello per recuperarlo.
- Apri la directory di Steam. Per impostazione predefinita, si trova nella cartella Steam C: Program Files (x86).
- In alternativa, se hai installato Steam altrove, accedi semplicemente ad esso e sarai a posto.
- Trova “GameOverlayUI.exe” utilizzando la ricerca. Portalo via.
- Esegui Steam come amministratore dopo il riavvio.
8. Aggiorna i file di Steam
Steam si reinstallerà sul tuo computer quando aggiornerai i suoi file. Per assicurarmi che vengano ricreati durante l’installazione e che tutti i file danneggiati vengano rimossi, rimuoverò alcune delle directory di configurazione.
Tieni presente che qualsiasi ritardo durante la procedura di copia danneggerà i file, costringendoti a scaricare tutto.
- Passa alla directory di Steam. La tua directory predefinita è C:/Program Files (x86)/Steam.
- I seguenti documenti e cartelle. Steam, “Steamapps” e “Userdata”.
- Tutti i tuoi dati di gioco sono memorizzati nella cartella dei dati utente.
- Dovrai trovare il gioco all’interno di Steamapps ed eliminare solo questa cartella.
- In altri file, puoi trovare i file di installazione e di gioco per altri giochi installati.
- Ti consiglio di non eliminare la cartella Steamapps e di passare allo step successivo se tutti i giochi ti stanno causando problemi.
- Oltre a quanto sopra, elimina tutti gli altri file e directory, quindi riavvia il computer.
- Se riavvii Steam come amministratore, dovrebbe iniziare ad aggiornarsi da solo.
9. Abilita l’overlay per un gioco specifico
L’overlay è stato disabilitato per un gioco specifico perché non esisteva.
- Avvia Steam, quindi accedi al tuo account.
- Fai clic con il pulsante destro del mouse sul gioco con cui hai problemi dopo aver selezionato “Libreria”.
- Seleziona la casella “Abilita overlay in-game” selezionando la scheda “Generale”.
10. Controlla il firewall e l’antivirus
Steam è in conflitto con il firewall e il software antivirus. Per garantire che la tua esperienza di gioco sia a dir poco la migliore, ci sono più processi in esecuzione contemporaneamente su Steam.
Molti programmi antivirus mettono in quarantena questi processi dopo che sono stati contrassegnati come potenziali minacce.
Seguire le istruzioni riportate di seguito per disabilitare Windows Firewall.
- Per avviare il programma Esegui, premi Windows + R. Digita “control” nella finestra di dialogo. Verrà visualizzato il pannello di controllo del tuo computer.
- Una finestra di ricerca apparirà nell’angolo in alto a destra. Digita “firewall” e seleziona il primo risultato visualizzato.
- Ora seleziona “Attiva o disattiva Windows Firewall” dal menu a sinistra. Puoi facilmente disabilitare il firewall usando questo.
- Nelle schede Reti pubbliche e Reti private, dovrebbe essere selezionata l’opzione Disattiva Windows Firewall.
- Salva le modifiche ed esci. Avvia nuovamente Steam selezionando l’opzione “Esegui come amministratore”.
11. Disattiva Gameoverlayui.exe
Gameoverlayui.exe è facoltativo per il sistema operativo Windows. Può essere trovato nella sottodirectory C:Program Files.
In alcuni casi, disabilitare questa procedura risolve il problema con l’overlay di Steam. Per rimuoverlo da Task Manager, seguire le istruzioni di seguito.
- Per avviare il programma Esegui, premi Windows + R. Per aprire Task Manager, digita “taskmgr” nella finestra di dialogo.
- Trova “gameoverlayiu.exe” in Processi e scorri fino a trovarlo.
- Spegnilo e verifica se l’overlay di Steam funziona.
- Steam deve essere riavviato ed eseguito con i diritti di amministratore.
Conclusione
Senza aprire il programma di avvio, gli utenti possono accedere alle funzionalità di Steam dall’interno del gioco grazie a Steam Overlay. Per alcuni giocatori, questa è stata una benedizione sotto mentite spoglie.
Diversi fattori possono causare il problema con l’overlay di Steam non funzionante. La soluzione più tipica è elencata sopra. Ti consiglio di provare più correzioni se necessario perché potrebbero esserci più di un problema che impedisce il funzionamento dell’overlay di Steam in alcune circostanze.
FAQ
Devo disabilitare l’overlay di Steam?
Puoi aumentare il tuo FPS medio disattivando Steam Overlay. Da 230-260 fps, sono passato a 299 fps in modo molto coerente. È una seccatura, ma un cattivo PC può fare la differenza tra 40-50 fps e 60-70 fps. Disabilita Steam Overlay andando su Impostazioni > Steam Overlay > In gioco.
Come funziona l’overlay di Steam?
Praticamente ogni gioco lanciato usando Steam può avere l’overlay di Steam attivato sopra di esso. Gli utenti possono accedere all’elenco degli amici, al browser Web, alla chat e all’acquisto in-game di DLC.
Perché non riesco ad aprire l’overlay di Steam?
Nella sezione “In gioco” del pannello delle impostazioni di Steam, assicurati che “Abilita l’overlay di Steam durante il gioco” sia selezionato. Avvia nuovamente Steam dopo aver riavviato il computer, assicurandoti che l’overlay funzioni. Prova a usarlo in più giochi poiché l’overlay potrebbe essere disabilitato per un gioco.
Perché Steam Overlay è così lento?
Alcuni file di gioco sul tuo sistema potrebbero essere mancanti o danneggiati. Di conseguenza, il tuo client Steam potrebbe non funzionare correttamente. La configurazione errata dei file della libreria può potenzialmente portare a un overlay di Steam errato.



Lascia un commento