11 migliori correzioni: caduta di FPS in League of Legends su Windows
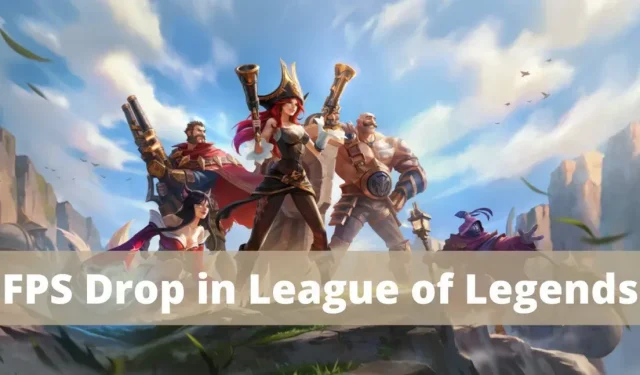
Uno dei videogiochi più famosi al mondo è League of Legends . Un gioco MOBA che apparentemente richiede l’esecuzione di un PC di fascia alta, sorprendentemente funziona praticamente su qualsiasi macchina con specifiche basse. Di recente, i giocatori con vari tipi di PC si sono lamentati dei cali di FPS e degli improvvisi ritardi nel gioco LoL.
Non devi preoccuparti se riscontri lo stesso problema. Abbiamo fatto uno sforzo per indagare le cause e le soluzioni per quando un frame di League of Legends cade, che sono descritte in dettaglio di seguito.
Perché il mio FPS continua a cadere lol?
Ad esempio, gli overlay GeForce Experience e gli overlay Discord sono stati accusati di abbassare gli FPS in League of Legends. Anche il gioco ha mostrato questo comportamento per qualche tempo. Il formato del file di gioco potrebbe essere errato o incompatibile.
Perché il mio FPS diminuisce improvvisamente?
Ad esempio, il gioco può causare l’arresto del processore. È logico che questo problema sia causato dal surriscaldamento o dal tentativo di risparmiare la carica della batteria. Questo rallentamento della CPU di solito si traduce in drastici rallentamenti in cui il gioco inizialmente funziona in modo fluido e poi improvvisamente diminuisce la frequenza dei fotogrammi nel mezzo.
Come ridurre al minimo l’esposizione al calore, se questo è il motivo?
Rilevamento di accumulo di calore
I giochi di solito funzionano per alcune ore, dopodiché si deteriorano? L’aria che fuoriesce dal tuo computer è incredibilmente calda? La tua scheda grafica è senza dubbio surriscaldata se è così. Hai ancora alcune opzioni per ridurre l’effetto della temperatura sul tuo sistema:
L’aria compressa può essere utilizzata per pulire eventuali prese d’aria o ventole. Le ventole dei computer sono spesso ostruite da polvere, sporco e capelli. La pulizia dei condotti dell’aria e delle ventole del computer aumenterà il flusso d’aria e lo manterrà più fresco.
Se giochi a League of Legends su un laptop, potresti dover prendere in considerazione l’idea di acquistare un dispositivo di raffreddamento per laptop. A seconda del modello, si tratta di ventole esterne che possono essere collegate a una porta USB oa una presa a muro. Fanno un ottimo lavoro nel raffreddare i computer.
Pulizia del registro per il tuo sistema
Ogni volta che carichi un’applicazione, il registro di sistema, un file che memorizza informazioni sulla configurazione del tuo sistema operativo e di altri programmi, cambia. L’efficienza del tuo sistema potrebbe risentirne perché il registro di sistema diventa piuttosto grande nel tempo.
Soluzioni per risolvere quando League of Legends FPS si blocca su Windows
- Ripristina limite frame rate
- Chiudi le applicazioni non necessarie dal task manager
- Disattiva sovrapposizione
- Disabilita le app di terze parti
- Aggiorna il driver della tua scheda video
- Modifica l’ottimizzazione dello schermo intero e le impostazioni DPI
- Controlla se il tuo PC ha problemi di riscaldamento
- Ripristina completamente League of Legends e client
- Ripara i file di gioco corrotti.
- Pulisci il registro del tuo computer
- Disabilita tutti i suoni del gioco
1. Ripristina limite frame rate
- Apri League of Legends, quindi vai su Impostazioni.
- Torna al menu a sinistra e seleziona VIDEO. Scorri verso il basso fino al campo “Limite frame rate”.
- Nell’elenco che dice Uncapped in quest’area, cambia il valore in 60 FPS come mostrato nell’immagine.
- Per evitare ulteriori errori durante il gioco, imposta la seguente configurazione di gioco:
- Risoluzione: uguale alla risoluzione del desktop
- qualità del carattere; Qualità ambientale; Molto basso
- qualità del carattere; Qualità ambientale; Qualità molto bassa Scarsa
- Attendere fino a quando il V-sync smoothing non viene rimosso.
- Dopo aver selezionato “OK” per salvare queste impostazioni, seleziona la scheda “GIOCO”.
- Vai alla sezione Gioco e deseleziona Protezione movimento.
- Fare clic su OK per salvare le modifiche e chiudere la finestra.
2. Chiudere le applicazioni non necessarie dal task manager.
Molti utenti hanno affermato che chiudendo tutti i programmi e le app inutili, sono stati in grado di correggere i frame drop di League of Legends su Windows 10.
- Premendo contemporaneamente i tasti Ctrl, Maiusc ed Esc si aprirà il Task Manager.
- Cerca qualsiasi attività utilizzando l’elevato utilizzo della CPU del tuo sistema nella scheda Processi.
- Selezionalo con il tasto destro del mouse e seleziona “Termina attività” come mostrato.
- Avvia subito il gioco per vedere se il problema di cui sopra è stato risolto. I metodi elencati di seguito dovrebbero aiutare se il problema persiste.
Per interrompere le procedure di avvio, accedere come amministratore.
- Apri la scheda Inizio.
- Seleziona un’attività e disabilitala. Puoi fare lo stesso con League of Legends e poi disattivarlo con un clic destro.
3. Disattiva sovrapposizione
Puoi accedere a software o programmi di terze parti durante il gioco tramite gli overlay, che sono componenti software. Tuttavia, queste impostazioni potrebbero ridurre la frequenza dei fotogrammi di League of Legends su Windows 10.
- Avvia Discord e, come indicato, fai clic sull’icona a forma di ingranaggio nell’angolo in basso a sinistra dello schermo.
- Nel pannello di sinistra, seleziona IMPOSTAZIONI ATTIVITÀ, quindi seleziona Overlay di gioco.
- Consenti overlay in-game dovrebbe essere disabilitato qui come mostrato di seguito.
- Verifica se il problema è stato risolto riavviando il computer.
4. Disabilita le app di terze parti
- Facendo clic con il tasto destro sulla barra delle applicazioni, selezionare “Task Manager” dal menu come mostrato in figura.
- Selezionare la scheda Start nella finestra Task Manager.
- Inserisci Nvidia GeForce Experience nella casella di ricerca.
- Riavvia il sistema dopo aver selezionato Disabilita.
Il menu di avvio non contiene tutte le versioni di NVIDIA GeForce Experience. Prova a rimuoverlo in questa situazione seguendo le istruzioni di seguito.
- Cerca “Pannello di controllo” nella casella di ricerca di Windows, quindi fai clic per aprirlo.
- In questo caso, seleziona “Programmi e funzionalità” impostando “Visualizza” su “Icone grandi” come mostrato di seguito.
- Fai clic con il tasto destro dopo essere andato su NVIDIA Ge Force Experience. Come mostrato nell’immagine qui sotto, dopo di che fare clic su “Elimina”.
- Per assicurarti che tutti i programmi NVIDIA vengano rimossi, ripeti la stessa procedura.
5. Aggiorna il driver della tua scheda video
Prova ad aggiornare i driver grafici del tuo sistema all’ultima versione per risolvere i cali di frame di League of Legends. Per fare ciò, devi prima scoprire quale chip grafico è attualmente installato nel tuo sistema.
- Avvia la finestra di dialogo Esegui premendo contemporaneamente i tasti Finestra + R.
- Premere OK dopo aver inserito
dxdiagcome mostrato. - Seleziona la scheda Display nello strumento di diagnostica Direct X che si apre.
- Ora vai al sito Web del produttore e scarica il driver più recente.
6. Modificare l’ottimizzazione dello schermo intero e le impostazioni DPI
Per risolvere il problema della perdita di frame in League of Legends, disabilita l’ottimizzazione a schermo intero come segue:
- Tieni premuto il tasto Ctrl e fai clic su qualsiasi file di installazione di League of Legends nella cartella Download. Seleziona “Proprietà” dal menu.
- Ora vai alla scheda Compatibilità.
- Qui, seleziona la casella accanto a Disabilita ottimizzazione a schermo intero. Quindi seleziona l’opzione denominata “Modifica impostazioni alta risoluzione”.
- Per salvare le modifiche, seleziona la casella di controllo “Sostituisci comportamento di ridimensionamento DPI elevato”.
- Applica le stesse procedure a tutti gli eseguibili del gioco e poi salva le modifiche.
7. Controlla se il tuo PC ha problemi di calore
È più difficile per il tuo PC eseguire un gioco più pesante. Inoltre, più un gioco è impegnativo sul tuo computer, più velocemente inizia a riscaldarsi e a funzionare lentamente, con conseguente basso FPS.
League of Legends non è affatto un gioco difficile. Tuttavia, questo può certamente portare ad alcuni problemi di temperatura, specialmente se giochi per un lungo periodo di tempo.
Fortunatamente, è facile capire se il tuo computer ha problemi di calore. Per scoprire se il case del tuo laptop o computer è caldo, toccalo. Il sistema dovrebbe essere caldo quando è acceso. Tuttavia, la tua scheda grafica si surriscalda se la temperatura è eccezionalmente alta.
- In una situazione del genere, spegnere il computer il prima possibile. Non appena il computer si spegne, il calore scomparirà.
- Quindi pulire le ventole e i parabrezza da polvere, sporco e capelli. È difficile che le tue ventole e prese d’aria circolino abbastanza da mantenere fresco il tuo laptop quando sono bloccati. Quindi smonta il computer e asciuga tutto con un panno morbido e asciutto (tovagliolo di carta). Prima di aprire il case del computer, è possibile utilizzare un aspirapolvere per rimuovere lo sporco.
8. Ripristina completamente League of Legends e il client
I file danneggiati e malfunzionanti sono classificati come corrotti. Non possiamo prevenire completamente la corruzione dei file perché può verificarsi in molti modi diversi. Ma se sistemiamo il gioco, tutti i file verranno installati da zero e non ci saranno file danneggiati sul tuo sistema.
Pertanto, come si risolve League of Legends? Questo è ciascuno dei passaggi:
- Inserisci le tue credenziali per accedere al client di League of Legends.
- Nell’angolo in alto a destra della finestra del client è presente il pulsante “Impostazioni”; clicca lì.
- L’elenco è sulla sinistra, quindi seleziona Impostazioni generali.
- Per avviare una riparazione completa, scorri verso il basso e selezionala.
- Fare clic su “Sì” per confermare.
Il cliente si prenderà cura di tutto dopo che avrai avviato il processo di riparazione. I file verranno automaticamente eliminati; il programma li reinstallerà. A seconda del processore del computer e della connessione Internet, la procedura potrebbe richiedere da 20 a 60 minuti.
Riavvia il computer al termine del ripristino solo per aggiornare rapidamente il sistema.
9. Ripara i file di gioco corrotti
- Entra nella League of Legends.
- Nell’angolo in alto a destra, fai clic sul pulsante? Simbolo del punto interrogativo.
- Quando tutto è pronto, fai clic su “Ripristina” e attendi.
Il processo di guarigione può richiedere fino a trenta minuti, a seconda della gravità del problema.
10. Pulisci il registro del tuo computer
Ogni software modifica il registro di sistema. Queste modifiche possono influire sulle prestazioni del computer nel tempo.
Per correggere il registro, puoi scegliere tra vari programmi di pulizia del registro. Vedrai le modifiche non appena lo installi sul tuo computer.
11. Disabilita tutti i suoni del gioco
L’audio si interrompe dopo aver giocato a League of Legends c’è una soluzione collaudata che spesso si rivela vincente. Quando il suono nel gioco è disabilitato, le tue prestazioni miglioreranno. Successivamente, verifica se il problema con il calo di FPS in LoL è stato risolto.
Come risolvere il calo di FPS in League of Legends su Windows 11?
- Annulla overclock
- Imposta il limite FPS in LoL
- Imposta la priorità del processo LoL alta
1. Annulla l’overclocking
Se nessuna di queste riparazioni ha avuto successo e il tuo computer è stato overcloccato, dovresti disinstallarlo. Anche se le prestazioni dovrebbero essere migliorate con l’overclocking, spesso non è così.
L’overclocking di alcuni componenti può portare a problemi di prestazioni del sistema e componenti inefficienti che spesso causano cali di FPS in LoL. L’errore deve essere corretto dopo l’interruzione dell’overclocking.
Puoi provare i metodi per Windows 10 e i metodi sopra elencati per correggere i cali di FPS in Windows 11 poiché sono compatibili con l’ultima versione.
2. Imposta un limite FPS in LoL
- Esc aprirà la selezione mentre giochi a League of Legends.
- A questo punto, seleziona la scheda “Video” nella barra di navigazione.
- Puoi scegliere 60fps da una varietà di opzioni facendo clic sul menu a discesa Limitatore di frame rate. Assicurati che il tuo sistema possa funzionare alla velocità impostata qui, anche se puoi scegliere qualsiasi altra velocità.
- Puoi salvare le modifiche facendo clic su OK in basso.
Finalmente sai come migliorare gli FPS in League of Legends su Windows, oltre ad abbassare semplicemente le regole.
3. Impostare la priorità del processo LoL alta
- Apri Task Manager premendo Ctrl + Esc + Maiusc, quindi seleziona la scheda Dettagli in alto.
- Identifica il processo di League of Legends, fai Ctrl-clic su di esso, quindi seleziona Alta dall’elenco di opzioni in Imposta priorità.
- Nel pannello delle notifiche visualizzato, fai clic su Cambia priorità.
Una volta che a League of Legends viene assegnata un’alta priorità, verifica se il problema del calo di FPS in Windows 11 è stato risolto.
Qual è il miglior FPS per League of Legends?
Sembra che molti utenti si stiano ponendo questa domanda. Sebbene non esista un frame rate prestabilito per un gameplay ottimale, dipende dalle tue aspettative e dalle impostazioni di sistema.
Tuttavia, un frame rate tra 30 e 60 è l’ideale e ti permetterà di giocare con grande piacere. Aumentare il frame rate a, diciamo, 75 fps migliorerà l’esperienza. La migliore linea d’azione è sperimentare diverse impostazioni FPS e scegliere quella che funziona meglio per il gioco.
Inoltre, tieni presente che il calo degli FPS influirà in modo significativo sul gameplay. Inoltre, diversi giocatori hanno affermato che l’FPS in LoL è sceso a 0.
Ecco alcune istruzioni più utili relative agli FPS nel caso in cui tu abbia ancora problemi con questi problemi:
- Controlla immediatamente il post al link per saperne di più su come aumentare manualmente gli FPS in Windows 10.
- Come utilizzare il contatore FPS integrato in Windows 10 e le migliori app di contatore FPS: puoi rilevare un leggero calo con la scheda FPS.
- Risoluzione dei problemi relativi agli FPS all’avvio del gioco Qui puoi risolvere rapidamente il problema degli FPS bassi all’avvio del gioco.
- Migliora FPS per Windows 10 o 11: scopri come aumentare manualmente FPS
- FPS bassi prima del riavvio Controllare il suggerimento allegato se il calo di FPS è stabile solo dopo un riavvio.
- AMD (League of Legends) FPS Drop: Windows consente anche di aumentare l’FPS per i processori AMD.
- Ping e frame rate: esplora la relazione tra i due per vedere se uno può influenzare l’altro.
Conclusione
Capisco come potresti sentirti quando scopri che il tuo computer non è più considerato “grande”. L’unico consiglio che posso dare è prendere in considerazione l’acquisto di un nuovo PC da gioco compatibile con League of Legends.
Ora puoi goderti il gioco con le massime prestazioni del tuo computer. Sebbene il problema “Bassi fps su un buon PC in LoL” non sia molto comune, molti di noi lo affrontano ancora.
FAQ
Quanti FPS in HDR?
La funzionalità HDR sarà disponibile su qualsiasi scheda grafica in grado di gestire un display HDR 4K anche a 30 fps. Non ci sono differenze evidenti nella qualità HDR tra AMD, Nvidia e Intel. Sono tutti compatibili con HDR10 e produrranno immagini simili.
Come posso aumentare i miei FPS?
– Trova la frequenza di aggiornamento per il tuo monitor. – Controlla ora il frame rate. – Imposta la modalità di gioco di Windows 10 su On. – Assicurati di aver installato il driver video più recente. – Personalizza le impostazioni di gioco.
Perché i miei frame diminuiscono costantemente?
Il motivo più comune per FPS più bassi è l’utilizzo di impostazioni grafiche che mettono più stress sulla tua macchina di quanto possa gestire. Come aumentare quindi gli FPS? Un approccio consiste nell’aggiornare il processore, la RAM o la scheda grafica.
Perché il mio FPS è così basso?
La causa più comune dei cali di FPS sono le impostazioni grafiche che mettono a dura prova le risorse del tuo computer. Un modo per risolvere il problema è acquistare una scheda grafica più recente, più RAM o un processore più veloce.



Lascia un commento