La correzione automatica non funziona sul tuo iPhone o iPad? 7 modi per risolverlo
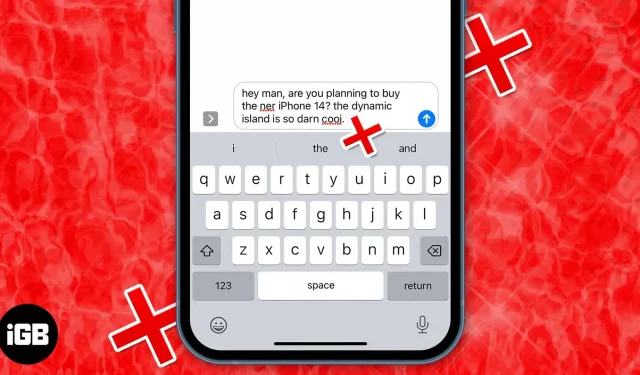
Quando invii messaggi con qualcuno sul tuo iPhone, il modo migliore per digitare le parole è utilizzare la correzione automatica e il metodo di scrittura intuitivo. La correzione automatica utilizza il dizionario sul tuo iPhone per controllare l’ortografia digitata e correggerla se qualcosa va storto.
Ma cosa succede se non funziona correttamente o smette di funzionare completamente? Non devi preoccuparti di questo; Ti mostrerò alcuni modi per correggere la correzione automatica quando smette di funzionare sul tuo iPhone.
Qualunque sia il motivo, la prima soluzione al problema di correzione automatica è riavviare il tuo iPhone. Se hai bisogno di aiuto, ecco la nostra guida per ripristinare il tuo iPhone. Se ciò non risolve i tuoi problemi, segui questi suggerimenti per la risoluzione dei problemi.
- Abilita la correzione automatica nelle impostazioni dell’iPhone
- Aggiungi o rimuovi scorciatoie per la sostituzione del testo su iPhone
- Aggiungi una nuova tastiera per un’altra lingua supportata
- Ripristina il dizionario della tastiera su iPhone
- Aggiorna il tuo iPhone o iPad
- Usa un’app per tastiera di terze parti
- Ripristina il tuo iPhone o iPad alle impostazioni di fabbrica
1. Attiva la correzione automatica nelle impostazioni dell’iPhone.
C’è anche la possibilità che tu l’abbia disattivato quando il tuo iPhone corregge automaticamente i tuoi messaggi frequentemente. Il modo migliore per avviare il processo di risoluzione dei problemi è disabilitare e abilitare la funzione Correzione automatica nelle impostazioni dell’iPhone. Ecco come farlo sul tuo iPhone.
- Apri “Impostazioni” sul tuo iPhone.
- Seleziona Generale e poi Tastiera.
- Disattiva l’interruttore accanto a Correzione automatica, quindi riattivalo.
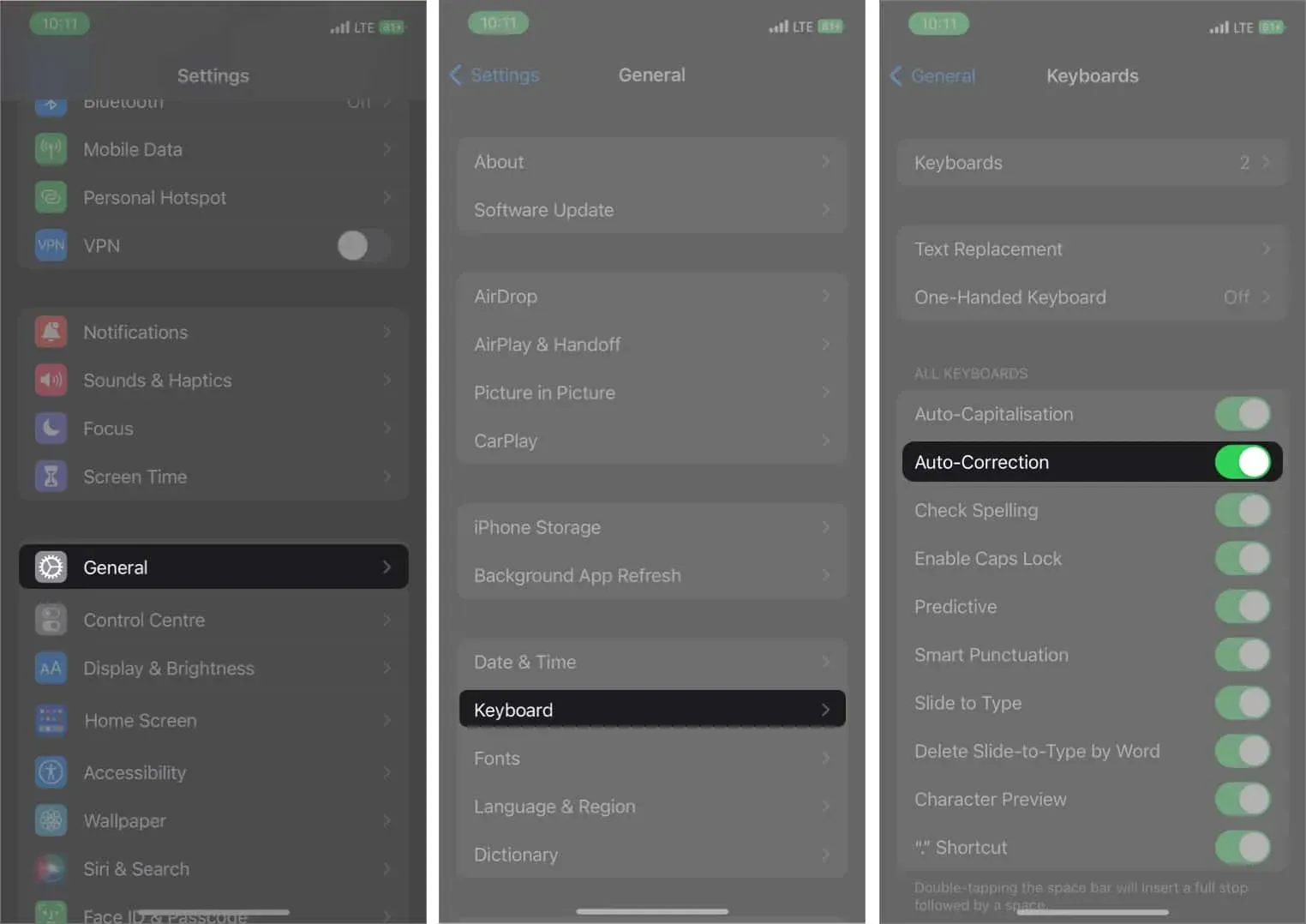
Attiva il controllo ortografico e le opzioni di previsione nelle impostazioni della tastiera.
Utilizzando un dizionario, il correttore ortografico corregge le parole errate sul tuo iPhone. D’altra parte, il testo predittivo consiglia le parole in base ai tuoi schemi di digitazione quotidiani. Dovrai inserire alcune parole e il metodo di scrittura intuitivo utilizzerà l’intelligenza artificiale per suggerire alcune parole che possono completare la frase. Se è spento, ecco come puoi riaccenderlo.
- Vai su “Impostazioni” sul tuo iPhone.
- Scegli Generale → Opzioni tastiera.
- Attiva i pulsanti di opzione accanto alle opzioni Controllo ortografico e Input predittivo.
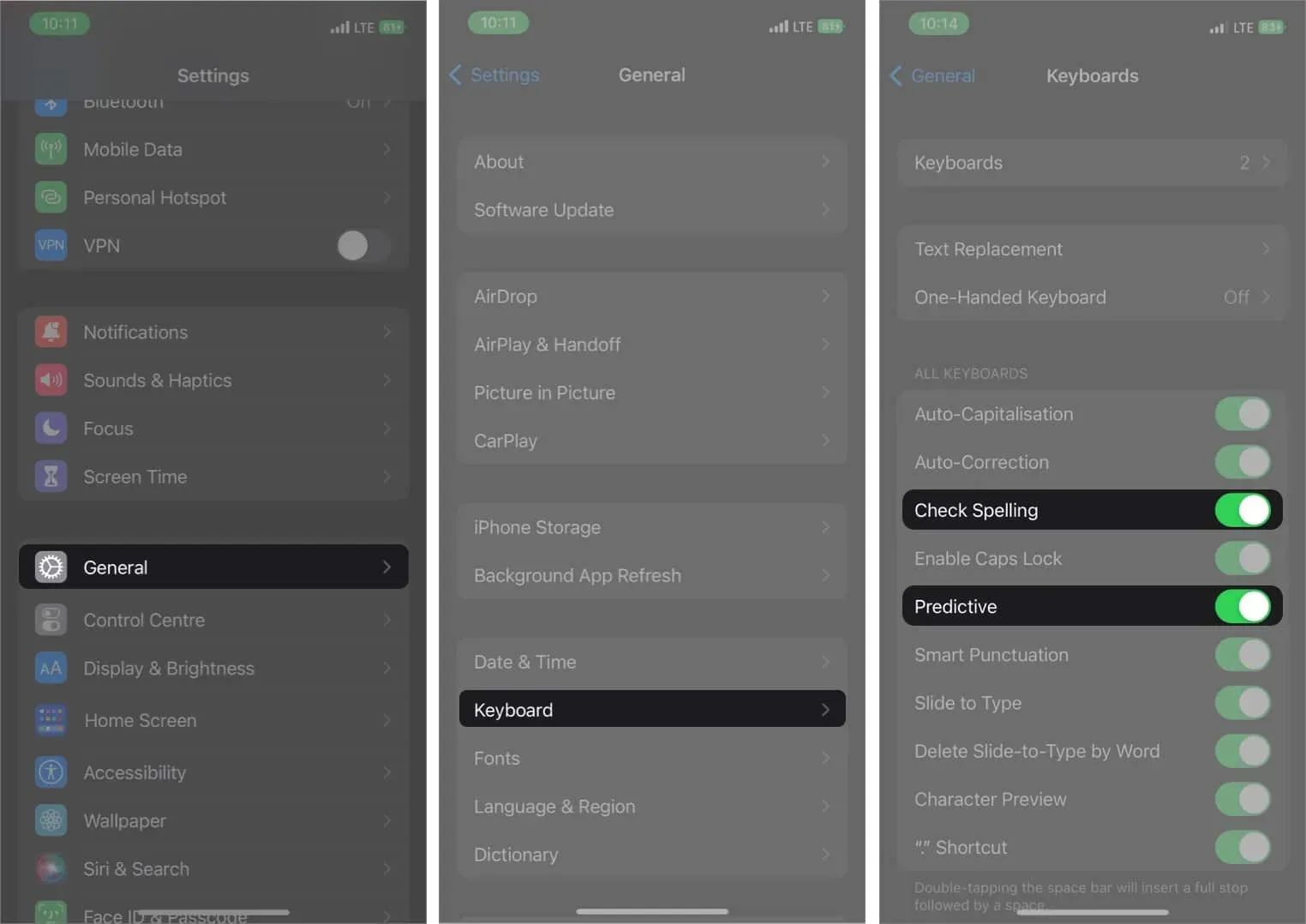
2. Aggiungi o rimuovi scorciatoie per la sostituzione del testo su iPhone.
Le scorciatoie per la sostituzione del testo ti consentono di sostituire qualsiasi parola casuale con una parola, frase o frase a tua scelta. C’è la possibilità che tu possa vedere apparire del testo casuale quando digiti qualcosa.
Potrebbe essere qualcuno che ha fatto uno scherzo al tuo iPhone o iPad. Tuttavia, puoi anche utilizzare queste sostituzioni di testo a tuo vantaggio. Ecco come rimuovere le scorciatoie per la sostituzione del testo sul tuo iPhone e iPad.
- Vai su “Impostazioni” sul tuo iPhone.
- Fare clic su “Generale” e quindi su “Tastiera”.
- Seleziona l’opzione Sostituzione testo.
- Scorri verso sinistra e tocca “Elimina” sul testo che desideri eliminare.
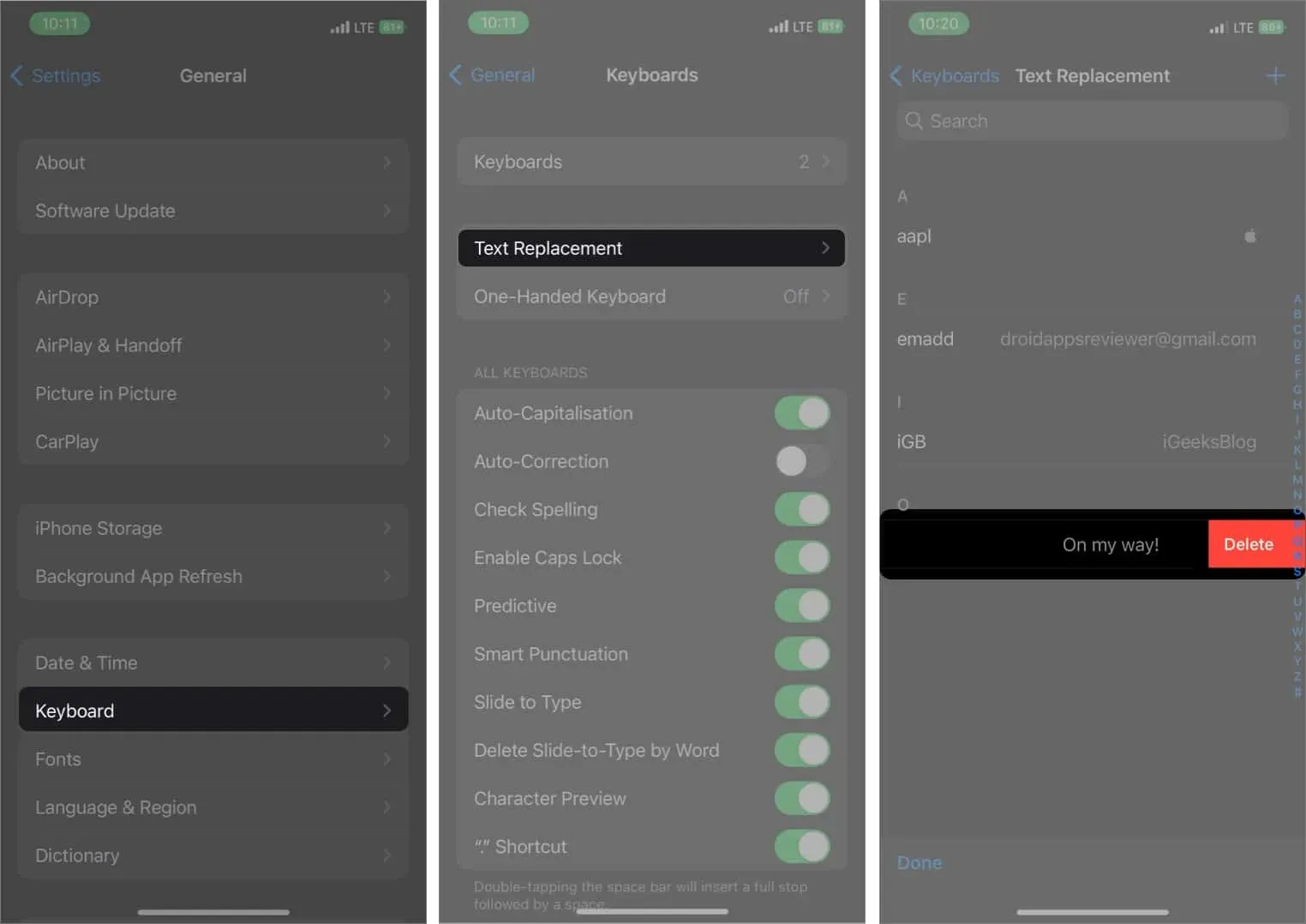
Allo stesso modo, puoi aggiungere una scorciatoia per la sostituzione del testo per semplificare la digitazione quando digiti costantemente una parola. Fai clic sul pulsante “+” nell’angolo in alto a destra delle impostazioni di sostituzione del testo, aggiungi la frase che desideri espandere, quindi il collegamento. Ora, ogni volta che digiti una scorciatoia, questa verrà sostituita con la frase che hai impostato.
3. Aggiungi una nuova tastiera per un’altra lingua supportata.
Apple non supporta tutte le lingue quando si tratta di utilizzare la correzione automatica. Pertanto, potresti non ottenere la correzione automatica se utilizzi una lingua che non è presente nell’elenco ufficiale delle lingue supportate da Apple .
Ad esempio, se usi una lingua come il coreano o il tibetano, sei sfortunato; se stai usando telugu o gujarati, la correzione automatica funzionerà sul tuo iPhone. Tuttavia, ecco come puoi passare a una lingua supportata sul tuo iPhone.
- Apri Impostazioni e vai su Generale.
- Seleziona Tastiera → Tastiere.
- Tocca l’opzione “Aggiungi una nuova tastiera…”.
- Seleziona una lingua che supporti la correzione automatica.
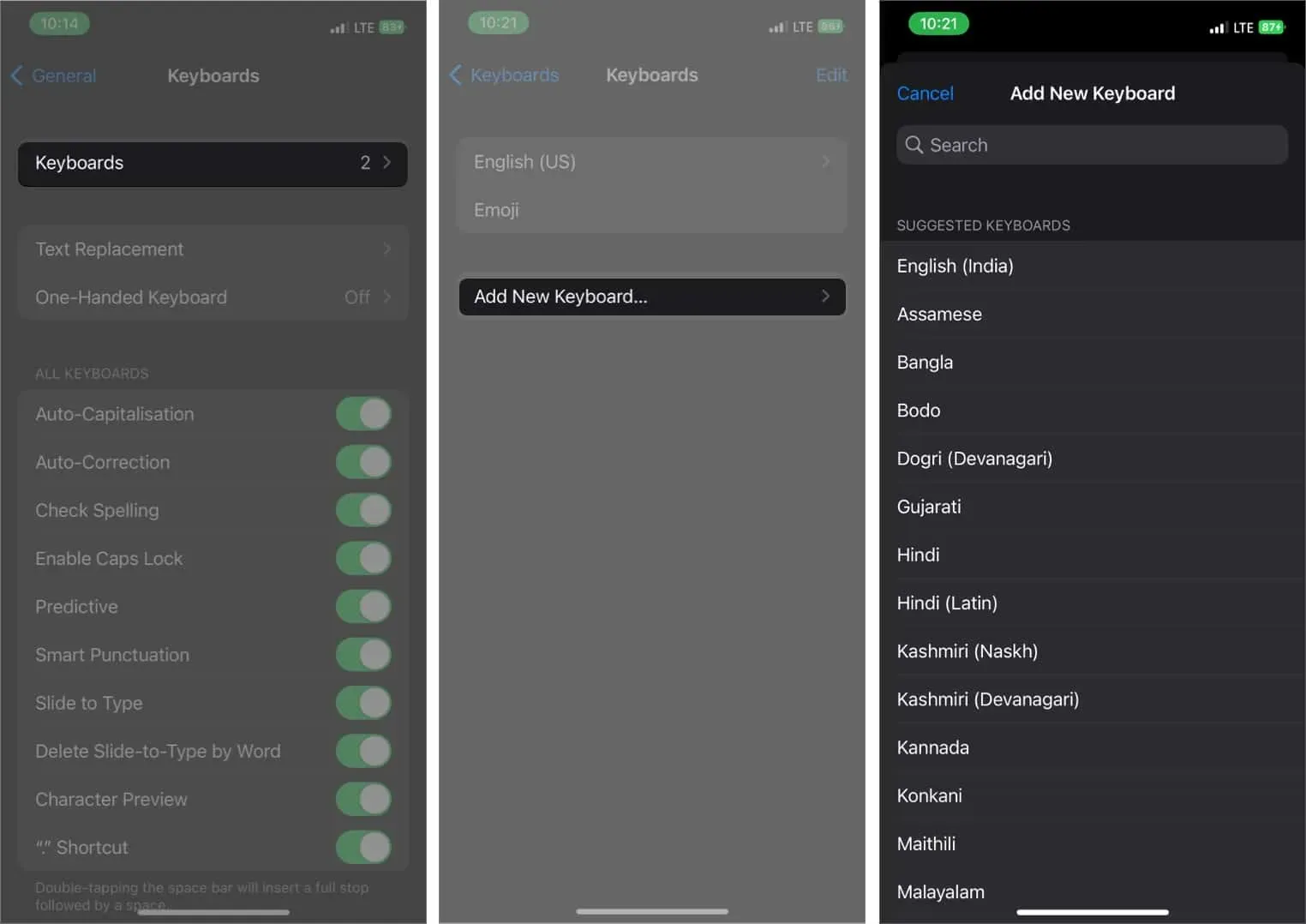
4. Ripristina il dizionario della tastiera su iPhone
Nel corso del tempo, iPhone impara molto sulle tue abitudini di digitazione e quindi consente agli utenti di digitare più velocemente utilizzando il metodo di scrittura intuitivo. Tuttavia, a volte potrebbe persino ricordare errori di ortografia che non si desidera utilizzare. Il modo migliore per sbarazzarsi di queste parole è reimpostare il dizionario della tastiera del tuo iPhone. Segui i passaggi seguenti per scoprire come farlo sul tuo iPhone.
- Vai su “Impostazioni” del tuo iPhone → “Generale”.
- Scorri verso il basso e seleziona Trasferisci o Ripristina iPhone.
- Seleziona Ripristina, quindi Ripristina dizionario tastiera. Immettere una password se richiesta.
- Fai clic su “Ripristina dizionario” per confermare.
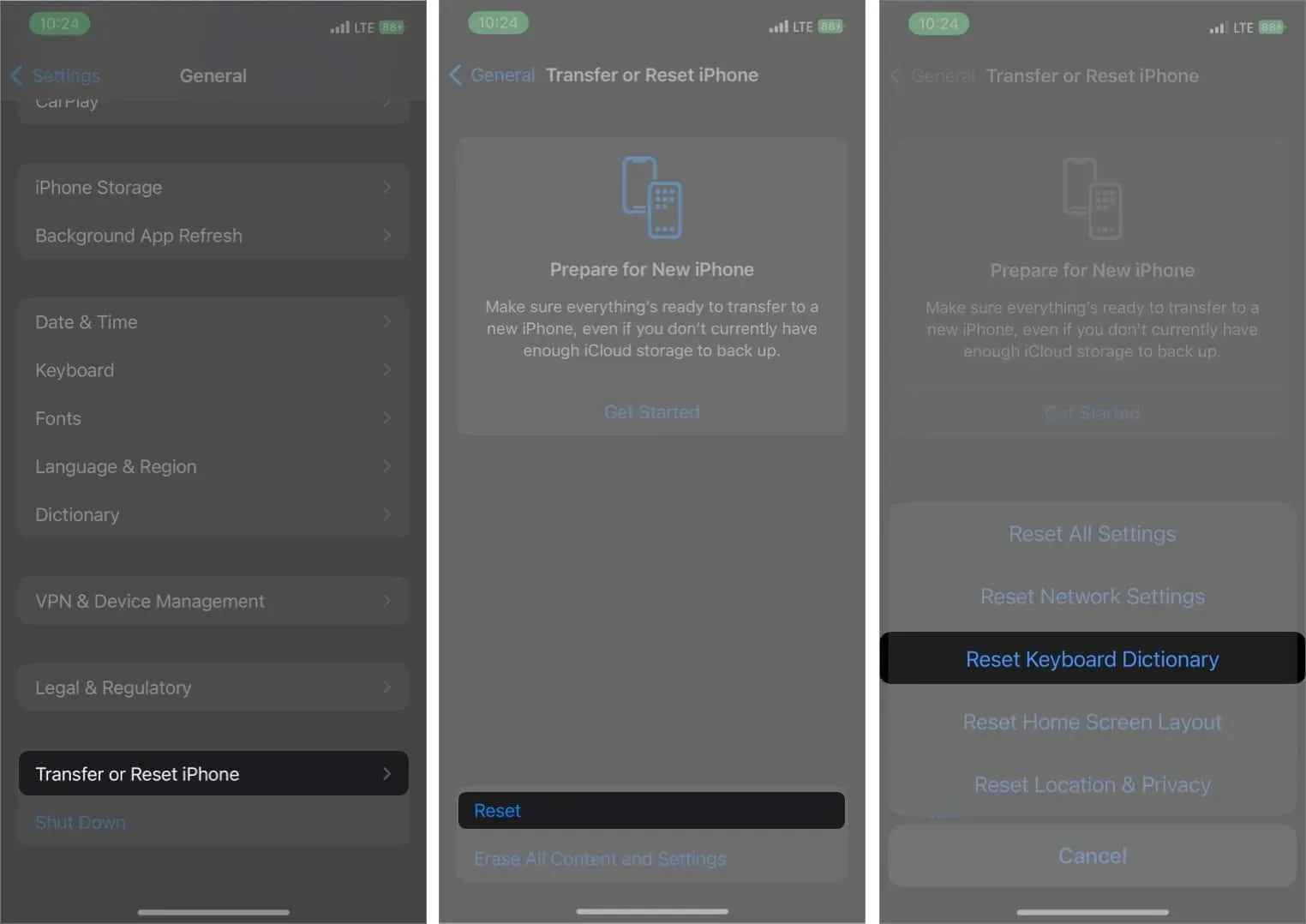
5. Aggiorna il tuo iPhone o iPad
È possibile che la funzione di correzione automatica non funzioni correttamente sul tuo iPhone o iPad. Se non hai ancora aggiornato il tuo iPhone o iPad all’ultima versione di iOS, è meglio eseguire l’aggiornamento in quanto può correggere questo tipo di errori. Puoi farlo andando su Impostazioni → Generali → Aggiornamento software e verifica se è disponibile un nuovo aggiornamento per il tuo dispositivo. In tal caso, fai clic sul pulsante Scarica e installa.
6. Utilizzare un’app per tastiera di terze parti
Se il problema persiste dopo aver eseguito questa operazione, è il momento di cercare opzioni di tastiera di terze parti come Microsoft SwiftKey Keyboard o Gboard per il tuo iPhone. Se non sai quale tastiera scegliere, puoi consultare il nostro elenco delle migliori tastiere per il tuo iPhone e iPad.
7. Ripristina le impostazioni di fabbrica del tuo iPhone o iPad.
Se nessuno di questi elenchi è adatto a te, l’ultima risorsa è ripristinare il tuo iPhone. Consulta la nostra guida per ripristinare le impostazioni di fabbrica di iPhone e iPad per farlo. Questo ripristinerà tutte le impostazioni sul tuo iPhone, inclusa la correzione automatica.
Completamento…
Ci auguriamo che questi suggerimenti risolvano i problemi di correzione automatica sul tuo iPhone o iPad. Se funziona ancora in modo anomalo sul tuo iPhone, dovresti portarlo al centro assistenza Apple più vicino. Se il tuo iPhone è in garanzia o con Apple Care+, lo ripareranno gratuitamente; altrimenti ti addebiteranno una piccola tassa.



Lascia un commento