Come recuperare un file di Microsoft Office che hai dimenticato di salvare
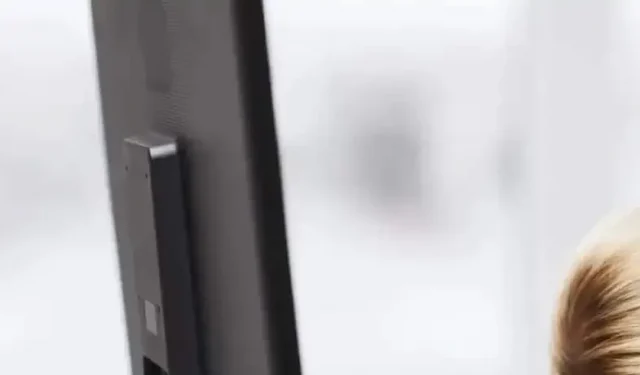
Il ripristino di un file di Microsoft Office di cui non è stato eseguito il backup è abbastanza semplice. Office dispone di uno strumento di ripristino dedicato.
Lavori in un foglio di calcolo Excel, controlli e ricontrolli che i tuoi numeri siano corretti, tutto sta andando bene. Sei una macchina, niente può impedirti di portare a termine il tuo compito e impressionare il tuo capo. Tranne forse un’interruzione di corrente che spegne il computer prima che tu possa salvare il tuo file. O ricominci da capo o smetti di lavorare senza voltarti indietro.
Il ripristino di un file di Microsoft Office di cui non è stato eseguito il backup è abbastanza semplice.
Anche se non è mai bene non salvare il proprio lavoro, perdere un documento del genere non è la fine del mondo. Se chiudi accidentalmente un file di Office senza salvare, non devi preoccuparti di dover ricominciare da capo. C’è un modo semplice per ripristinare un file utilizzando lo strumento di recupero integrato direttamente nell’applicazione Office che stai utilizzando.
Quando si lavora con Word, Excel o un altro documento, il file non viene salvato solo quando si fa clic sul pulsante “Salva”. Nell’applicazione in questione, i dati del tuo file si trovano in una cartella separata all’interno della cartella AppData del tuo account utente. Questa cartella, invisibile alla maggior parte degli utenti, memorizza i dati per molte applicazioni Windows per il tuo account utente.
Office dispone di uno strumento di ripristino dedicato
Nella maggior parte dei casi, qui puoi trovare un file di Office non salvato e chiuso di recente. Ci sono due modi per trovarlo. La prima, la più semplice e diretta, ti porterà direttamente alla cartella in questione contenente il documento smarrito. Per fare ciò, apri l’applicazione che stai utilizzando, fai clic sulla scheda “File” nell’angolo in alto a sinistra e seleziona “Informazioni”. Ora fai clic su “Gestione documenti”, quindi su “Recupera documenti non salvati”. Lì dovresti vedere il file che hai chiuso senza salvare. Selezionalo, fai clic su “Salva con nome” per non perderlo mai più.
Se vuoi giocare un po’ più tecnicamente, c’è un metodo leggermente più avanzato per ottenere lo stesso risultato. Premi Windows + R per aprire la finestra Esegui. Lì digitiamo “% appdata%” e corriamo ad aprire la cartella di nostro interesse. Da lì, vai alla cartella dell’applicazione (ad esempio, la cartella Microsoft e poi la cartella Word). Questa è la cartella che apri direttamente nel primo metodo. Dovresti trovare il tuo file. Aprilo e salva.


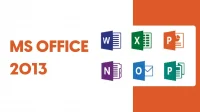
Lascia un commento