Tutto ciò che devi sapere sull’utilizzo dei widget nella schermata di blocco dell’iPhone in iOS 16
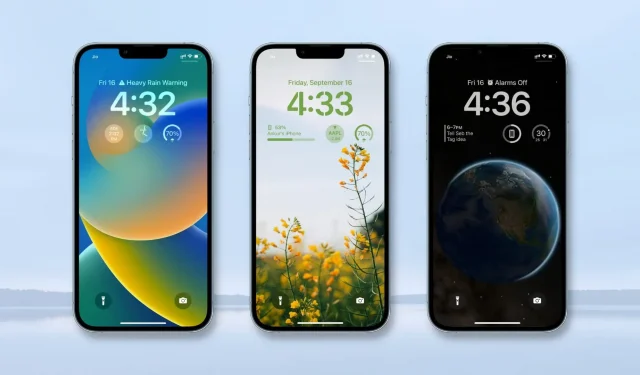
Una delle nuove entusiasmanti funzionalità di iOS 16 è la possibilità di aggiungere piccoli widget alla schermata di blocco dell’iPhone. Una volta aggiunti, ti consentono di visualizzare lo stato della batteria, le condizioni meteorologiche, l’andamento delle azioni, allarmi, promemoria, frammenti di notizie, eventi del calendario, statistiche di fitness, accessori per la casa e altro ancora. Anche le app di terze parti possono creare widget per la schermata di blocco.
In questa guida imparerai come aggiungere, personalizzare e rimuovere i widget dalla schermata di blocco. Tratteremo anche alcuni altri punti di interesse, come i limiti dei widget, l’allineamento e il posizionamento.
Aggiungi widget alla schermata di blocco del tuo iPhone
Segui questi passaggi per aggiungere widget alla schermata di blocco dell’iPhone in iOS 16:
1) Riattivare il display con un tocco dello schermo, premendo un pulsante o sollevando il dispositivo.
2) Sblocca il tuo iPhone con Face ID o Touch ID e rimani sulla schermata di blocco.
3) Tieni premuto il dito sulla schermata di blocco.
4) Fare clic su “Personalizza”.
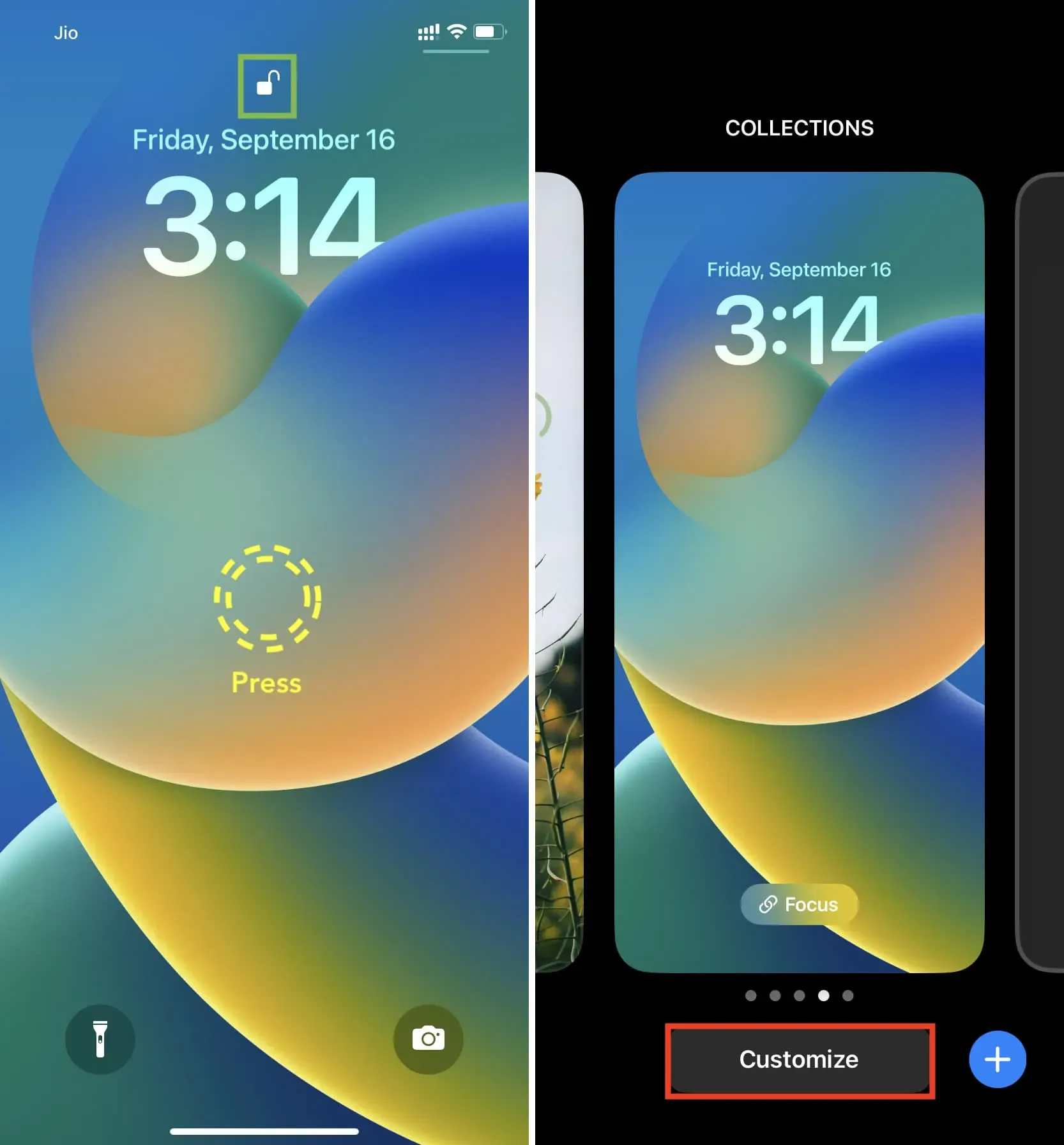
5) Fai clic su “Aggiungi widget” e vedrai i widget disponibili.
6) Seleziona il widget suggerito e occuperà immediatamente l’area widget specificata sotto l’orologio. Puoi anche scorrere verso il basso e toccare il nome dell’app per selezionarne i widget.
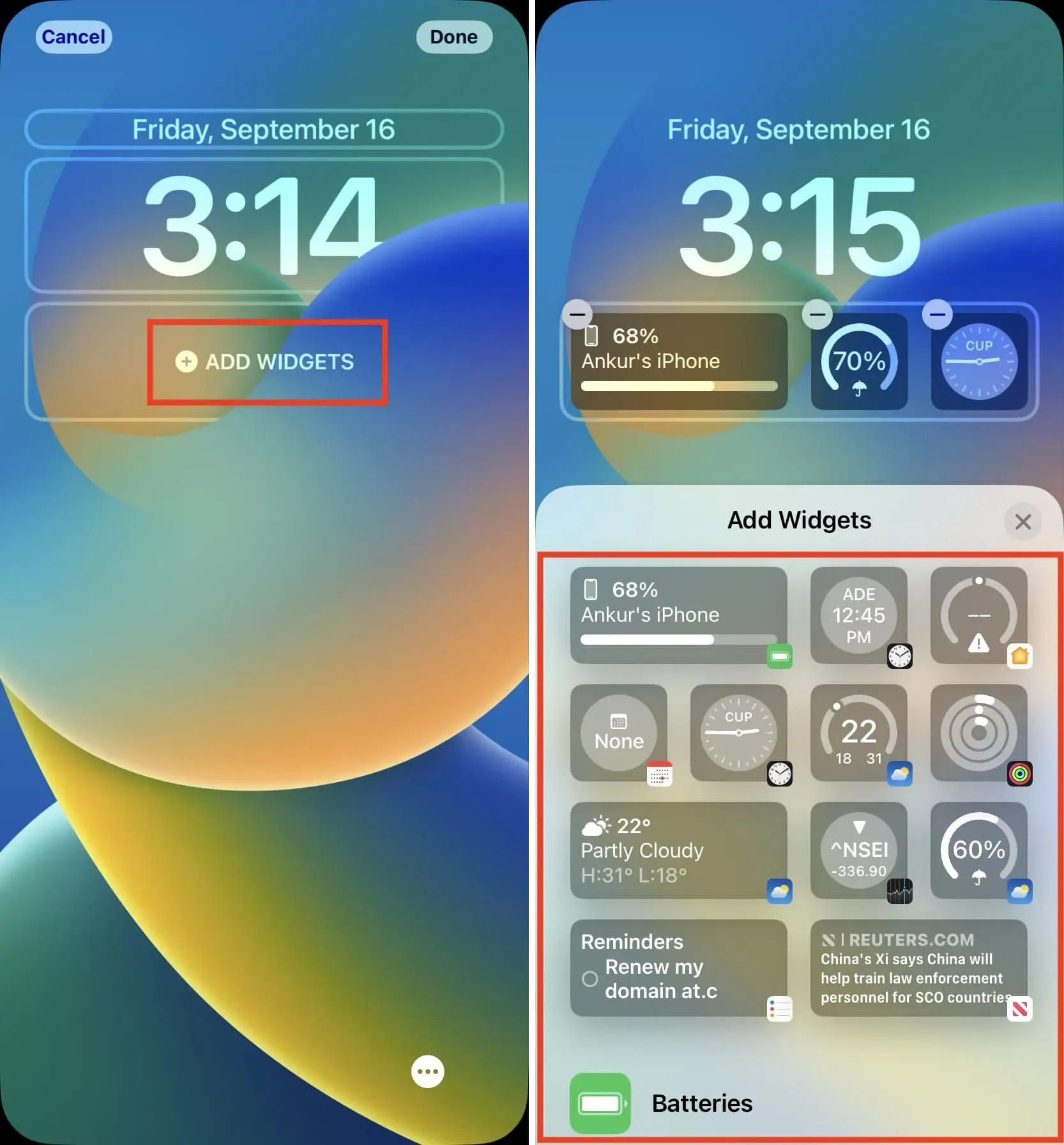
7) Successivamente, premi X sul pannello del widget > Fatto > Imposta come coppia di sfondi.
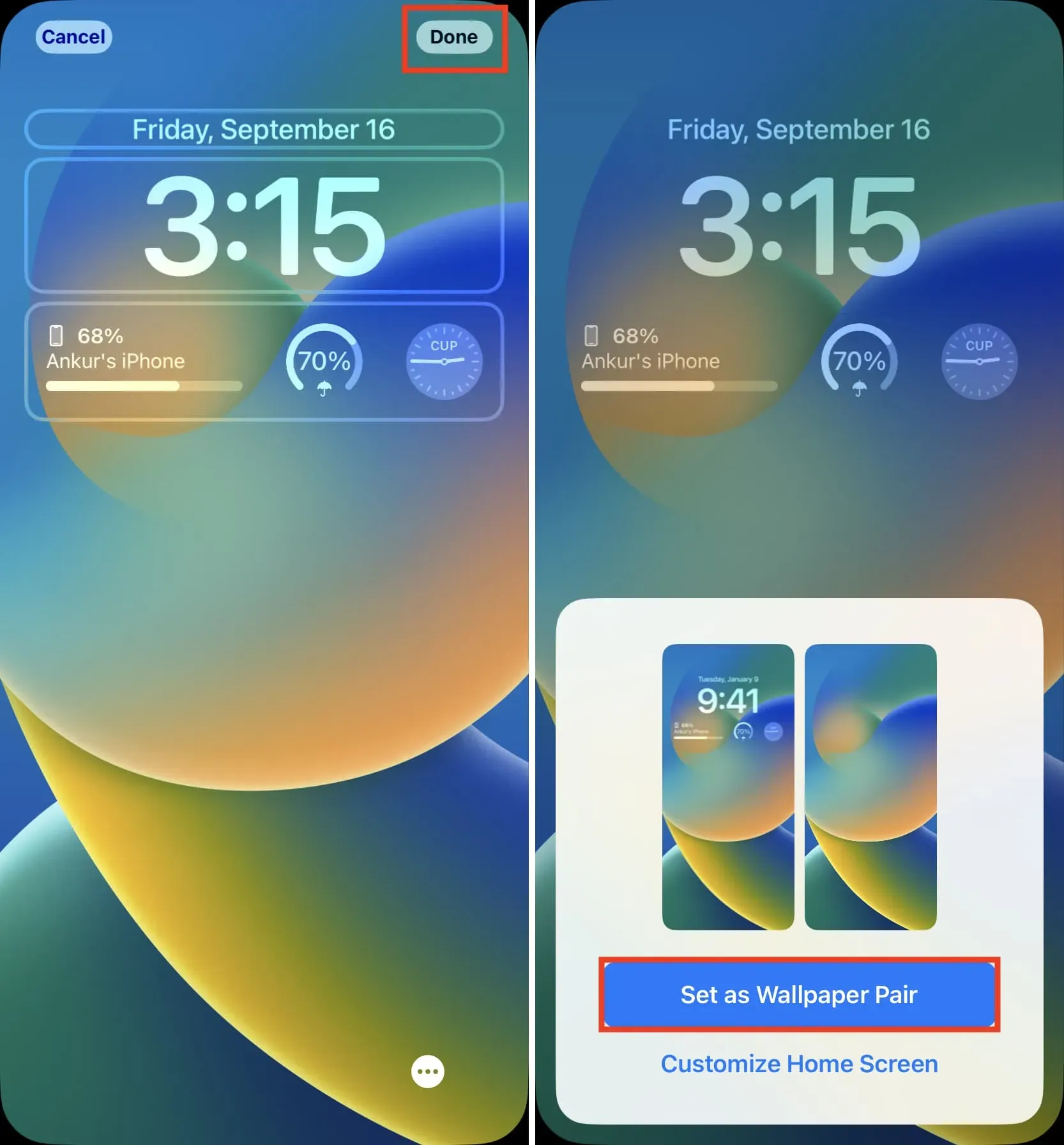
Personalizza widget
Alcuni widget della schermata di blocco di iOS 16 possono essere personalizzati per visualizzare le informazioni desiderate. Per fare ciò, tocca il widget dopo averlo aggiunto.
Ad esempio, puoi toccare il widget Promozioni per selezionare la promozione che desideri visualizzare sulla schermata di blocco. Allo stesso modo, puoi fare clic sul widget City Clock per selezionare una città.
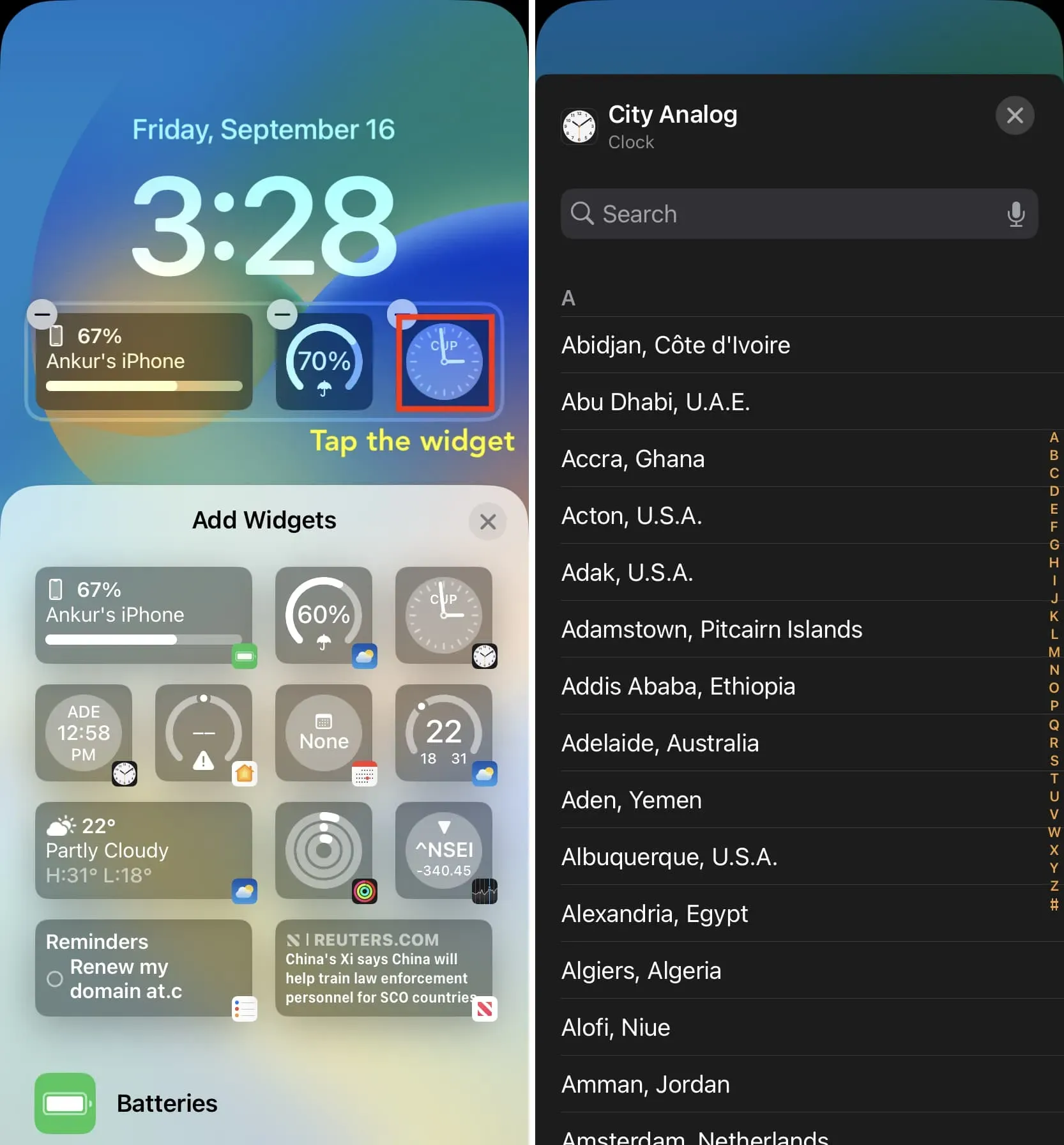
Da vedere: come personalizzare il widget della batteria della schermata di blocco su iPhone in iOS 16
Limiti widget al di sotto dell’orologio
Ci sono due dimensioni di widget della schermata di blocco che possono stare sotto l’orologio in iOS 16. In qualsiasi momento, puoi avere:
- Fino a quattro piccoli widget
- Fino a due grandi widget
- Fino a un widget grande e due widget piccoli
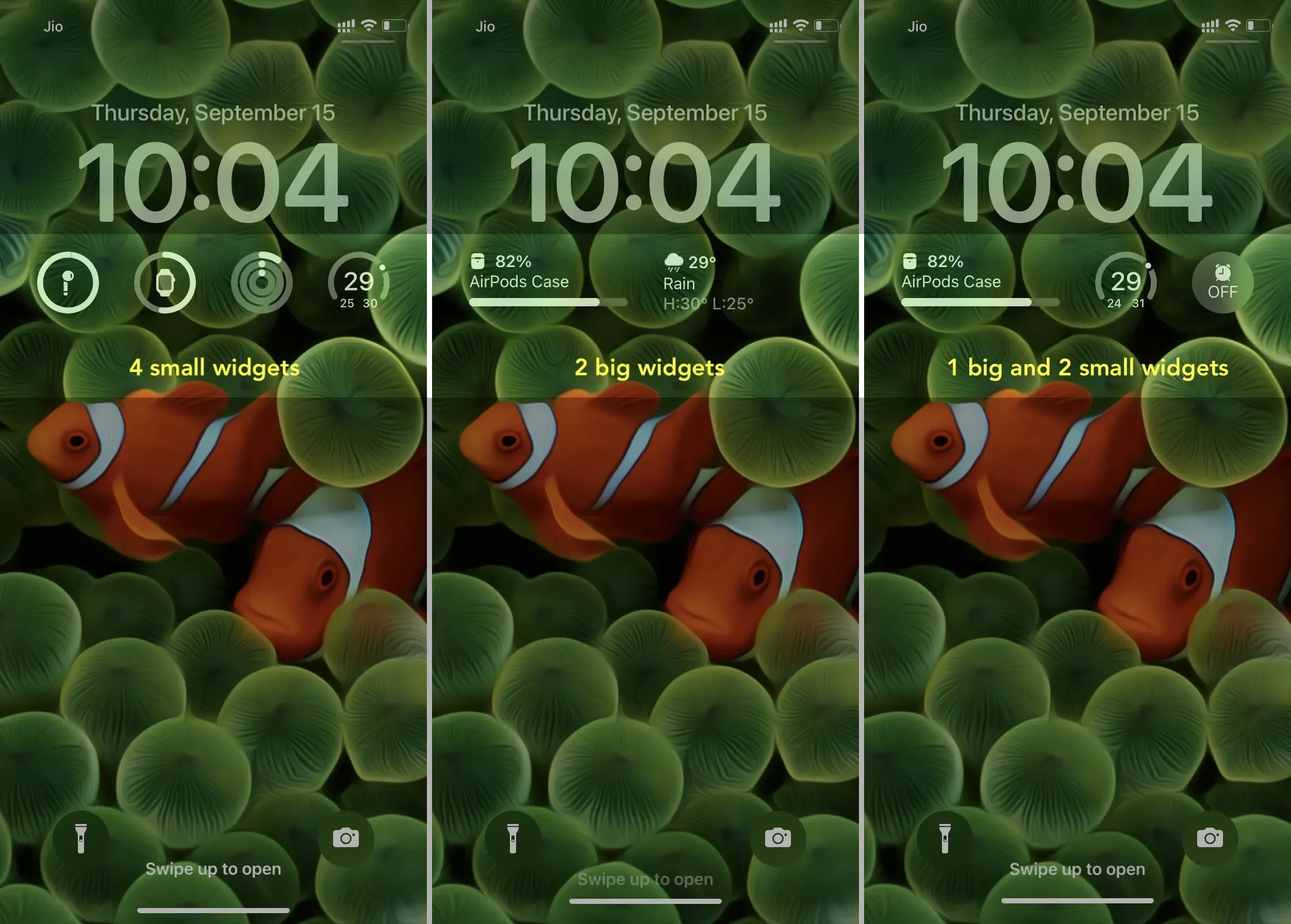
Posso aggiungere più widget da un’app?
Sicuramente puoi. Ad esempio, puoi selezionare due, tre o quattro widget dall’app Meteo sulla schermata di blocco.
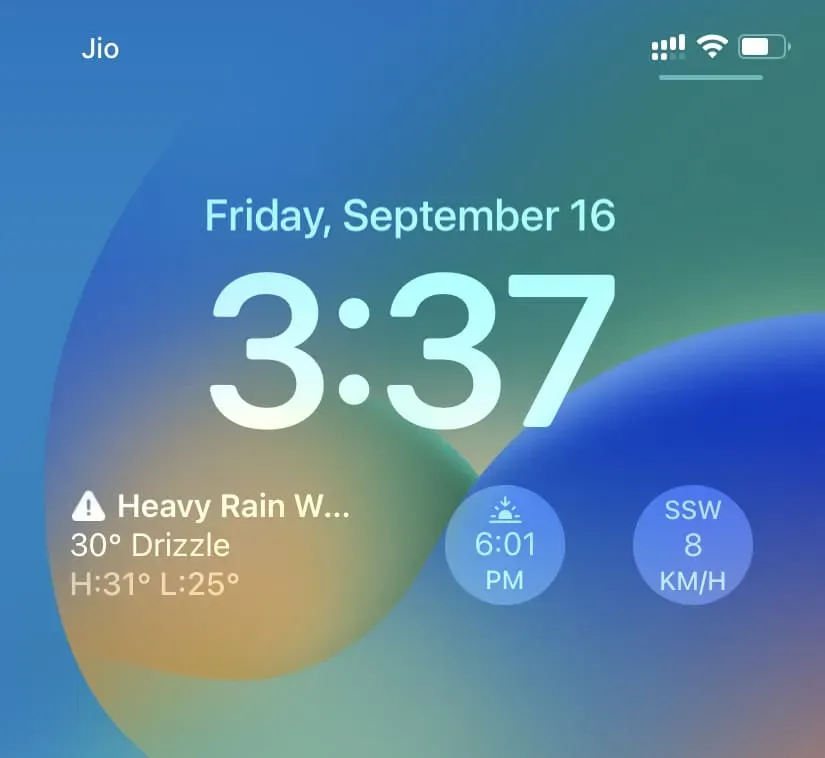
Riorganizza i tuoi widget
Per modificare il posizionamento, puoi rimuovere i widget e aggiungerli di nuovo. Oppure tieni premuto un widget e trascinalo a sinistra oa destra in una nuova posizione.
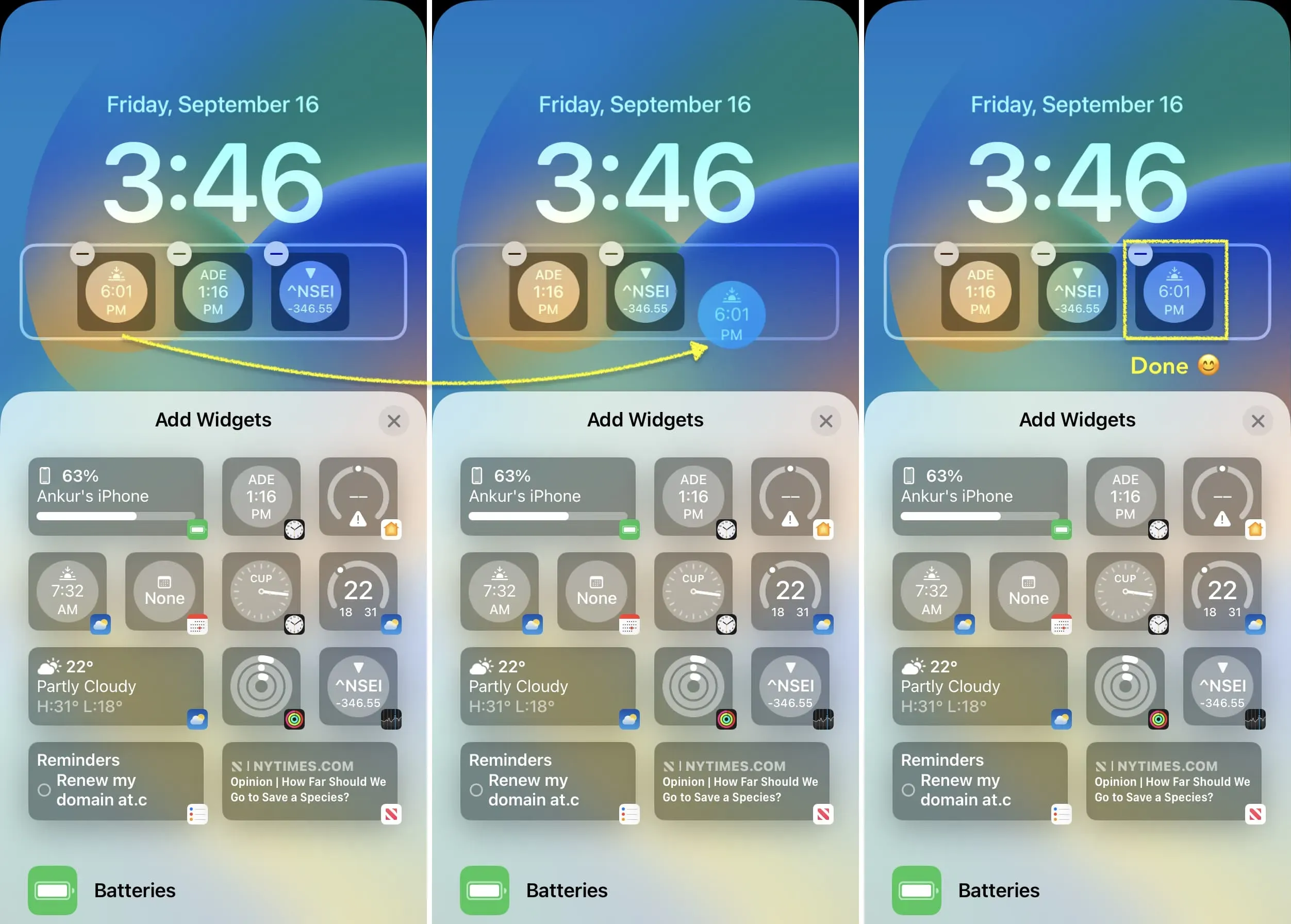
Nota. Durante i test, ho scoperto che puoi trascinare e riordinare i widget solo se hanno le stesse dimensioni, come due grandi widget rettangolari o due/tre/quattro piccoli widget quadrati. Se ho un widget grande e uno piccolo non funziona. In questo caso, rimuovere e aggiungere nuovamente è la strada da percorrere.
Allineamento widget
Se aggiungi solo un grande widget rettangolare, sarà sempre a sinistra. Sfortunatamente non puoi centrarlo.
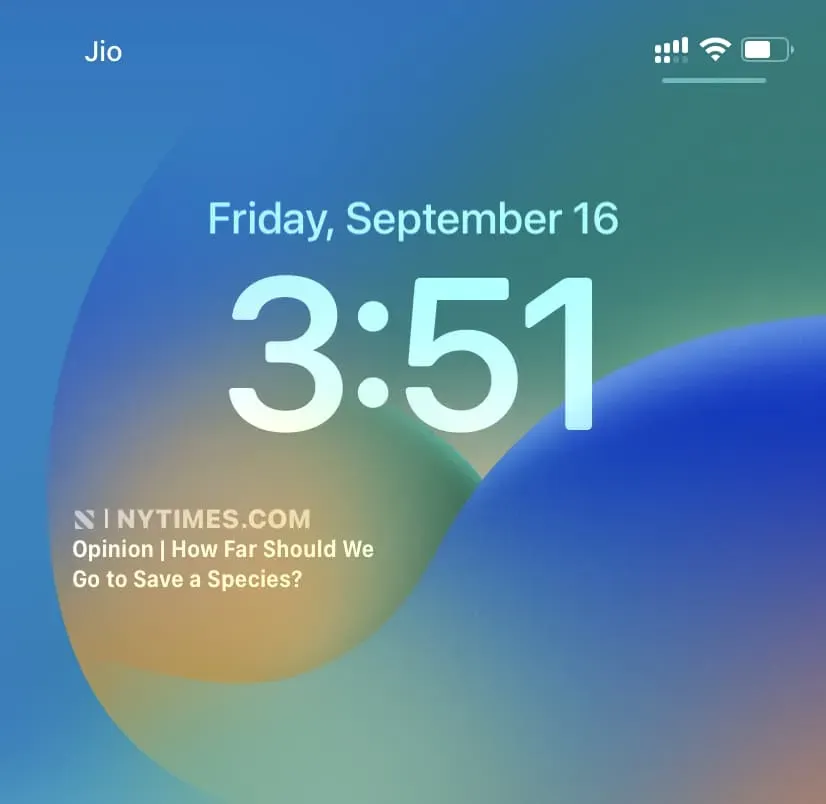
Se aggiungi solo uno, due o tre piccoli widget quadrati, rimarranno sempre al centro, il che sembra carino. L’aggiunta di quattro piccoli widget riempie l’intera area del widget.
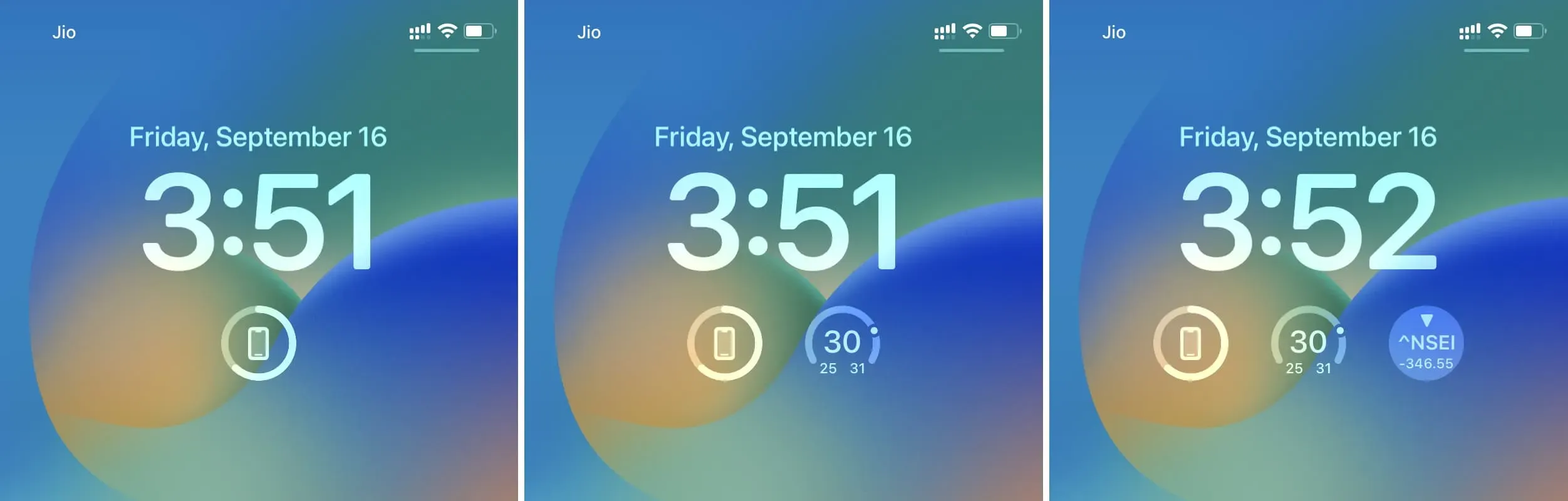
Se aggiungi un widget rettangolare grande e un widget quadrato piccolo, entrambi verranno attaccati ai lati sinistro e destro. Non puoi metterli al centro.
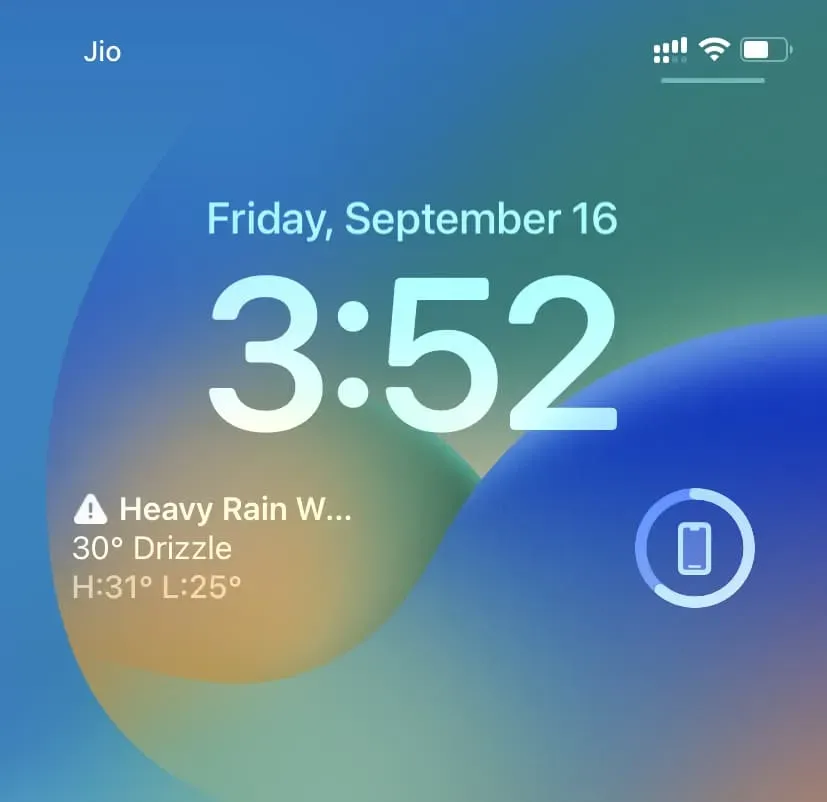
Rimuovi i widget dalla schermata di blocco
Per rimuovere un widget, tornare alla schermata di modifica del widget toccando e tenendo premuta la schermata di blocco. Da qui, fai clic sul pulsante meno (-) sul widget per rimuoverlo. Puoi anche tenere premuto un widget aggiunto e trascinarlo fuori dall’area del widget per rimuoverlo.
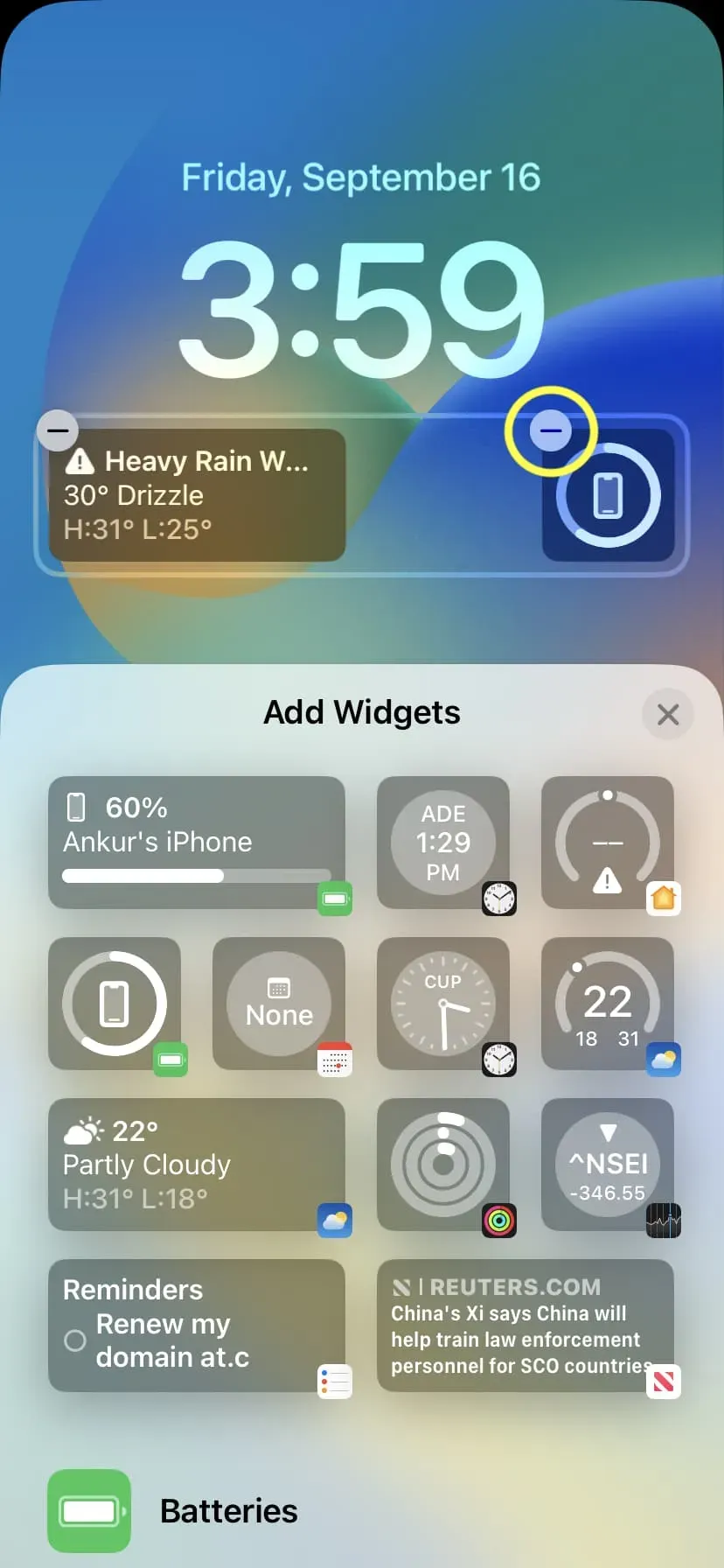
Aggiungi un widget sopra l’orologio
iOS 16 permette anche di personalizzare l’area sopra l’orologio che mostra il giorno e la data. Ecco come:
1) Tocca sulla schermata di blocco dell’iPhone e tocca “Personalizza”.
2) Toccare l’area della data sopra l’orologio.
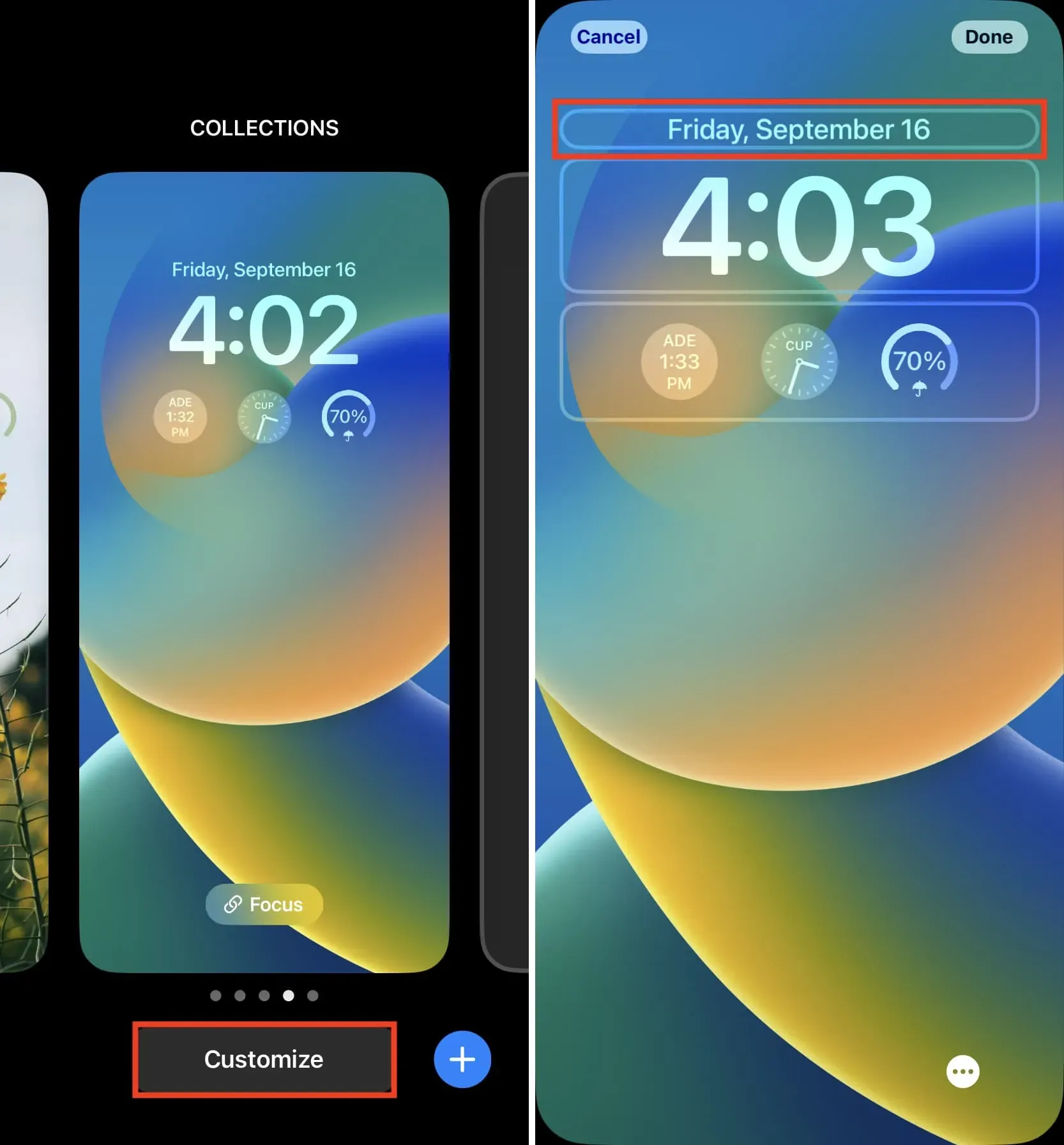
3) Seleziona un widget.
4) Premere X > Fatto > Imposta come coppia sfondi per terminare.

Nota:
Puoi aggiungere un piccolo widget a destra del giorno e della data. Non è possibile rimuovere completamente una data e un giorno da questo elenco. Tutto quello che devi fare è cambiare lo stile predefinito del giorno e della data per fare spazio al widget. In altre parole, venerdì 16 settembre viene accorciato a venerdì 16 per fare spazio al widget.
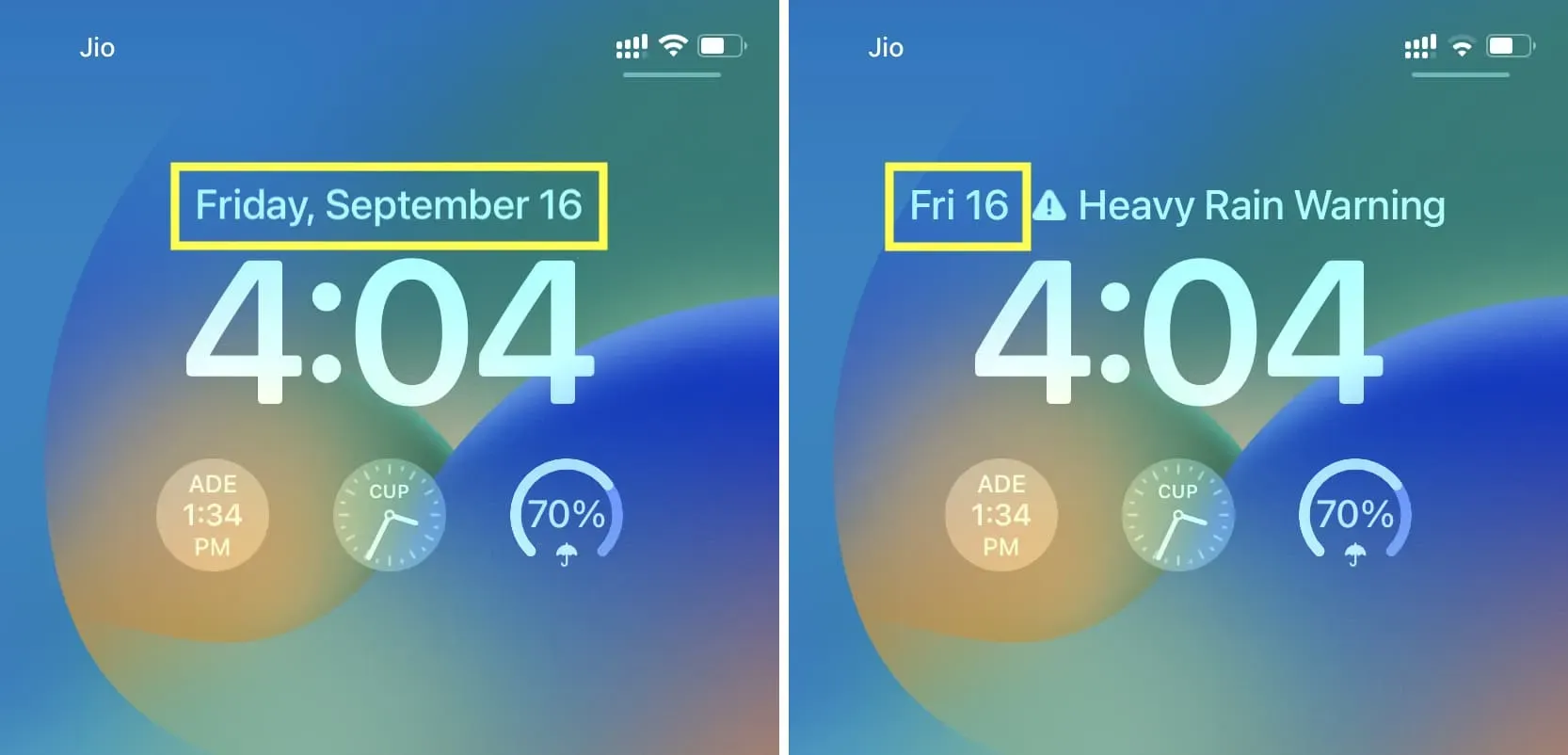
Non puoi cambiare la posizione di questi minuscoli widget. Il giorno e la data rimarranno sempre a sinistra se aggiungi un widget accanto a loro.
Elimina widget
Per rimuovere il widget sopra l’orologio sulla schermata di blocco dell’iPhone, seleziona semplicemente il widget Data nella sezione Calendario. Questo è lo stile predefinito che occupa l’intera selezione, rimuovendo eventuali widget aggiunti in precedenza.
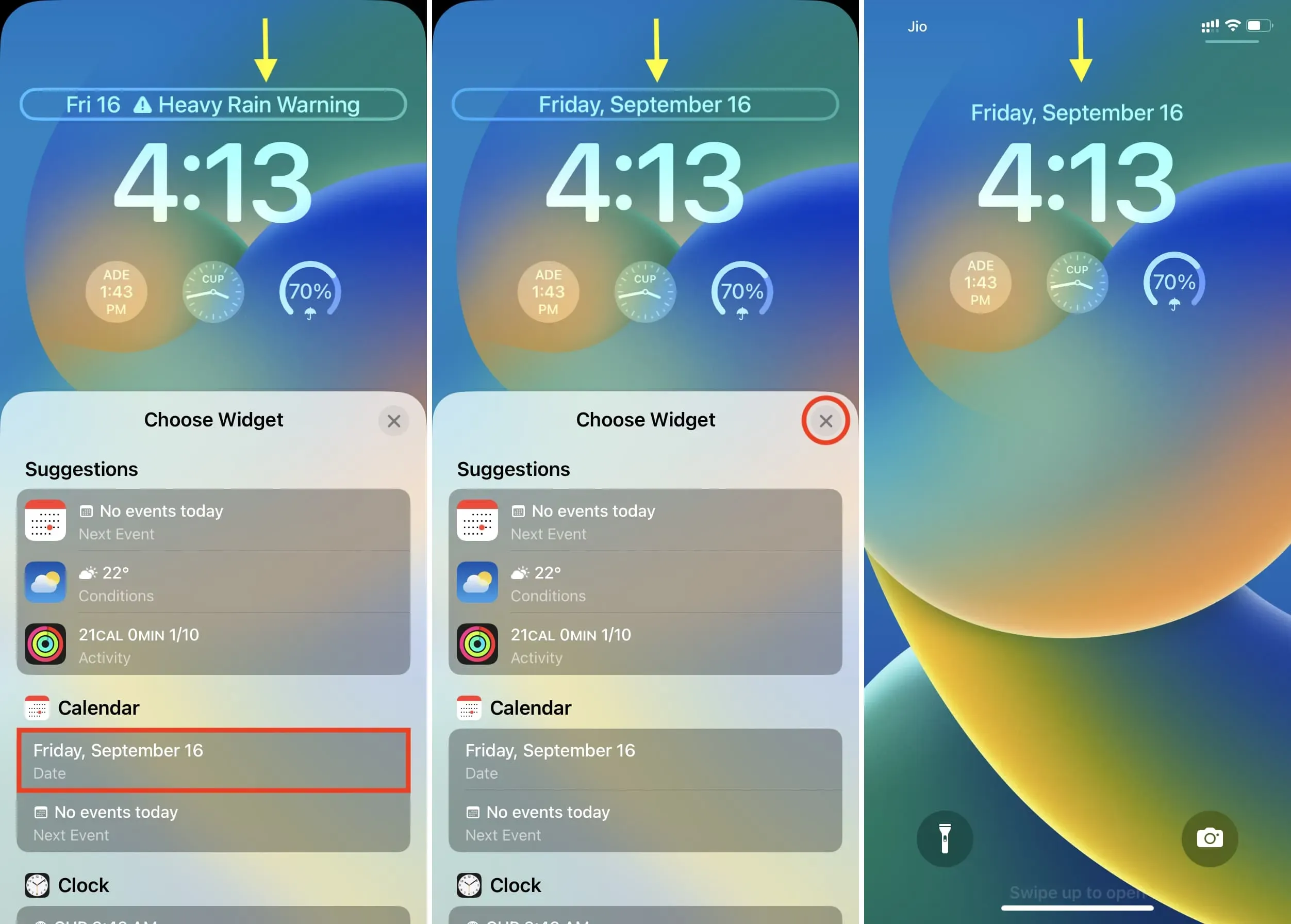
Altri luoghi per aggiungere widget su iPhone
Oltre ai due nuovi posti per aggiungere widget sulla schermata di blocco, hai i soliti siti per aggiungere widget di grandi dimensioni. Questi sono “Oggi” e “Schermata iniziale”.
È possibile accedere alla vista Oggi scorrendo verso destra sulla schermata di blocco o scorrendo verso destra nella prima schermata iniziale. Secondo me, questo è un buon posto per widget grandi e significativi a cui vuoi accedere senza mai entrare nel tuo iPhone. Abbiamo una guida dedicata che ti mostra come utilizzare la vista odierna e il centro notifiche.
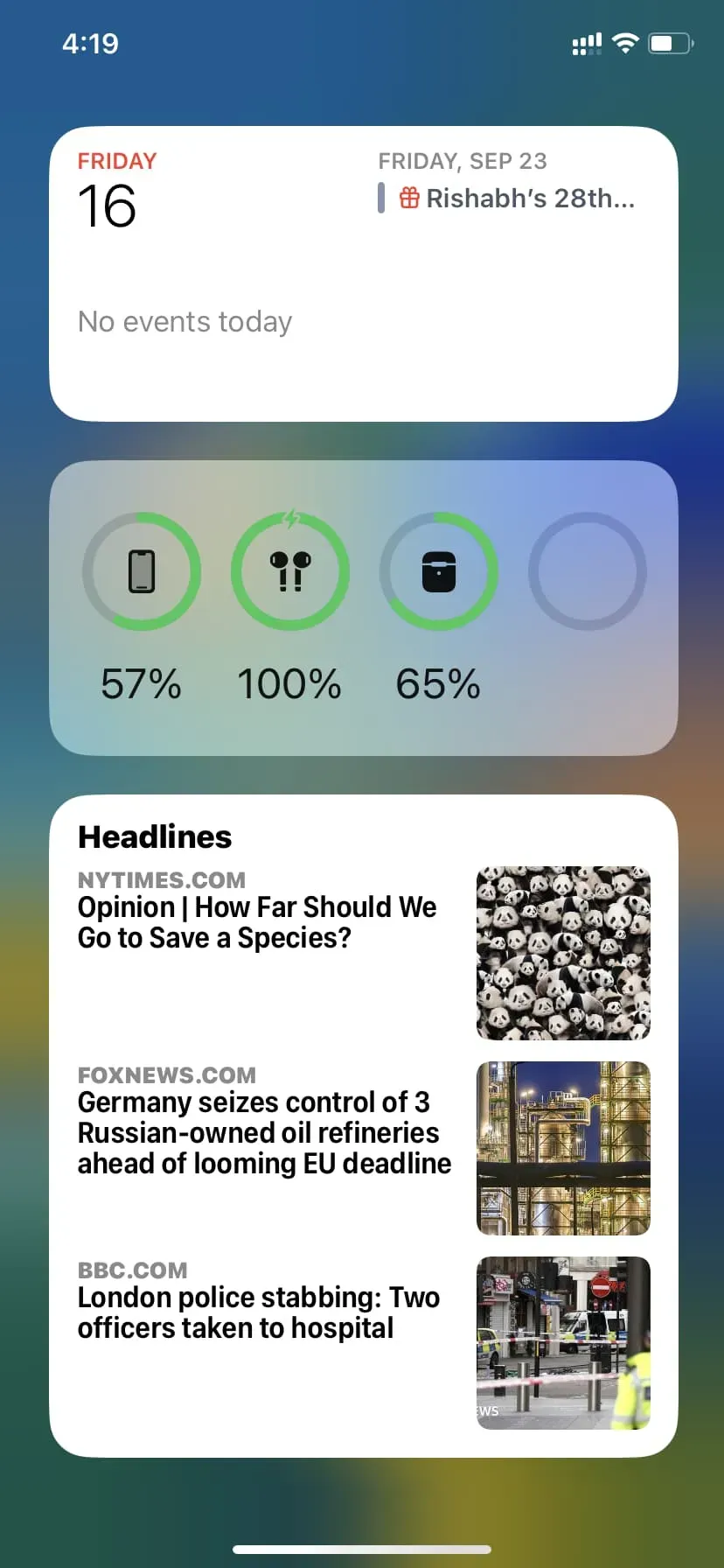
Puoi anche aggiungere widget in qualsiasi punto della schermata principale. Sono disponibili in tre dimensioni e ti aiuteranno a personalizzare il tuo dispositivo. Ecco come trovare, aggiungere e rimuovere i widget della schermata iniziale su iPhone.
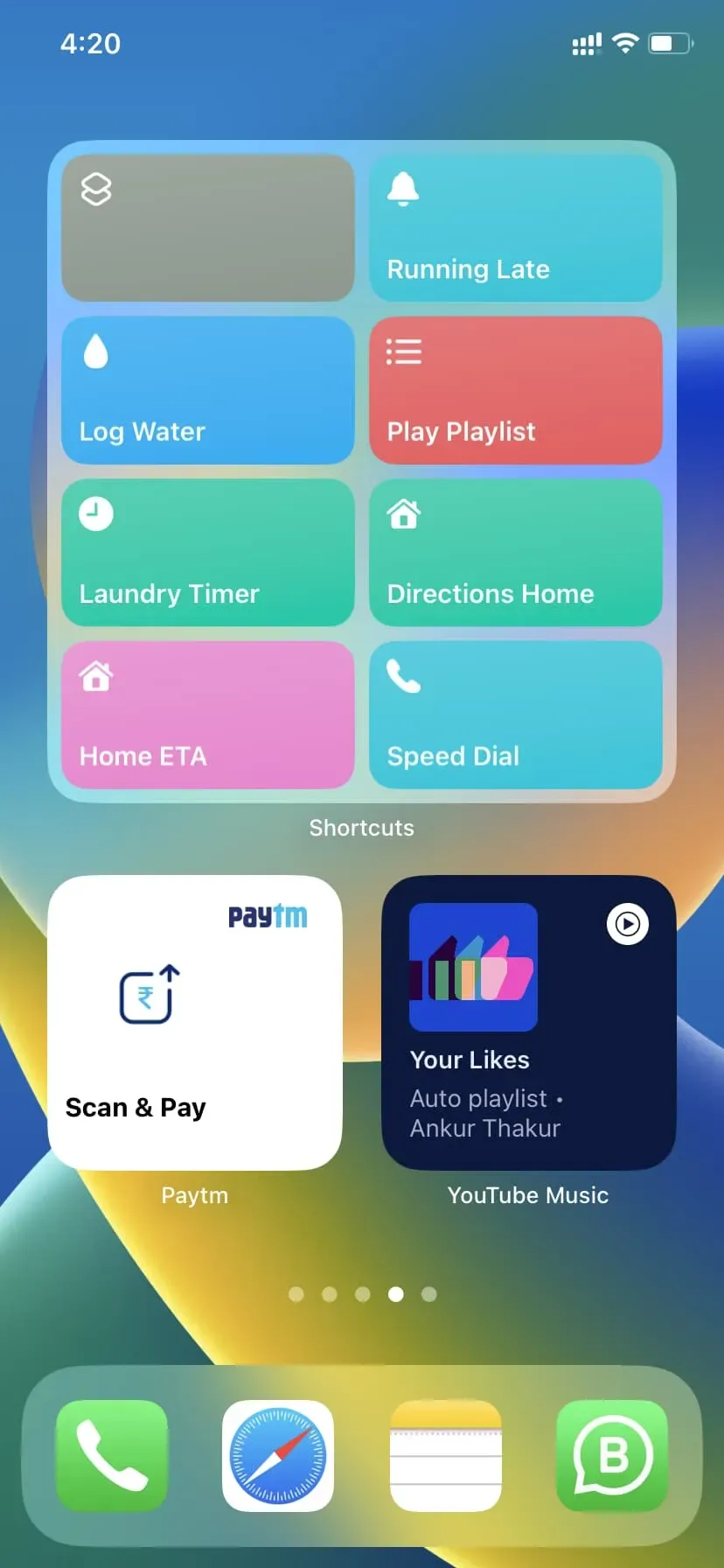
Ormai sai tutto per iniziare con i widget sul tuo iPhone. Speriamo che questa guida sia stata utile.



Lascia un commento