L’iPhone ha nuove abilità Siri che dovresti provare: ecco le 13 migliori
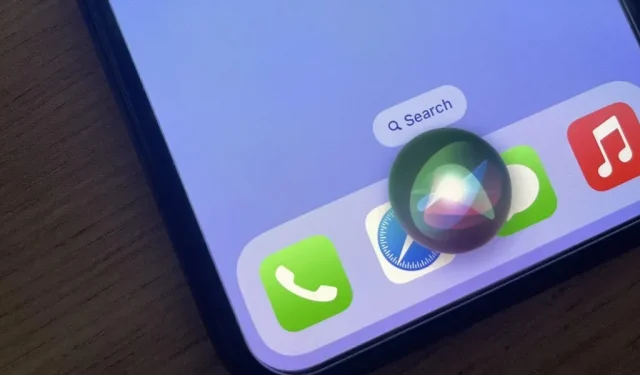
È facile perdere gli aggiornamenti ricevuti da Siri con iOS 16, soprattutto se non sei un utente pesante di Siri. Anche se usi quotidianamente l’assistente virtuale di Apple, potresti essere sorpreso dalle nuove fantastiche funzionalità che può aiutarti.
Siri è stato progettato per rendere il più semplice possibile la comunicazione con il tuo iPhone e altri dispositivi che lo supportano. Questo spesso significa interagire con il tuo iPhone a mani libere con “Hey Siri”, ma non è tutto ciò che Siri ha da offrire. L’assistente virtuale sta diventando più intelligente con ogni nuova iterazione, offrendoti molti strumenti per navigare e ottenere il massimo dal tuo iPhone.
Continua a leggere per conoscere tutte le nuove funzionalità di Siri in iOS 16.0 e versioni successive.
1. Esegui scorciatoie già pronte
In iOS 16, Siri può avviare scorciatoie predefinite dalle app installate senza alcuna configurazione aggiuntiva. Ciò è possibile grazie alla nuova API App Intents, che consente agli sviluppatori di creare scorciatoie integrate e pronte all’uso per le loro applicazioni. Invece di creare le tue scorciatoie per le attività comuni nell’app Scorciatoie, sono già pronte per l’uso.
Non tutte le app sono dotate di scorciatoie pronte per l’uso, ma puoi visualizzarne un elenco nella sezione Scorciatoie app dell’app Scorciatoie. Per usarli, invoca Siri, quindi pronuncia il nome del collegamento all’app. Alcune scorciatoie da tastiera possono supportare sinonimi, quindi potrebbe non essere necessario utilizzare la frase esatta per eseguire il comando. Puoi anche avviarli da scorciatoie o Spotlight.
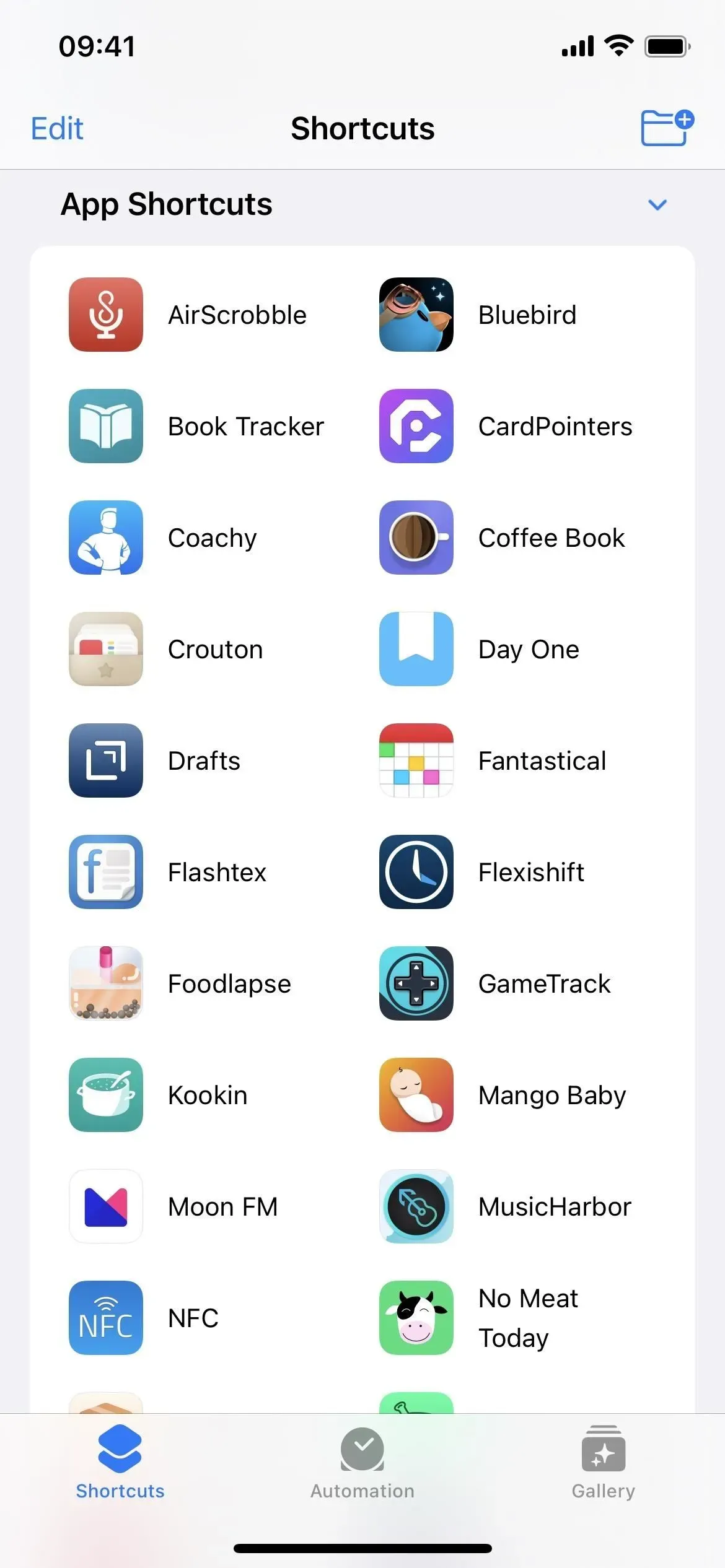
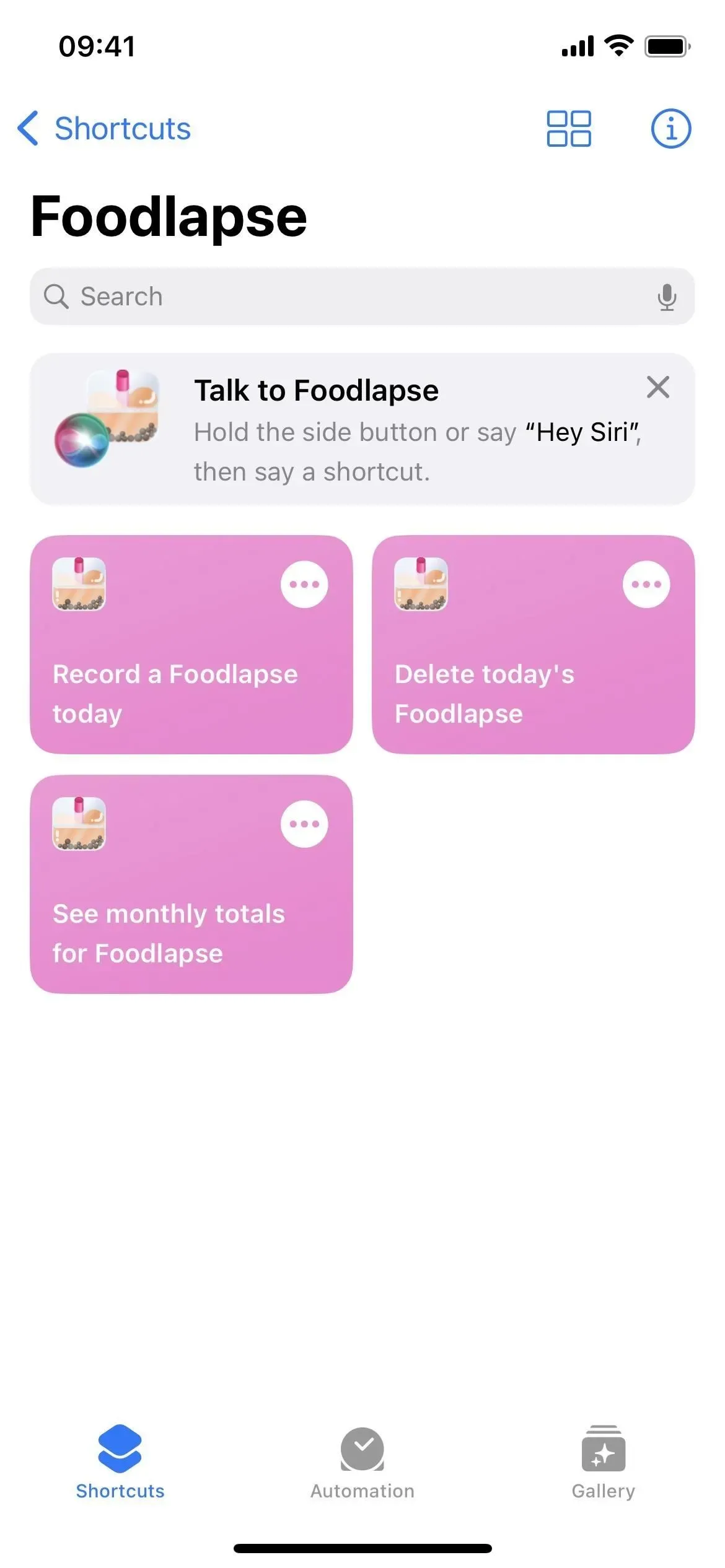
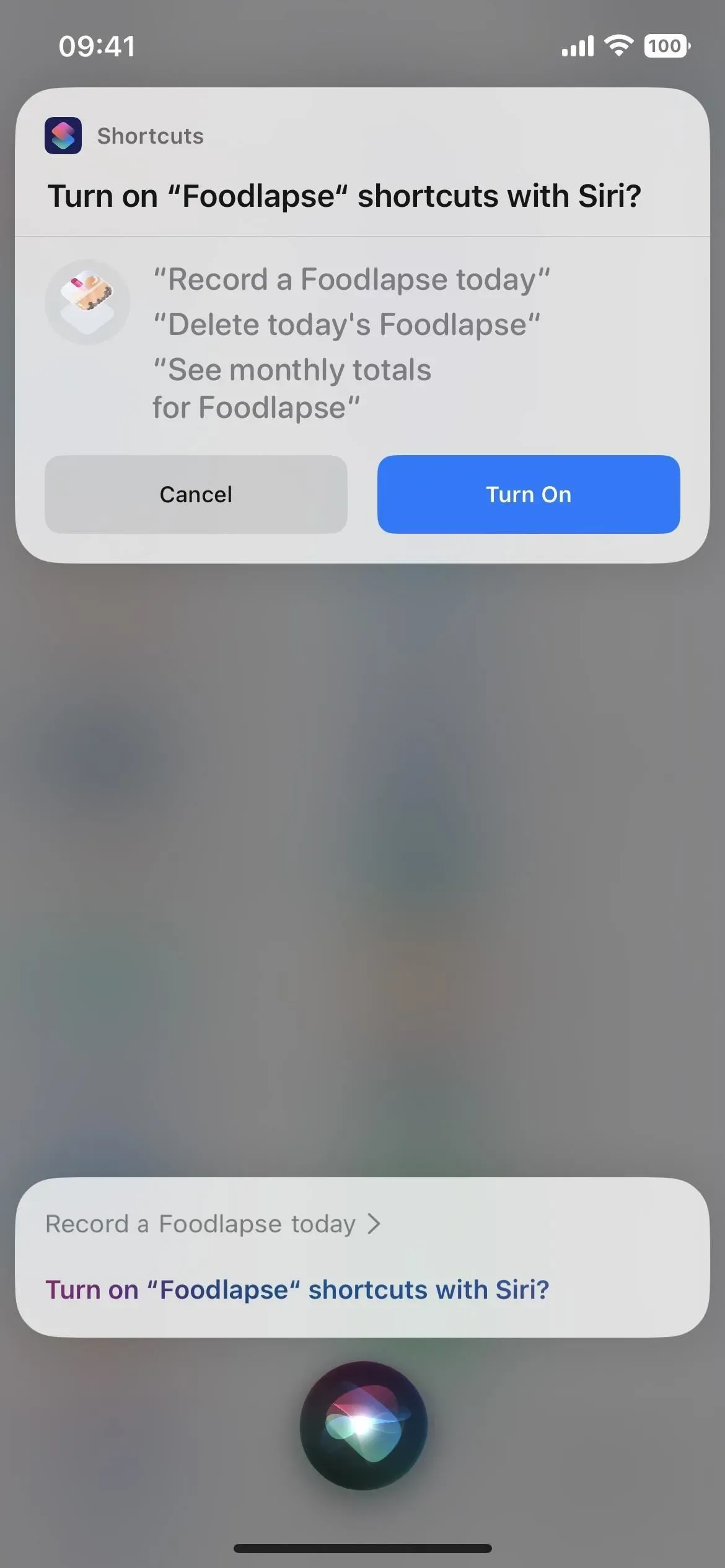
2. Scopri cosa puoi fare
Siri può essere molto utile, ma gli utenti spesso non conoscono tutti i modi per usarlo. In iOS 16, se avvii Siri con il pulsante laterale o home, “Ehi Siri” o digita Siri, “Cosa posso fare qui?” ti aiuterà a scoprire cosa è possibile fare.
Quando sei in un’app che supporta le scorciatoie delle app (vedi sopra), elencherà le scorciatoie predefinite disponibili, ma puoi anche chiedere qualcosa come “Cosa posso fare con [Nome app]”. Se ci sono poche o nessuna azione Siri supportata per una particolare app, Siri suggerirà altre azioni per le quali puoi usare Siri, come accendere la torcia.
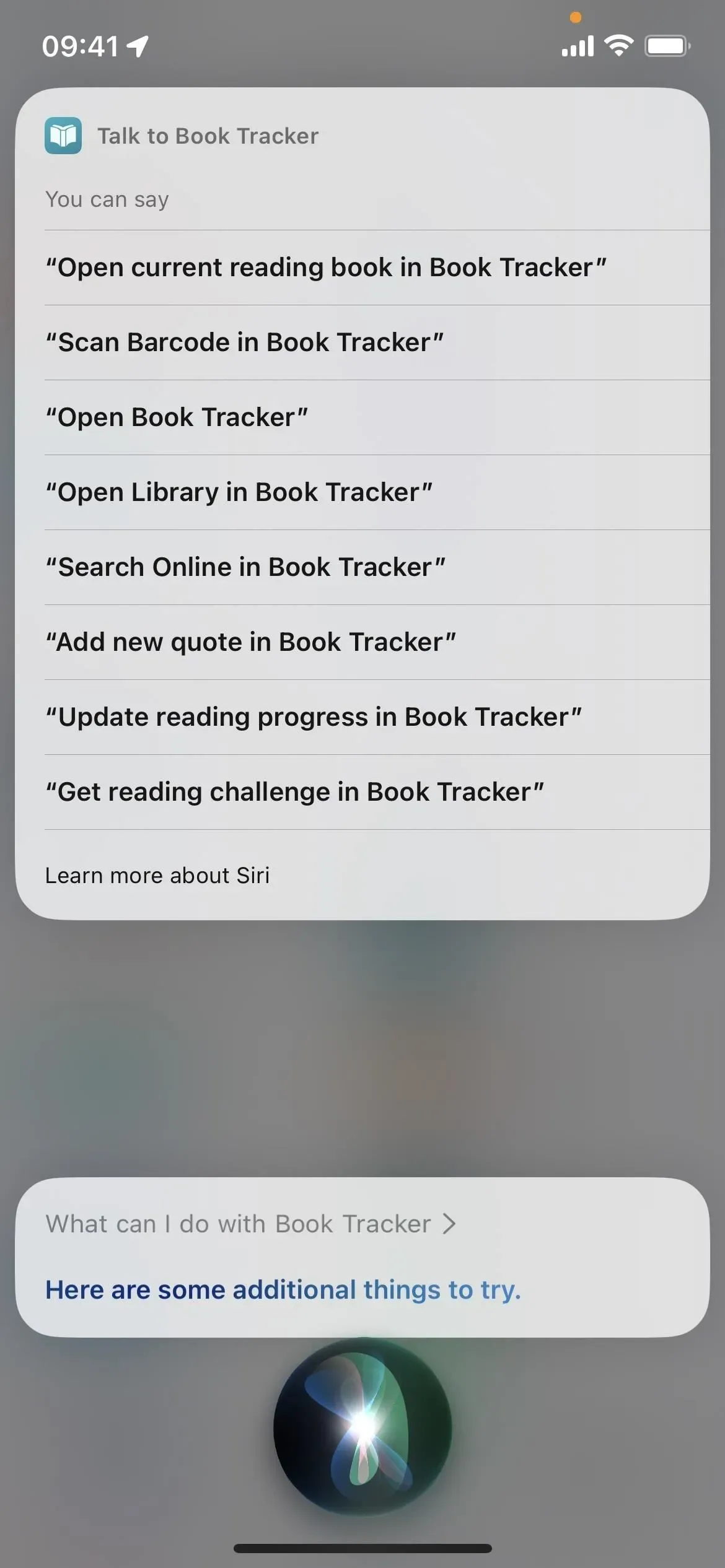
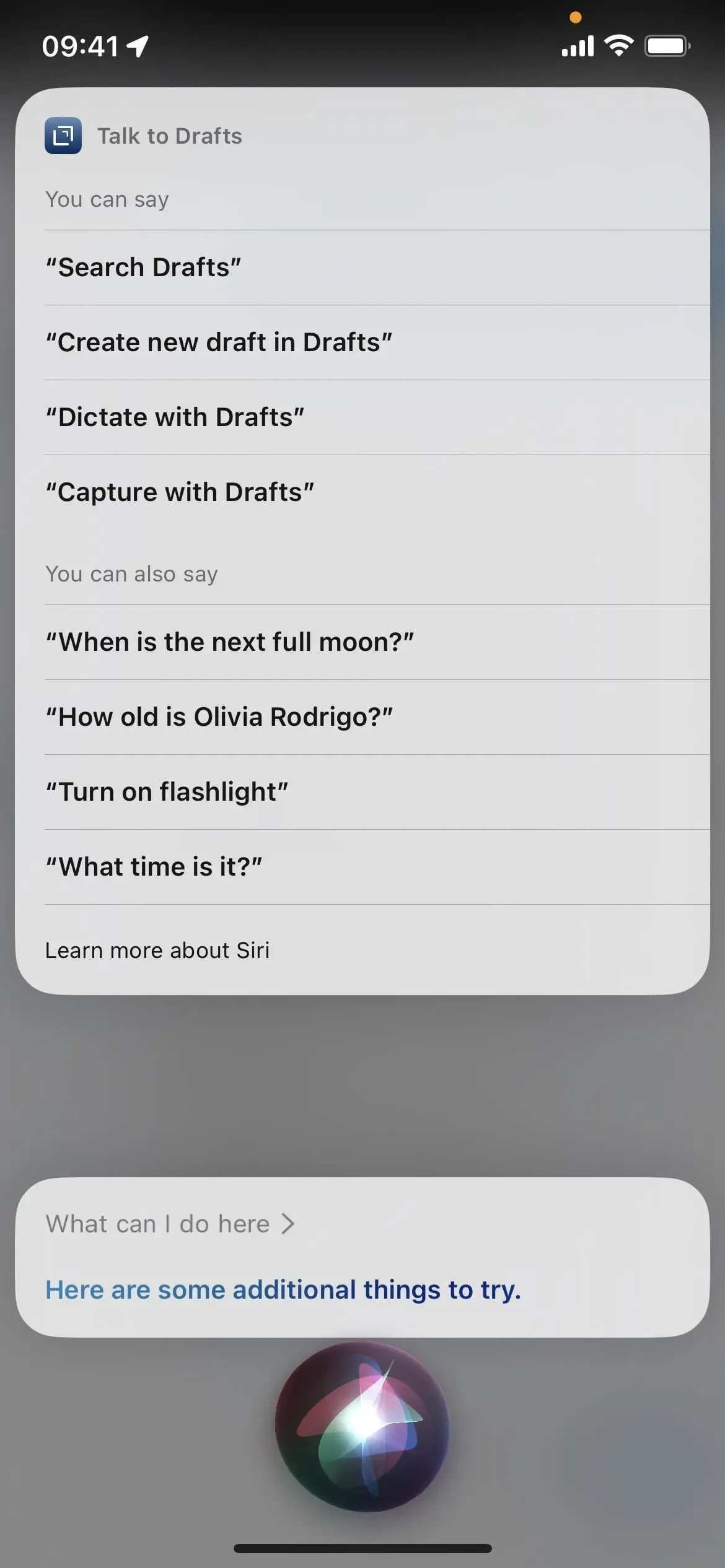
La guida di Siri è disponibile per iPhone con processore A12 Bionic o successivo. Funziona in più lingue tra cui cantonese (Hong Kong), inglese (Australia, Canada, India, Regno Unito, USA), francese (Francia), tedesco (Germania), giapponese (Giappone), cinese (Cina continentale) e spagnolo . (Messico, Spagna, USA).
3. Converti testo in emoji
Ora puoi utilizzare Siri per inserire caratteri emoji in messaggi e note pronunciando il nome dell’emoji seguito dalla parola “smiley”. Ad esempio, puoi dire “emoji con faccina”, “emoji con gatto” ed “emoji con cuore” in successione e Siri convertirà ciascuno nell’emoji associato. Prima di iOS 16, Siri scriveva invece parole.
Funziona con qualsiasi app Apple o di terze parti che consente a Siri di aggiungere o pubblicare testo, come Mail, Messaggi, Note, Promemoria e WhatsApp. Puoi anche aggiungere emoji utilizzando lo strumento Dettatura nelle app.
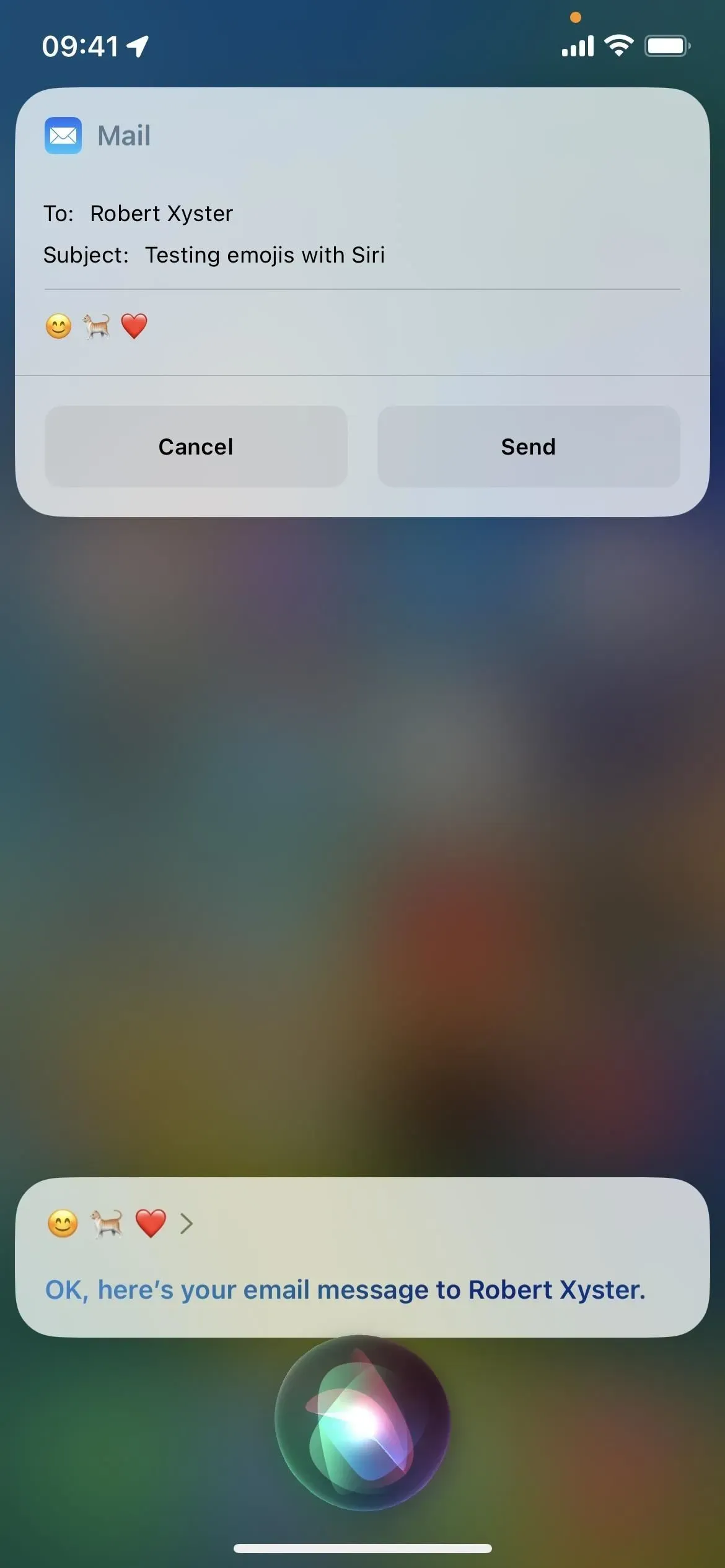

Converti testo in emoji con Siri è disponibile per iPhone con processore A12 Bionic o successivo. Funziona in più lingue tra cui cantonese (Hong Kong), inglese (Australia, Canada, India, Regno Unito, USA), francese (Francia), tedesco (Germania), giapponese (Giappone), cinese (Cina continentale, Taiwan), e spagnolo (Messico, Spagna, USA).
4. Termina chiamata
Potresti non essere sempre in grado di premere il pulsante sul tuo iPhone per terminare una chiamata nelle app FaceTime o Telefono, e ora Siri può aiutarti in questi scenari. Dì solo “Ehi Siri, riaggancia” quando vuoi terminare la chiamata e Siri terminerà la chiamata. Gli altri nella conversazione ti sentiranno dire, ma ne vale sicuramente la pena quando devi terminare una conversazione a mani libere.
Non è abilitato per impostazione predefinita, quindi dovrai andare su Impostazioni -> Siri e ricerca -> Termina chiamata e attivarlo. Puoi farlo anche da Impostazioni -> Accessibilità -> Siri -> Termina chiamata.
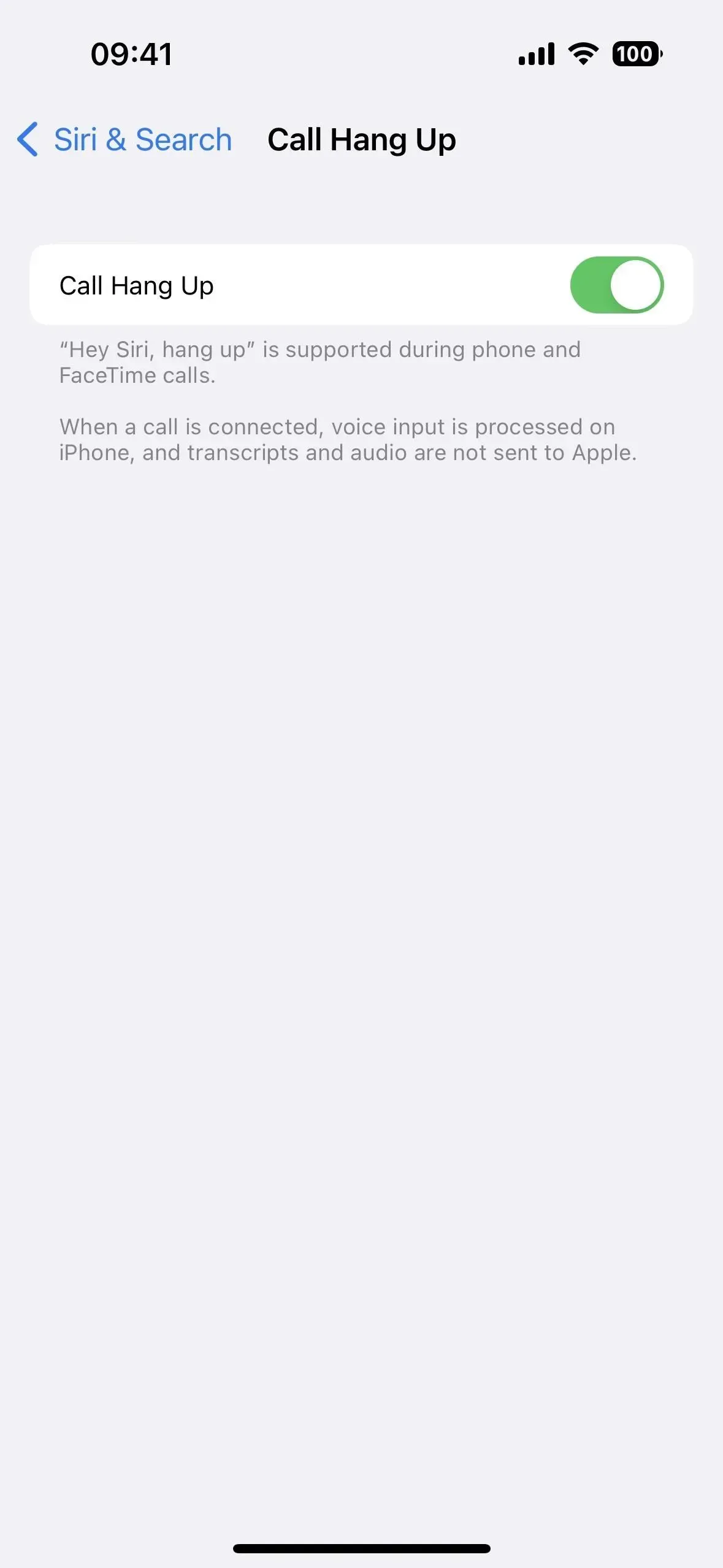
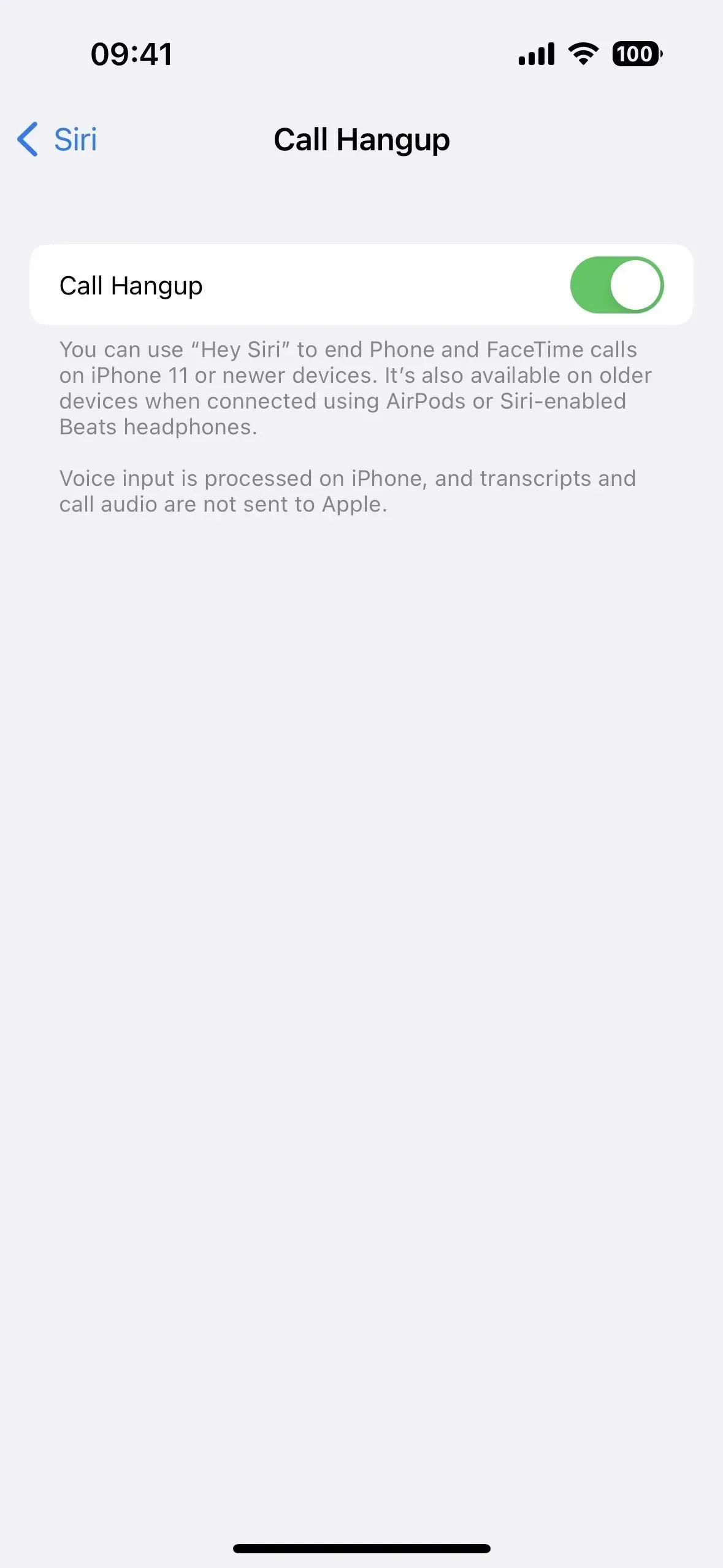
Terminare le chiamate con Siri funziona sui modelli di iPhone con processore A13 Bionic o successivo, ovvero iPhone 11 e successivi. Tuttavia, funziona anche su iPhone XS, XS Max e XR (dispositivi A12 Bionic) quando si utilizzano AirPods o cuffie Beats con supporto Siri. Funziona in più lingue tra cui cantonese (Hong Kong), inglese (Australia, Canada, India, Regno Unito, USA), francese (Francia), tedesco (Germania), giapponese (Giappone), cinese (Cina continentale) e spagnolo . (Messico, Spagna, USA).
5. Regola il tempo di pausa Siri
Vai su Impostazioni -> Accessibilità -> Siri e troverai una sezione in cui puoi regolare la durata della pausa Siri, che è la quantità di tempo che intercorre tra quando finisci di parlare e quando Siri risponde. Se Siri ti risponde costantemente prima che tu le faccia tutta la domanda o il comando, modifica la lunghezza da “Predefinito” a “Più lungo” o “Più lungo” per assicurarti che catturi l’intera richiesta.
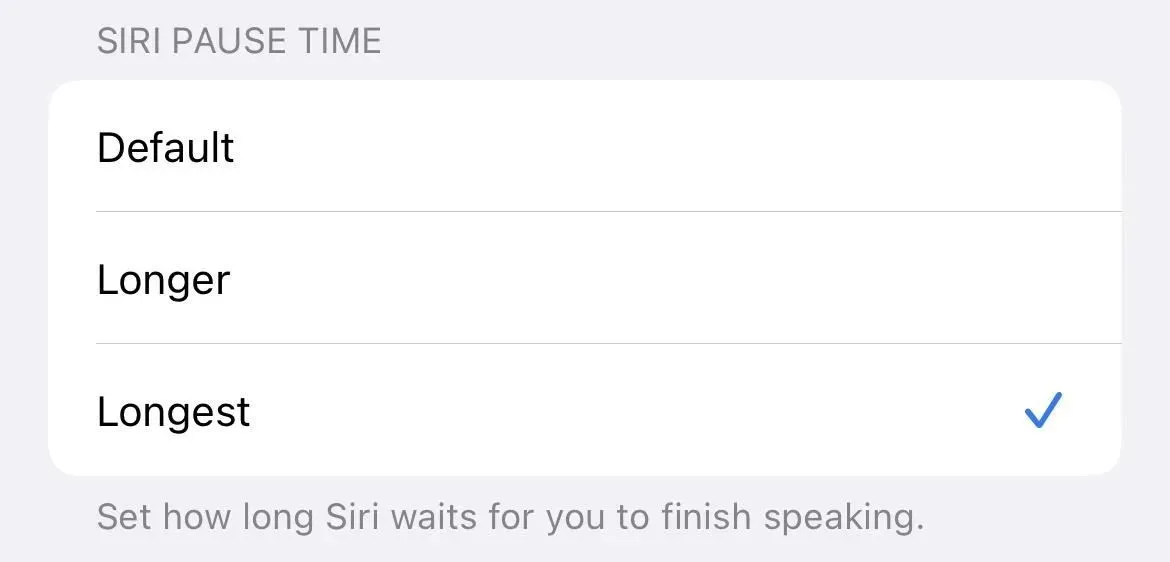
6. Annuncia le notifiche sull’altoparlante
Siamo già riusciti a far sì che Siri annunci avvisi urgenti, messaggi diretti o tutte le notifiche delle app tramite CarPlay, AirPods e alcune cuffie Beats. Ma in iOS 16, c’è un’opzione per “Annunciare le notifiche sull’altoparlante” tramite “Impostazioni” -> “Accessibilità” -> “Siri”. Attivando l’interruttore viene visualizzato un sottomenu per Annuncia notifiche, un collegamento alle stesse opzioni disponibili in Impostazioni -> Siri e ricerca -> Annuncia notifiche.
Come prima, Siri non ti interromperà e ascolterà dopo aver letto le notifiche per vedere se vuoi rispondere senza dover chiamare “Hey Siri”. Lo noterai maggiormente sulla schermata di blocco o quando non stai utilizzando il tuo iPhone a meno che il tuo iPhone non sia impostato sulla modalità silenziosa.
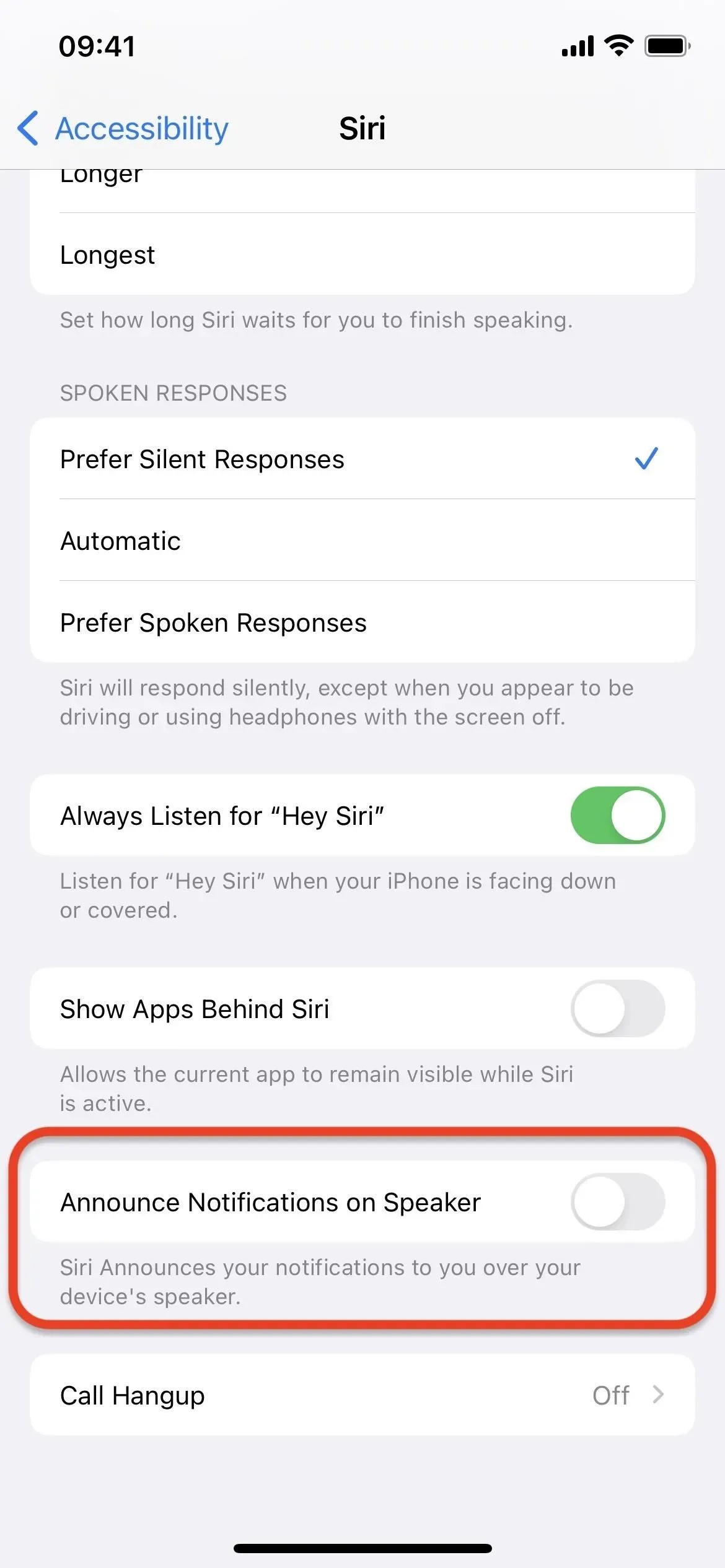
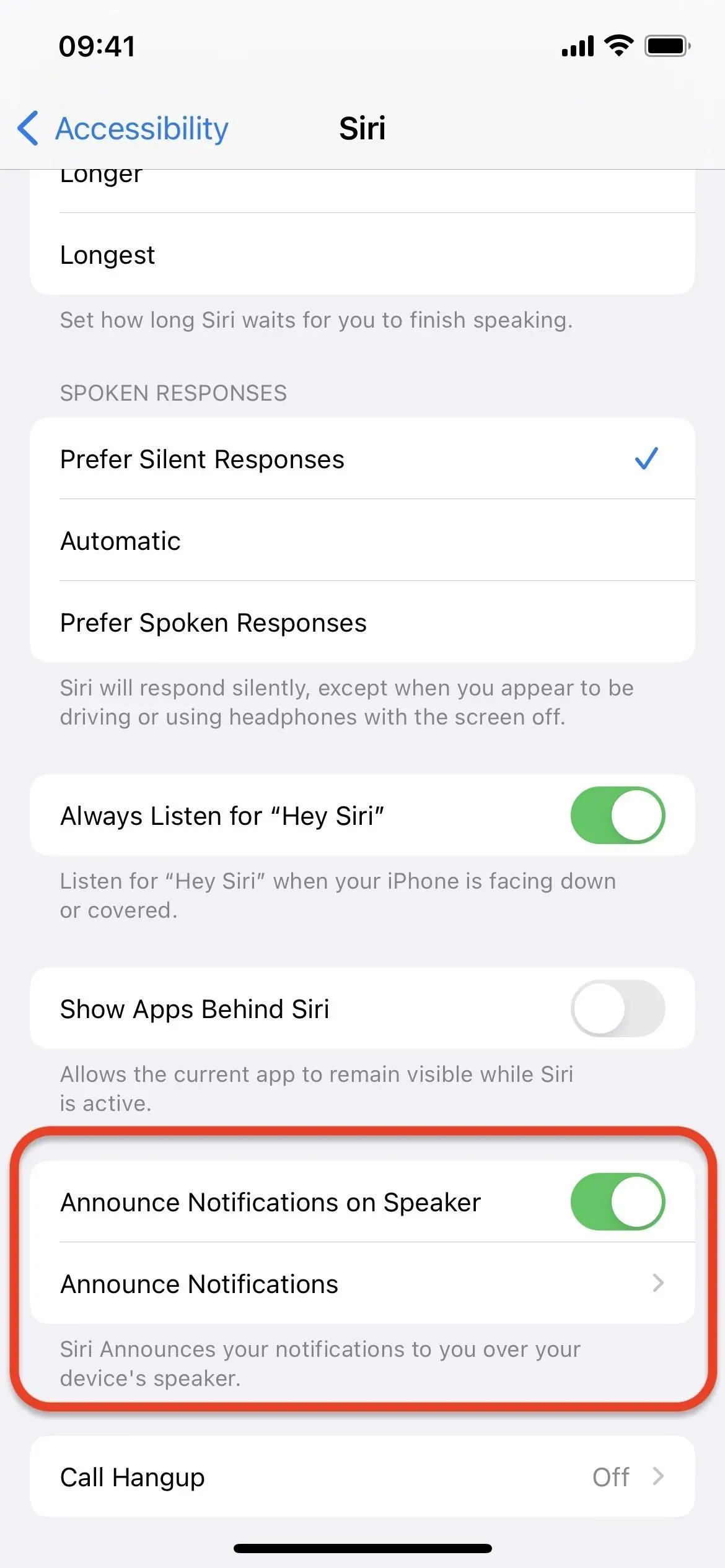
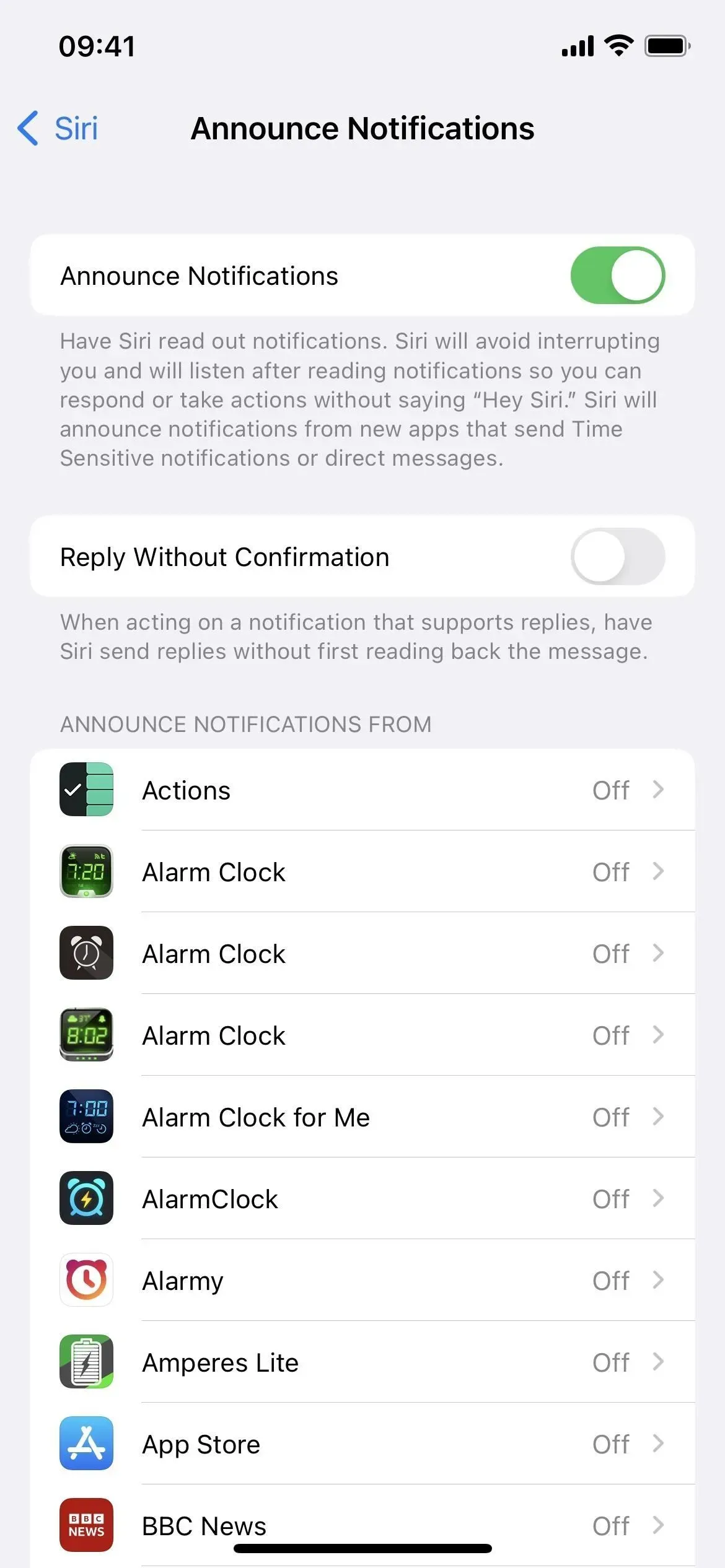
7. Annunciare le notifiche sugli apparecchi acustici
Se utilizzi un apparecchio acustico Made for iPhone, puoi finalmente fare in modo che Siri annunci le notifiche quando lo indossi. L’impostazione dovrebbe essere accessibile tramite Impostazioni -> Siri e ricerca -> Annuncia notifiche. Se non riesci a vederlo, il tuo iPhone non ha apparecchi acustici o impianti MFi.
8. Abilitare/disabilitare la risposta automatica per le chiamate
In precedenza, dovevi andare su Impostazioni -> Accessibilità -> Tocco -> Instradamento chiamate audio -> Chiamate con risposta automatica per abilitare o disabilitare l’impostazione che obbliga Siri a rispondere alle chiamate per te in FaceTime e telefono. In iOS 16, puoi chiedere a Siri di “attivare/disattivare la risposta automatica”, il che ti farà risparmiare un sacco di tempo. Tuttavia, dovrai accedere alle impostazioni di risposta automatica per regolare il tempo di attesa prima che Siri risponda al telefono.
9. Abilita l’invio automatico dei messaggi
Non è una novità che puoi usare Siri per comporre e inviare un messaggio, ma richiede sempre la conferma manuale che desideri inviarlo. Tuttavia, iOS 16 ti consente di ignorare la conferma manuale tramite Impostazioni -> Siri e ricerca -> Invia messaggi automaticamente e puoi controllare se funziona tramite CarPlay, cuffie o apparecchi acustici. Una volta abilitato, Siri invierà automaticamente un messaggio dopo quattro o cinque secondi, a meno che tu non lo annulli.

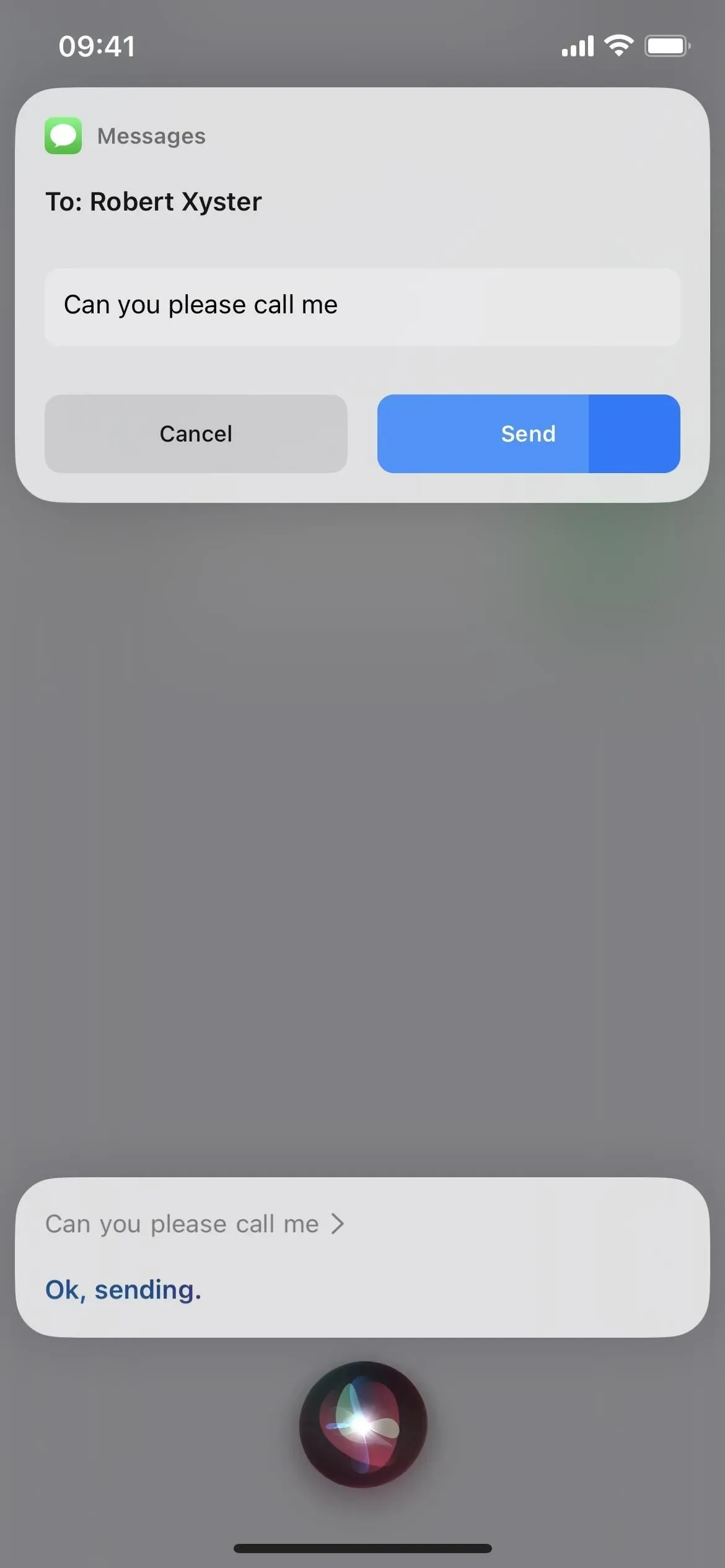
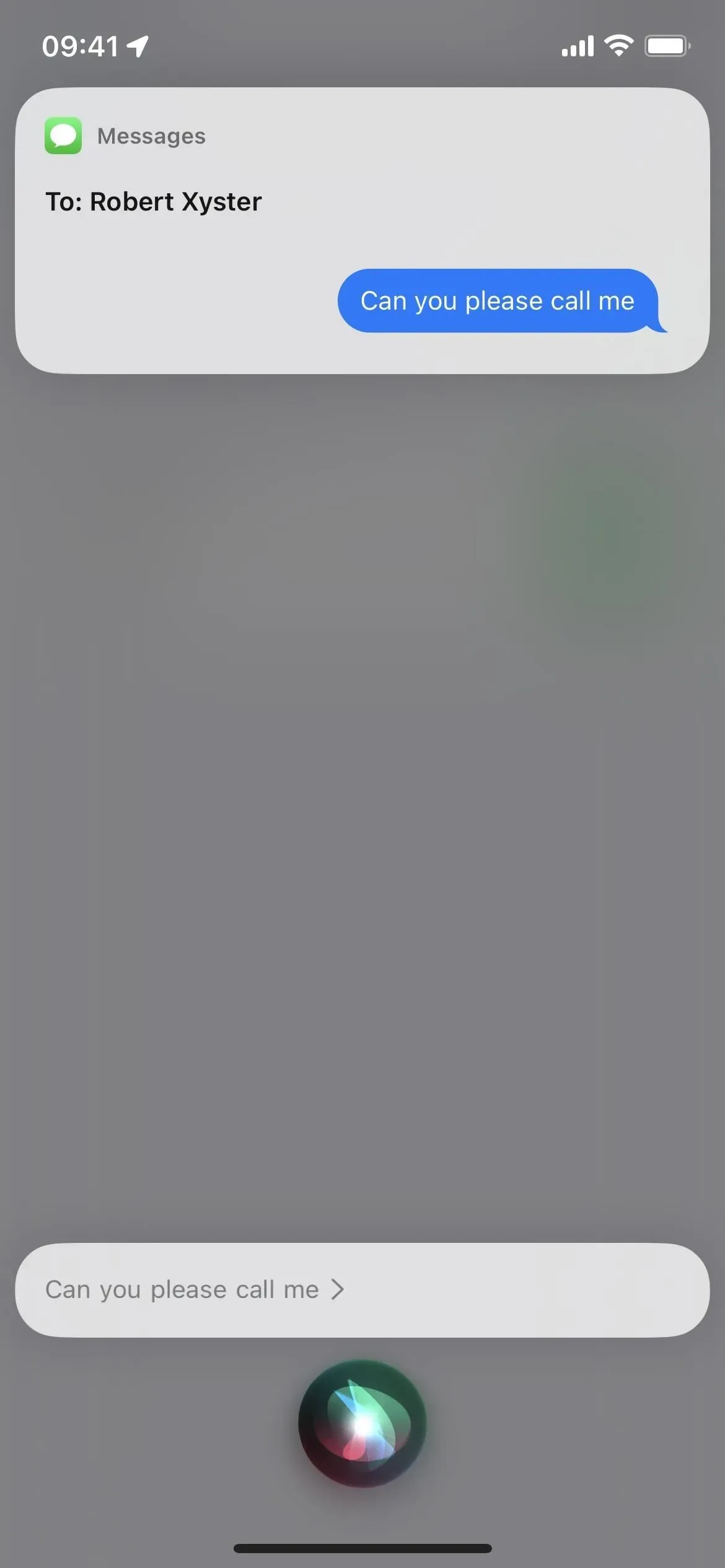
10. Le canzoni di Shazamm sono finalmente sincronizzate
Potresti aver già chiesto a Hey Siri di identificare il brano riprodotto con Shazam, ma i risultati non verranno sincronizzati con l’app Shazam e il controllo del riconoscimento musicale in Control Center. Con iOS 16, tutto è finalmente sincronizzato, quindi non avrai mai problemi a trovare una traccia che hai shazammato.
11. Altre funzionalità offline
In iOS 16, Siri può gestire ancora più richieste quando il tuo iPhone è offline. Ciò include l’interazione con i controlli della casa intelligente (dispositivi HomeKit), notifiche, messaggi vocali e richieste di interfono.
Il supporto offline avanzato funziona su iPhone con processore A12 Bionic o successivo. Funziona in più lingue tra cui cantonese (Hong Kong), inglese (Australia, Canada, India, Regno Unito, USA), francese (Francia), tedesco (Germania), giapponese (Giappone), cinese (Cina continentale) e spagnolo . (Messico, Spagna, USA).
12. Suggerimenti di clip app più accurati
Le clip delle app possono apparire nel widget Suggerimenti di Siri (e sotto i riflettori) ogni volta che il tuo iPhone pensa che potresti averne bisogno, ma iOS 16 aggiunge precisi suggerimenti sulla posizione che rendono più probabile che tu veda la clip dell’app giusta al momento giusto. Ad esempio, il widget Suggerimenti di Siri può mostrarti l’App Clip di un ristorante per pagare un pasto quando mangi fuori. (Le clip app sono parti di un’app che funzionano immediatamente senza dover installare l’intera app.)
13. Dai la preferenza alle risposte silenziose.
Le impostazioni del feedback vocale di Siri erano piuttosto confuse in iOS 16.1 e versioni precedenti, ma iOS 16.2 chiarisce un po’ le cose aggiungendo una nuova opzione “Preferisci risposte silenziose”. Nelle versioni precedenti di iOS 16, era possibile selezionare solo Risposte vocali automatiche e preferite.
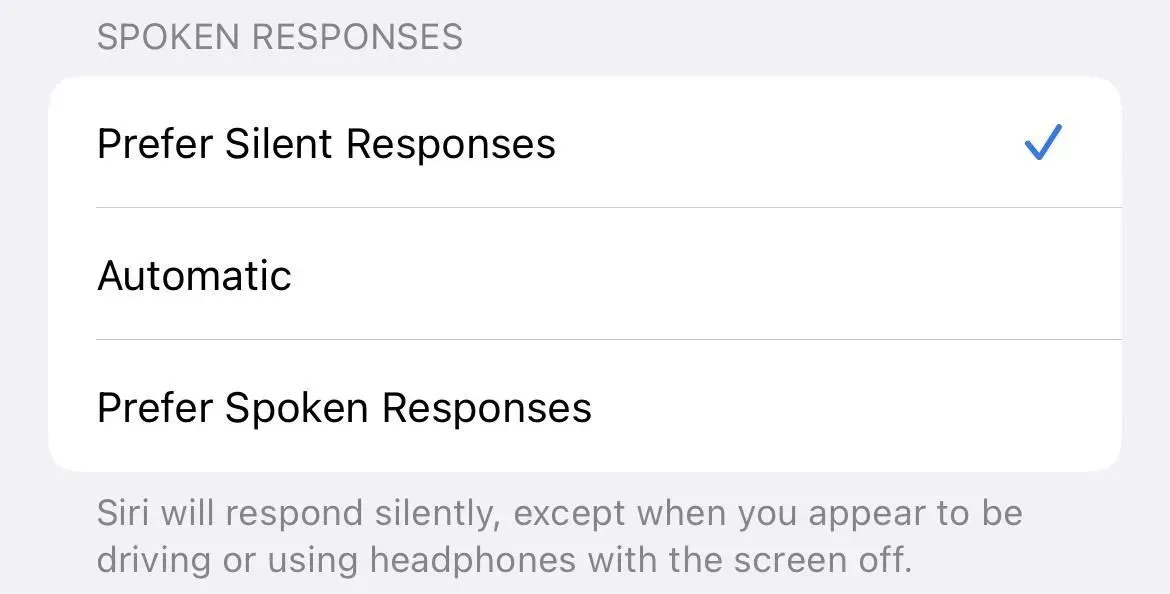



Lascia un commento