15 modi per risolvere “Impossibile connettersi all’App Store” su iPhone o iPad
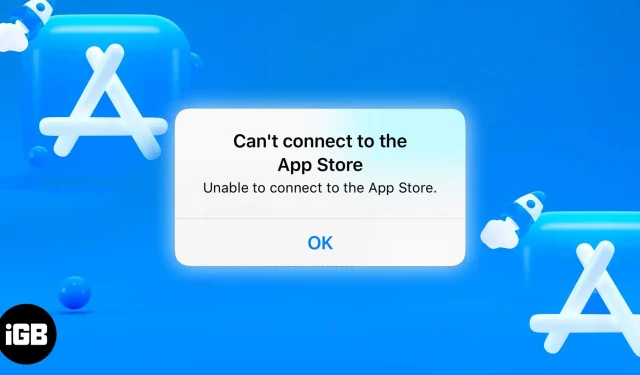
Sia che tu stia cercando nuove app alla moda o che stia pianificando di aggiornare un’app esistente, non c’è altro posto dove andare se non l’App Store.
L’App Store è spesso reattivo e facile da usare. In alcuni casi, sul tuo iPhone verrà visualizzato il messaggio di errore “Impossibile connettersi all’App Store”. Se sei tu, non preoccuparti, ho coperto alcune correzioni e passaggi per la risoluzione dei problemi per farti uscire dall’errore in modo che tu possa occuparti della tua attività sull’App Store.
1. Prova a connetterti di nuovo
Il messaggio di errore “Impossibile connettersi all’App Store” contiene anche un pulsante “Riprova” sotto di esso. Probabilmente l’hai già provato, ma per ogni evenienza, prova a toccarlo alcune volte per vedere se collega il tuo iPhone o iPad all’App Store.
Prova a cambiare la tua posizione prima di farlo. Potrebbe essere solo un leggero ritardo nella connessione. In caso contrario, continua a leggere.
2. Controlla i server dell’App Store
Prima di incolpare la tua connessione Wi-Fi o il tuo iPhone per il problema, è meglio verificare prima se l’errore è correlato ai server Apple. In rari casi, l’errore dell’App Store si verifica a causa di problemi del server.
Per essere sicuri, vai alla pagina di stato del sistema di Apple e controlla se il server dell’App Store (con un cerchio verde accanto) è disponibile. Se vedi un cerchio giallo, potrebbe esserci un problema tecnico nell’App Store.
In questo caso, non puoi fare altro che aspettare che Apple risolva il problema.
3. Controlla la tua connessione Internet
Questo non è un problema, ma assicurati di controllare se la tua connessione Internet funziona. La connessione all’App Store richiede una connessione Internet, tramite Wi-Fi, dati mobili o hotspot.
Puoi controllare semplicemente avviando Safari e controllando se riesci a navigare sul web. Se sei connesso al Wi-Fi, assicurati che sia acceso, stabile e configurato correttamente. Lo stesso vale per le connessioni dati e gli hotspot.
Ecco alcune cose che puoi fare per risolvere possibili problemi di connessione di rete:
Ricollega il tuo iPhone o iPad alla rete Wi-Fi.
Se sei connesso al Wi-Fi, controlla gli indicatori Wi-Fi sul tuo iPhone o iPad per vedere quanti ne vengono visualizzati. Se sono presenti da 4 a 5 barre, il segnale Wi-Fi è relativamente buono, ma se è pari o inferiore a due, la connessione Wi-Fi è responsabile dell’errore dell’App Store.
Puoi disconnettere il tuo iPhone o iPad dalla rete Wi-Fi e riconnetterti per vedere se le cose migliorano. Fallo:
- Andare su “Impostazioni”→ “Wi-Fi” e toccare l’icona “Ulteriori informazioni” (i) accanto alla rete Wi-Fi selezionata.
- Seleziona “Dimentica questa rete” e riconnettiti alla rete.
Assicurati di conoscere la password prima di dimenticare la rete.
Consenti all’App Store di utilizzare una connessione dati
Se utilizzi una connessione dati cellulare, potresti visualizzare l’errore “Impossibile connettersi all’App Store” perché l’App Store non è autorizzato a utilizzare la tua connessione dati.
Per risolvere questo problema, apri Impostazioni → Cellulare e scorri tra le app fino a visualizzare l’App Store. Quindi attiva l’interruttore accanto ad App Store. Ciò consente all’app di utilizzare i tuoi dati cellulari per eseguire azioni come aggiornamenti e download.
Riavvia il router Wi-Fi.
Forse il problema non è con il tuo iPhone o iPad, ma con il tuo router. Un modo per farlo è aprire la pagina delle impostazioni del router tramite il browser Web (supponendo che tu disponga di dati cellulari per questo) e quindi riavviare il router.
Un altro modo è controllare manualmente se la piccola luce è accesa e se si verificano altri lampeggi insoliti. Se qualcosa non va bene, riavvialo spegnendolo per alcuni minuti prima di riaccenderlo.
Dovresti chiamare il tuo provider di rete per risolvere il problema se il problema persiste.
Modifica le impostazioni DNS
Se ancora non riesci a connetterti, prova a modificare le impostazioni DNS.
Andare su “Impostazioni”→ “Wi-Fi” e toccare l’icona “Ulteriori informazioni” (i) accanto alla rete Wi-Fi selezionata. Seleziona “Configura DNS” e passa a “Manuale”. Elimina il server DNS corrente premendo il pulsante rosso, quindi inserisci 8.8.8.8, 4.2.2.2 o 144.144.144.144.
Torna all’App Store e vedi se questo risolve il problema.
Prova una rete Wi-Fi diversa
Quando tutto il resto fallisce, prova una rete Wi-Fi diversa e verifica se funziona. La tua attuale rete Wi-Fi potrebbe essere più restrittiva di altre reti, impedendoti di connetterti all’App Store. O forse è troppo debole e instabile per essere utilizzato.
4. Forza la chiusura e riavvia l’App Store.
Problemi temporanei possono anche causare l’arresto anomalo dell’App Store come qualsiasi altra app. Il modo migliore per risolvere questo problema è forzare l’uscita dall’app e riavviarla.
Per forzare la chiusura di un’app, apri il selettore di app, trova l’App Store e scorri verso l’alto. Il modo in cui puoi aprire il selettore di app dipende dal tuo telefono. Quando hai finito di chiudere l’app, riavviala.
5. Attiva/disattiva la modalità aereo
La modalità aereo è un’altra pillola magica che risolve molti dei problemi di connessione e di rete che potresti avere sul tuo iPhone o iPad. Per fare ciò, è necessario accedere al Centro di controllo.
Su un dispositivo con Face ID: scorri verso il basso dall’angolo in alto a destra dello schermo.
Su un dispositivo con Touch ID: scorri verso l’alto dal bordo inferiore dello schermo.
Quindi tocca l’icona della modalità aereo. Attendere un minuto prima di toccarlo di nuovo per spegnerlo. Riavvia l’App Store per vedere se questo trucco ha risolto il tuo problema con l’App Store.
6. Svuota la cache dell’App Store.
Se l’App Store continua a non funzionare, prova a svuotare la cache. Questo può aiutare a rimuovere i file temporanei che potrebbero causare il problema. Come con altre app, lunghe righe di codice indicano all’App Store come funzionare.
I programmi utilizzano una “cache” per memorizzare informazioni temporanee. Se i dati memorizzati nella cache sono danneggiati, possono causare problemi imprevisti come il mancato caricamento dell’App Store. L’eliminazione di questi dati ripristinerà nuovamente l’app.
Per fare ciò, vai all’applicazione e tocca rapidamente una delle schede nella parte inferiore dello schermo 10 volte di seguito. Non riceverai alcuna notifica sullo schermo che la cache dell’App Store è stata cancellata.
Apri il commutatore di app ed esci dall’app prima di riavviare.
7. Aggiorna all’ultima versione di iOS o iPadOS.
Un sistema operativo obsoleto può portare a molti bug, quindi è una buona idea aggiornare il tuo iPhone o iPad ogni volta che viene rilasciato un nuovo aggiornamento. L’aggiornamento del software del dispositivo aiuta a correggere bug e arresti anomali e “Impossibile connettersi all’App Store” è un errore di sistema sul tuo iPhone o iPad.
Per aggiornare il sistema operativo del tuo dispositivo:
- Andare su “Impostazioni”→ “Generale”.
- Tocca Aggiornamento software. Il tuo dispositivo verificherà la disponibilità di aggiornamenti che potrebbero essere disponibili per il tuo iPhone o iPad. Se è disponibile un aggiornamento, fare clic su Aggiorna e installa.
8. Esci dal tuo ID Apple e accedi di nuovo.
A volte la disconnessione dal tuo ID Apple può risolvere problemi con le app ad esso associate, come Apple Music e l’App Store.
Nota. Prima di uscire dal tuo ID Apple, assicurati di conoscere la password del tuo ID Apple. Ricorda che il tuo ID Apple è l’unico modo per accedere ai servizi Apple e a tutti i tuoi dispositivi Apple.
Per uscire, vai su Impostazioni, quindi tocca il tuo nome in alto. Scorri verso il basso e fai clic su Esci. Ti verrà chiesto di inserire una password per confermare le tue azioni.
Successivamente, torna a “Impostazioni” per accedere nuovamente.
9. Esci dall’App Store
Se il metodo sopra non funziona, puoi provare un metodo simile che esce dall’App Store. Per farlo, vai su Impostazioni → [il tuo profilo] → Media e acquisti. Fai clic su Esci, quindi accedi di nuovo.
10. Attiva la tua posizione
A volte l’App Store potrebbe non funzionare correttamente se la tua posizione è disabilitata. Accenderlo potrebbe aiutarlo a funzionare. Fallo:
- Vai su “Impostazioni”→ “Privacy e sicurezza”.
- Tocca Servizi di localizzazione e attivalo.
- Scorri verso il basso e trova l’App Store e modifica “Mai” in “Chiedi la prossima volta”, “Quando condivido” o “Quando utilizzo l’app”.
11. Disattiva VPN
Se disponi di una VPN (Virtual Private Network) sul tuo dispositivo o utilizzi app VPN, potresti voler disabilitarla per un po’. Paesi diversi hanno accessi diversi all’App Store.
Pertanto, se la tua VPN si trova in un paese diverso da quello in cui si trova il tuo App Store, potrebbe impedire il caricamento dell’App Store. Per disattivarlo, vai su Impostazioni → Generali → Gestione VPN e dispositivo. Fai clic su VPN, quindi disattivala.
12. Controlla le impostazioni di data e ora
È anche importante impostare correttamente la data e l’ora sul telefono, poiché è necessario per la connessione di alcuni servizi. È imperativo che la data e l’ora del tuo dispositivo siano sincronizzate con il fuso orario della tua posizione in modo che l’App Store possa connettersi.
Per controllare le impostazioni di data e ora, vai su Impostazioni → Generale → Data e ora. Assicurati che l’opzione “Installa automaticamente” sia abilitata.
13. Forza il riavvio
Il riavvio forzato è un altro modo per aggiornare il tuo iPhone o iPad. Questo può aiutare l’App Store a caricarsi correttamente se non funziona a causa di un bug minore o di un problema tecnico del software. Il riavvio del tuo iPhone o iPad può anche risolvere problemi relativi alla sua rete o software.
Il metodo per forzare il riavvio del tuo iPhone o iPad dipende dal tuo modello, quindi assicurati di controllare le istruzioni per il tuo dispositivo. Dopo un riavvio forzato, puoi aprire nuovamente l’App Store e vedere se funziona.
14. Ripristina le impostazioni di rete
Il ripristino delle impostazioni di rete può anche aiutare a risolvere il problema “Impossibile connettersi all’App Store”. Questo metodo è utile se hai provato tutte le altre soluzioni ma niente ha funzionato. Questo metodo cancella solo le impostazioni della rete Wi-Fi e cellulare, ma non elimina i dati.
Assicurati solo di conoscere tutte le tue password prima di iniziare, in quanto ciò rimuoverà tutte le impostazioni di rete esistenti. Per ripristinare le impostazioni di rete:
- Vai su Impostazioni → Generali → Trasferisci o ripristina iPhone.
- Tocca Ripristina → Ripristina impostazioni di rete.
- Se necessario, inserisci una password e seleziona nuovamente “Ripristina impostazioni di rete”.
- Infine, tocca nuovamente “Ripristina impostazioni di rete” per confermare il ripristino e riavviare il dispositivo.
Successivamente, puoi aprire l’App Store e vedere se funziona. Se ancora non funziona, puoi riavviare il tuo iPhone o iPad.
15. Ripristino della rete
Installa Se tutto il resto fallisce, ripristinare il tuo iPhone alle impostazioni di fabbrica è l’ultima risorsa. Sebbene improbabile, il problema “Impossibile connettersi all’App Store” potrebbe essere causato da problemi software più profondi che possono essere risolti con un ripristino delle impostazioni di fabbrica.
Tuttavia, questo ripristinerà il dispositivo alla modalità predefinita, quindi assicurati di eseguire il backup dei file importanti prima di continuare. Ecco cosa devi fare per riavviare il tuo dispositivo:
- Vai su Impostazioni → Generali → Trasferisci o ripristina iPhone.
- Scegli Ripristina → Ripristina tutte le impostazioni.
- Inserisci la tua password per confermare.
Una volta completato il ripristino, il dispositivo si riavvierà. Successivamente, puoi provare a connetterti nuovamente all’App Store e vedere se funziona.
Contatta il supporto Apple
Se tutto il resto fallisce e nessuna delle soluzioni di cui sopra ha funzionato, potrebbe essere necessario contattare il supporto Apple per ulteriore assistenza. Possono verificare il tuo account e aiutarti a risolvere potenziali problemi che ti impediscono di scaricare l’App Store.
Completamento…
Impossibile connettersi all’App Store è un errore che può verificarsi sul tuo iPhone o iPad a causa di vari motivi come scarsa connessione Internet, impostazioni di rete errate, VPN abilitata e altro. Se stai affrontando questo problema, prova le soluzioni di cui sopra e, si spera, una di esse funzionerà per te.
Quale ha funzionato per te? Fateci sapere nei commenti qui sotto. Puoi anche condividere altri suggerimenti o trucchi che hanno funzionato per te.



Lascia un commento