Risolto un problema per cui l’installazione del driver Geforce Game Ready non poteva procedere
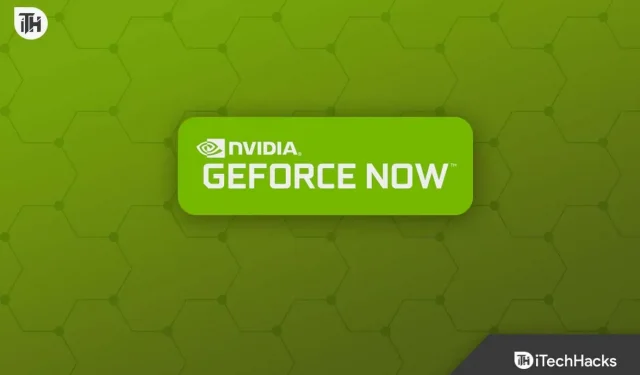
NVIDIA si concentra sul rendere l’esperienza di gioco migliore per gli utenti. Il driver NVIDIA GeForce Game Ready offre nuove opzioni per i nuovi giocatori. Tuttavia, per la migliore esperienza di gioco, avrai bisogno dell’ultimo driver Game Ready sul tuo PC. Se continui a riscontrare l’errore “L’installazione del driver GeForce Game Ready non può continuare”, non sarai in grado di aggiornare il driver.
Ciò può accadere per molte ragioni, come un driver non supportato dalle schede grafiche, mancanza di memoria, un antivirus di terze parti che interferisce con l’installazione o qualche tipo di problema con il file di installazione.
Contenuto:
- 1. Risolto il bug che impediva al programma di installazione NVIDIA di continuare su Windows.
- 1.1 Riavvia l’applicazione GeForce
- 1.2 Assicurati che ci sia abbastanza spazio
- 1.3 Aggiornamento Windows
- 1.4 Installazione manuale di un driver pronto per il gioco
- 1.5 Disabilita l’antivirus
- 1.6 Aggiornamento personalizzato per l’installazione pulita
- 1.7 Reinstallare l’app GeForce Experience
- 1.8 Parole finali
Risolto un problema che impediva al programma di installazione NVIDIA di continuare su Windows
Nulla di cui preoccuparsi; Abbiamo messo insieme un elenco di passaggi per la risoluzione dei problemi per aiutarti a correggere l’errore “Impossibile continuare l’installazione del driver GeForce Game Ready”.
Riavvia l’applicazione GeForce.
A volte questo problema può essere causato da errori nell’applicazione. Prova a riavviare l’applicazione se non riesci ad aggiornare il driver GeForce Game Ready. Questo risolverà l’errore nell’applicazione e ora dovresti essere in grado di aggiornare il driver. Se questo non aiuta, puoi provare a terminare tutti i processi NVIDIA in background e riavviare il processo di aggiornamento.
- Premi la combinazione di tasti Ctrl + Maiusc + Esc per aprire Task Manager.
- Nella scheda Processo , seleziona il processo NVIDIA e fai clic su Termina operazione.
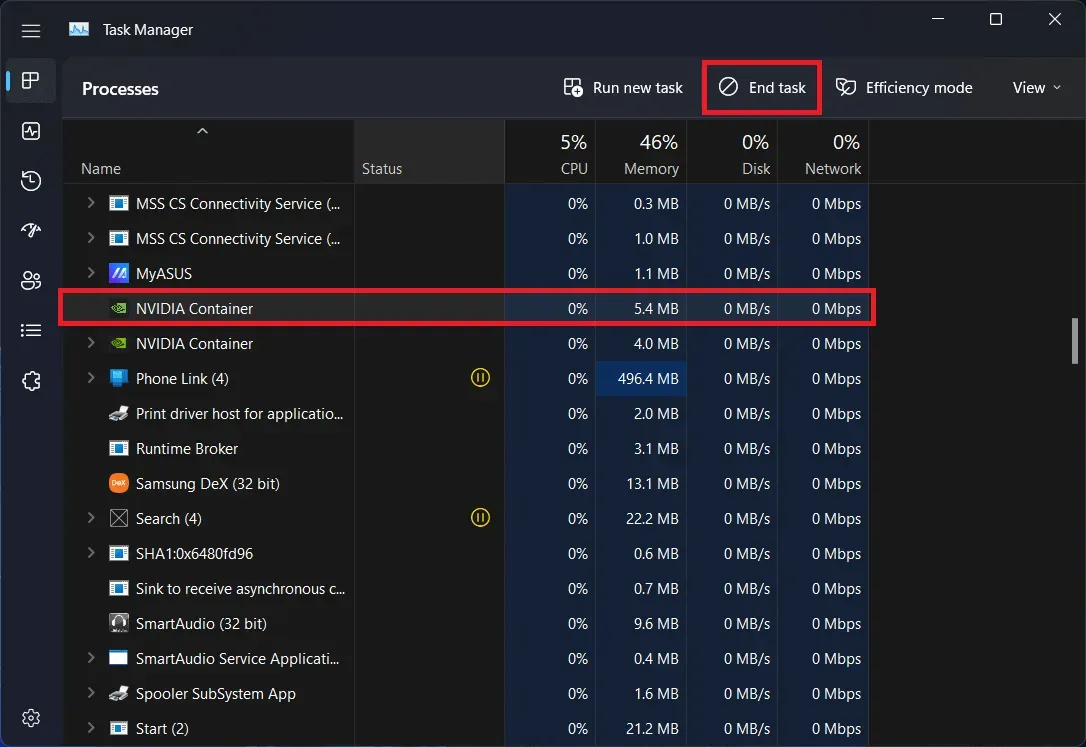
- Eseguire questa operazione per tutte le attività NVIDIA presentate qui.
- Ora avvia l’app GeForce e prova ad aggiornare nuovamente il driver.
Assicurati che ci sia abbastanza spazio
Potresti riscontrare l’errore “L’installazione di GeForce Game Ready non può continuare” se il tuo PC sta esaurendo lo spazio. Assicurati che la partizione dell’unità su cui stai tentando di installare l’aggiornamento del driver abbia almeno 3 GB di spazio libero; in caso contrario, libera lo spazio e prova ad aggiornare nuovamente il driver.
Aggiorna Windows
Se utilizzi una versione obsoleta di Windows, potresti riscontrare questo problema. Puoi provare ad aggiornare Windows all’ultima versione per risolvere questo problema. Per fare ciò, seguire i passaggi indicati di seguito:
- Innanzitutto, apri l’ app Impostazioni sul tuo PC; Per fare ciò, usa la scorciatoia da tastiera Windows + I.
- Nella barra laterale sinistra, fai clic sulla sezione Windows Update .
- Fare clic sul pulsante Controlla aggiornamenti per cercare gli aggiornamenti disponibili.

- Installa tutti gli aggiornamenti elencati qui, quindi riavvia il computer.
- Controlla se il problema è stato risolto o meno. Se il problema persiste, vai al passaggio successivo.
Installa manualmente il driver pronto per il gioco
Un’altra cosa che puoi fare è installare manualmente i driver NVIDIA. Puoi visitare il sito Web NVIDIA, scaricare il driver da lì e installarlo. Per fare ciò, seguire i passaggi indicati di seguito:
- Fare clic su questo collegamento per accedere alla pagina di download del driver NVIDIA.
- Selezionare qui il tipo di prodotto, la serie, il sistema operativo, la lingua e il prodotto. Imposta il tipo di download come Game Ready Driver (GRD) , quindi fai clic su Cerca.
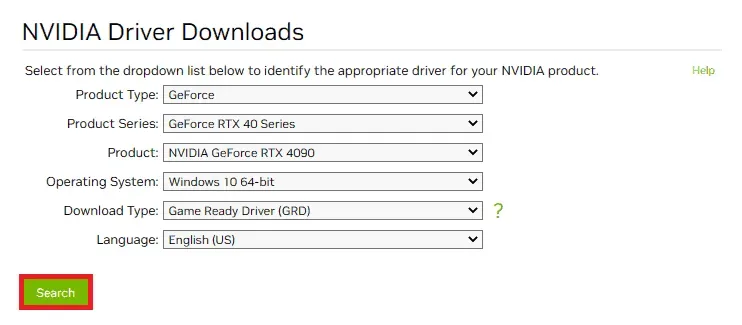
- Otterrai l’ultimo driver disponibile nei risultati della ricerca; scaricamento.

- Apri Esplora file premendo la combinazione di tasti Windows + E. Qui vai alla posizione in cui è salvato il file di download.
- Fare clic con il pulsante destro del mouse sul driver e selezionare Esegui come amministratore.
- Segui le istruzioni sullo schermo per installare il driver sul tuo computer.
Disabilita l’antivirus
Se stai utilizzando un antivirus di terze parti sul tuo PC, può anche causare questo problema. Se ricevi il messaggio “Impossibile continuare l’installazione del disco di GeForce Game Ready”, disattiva l’antivirus o il malware sul PC. Controlla se questo risolve il problema e se puoi installare l’aggiornamento ora.
Installazione pulita Aggiornamento personalizzato
Un altro passaggio per la risoluzione dei problemi consiste nell’installare individualmente l’aggiornamento tramite l’app GeForce. Per fare ciò, seguire i passaggi indicati di seguito:
- Apri l’app GeForce Experience sul tuo PC.
- Qui, vai alla scheda Driver . Qui, fai clic sul pulsante Controlla aggiornamenti .
- Tutti gli aggiornamenti disponibili verranno elencati qui. Fare clic sul pulsante Installazione personalizzata accanto all’aggiornamento che si desidera installare.
- È possibile selezionare tutte le caselle nella pagina successiva, nonché la casella di controllo Esegui un’installazione pulita .
- Ora fai clic sul pulsante Installa per installare l’aggiornamento.
Reinstalla l’app GeForce Experience
Se il problema persiste, ti suggeriamo di reinstallare l’app GeForce Experience. Per fare ciò, seguire i passaggi indicati di seguito:
- Premi il tasto Windows + I per aprire l’ app Impostazioni sul tuo PC Windows.
- Qui, nella scheda Applicazioni sulla barra laterale sinistra, fai clic sul pulsante Applicazioni installate .
- Nell’elenco delle applicazioni, trova NVIDIA GeForce Experience ; clicca sui tre puntini accanto e poi su Elimina.
- Fare clic su ” Elimina” per confermare l’eliminazione dell’applicazione.
- Ora fai lo stesso per il driver grafico NVIDIA.
- Successivamente, vai al sito Web NVIDIA e scarica il driver da qui.
- Installa il driver scaricato, che dovrebbe installare il driver Game Ready più recente.
Parole finali
Se non riesci a installare l’aggiornamento del driver GeForce Game Ready e continui a ricevere l’errore “L’installazione del driver GeForce Game Ready non può continuare”, questo articolo dovrebbe aiutarti a risolverlo. Puoi seguire i passaggi precedenti in questo articolo per installare l’ultimo aggiornamento del driver Game Ready.



Lascia un commento