Come risolvere l’accesso guidato che non funziona su iPhone/iPad 2023
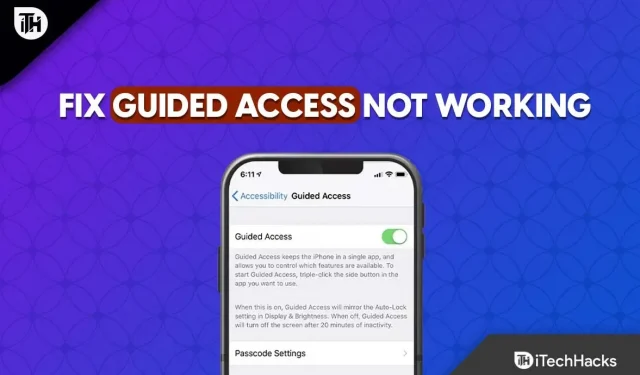
Se non lo sai, l’accesso guidato è una funzione di accessibilità che limita il tuo iPhone a un’app per sessione. Ti consente persino di controllare le opzioni disponibili come la tastiera, il suono e il pulsante laterale o home, nonché lo spazio sullo schermo che puoi premere.
La funzione di accessibilità può essere utilizzata per rendere il gioco più semplice per tutti, anche se è stata creata per chi ha problemi di mobilità o per impedire ai tuoi figli di danneggiare il tuo iPhone. Pertanto, con l’accesso guidato abilitato, puoi disattivare le notifiche, impedire l’invio di annunci al di fuori dell’app, limitare i giochi a cui possono giocare i bambini e proteggerti dall’uso accidentale di scorciatoie, gesti e altro.
Molti clienti si sono lamentati del fatto che l’accesso guidato non funziona su molte versioni di iOS. L’accesso guidato non è privo di difetti, non importa quanto sia buono. Non preoccuparti se l’accesso guidato non funziona sul tuo iPhone. Questo post discuterà numerose soluzioni che è possibile utilizzare per risolvere il problema di accesso gestito non funzionante.
Contenuto:
Modi per correggere l’accesso guidato iOS non funzionante
Di seguito sono riportati i modi migliori per risolvere il problema dell’accesso controllato.
1. Forza il riavvio o riavvia il tuo dispositivo iOS.
- Se stai tentando di risolvere un problema di accesso guidato difettoso, devi prima riavviare o forzare il riavvio del computer.
- Per riavviare il tuo iPhone o iPad, premi il pulsante di accensione finché non viene visualizzato un cursore. Quindi trascina il cursore verso destra e spegni iPad.
- Pertanto, se un semplice riavvio non risolve il problema, potrebbe essere necessario eseguire un hard reset del dispositivo iOS. A seconda del modello di iPhone, devi seguire diversi passaggi.
- Su un iPhone 8 o successivo, premi e rilascia rapidamente i pulsanti di aumento e riduzione del volume. Quando viene visualizzato il logo Apple, tieni premuto il pulsante laterale.
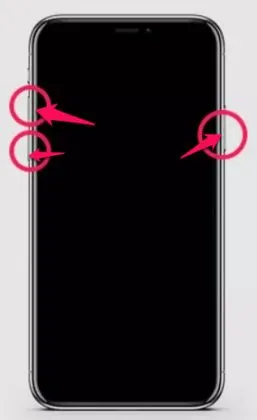
- Accesso guidato non funzionante
2. Installa l’accessibilità
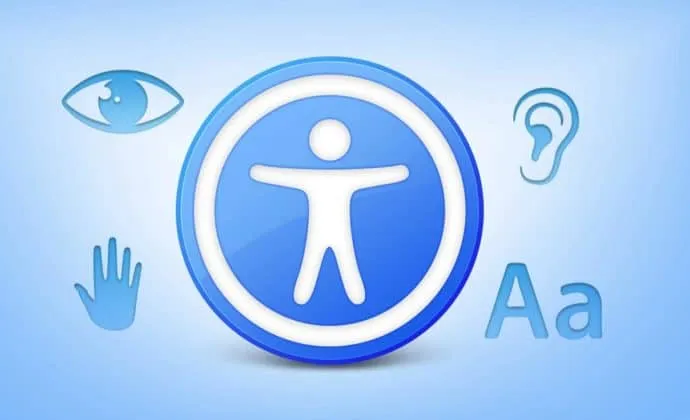
Pertanto, in alcuni casi, una configurazione errata nelle impostazioni di accessibilità è la causa dei problemi di accesso guidato su iPhone. Se il problema di configurazione errata è la radice del problema, il dispositivo non verrà bloccato in uno stato che non risponde.
Vai su Impostazioni, Accessibilità e disattiva Accesso guidato per ottimizzare le impostazioni di accessibilità.
3. Disabilitare l’accesso guidato
Puoi provare a disconnettere una sessione se ritieni che l’accesso basato su iOS sia interrotto o interrotto. Disabilitare l’accesso gestito è abbastanza semplice. I passaggi seguenti possono essere utilizzati per disattivare l’accesso guidato su un iPad o iPhone:
- Puoi inserire la tua password di accesso guidato premendo il pulsante Home tre volte di seguito.
- Premere il pulsante “Fine” dopo aver inserito la password.
Se utilizzi Face ID o Touch ID come codice di accesso guidato, tocca due volte il pulsante Home per disattivarlo.
4. Aggiorna il tuo dispositivo

La funzione di accesso guidato potrebbe non funzionare sul tuo dispositivo iOS a causa di bug o altri problemi durante l’interazione con determinate app.
Fortunatamente, Apple aggiorna regolarmente software e componenti, incluso l’accesso guidato.
L’installazione di un nuovo aggiornamento potrebbe risolvere il problema che impedisce alle funzionalità di funzionare come previsto.
Collegati a una rete Wi-Fi dopo aver collegato il dispositivo al caricabatterie.
- Basta andare su Generali > Impostazioni.
- Seleziona aggiornamento software.
- Dopo il download, fare clic su “Installa”.
- Quindi fare clic su “Installa” per installare l’aggiornamento dopo averlo scaricato.
- Selezionando “Più tardi”, è possibile ritardare l’installazione se lo si desidera.
- Se richiesto, inserisci la tua password.
- Attendere fino a quando l’aggiornamento non viene installato.
Controlla se questa funzione funziona correttamente nelle app in cui ne hai bisogno riattivando l’accesso guidato.
5. Rimuovi il criterio del chiosco
Apple ha introdotto una policy kiosk che può essere utilizzata per controllare i programmi remoti. Il dispositivo iOS tenterà di installare il software e di bloccarlo come chiosco quando viene acceso. Il dispositivo verrà limitato se l’applicazione non viene identificata. Quindi, ci sono alcune eccezioni, ma in generale è necessario rimuovere la politica del chiosco affinché funzioni.
Tieni presente che per rimuovere un criterio kiosk, deve essere distribuito, il software kiosk non deve essere installato o l’accesso gestito deve essere in modalità controllata. I passaggi seguenti possono essere utilizzati per rimuovere il criterio kiosk da un dispositivo:
- Per iniziare, seleziona “Kiosk Policy” dalla scheda “Policies”.
- Ora fai clic su “Gestisci” e seleziona “Sposta nell’archivio”.
- Quindi selezionare il criterio archiviato e quindi selezionare “Gestisci”.
- Seleziona “Elimina” dal menu in basso per rimuovere la policy.
6. Ripristina iPhone
Un altro approccio che puoi provare è ripristinare il tuo iPhone. Ripristinare un dispositivo significa essenzialmente riportarlo alle impostazioni predefinite. Tutte le impostazioni utente, le password salvate in precedenza, le app di terze parti, i dati utente e gli account verranno completamente rimossi dal dispositivo durante questo processo. Pertanto, durante la procedura verranno eliminati anche tutti i dati salvati dell’iPhone.
Per reimpostare un dispositivo iOS su iOS 15:
- Vai all’app Impostazioni.
- Quindi vai su Impostazioni> Generali> Trasferisci o ripristina iPhone.
- Cancella tutto il contenuto e le impostazioni è un’opzione.
Per iOS 14 o versioni precedenti:
- Apri l’app Impostazioni.
- Scegli Generale > Ripristina.
- Cancella tutto il contenuto e le impostazioni è un’opzione.
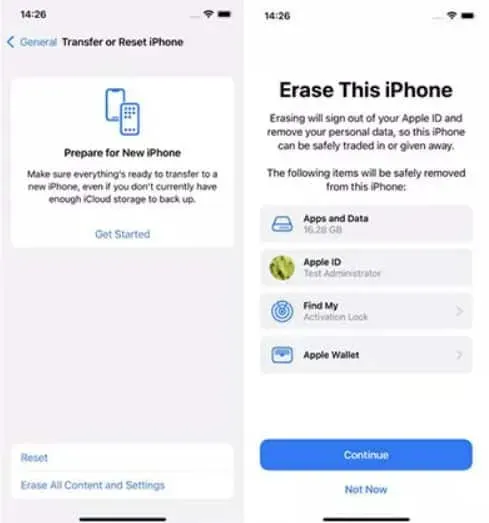
Accesso guidato non funzionante
- Accedi nuovamente al tuo account Apple e scarica le tue app preferite dopo aver riavviato il dispositivo.
- Attiva l’accesso guidato e apri l’app in cui desideri utilizzare questa funzione.
- Per avviare una sessione di accesso guidato, tocca tre volte il pulsante Home.
Pertanto, i dati non verranno cancellati quando si ripristinano tutte le impostazioni. Se non disponi di molti dati sul dispositivo, puoi cancellare tutti i contenuti e le impostazioni in modo da non perdere alcun dato.
7. Contatta Apple
Potrebbe essere necessario contattare l’assistenza Apple e fissare un appuntamento presso il Genius Panel se l’esecuzione di un ripristino non consente il corretto funzionamento dell’accesso guidato. Puoi far loro sapere cosa c’è che non va nel tuo dispositivo e loro possono indagare e suggerire una soluzione.
Conclusione
Sebbene l’accesso guidato sia un’ottima funzionalità di controllo parentale, ha un altro scopo. Se utilizzi un dispositivo iOS, questo è un ottimo modo per concentrarti e rimanere concentrato su altre app. Inoltre, puoi dire al tuo telefono di ignorare l’input tattile, impostare un limite di tempo per l’utilizzo dell’accesso guidato e disattivare tutte le funzionalità di notifica.
Pertanto, siamo a conoscenza delle possibili soluzioni al problema dell’accesso controllato. Uno qualsiasi dei metodi di cui sopra dovrebbe funzionare per risolvere il problema.



Lascia un commento