Come risolvere Windows Impossibile completare l’errore di estrazione
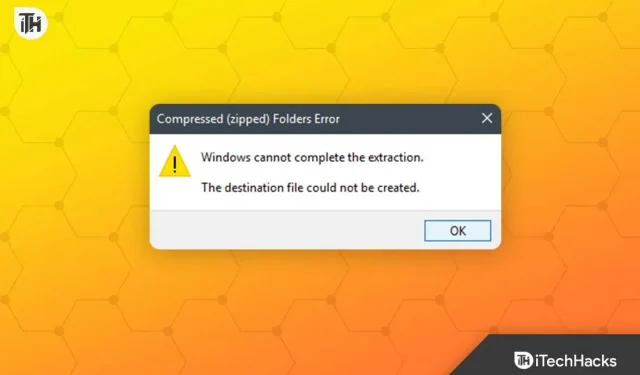
Le persone spesso comprimono file di grandi dimensioni per risparmiare spazio e condividerli facilmente con chiunque. I file compressi sono facili da archiviare in quanto occupano meno spazio. Tuttavia, per accedere al contenuto del file compresso, sarà necessario decomprimerlo. È possibile utilizzare la funzione di estrazione di Windows integrata per estrarre il file.
A volte potresti riscontrare problemi durante l’estrazione di un file utilizzando lo strumento di estrazione integrato in Windows. Quando ciò accade, sullo schermo verrà visualizzato il messaggio di errore “Windows non ha potuto completare l’estrazione”.
Contenuto:
Correggi Windows Impossibile completare l’errore di espulsione
Se stai affrontando lo stesso problema, questo articolo ti aiuterà a risolverlo; discutiamo come.
Riavvia il tuo computer
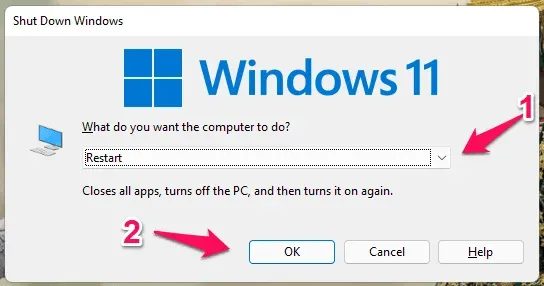
Come tutti sappiamo, i bug sono comuni in Windows e potresti riscontrare questo errore a causa di bug casuali e problemi tecnici. In genere, questi problemi possono essere risolti semplicemente riavviando il computer. Riavvia il computer e prova a estrarre nuovamente il file. Questo dovrebbe estrarre il file senza problemi, ma se stai ancora riscontrando l’errore, prova il passaggio successivo in questo articolo.
Rinomina il file
Un altro passaggio per la risoluzione dei problemi che può risolvere questo problema è rinominare il file ed estrarlo di nuovo. Per fare ciò, seguire i passaggi indicati di seguito:
- Fai clic con il pulsante destro del mouse sul file che stai tentando di estrarre, quindi dal menu contestuale che si apre, fai clic sull’icona Rinomina .

- Ora rinomina il file con un altro nome e salvalo.
- Dopo aver rinominato il file, estrailo e verifica se riscontri un problema.
Sposta il file in un’altra posizione
Se rinominare il file non aiuta, puoi provare a spostarlo in un’altra posizione e quindi estrarlo. Questo problema può verificarsi se il percorso in cui viene salvato il file è protetto. Seguire i passaggi seguenti per continuare:
- Fare clic sul file che si sta tentando di estrarre.
- Premi la combinazione di tasti Ctrl + X per tagliare il file.
- Ora vai in un’altra posizione e premi la combinazione di tasti Ctrl + V per incollare il file.
- Dopo aver spostato il file, prova ad estrarlo.
Scarica di nuovo il file
Spesso il file scaricato può essere danneggiato. Questo accade quando la rete viene interrotta durante il download e lasciata incompiuta. Puoi scaricare nuovamente il file e quindi estrarlo. Se ricevi un file da un tuo amico, puoi chiedere loro di condividerlo nuovamente con te.
Esegui scansione SFC
Anche i file di sistema danneggiati possono causare questo problema. SFC Scan (System File Checker) è uno strumento integrato per cercare file danneggiati e correggerli. È possibile eseguire una scansione SFC per correggere i file di sistema danneggiati che potrebbero causare l’errore “Windows non ha potuto completare l’estrazione”. Per fare ciò, seguire i passaggi indicati di seguito:
- Innanzitutto, esegui il prompt dei comandi come amministratore sul tuo PC.
- Nella finestra del prompt dei comandi , digita il seguente comando e premi Invio per eseguirlo:
- sfc/scan
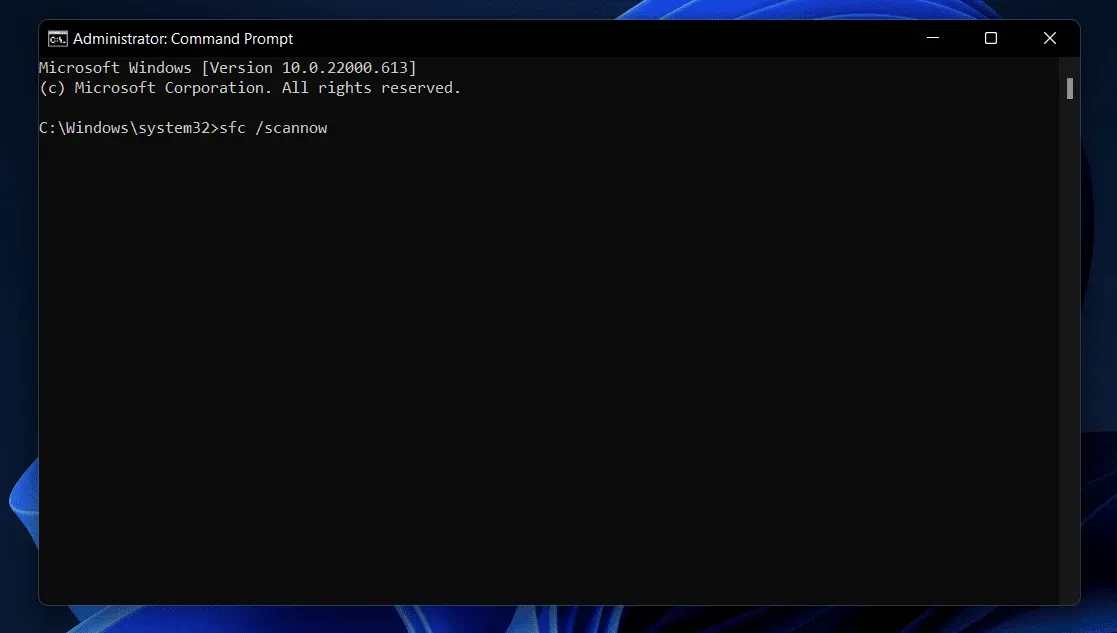
- Vedrai che la scansione SFC è iniziata.
- Una volta che il processo raggiunge il 100%, chiudi il prompt dei comandi e riavvia il computer.
- Ora prova a estrarre nuovamente il file e non dovresti più affrontare il problema.
Avvia in modo pulito il tuo PC
Potresti anche riscontrare questo problema a causa di app e servizi di terze parti sul tuo PC. Puoi avviare il tuo computer e quindi provare a estrarre nuovamente il file. Quando avvii il computer in modalità provvisoria, non si avvia con app e servizi di terze parti, ma solo con i principali servizi di Windows. Per fare ciò, seguire i passaggi indicati di seguito:
- Premi il tasto Windows sulla tastiera, cerca msconfig e seleziona la prima opzione. Questo aprirà “Configurazione di sistema” sul tuo PC.
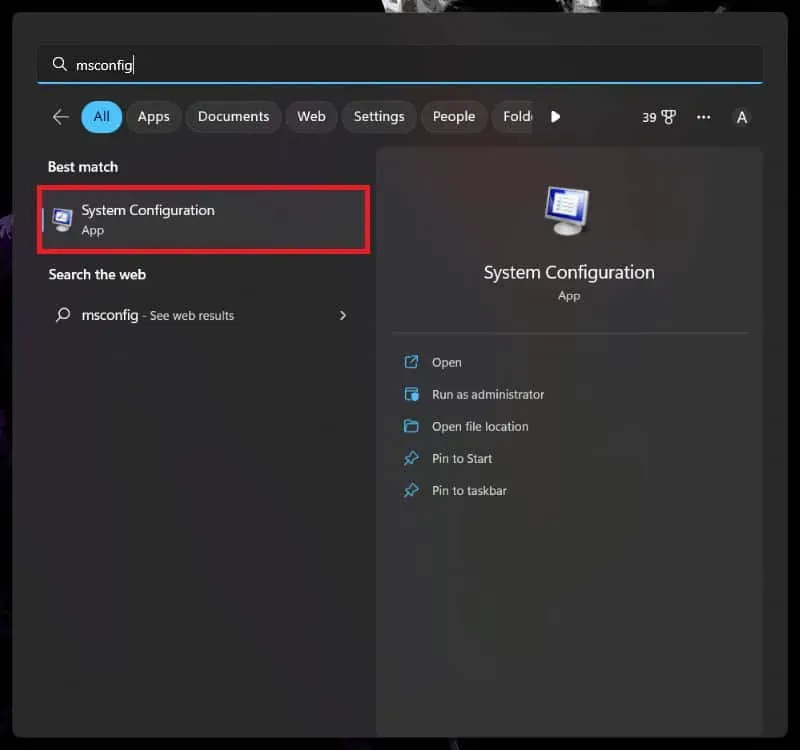
- Fare clic sulla scheda Servizi in Configurazioni di sistema .
- Qui, seleziona la casella ” Nascondi tutti i servizi Microsoft ” e fai clic sul pulsante “Disabilita tutto” .
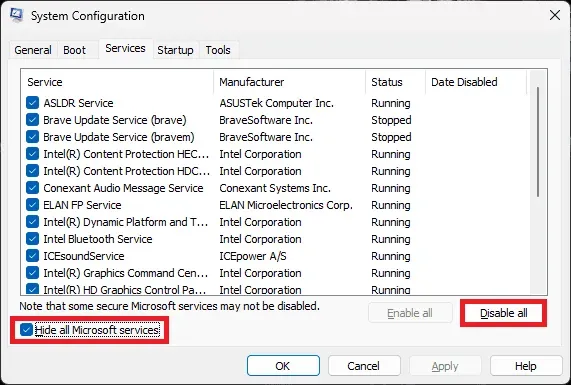
- Fare clic sulla scheda Avvio e fare clic su Apri Task Manager . Questo aprirà Task Manager sul tuo PC.

- Nella scheda Avvio , vedrai tutti i programmi che si avviano all’avvio del PC.
- Selezionare un programma e quindi fare clic sul pulsante ” Disabilita ” per disabilitare il programma all’avvio.
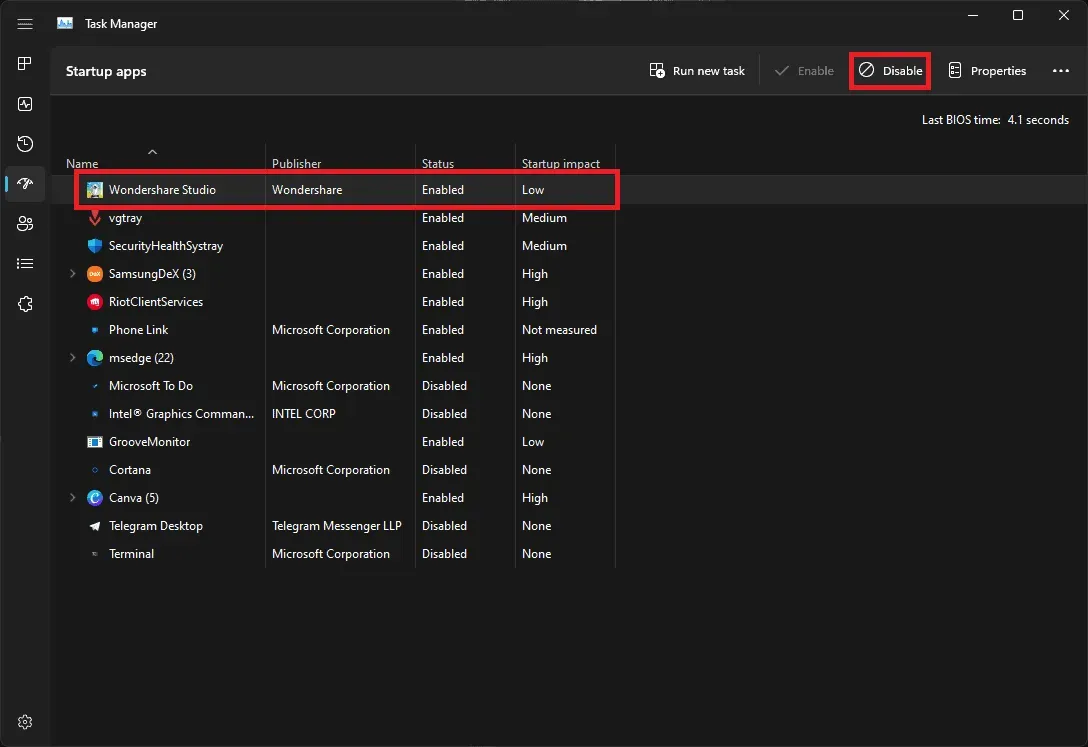
- Eseguire questa operazione per tutti i programmi, quindi chiudere Task Manager e la finestra Configurazione di sistema .
- Ora riavvia il computer e si avvierà senza servizi e programmi di terze parti.
- Prova a estrarre il file ora e dovresti essere in grado di farlo senza problemi.
Usa un’app di terze parti
Per estrarre il file, puoi utilizzare software Zip gratuiti di terze parti come PeaZip e 7-Zip. Per fare ciò, seguire i passaggi indicati di seguito:
- Scarica PeaZip o 7-Zip sul tuo sistema. Puoi anche scaricare qualsiasi altro software di estrazione.
- Dopo aver scaricato l’applicazione, installala sul tuo computer.
- Ora fai clic destro sul file che vuoi estrarre.
- Avrai la possibilità di estrarre il file utilizzando il software che hai installato; cliccaci sopra e segui le istruzioni sullo schermo per estrarre il file.
Puoi eseguire l’applicazione direttamente sul tuo PC o estrarre il file qui. Questo dovrebbe aiutarti a estrarre il file senza incorrere nell’errore “Windows non ha potuto completare l’estrazione”.
Parole finali
Il tuo computer potrebbe darti un errore “Windows non ha potuto completare l’estrazione”. Se si verifica questo errore, il file non verrà estratto e il processo verrà interrotto. Puoi seguire i passaggi di risoluzione dei problemi descritti sopra per risolvere il problema ed estrarre il file.



Lascia un commento