Come correggere lo strumento di cattura che non funziona in Windows 11
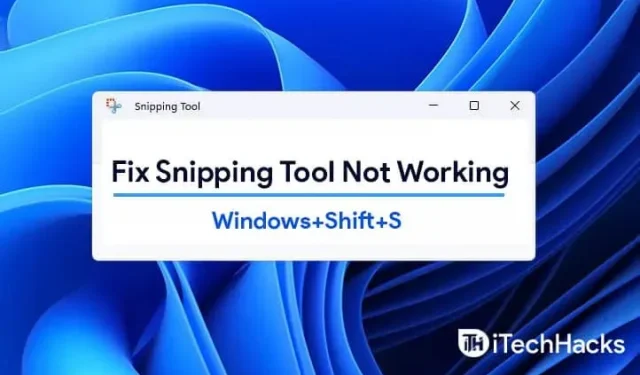
Gli utenti di Windows 11 possono catturare parte dell’intero schermo premendo Win + Maiusc + S. Verrà copiato negli appunti. La funzione è generalmente efficace. Tuttavia, a volte questo non funziona. In questa guida, spiegheremo come risolvere quando Windows + Maiusc + S non funziona in Windows 11.
Contenuto:
- 1 Correggi Windows + Maiusc + S che non funziona in Windows 11
- 1.1 Abilita la cronologia degli appunti | Questa applicazione non si apre.
- 1.2 Modifica del tasto di scelta rapida di OneNote
- 1.3 Ripristino di sezioni e miniature
- 1.4 Usa PrntScrn invece di Win+Shift+S
- 1.5 Assicurarsi che i tasti siano puliti
- 1.6 Aggiorna Windows 11
- 1.7 Passare a un’altra data e tornare indietro
- 1.8 Eseguire una scansione SFC e DISM
- 1.9 Ripristinare e reimpostare l’applicazione
- 1.10 Reinstalla lo strumento di cattura
- 1.11 Conclusione – Risolto “Impossibile aprire questa app Snipping Tool”
Correggi Windows + Maiusc + S che non funziona in Windows 11
Questo problema può verificarsi quando lo strumento di cattura, lo strumento di cattura e lo strumento di disegno entrano in conflitto. Ciò può verificarsi anche quando le scorciatoie da tastiera di OneNote sono in conflitto. Questo può essere risolto in diversi modi. Anche i processi di terze parti possono interferire con il suo funzionamento.
Premendo “Win + Shift + S” vedrai una sovrapposizione bianca e grigia sullo schermo del tuo computer. Invece del cursore del mouse, vedrai un segno più (+). Questo indica che la modalità di cattura è attiva. Seleziona un’area, quindi rilascia il pulsante del mouse. L’area dello schermo viene copiata automaticamente. In caso contrario, ecco i passaggi che devi eseguire per far funzionare Win+Shift+S:
Abilita la cronologia degli appunti | Questa applicazione non si apre.
- Fare clic sul pulsante “Avvia”. Seleziona “Impostazioni”.
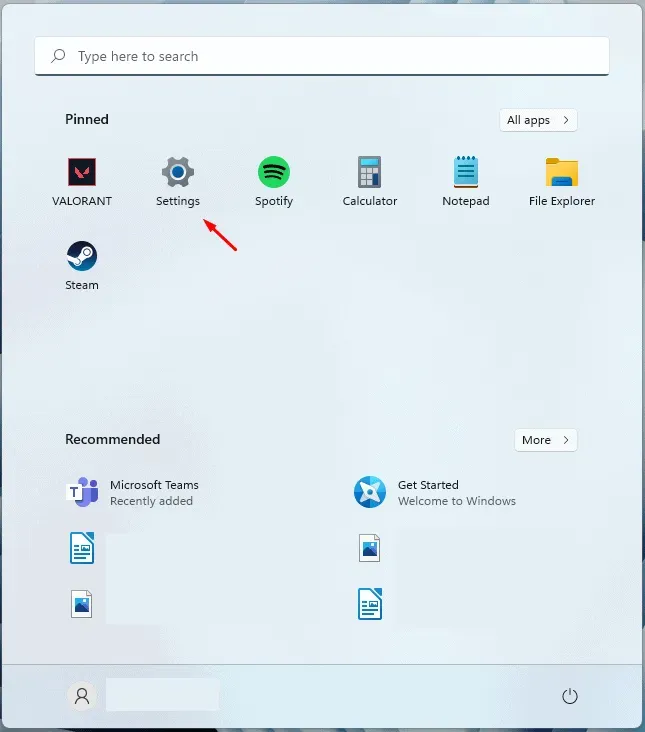
- Seleziona il riquadro Sistema. Scorri verso il basso fino a Suono. Seleziona Appunti.
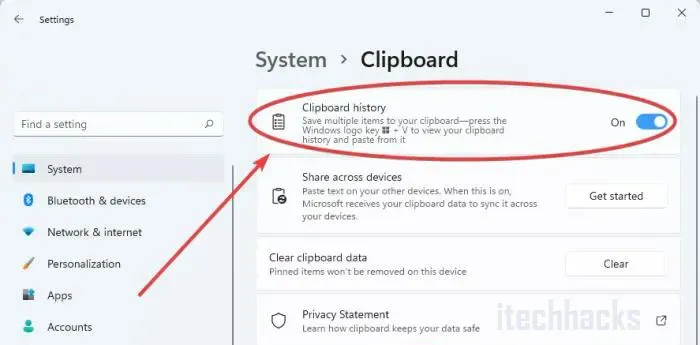
- Puoi cliccarci sopra. Seleziona l’interruttore “Cronologia appunti” nel riquadro di destra.
- Portare l’interruttore in posizione On se non è già acceso.
Modifica del tasto di scelta rapida di OneNote
La scorciatoia Windows + Maiusc + S può essere modificata in un’altra scorciatoia con una modifica del registro.
- Inizia premendo il tasto Windows. Digita “regedit”.
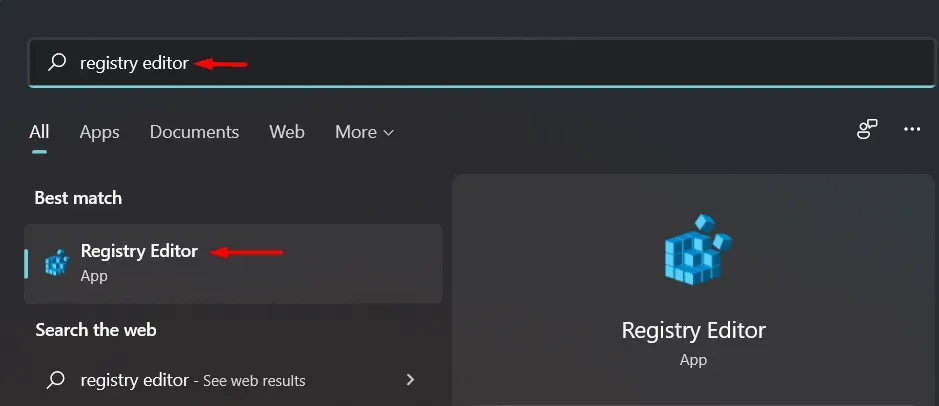
- Nei risultati della ricerca, fai clic su “Editor del Registro di sistema”.
L’uso dell’Editor del Registro di sistema sul tuo computer è confidenziale. Ti chiediamo di eseguire il backup del registro del tuo computer prima di creare o modificare una nuova chiave.
- Fai clic su “Continua” dopo aver aperto l’Editor del Registro di sistema. Seleziona “Esporta”. Per eseguire il backup di una chiave di registro esistente.
- Sul tuo computer, vai alla seguente cartella:
HKEY_CURRENT_USERSoftwareMicrosoftOffice16.0OneNoteOptionsOther
- Selezionare il riquadro destro facendo clic con il pulsante destro del mouse. Fare clic sul pulsante Crea. Selezionare un valore DWORD (32 bit).
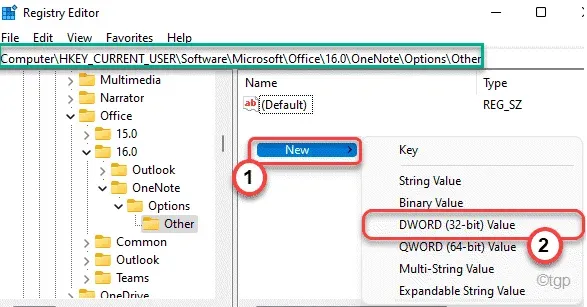
- Trova il tasto di scelta rapida ScreenClipping”.
- Fare doppio clic sulla chiave.
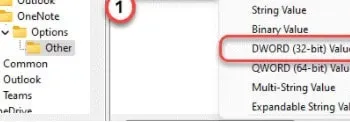
- Seleziona “Esadecimale” come base.
- Installa anche 5A. Selezionare “OK” per salvare le modifiche.
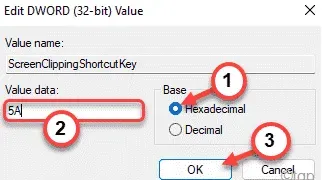
In questo caso, il tasto Windows + Maiusc + S sarà il nuovo tasto di scelta rapida. Termina chiudendo l’Editor del Registro di sistema e riavviando il computer.
Fai uno screenshot premendo i tasti Windows + Maiusc + S dopo il riavvio del sistema.
Ripristina sezioni e miniature
Se i metodi di cui sopra non funzionano, prova a reimpostare Snip & Sketch. Segui questi passi.
Vai alle impostazioni. Fare clic su Applicazioni. Scorri verso il basso fino a App e funzionalità. Fare clic su Taglia e disegna.
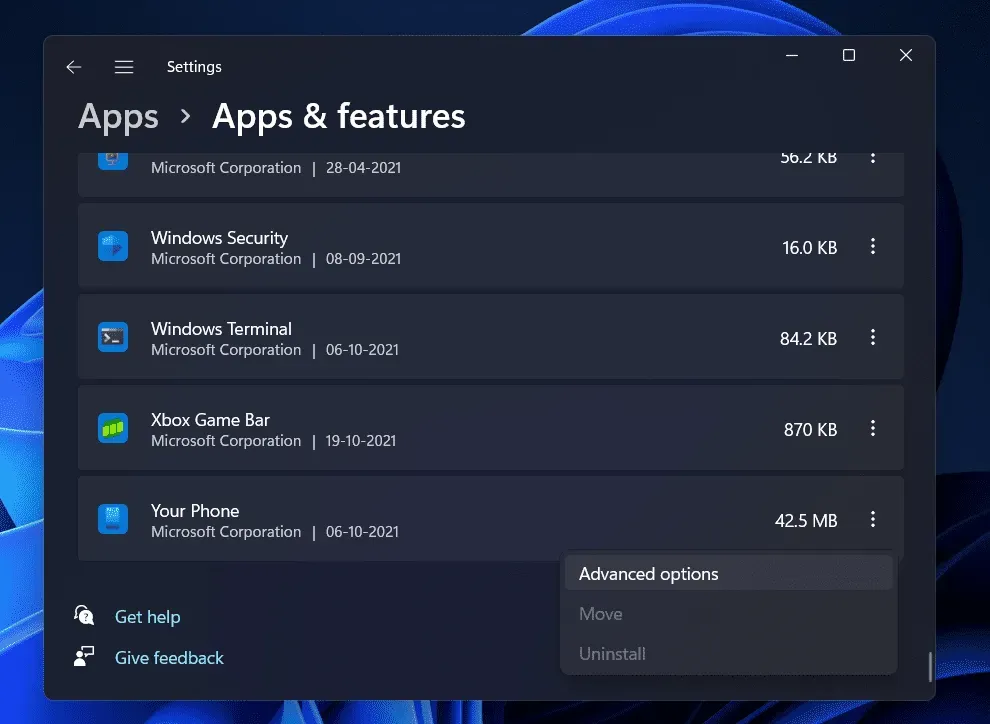
Se fai clic su un’opzione, dovrebbe apparire un collegamento chiamato “Altre opzioni”. Selezionalo. Nella schermata successiva, seleziona Ripristina.
Dal Microsoft Store, puoi anche disinstallare e reinstallare l’app. Fare clic su “Impostazioni”. Seleziona Applicazioni. Fai clic su App e funzionalità. Snip & Sketch avrà un pulsante “Elimina”. Puoi rimuoverlo ora. Successivamente, puoi reinstallarlo da Microsoft Store.
Usa PrntScrn invece di Win+Shift+S
In alternativa, puoi premere PrntScrn invece di Win+Shift+S.
- Apri Impostazioni premendo Win + I.
- Seleziona “Facilità di accesso”. Seleziona Tastiera. D
- È possibile aprire la frammentazione premendo il pulsante PrtScrn. Assicurati che sia abilitato.
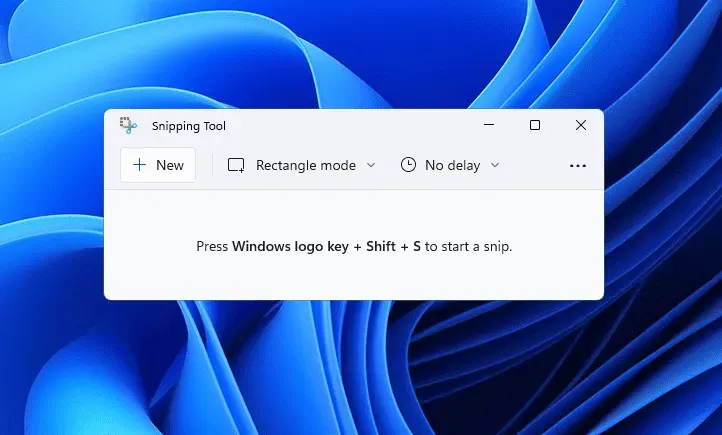
Assicurati che le chiavi siano pulite
Assicurati che nessuno dei tasti Win, Shift o S sia bloccato. Rimuovere i tasti dalla tastiera e pulirli.
Aggiorna Windows 11
Questo problema è stato affrontato da molti utenti che utilizzano Windows 11 e se lo stai riscontrando, non sei solo. Se non riesci a utilizzare lo strumento di cattura sul tuo PC, prova ad aggiornarlo all’ultima versione. Per aggiornare il tuo computer, procedi nel seguente modo:
- Apri l’ app Impostazioni sul tuo PC. Puoi trovare l’ app Impostazioni nel menu Start e quindi aprirla oppure puoi premere la combinazione di tasti Windows + I per aprire l’ app Impostazioni sul tuo PC.
- Nell’app Impostazioni , vai alla sezione Windows Update nella barra laterale sinistra.
- Ora, sul lato destro della sezione Windows Update , fai clic su Controlla aggiornamenti.
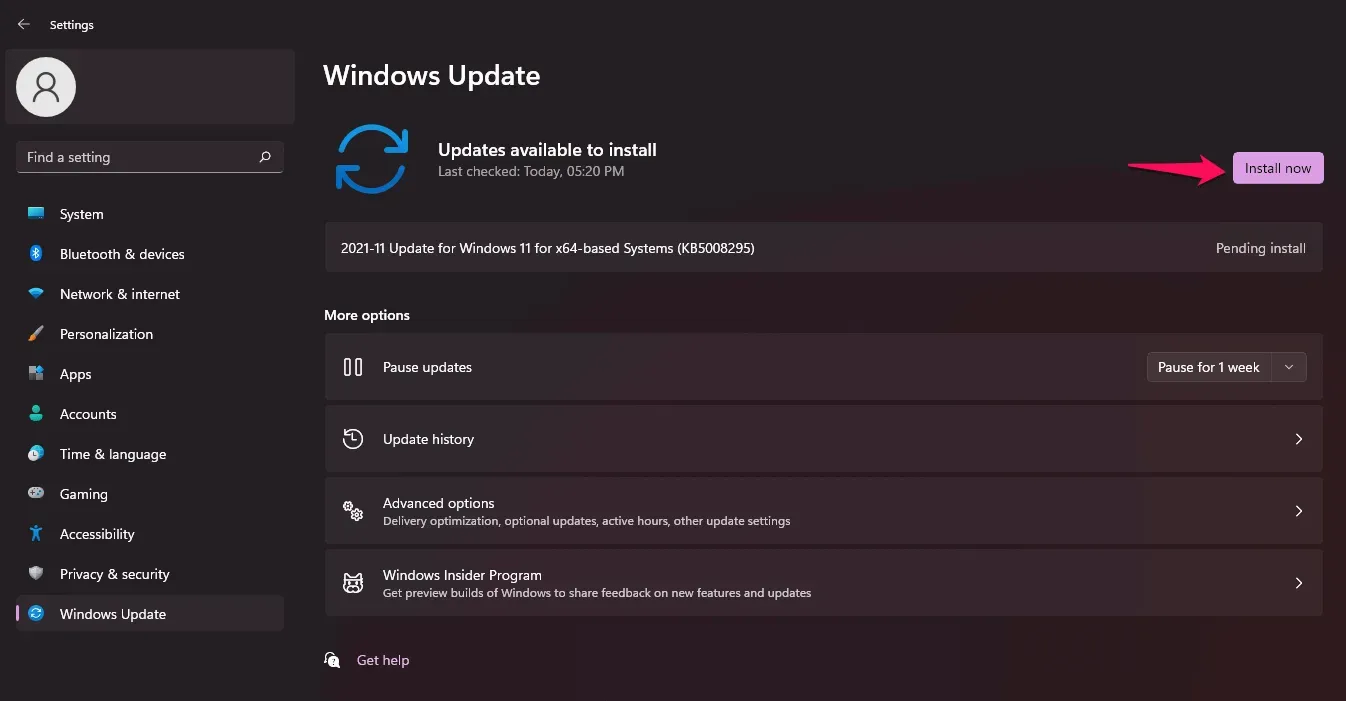
- Scarica e installa gli aggiornamenti rilevati dal computer, quindi riavvia il computer per applicare le modifiche.
- Dopo aver installato gli aggiornamenti, prova a eseguire nuovamente lo strumento di cattura e controlla se si apre o meno in Windows 11.
Passa a un’altra data e torna indietro
Dovresti provare a cambiare la data e l’ora correnti in una data e un’ora casuali e poi tornare all’originale. Molti utenti affermano che ha funzionato per loro. Di seguito sono riportati i passaggi per modificare le impostazioni di data e ora.
- Premi la combinazione di tasti Windows + I per aprire l’ app Impostazioni sul tuo PC.
- Nella barra laterale sinistra, vai alla sezione Ora e lingua.
- Ora, sulla destra, fai clic su “Data e ora” e quindi disattiva l’ interruttore “Imposta ora automaticamente” e ” Imposta fuso orario automaticamente”.
- Ora fai clic sul pulsante Modifica accanto a Imposta data e ora manualmente . Imposta una data e un’ora casuali.
- Dopo aver modificato la data e l’ora, prova ad avviare lo Strumento di cattura o a premere la scorciatoia da tastiera Windows + Maiusc + S . Ora lo strumento Ritaglia dovrebbe funzionare sul tuo PC.
- Ora torna alla sezione ” Data e ora ” nelle impostazioni e attiva l’interruttore per ” Imposta ora automaticamente” e ” Imposta fuso orario automaticamente”.
Esegui una scansione SFC e DISM
Una scansione SFC e DISM può essere utile se desideri controllare il tuo PC per eventuali problemi. SFC e DISM scansionano il tuo computer alla ricerca di errori e li correggono.
Per eseguire una scansione SFC, attenersi alla seguente procedura:
- Esegui il prompt dei comandi come amministratore. Per fare ciò, cerca CMD nel menu Start. Fare clic con il tasto destro su Prompt dei comandi e selezionare Esegui come amministratore.
- Ora, al prompt dei comandi, digita sfc /scannow per eseguire una scansione SFC.

- Attendere il completamento della scansione e quindi riavviare il computer.
- Successivamente, prova a utilizzare nuovamente lo Strumento di cattura e controlla se funziona.
Se la scansione SFC non ti ha aiutato, dovresti eseguire DISM sul tuo PC. Per fare ciò, dovrai eseguire il prompt dei comandi come amministratore. Abbiamo già discusso di come farlo nei passaggi precedenti, quindi puoi seguirli per eseguire il prompt dei comandi come amministratore.
- Al prompt dei comandi, digitare il seguente comando per eseguire DISM-
- exe/Online/Cleanup-image/Restorehealth
- Attendere il completamento del processo e quindi riavviare il computer. Prova a eseguire nuovamente lo strumento di cattura sul tuo PC e questa volta dovresti essere in grado di usarlo senza problemi.
Ripristina e reimposta l’applicazione
Se riscontri un problema con lo strumento di cattura, puoi provare a riparare o ripristinare le impostazioni. Queste sono le due correzioni più comuni da provare se riscontri problemi con qualsiasi applicazione sul tuo PC. Per ripristinare o reimpostare un’applicazione, attenersi alla seguente procedura:
- Apri l’ app Impostazioni premendo la combinazione di tasti Windows + I.
- Fai clic sulla sezione App nella barra laterale sinistra e poi sul lato destro, fai clic su App e funzionalità.
- Qui trova lo strumento Forbici e quindi fai clic sulle tre ellissi (punti) accanto allo strumento Forbici . Dal menu che si apre, fai clic su Opzioni avanzate.
- Scorri verso il basso fino a ” Ripristina qui”, fai clic sul pulsante “Ripristina” . Questo risolverà eventuali problemi con l’app. Attendere il completamento del processo e provare a eseguire nuovamente lo strumento di cattura .
- Se il ripristino non funziona, fare clic sul pulsante Ripristina per reimpostare lo strumento Forbici.
Reinstallare lo strumento forbici
Se una delle correzioni di cui sopra non è riuscita a risolvere il problema per te, l’ultima risorsa sarebbe reinstallare lo strumento di cattura. Per reinstallare lo Strumento di cattura, procedi nel seguente modo:
- Premi la combinazione di tasti Windows + X sulla tastiera.

- Seleziona Windows Terminal (Admin) dal menu che si apre. Questo aprirà Windows PowerShell con diritti di amministratore.
- Dovrai utilizzare Windows PowerShell per reinstallare lo strumento di ritaglio. Per rimuovere lo strumento Forbici, inserisci il seguente codice nel terminale:
- get-appxpackage *Microsoft.ScreenSketch* | rimuovere-appxpackage
- Questo rimuoverà lo strumento di cattura dal tuo PC.
- Per reinstallare lo strumento di cattura, immetti il seguente comando nel terminale di Windows:
- Get-AppXPackage *Microsoft.ScreenSketch* -Tutti gli utenti | Foreach {Add-AppxPackage -DisableDevelopmentMode -Register “$($_.InstallLocation)\AppXManifest.xml”}
Questo dovrebbe risolvere il problema per te e ora dovresti essere in grado di utilizzare lo strumento di cattura senza problemi.
Conclusione: “Impossibile aprire questa app dello strumento di cattura” Risolto
Si trattava di come Windows + Maiusc + S non funziona in Windows 11. Speriamo che dopo aver letto questo articolo sarai in grado di risolvere il problema. I passaggi precedenti sono sufficienti per risolvere questo errore. Puoi provarli uno e uno e verificare quale funziona per te. Se riscontri ancora problemi, puoi lasciare un commento qui sotto e cercheremo di aiutarti. Puoi anche commentare se conosci altri metodi di lavoro oltre ai metodi menzionati in questo articolo.



Lascia un commento