Come modificare e personalizzare le icone delle app su Mac
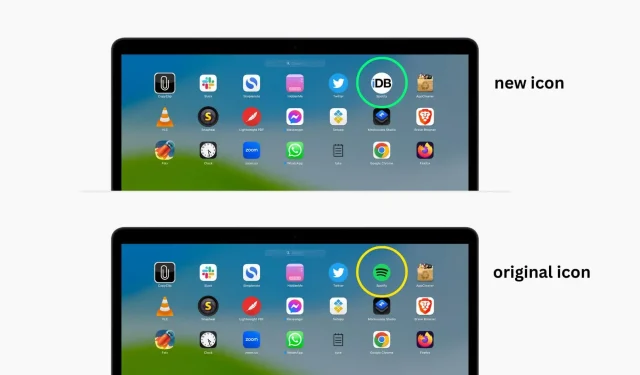
In questa guida, ti illustreremo come modificare le icone predefinite per le tue app Mac in qualcosa di più personalizzato e unico. Sia che tu stia cercando di dare un nuovo aspetto al tuo desktop o semplicemente di rendere più facile trovare determinate app, questa guida ti mostrerà come farlo in modo rapido e semplice.
Il metodo evidenziato in questa guida funziona non solo per le app di terze parti, ma anche per le app di sistema. Funziona anche per singole cartelle e file.
Perché cambiare l’icona dell’app su Mac
La modifica delle icone delle app per Mac non fa nulla dal punto di vista funzionale, ma cambia l’estetica, il che significa che potresti guardare qualcos’altro. La modifica verrà visualizzata nel Finder, nel Dock, nel Launchpad e in qualsiasi altro punto da cui puoi avviare l’app.
Molte persone potrebbero voler cambiare l’icona dell’app per i seguenti motivi:
- A loro non piace l’aspetto dell’icona dell’app
- Vogliono dare al loro Mac un nuovo look.
- La maggior parte delle loro app ha un aspetto in stile iOS, ma alcune icone delle app non aggiornate hanno un aspetto diverso.
- Hanno un’app come Tyke con un’icona dell’app trasparente che non viene visualizzata correttamente su alcuni sfondi.
Quindi, se rientri in uno di questi motivi, è il momento di cambiare l’icona dell’app originale con la tua icona.
Prima che inizi
Puoi cambiare facilmente l’icona dell’app di app di terze parti. Ma per cambiare l’icona delle app Mac integrate, dovrai disabilitare la protezione dell’integrità del sistema sul tuo Mac. Per motivi di sicurezza, possiamo solo consigliare di riattivare la protezione dell’integrità del sistema solo dopo aver terminato la modifica delle icone.
Cambia l’icona dell’app su Mac
1) Assicurati di avere una nuova icona o immagine dell’app (JPG o PNG) che desideri utilizzare. Puoi scaricarlo da Internet o crearlo in Photoshop o applicazioni simili.
2) Trova la tua app nel Finder o sul desktop. Fare clic con il pulsante destro del mouse o fare clic tenendo premuto il tasto Ctrl su di esso, quindi fare clic su Ottieni informazioni.
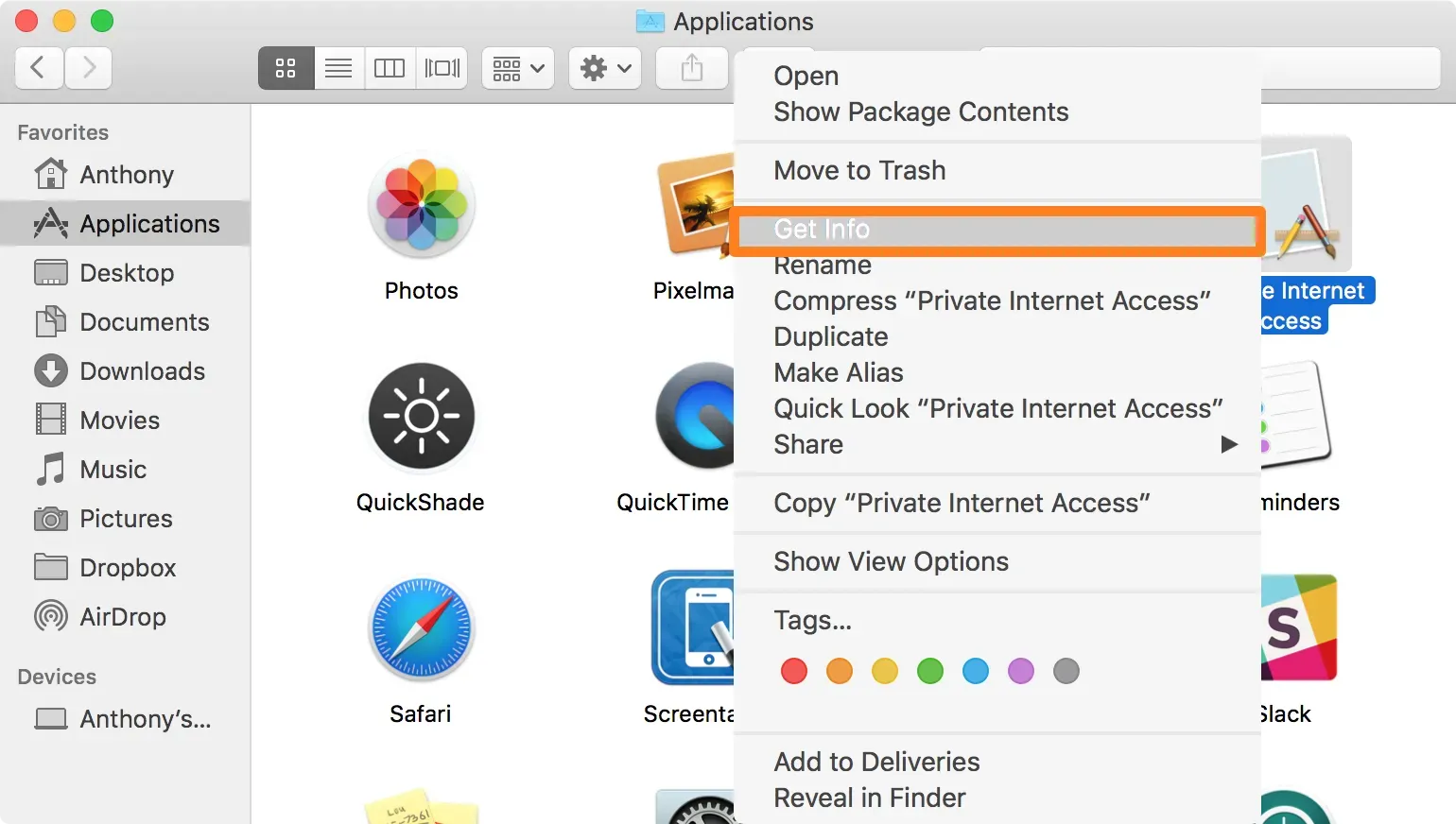
Questo aprirà il menu delle informazioni per l’app che hai appena richiesto:

3) Quindi apri l’immagine o l’icona che desideri utilizzare come icona dell’app con l’app Anteprima.
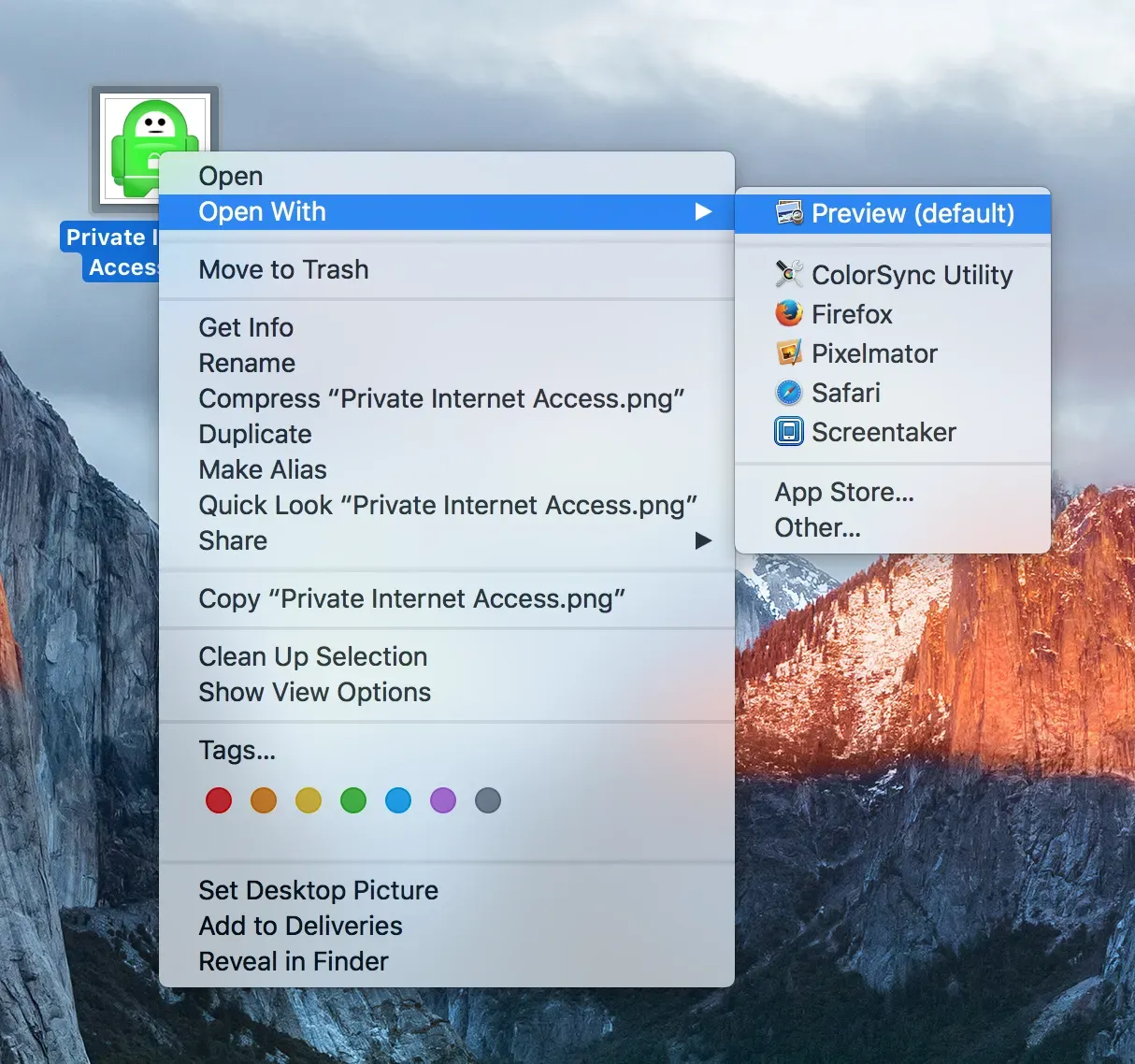
4) Con l’immagine aperta in Anteprima, scegliere Modifica > Seleziona tutto dalla barra dei menu in alto per selezionare l’intera immagine.
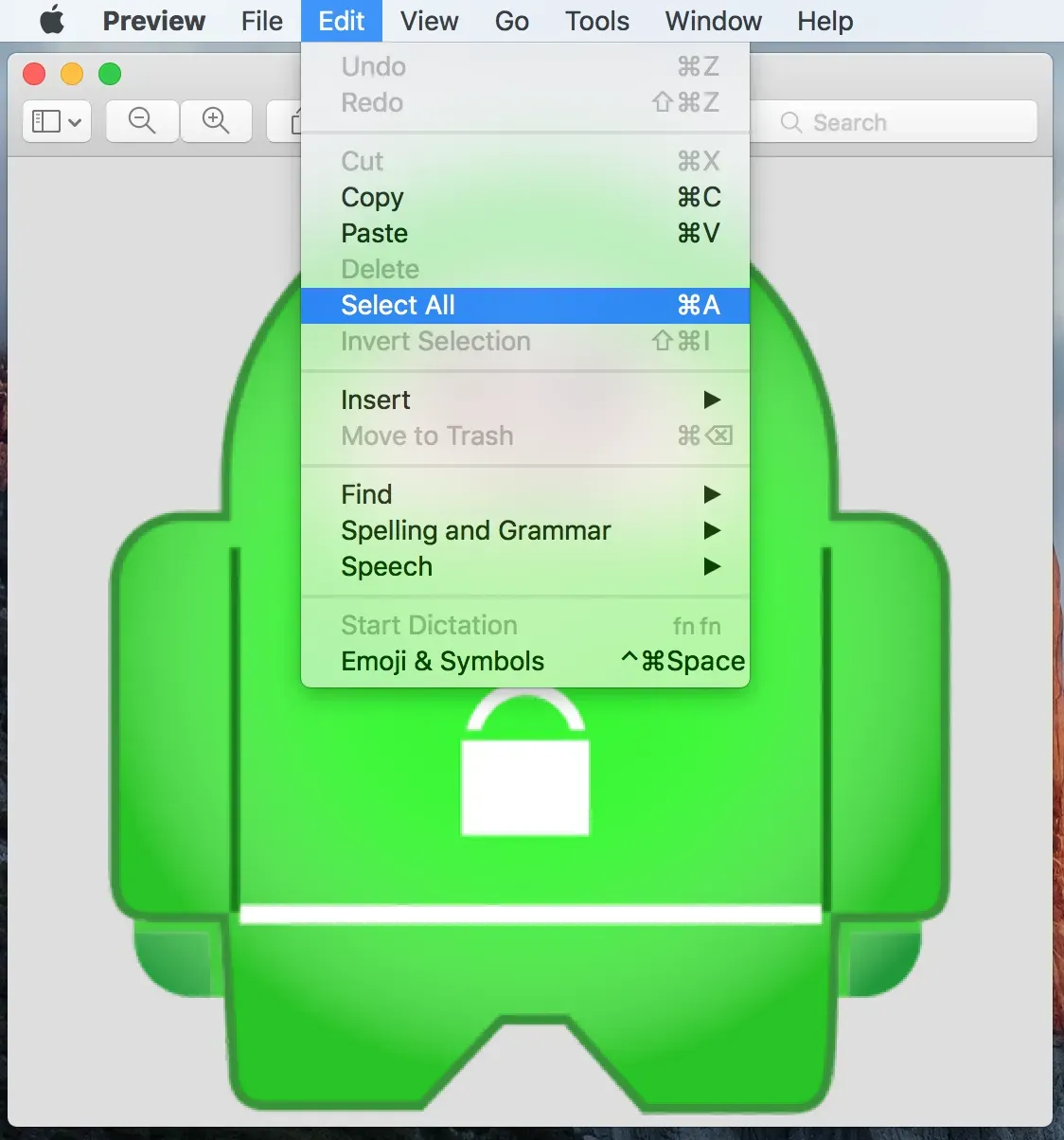
5) Quindi, con l’immagine selezionata, vai su Modifica > Copia dalla barra dei menu per copiare l’intera immagine negli appunti del tuo Mac.
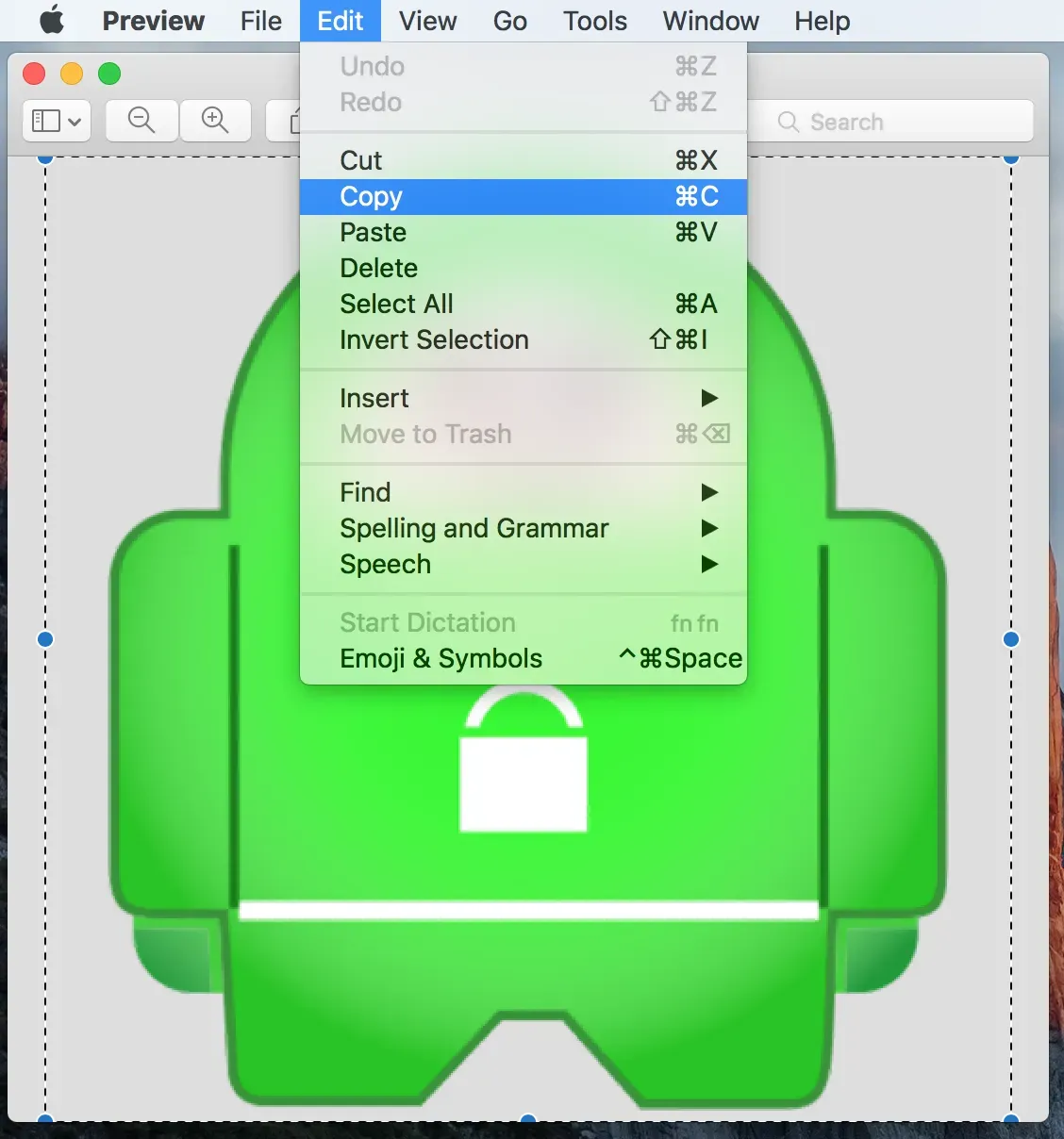
6) Con l’immagine negli appunti, torna alla finestra informativa aperta nel passaggio 2 in precedenza, fai clic sull’icona nell’angolo in alto a sinistra della finestra, quindi scegli Modifica > Incolla dalla barra dei menu.
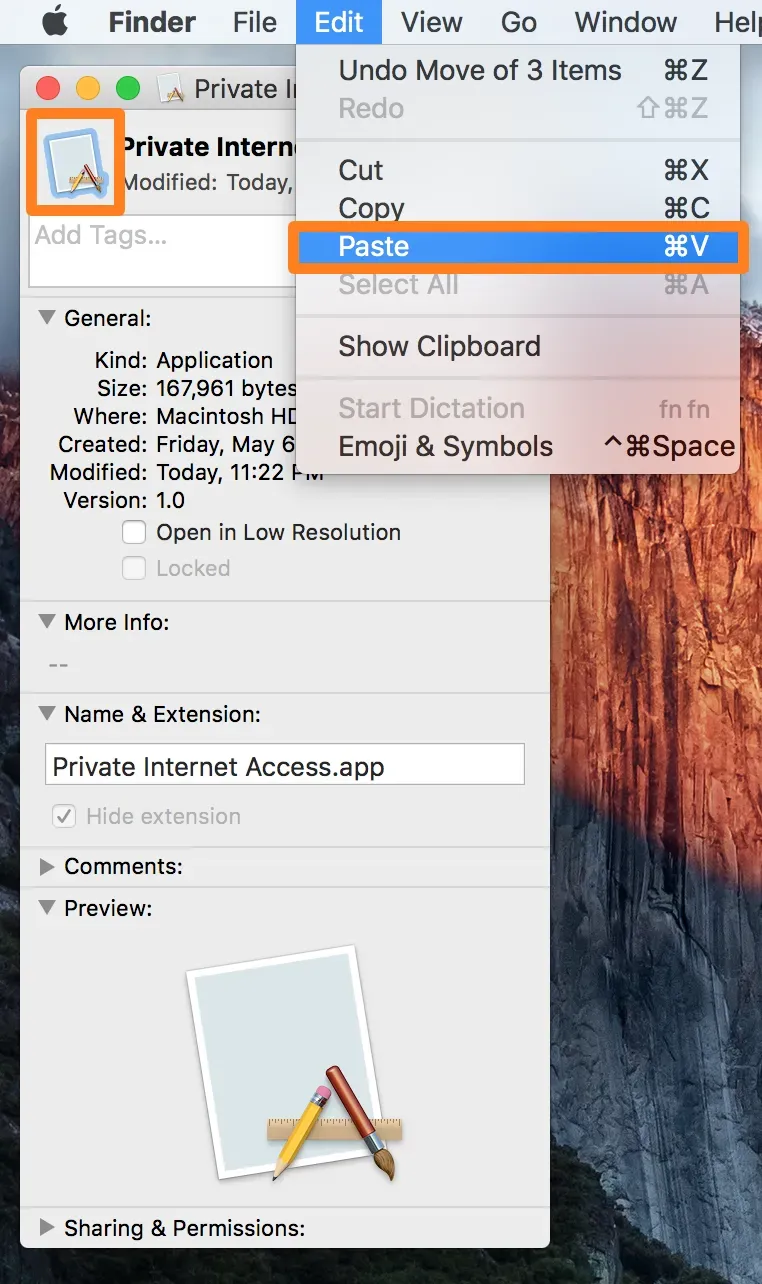
7) A seconda della posizione dell’applicazione di cui si sta tentando di modificare l’icona, potrebbe essere richiesto di inserire una password. Vai avanti e inseriscilo, quindi premi il pulsante OK blu.
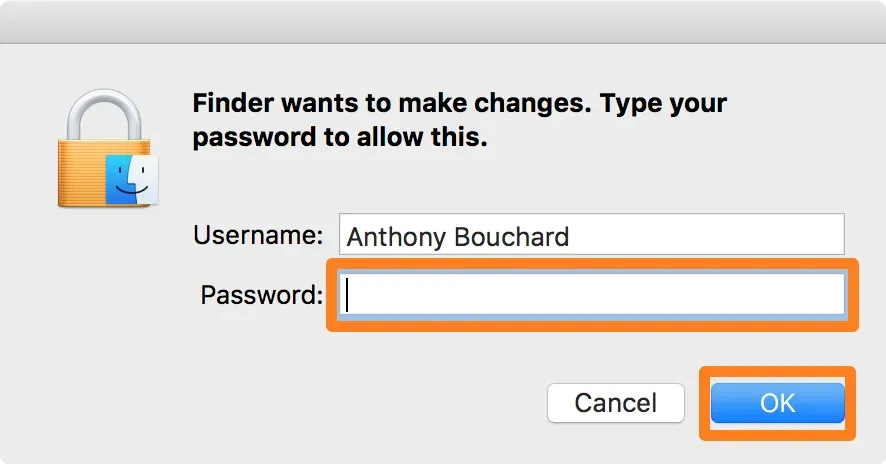
8) La nuova immagine dovrebbe ora essere applicata all’applicazione, ma affinché abbia pieno effetto, dovresti riavviare il tuo Mac. Dopo aver effettuato nuovamente l’accesso, puoi andare su Launchpad o Dock e vedrai le modifiche.
Un altro modo: trascina l’icona dell’app.
1) Usa il Finder per navigare fino alla cartella Applicazioni sul tuo Mac e seleziona l’applicazione per cui vuoi cambiare l’icona.
2) Fare clic con il pulsante destro del mouse sull’app di cui si desidera modificare l’icona e selezionare Ottieni informazioni.
3) Nell’angolo in alto a sinistra del pannello Info, vedrai l’icona di un’applicazione. Da qui, trascina il nuovo file icona sopra l’originale. Rilascialo quando vedi il segno più verde (+) sopra il cursore.

Nota. A questo punto, macOS potrebbe chiederti una password di amministratore; inseriscilo per cambiare l’icona.
4) Se l’applicazione è già nel Dock, la nuova icona potrebbe non apparire fino a quando non ti disconnetti. Per risolvere questo problema, apri Terminale, digita killall Docke premi invio.
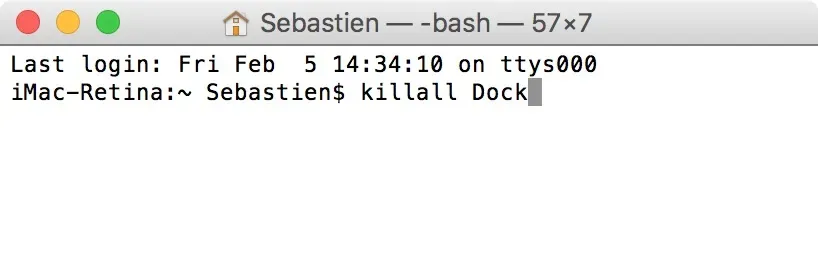
Come tornare all’icona originale
Se decidi di tornare all’icona dell’app originale, puoi farlo facilmente.
1) Usa il Finder per navigare fino alla cartella Applicazioni sul tuo Mac e selezionare un’applicazione.
2) Fare clic con il pulsante destro del mouse sull’applicazione e selezionare Ottieni informazioni.
3) Nell’angolo in alto a sinistra del pannello Info, vedrai l’icona di un’applicazione. Fare clic per evidenziarlo.
4) Premi il tasto Canc sulla tastiera del tuo Mac. A questo punto, macOS potrebbe chiederti una password di amministratore; inseriscilo per reimpostare l’icona.
L’icona dell’applicazione dovrebbe tornare al suo stato originale.
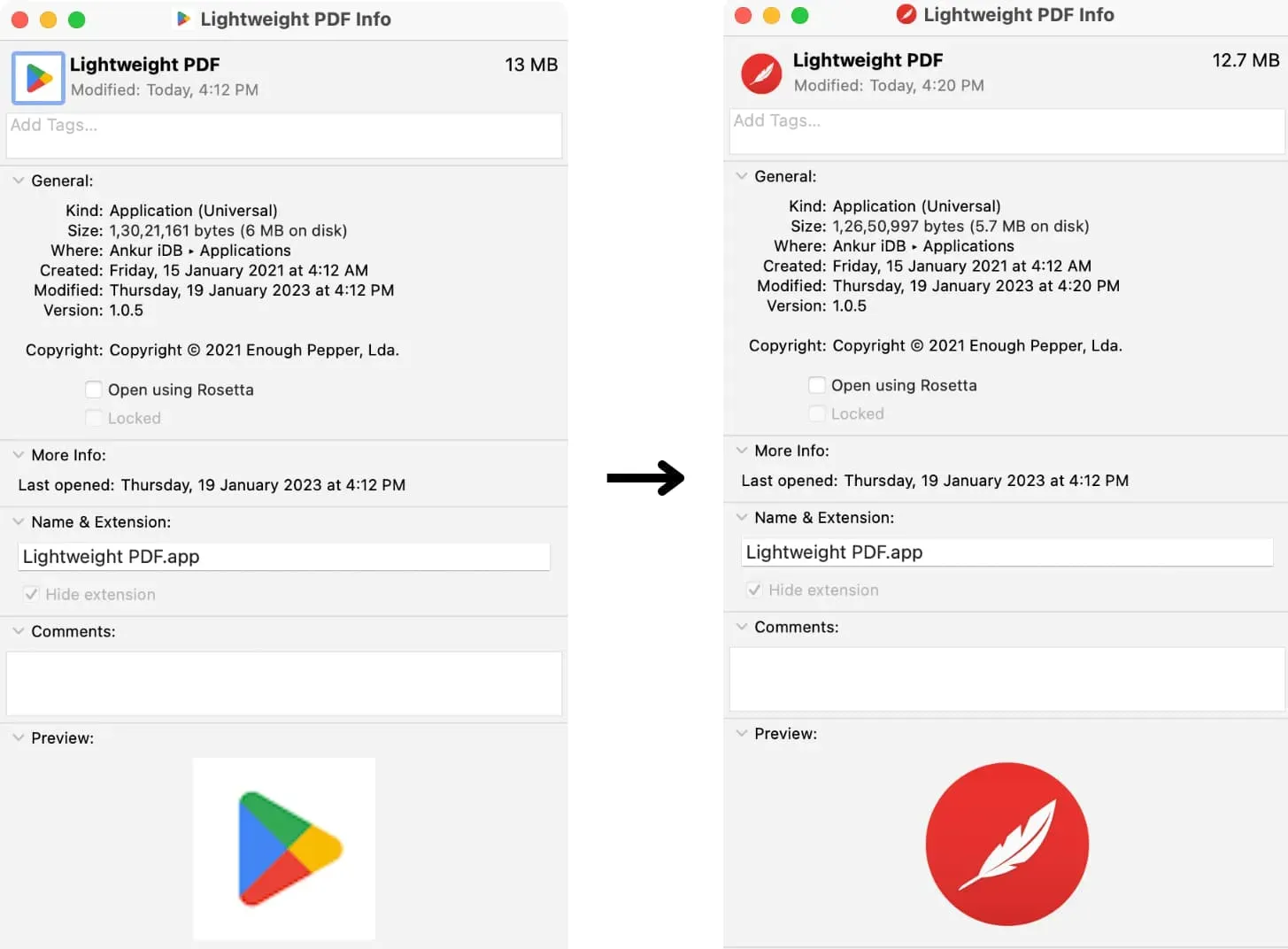



Lascia un commento