Come cambiare la webcam predefinita in webcam esterna in Windows 11/10
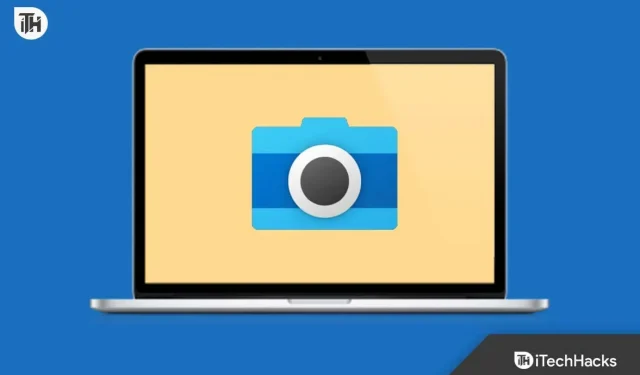
I laptop Windows e i desktop AIO potrebbero avere una fotocamera migliore. La qualità della fotocamera interna su un PC Windows fa schifo e, per questo motivo, molte persone scelgono di passare a una webcam esterna per una migliore qualità. Quando passi a una webcam esterna, questa non viene riconosciuta dal tuo PC Windows; anche se lo è, il tuo computer continuerà a utilizzare la webcam interna invece di quella esterna.
Allora perché questo accade e come può essere prevenuto? La fotocamera interna è impostata come fotocamera predefinita in Windows, quindi ogni volta che è necessaria una fotocamera, il computer utilizzerà la fotocamera interna anziché la webcam esterna. Per evitare ciò, dovrai configurare una webcam esterna e impostarla come predefinita; in questo modo il tuo computer utilizzerà solo la webcam esterna. Questo articolo ti guiderà attraverso l’intero processo di modifica della webcam predefinita in una webcam esterna in Windows 11/10.
Contenuto:
Cambia la webcam predefinita in webcam esterna in Windows 11/10
La maggior parte delle webcam esterne sono plug-and-play. Il dispositivo plug-and-play è pronto per l’uso senza alcuna configurazione. Ciò significa che una volta collegata la tua webcam, potrai utilizzarla senza alcuna configurazione; Windows installerà automaticamente i driver necessari. Tuttavia, se non si dispone di una webcam plug-and-play, è necessario eseguire l’intero processo di installazione per utilizzarla. È possibile seguire i passaggi seguenti per modificare la webcam predefinita in esterna su un PC Windows.
Tramite l’app delle impostazioni
Dovrai disabilitare la webcam interna sul tuo PC. In questo modo il tuo computer non utilizzerà più la webcam interna, ma utilizzerà quella esterna. Puoi farlo utilizzando l’app Impostazioni sul tuo PC Windows. Per fare ciò, seguire i passaggi indicati di seguito:
- Premi il tasto Windows, quindi fai clic sull’icona dell’app Impostazioni per aprirla.
- Qui, nella barra laterale di sinistra, fai clic su Bluetooth e dispositivi .
- Ora sulla destra, fai clic su Telecamere .
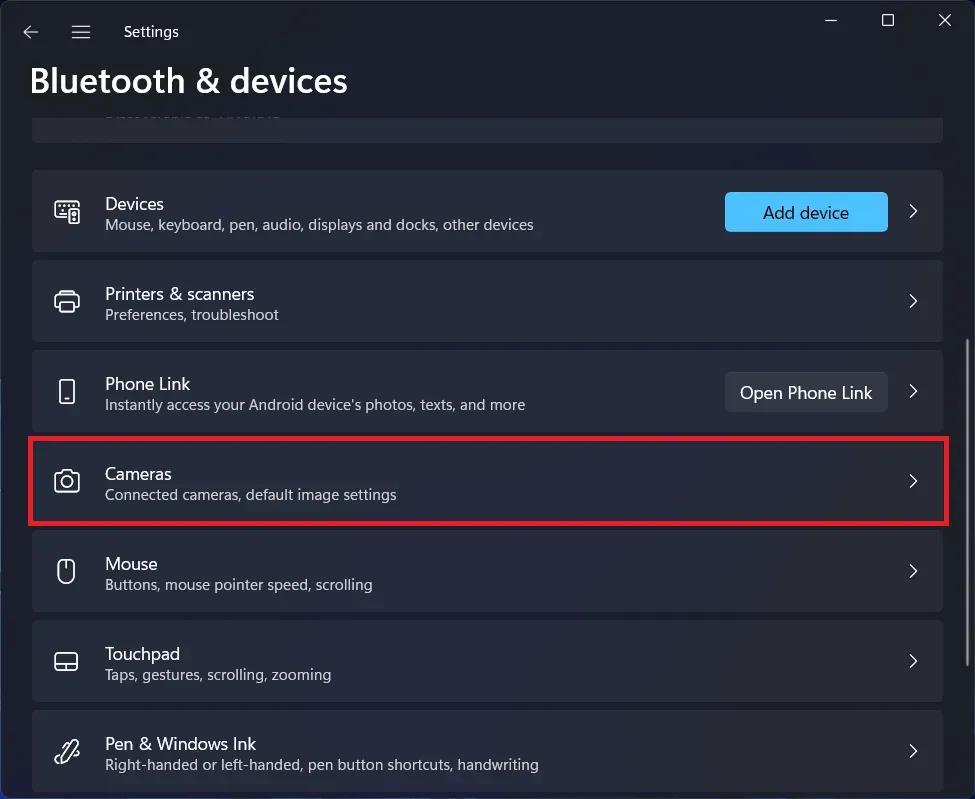
- Qui, nella sezione Telecamere connesse , fai clic sulla videocamera interna del tuo PC.
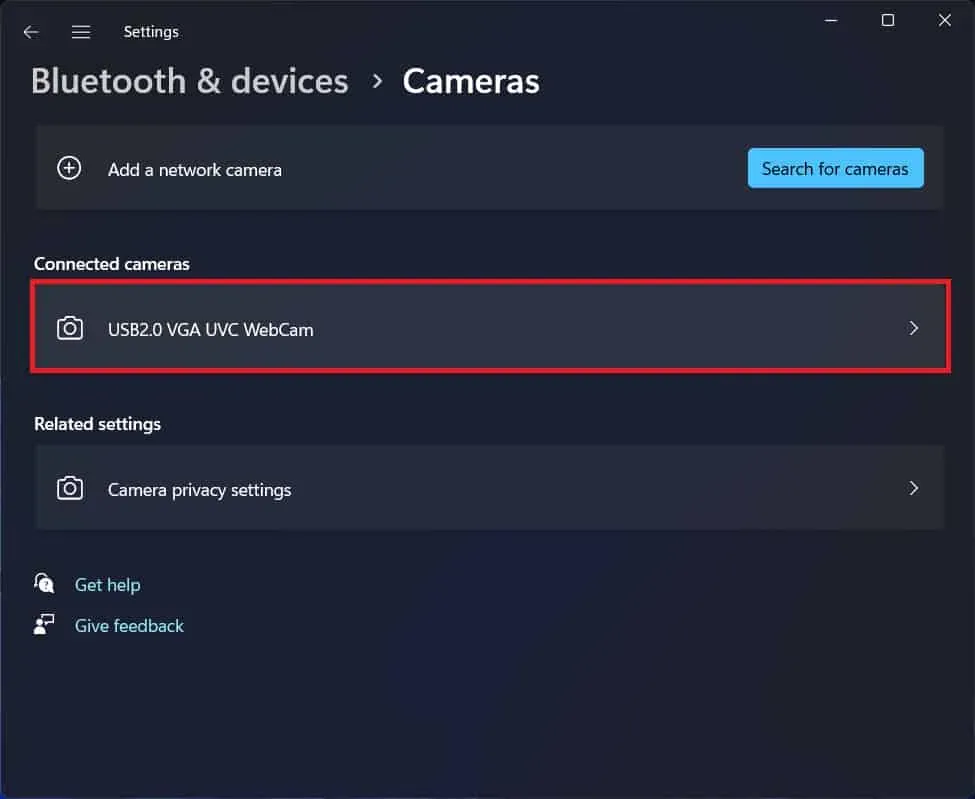
- Nella pagina successiva, fai clic su Disabilita per disabilitare la fotocamera interna del tuo PC.
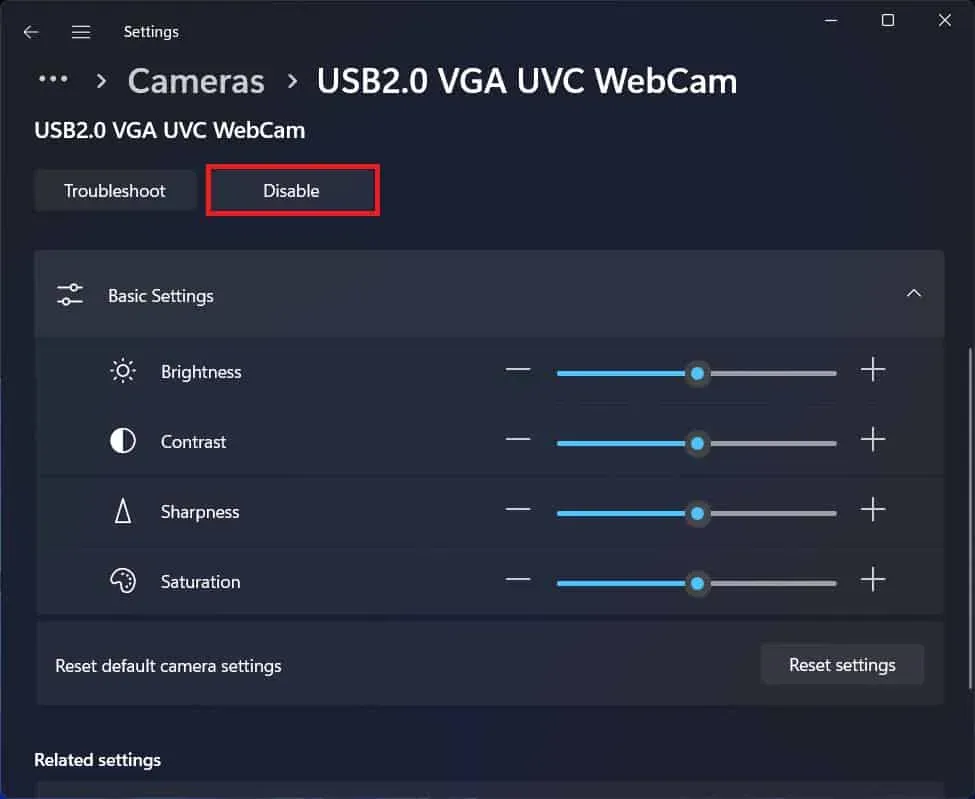
- Windows utilizzerà quindi automaticamente la webcam esterna invece della webcam interna.
Tramite Gestione dispositivi
Puoi anche utilizzare Gestione dispositivi per disabilitare la webcam interna. Quando lo fai, il tuo computer riconoscerà automaticamente la webcam esterna come fotocamera predefinita e la utilizzerà per ogni attività relativa alla fotocamera. Per fare ciò, seguire i passaggi indicati di seguito:
- Premi la combinazione di tasti Windows+X , quindi fai clic su Gestione dispositivi dal menu che si apre .
- In Gestione dispositivi, espandi la sezione Telecamere facendo doppio clic su di essa.
- Fare clic con il pulsante destro del mouse sulla fotocamera interna nell’elenco delle fotocamere e selezionare Disabilita dispositivo.
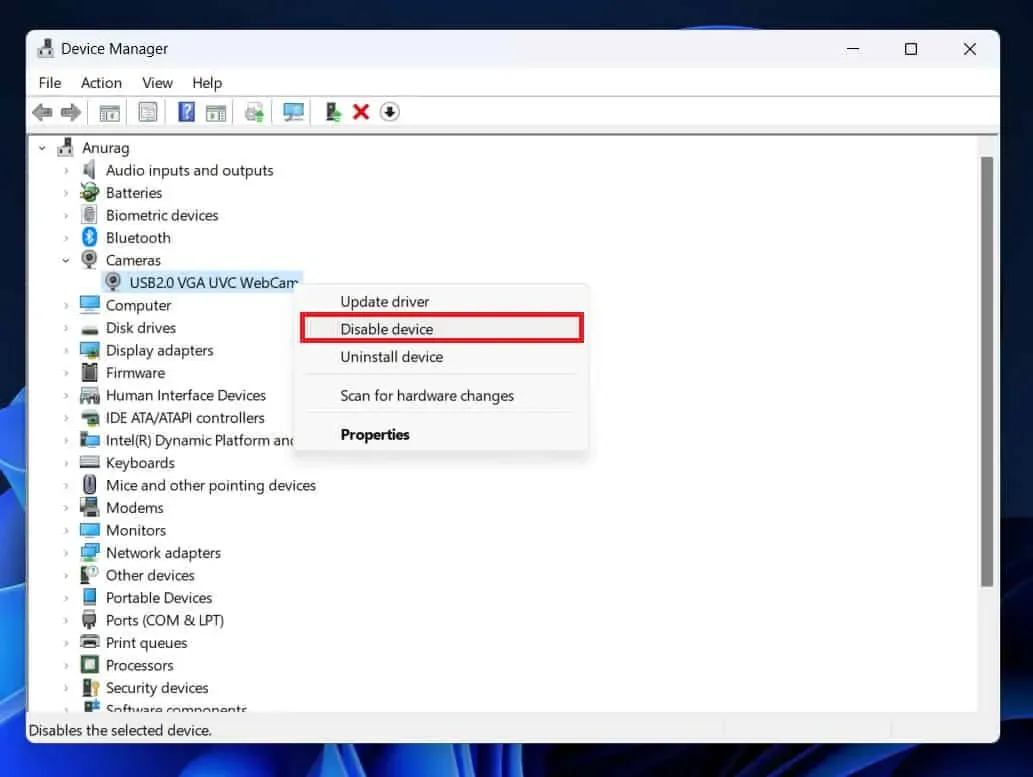
- Ciò disabiliterà la fotocamera interna del PC e Windows ora utilizzerà solo la webcam esterna.
Direttamente dall’app di videochiamata
Quando utilizzi l’app per le videochiamate su un PC Windows, puoi passare direttamente alla webcam esterna dall’app. Le app di videochiamata possono passare da fotocamere, microfoni e altoparlanti collegati al dispositivo. Puoi passare a una webcam esterna collegata al tuo PC e l’applicazione di videochiamata utilizzerà la webcam esterna solo per le videoconferenze.
Parole finali
Se sei passato a una webcam esterna ma il tuo PC Windows continua a utilizzare la webcam interna, questo articolo ti aiuterà a prevenirlo. Abbiamo discusso i passaggi per impostare una webcam esterna come webcam predefinita in modo che il tuo PC Windows non utilizzi la webcam interna. Puoi seguire i passaggi menzionati in questo articolo sopra per cambiare la webcam predefinita in una webcam esterna in Windows 11/10.



Lascia un commento