Come utilizzare i gesti delle mani per aggiungere effetti alla chiamata FaceTime
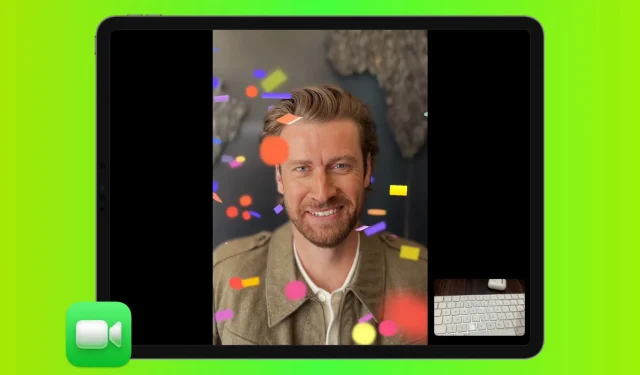
Pronto a ravvivare le tue videochiamate? Scopri come usare semplici gesti delle mani per aggiungere bellissimi effetti 3D aumentati come pollice su, pollice giù, cuori, fuochi d’artificio, laser, palloncini, coriandoli, ecc., alle tue chiamate FaceTime su iPhone, iPad e Mac.
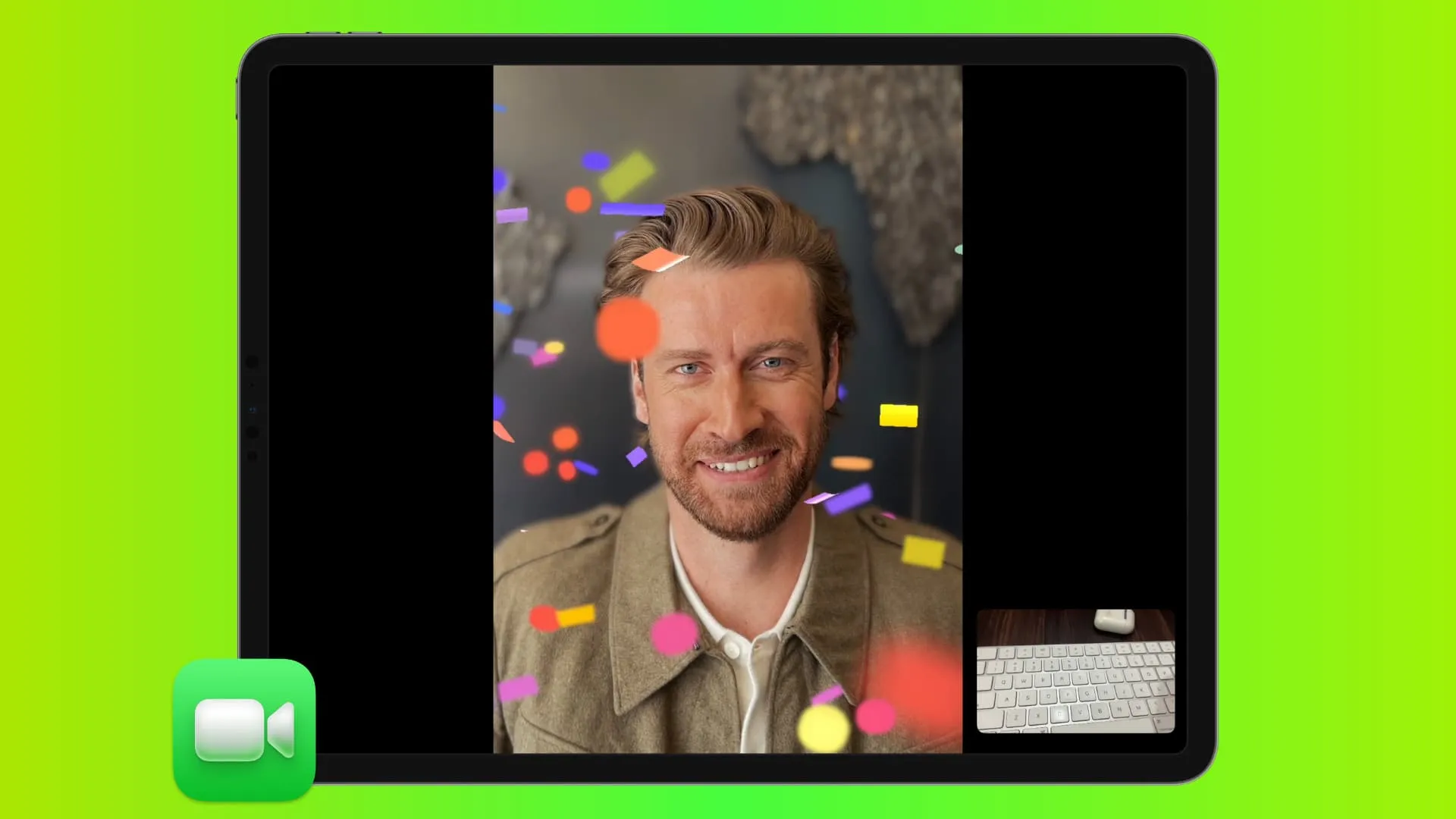
Dispositivi compatibili
Puoi reagire con le mani durante una videochiamata FaceTime se disponi di uno di questi dispositivi:
- iPhone 12 o successivo con iOS 17 .
- iPad Pro da 12,9 pollici (quinta generazione e successive), iPad Pro da 11 pollici (terza generazione e successive), iPad (decima generazione), iPad Air (quarta generazione e successive) o iPad mini (sesta generazione) su iPadOS 17.
- Utilizzando la webcam integrata su un MacBook o iMac con silicio Apple (M1, M2, ecc.) con macOS Sonoma .
- Utilizzo di iPhone 12 o successivo come Continuity Camera su qualsiasi Mac con silicio Apple (come Mac mini o Mac Studio) con macOS Sonoma.
- Apple TV 4K con tvOS 17, utilizzando iPhone come Continuity Camera.
Tutti gli effetti dei gesti delle mani FaceTime disponibili
Puoi usare i seguenti gesti delle mani per aggiungere effetti 3D aumentati divertenti ed espressivi alla tua videochiamata FaceTime:
- Tipo: un pollice in su.
- Antipatia: un pollice in giù.
- Fuochi d’artificio: due pollici in su.
- Pioggia: Due pollici in giù.
- Palloncini: Usa due dita per fare il segno della pace.
- Coriandoli: fai due segni di pace con entrambe le mani.
- Cuore: usa due mani per formare un cuore con le dita.
- Spettacolo laser: fai un segno rock & roll con entrambe le mani.
Nel caso avessi bisogno di aiuto, ecco un’immagine che ti mostra come realizzare tutti quei segni.
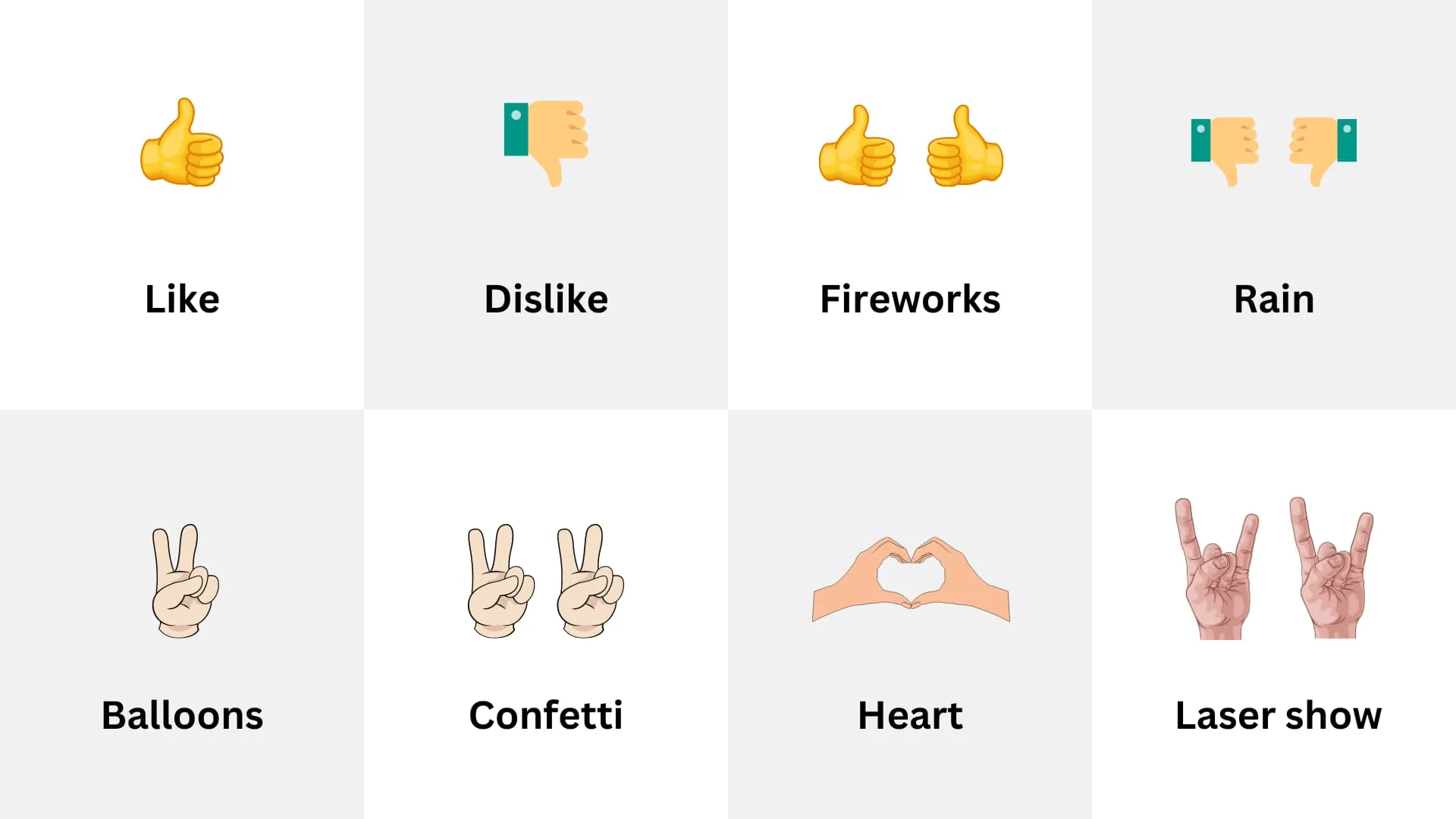
Gesti delle mani per aggiungere effetti FaceTime. | Immagine: iDB
Come reagire con le mani a una chiamata FaceTime
- Effettua o ricevi una videochiamata FaceTime sul tuo iPhone, iPad o Mac compatibile con iOS 17, iPadOS 17 o macOS 14.
- Ora, fai i gesti delle mani sopra menzionati e, quando lo fai correttamente, FaceTime aggiungerà automaticamente divertenti effetti di realtà come pollice su/giù, cuori, fuochi d’artificio, coriandoli, laser, tempesta di pioggia, ecc., Sullo schermo. Sarà visibile al destinatario di quella chiamata. Vedrai anche l’effetto all’interno della tua piccola scatola di alimentazione della fotocamera frontale.
Aggiungi reazioni alle chiamate FaceTime senza gesti delle mani
Supponi di essere impegnato in una chiamata FaceTime con i tuoi colleghi d’ufficio. In questo caso, potrebbe non essere molto appropriato sorridere e fare gesti con le mani. In questi casi, puoi utilizzare l’opzione dedicata alle reazioni per aggiungere un effetto alla videochiamata in corso. A partire da ora, questa funzione è disponibile solo su Mac e non su iPad o iPhone.
Ecco come aggiungere effetti aumentati alle chiamate FaceTime senza fare gesti con le mani:
- Assicurati di essere in una videochiamata FaceTime sul tuo Mac con macOS Sonoma.
- Fai clic sull’icona FaceTime verde dalla barra dei menu in alto.
- Premi la piccola freccia accanto a Reazioni .
- Scegli l’ icona del cuore , del pollice in su , del pollice in giù , dei palloncini , della pioggia , dei coriandoli , del laser o dei fuochi d’artificio per aggiungere quell’effetto alla tua chiamata FaceTime.
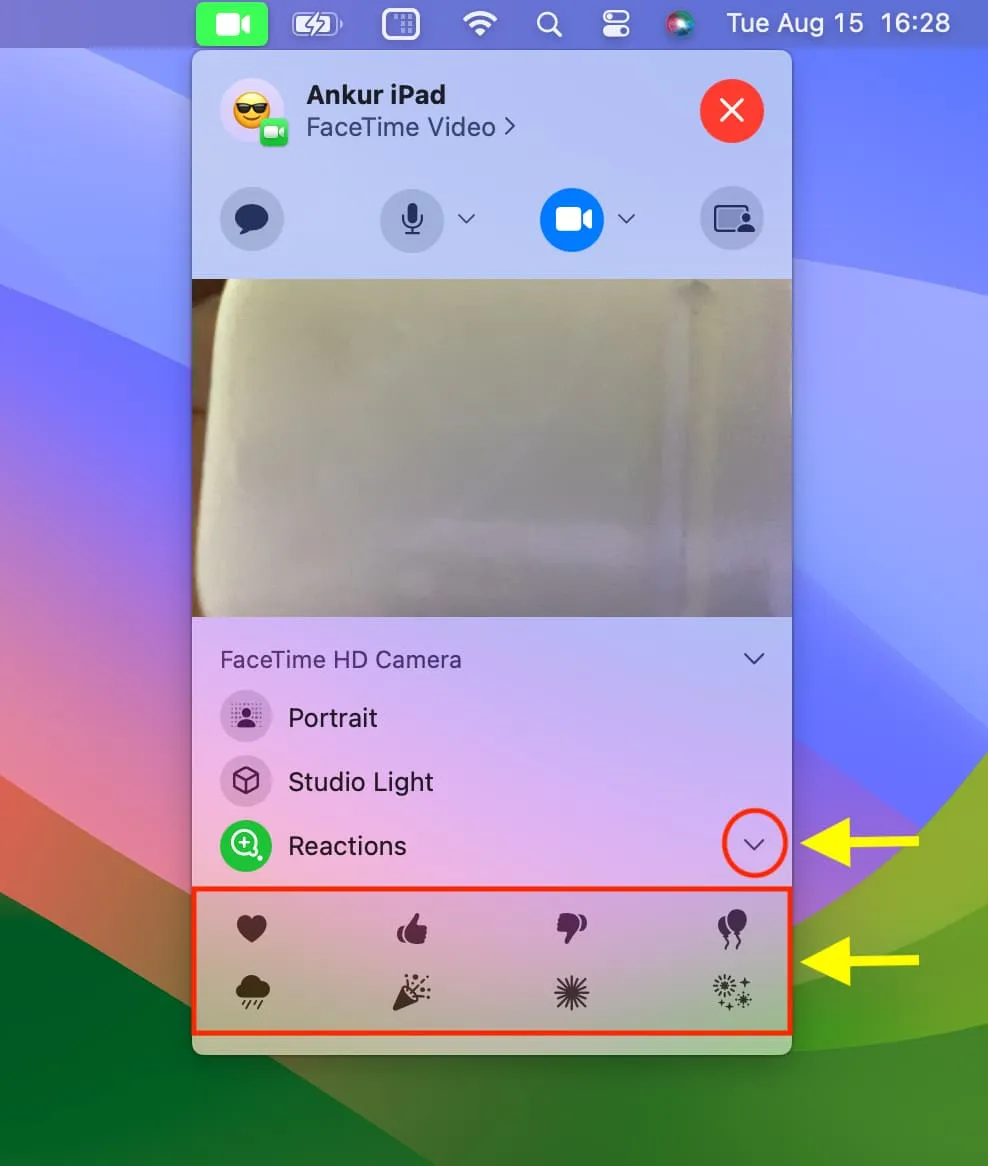
Come correggere le reazioni dei gesti delle mani di FaceTime che non funzionano
Scopri cosa fare se non riesci a reagire con le mani durante una chiamata FaceTime.
1. Controlla le basi
Consulta l’elenco di compatibilità sopra riportato e assicurati di disporre di un iPhone, iPad o Mac supportato. Inoltre, aggiorna all’ultima versione disponibile se i tuoi dispositivi utilizzano una build precedente di iOS 17, iPadOS 17 o macOS Sonoma.
2. Riavvia il dispositivo
Piccole cose potrebbero non funzionare o potrebbero sembrare lente se non si riavvia il telefono o il computer da molto tempo. Quindi, spegni e riaccendi il tuo iPhone, iPad o Mac.
3. Garantire un’illuminazione adeguata
Assicurati che l’area intorno a te sia adeguatamente illuminata affinché i gesti delle mani di FaceTime funzionino.
4. Posizionati correttamente nel telaio
Guarda la minuscola miniatura del video che mostra il feed della fotocamera anteriore. Assicurati di apparire correttamente in esso e anche i gesti delle mani che fai sono visibili all’interno di quella casella.
5. Regolare nuovamente e attendere qualche istante
Potrebbe anche essere utile cambiare leggermente la tua posizione, ad esempio potresti prendere in considerazione l’idea di tornare indietro dalla fotocamera anteriore o avvicinarti e quindi riprovare a fare i gesti delle mani.
In secondo luogo, attendi un paio di secondi affinché il gesto della tua mano venga riconosciuto. Quando l’effetto sta per essere aggiunto, il riquadro del feed della fotocamera anteriore si aprirà leggermente e diventerà più grande .
6. Funziona solo con la fotocamera frontale
Puoi aggiungere gli effetti FaceTime del gesto della mano quando usi la fotocamera anteriore sul tuo iPhone o iPad e non la fotocamera posteriore.
Su Mac, c’è solo una fotocamera: la webcam anteriore, e non devi preoccuparti di questo.
7. Assicurati di essere l’unica persona nell’inquadratura
Ho chiesto a mia moglie di essere nell’inquadratura del video con la sua faccia sulle mie spalle. Anche allora, le reazioni video di FaceTime hanno funzionato quando lei o io abbiamo fatto i gesti delle mani. Tuttavia, questo potrebbe non essere vero in tutti i casi e dintorni. Quindi, se altre persone sono nel fotogramma video e anche le loro mani sono visibili, considera di limitarti a una sola persona durante l’utilizzo di questi effetti.
8. Indossi una maglietta o hai uno sfondo che corrisponde al colore della tua pelle?
In rare occasioni, il colore dei tuoi vestiti o dello sfondo può rendere indistinguibili le tue mani; pertanto, FaceTime potrebbe non essere in grado di comprendere chiaramente i gesti delle mani. Assicurati di risolvere questo problema affinché gli effetti funzionino.
Disattiva le reazioni ai video di FaceTime
Puoi disattivare la funzione Reazioni FaceTime se non desideri utilizzare gli effetti dei gesti delle mani. Questo potrebbe essere utile se utilizzi molte azioni delle mani durante una videochiamata per presentare i tuoi punti e non vuoi che effetti accidentali si facciano strada verso la chiamata.
Su iPhone e iPad
- Apri il Centro di controllo durante una chiamata FaceTime.
- Tocca Effetti video .
- Tocca il pulsante Reazioni bianco per disattivarlo.
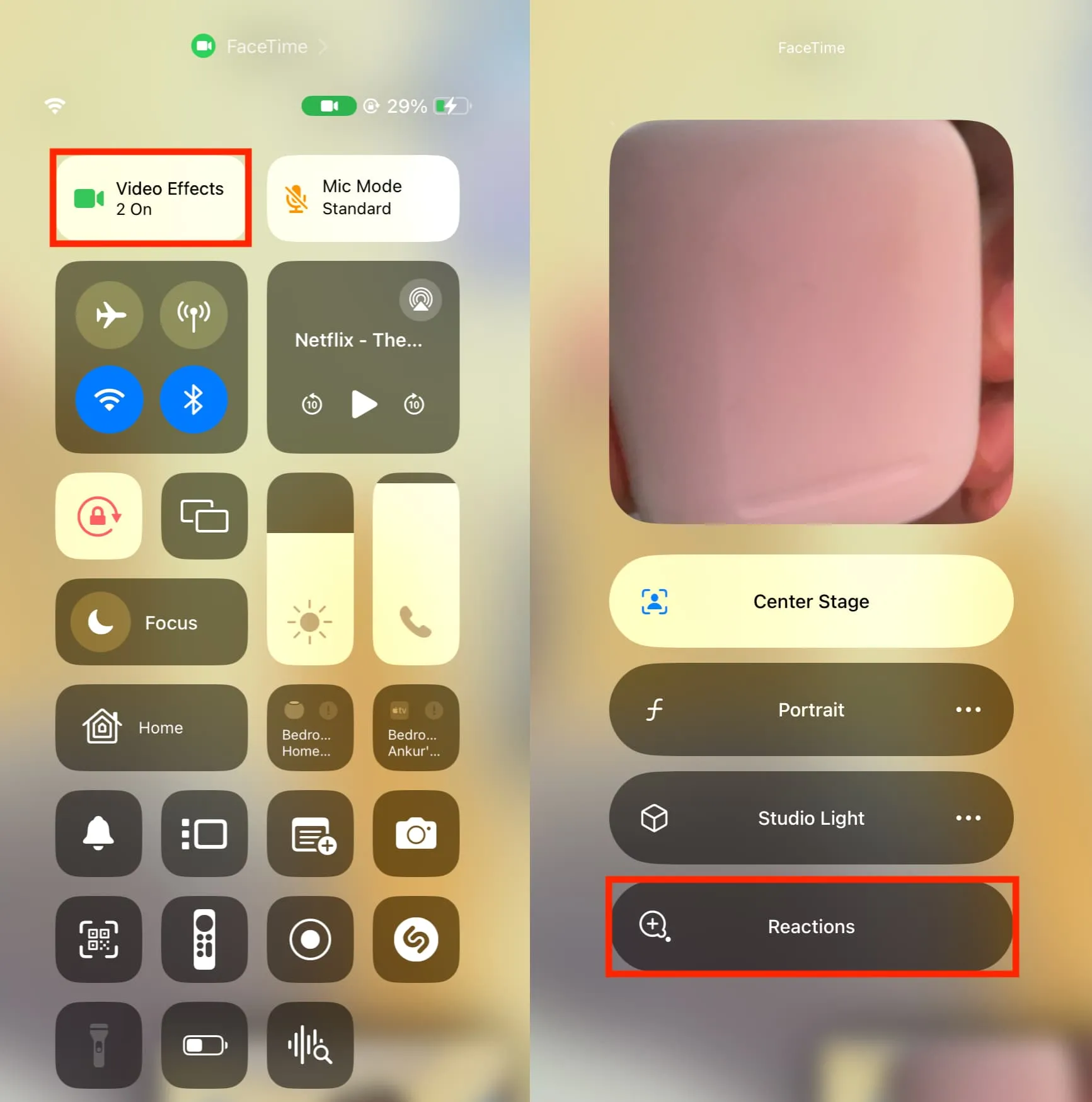
Su Mac
- Fai clic sul pulsante FaceTime nella barra dei menu in alto.
- Fai clic sull’opzione Reazioni e la sua icona cambierà da verde a nera, a indicare che è disattivata.
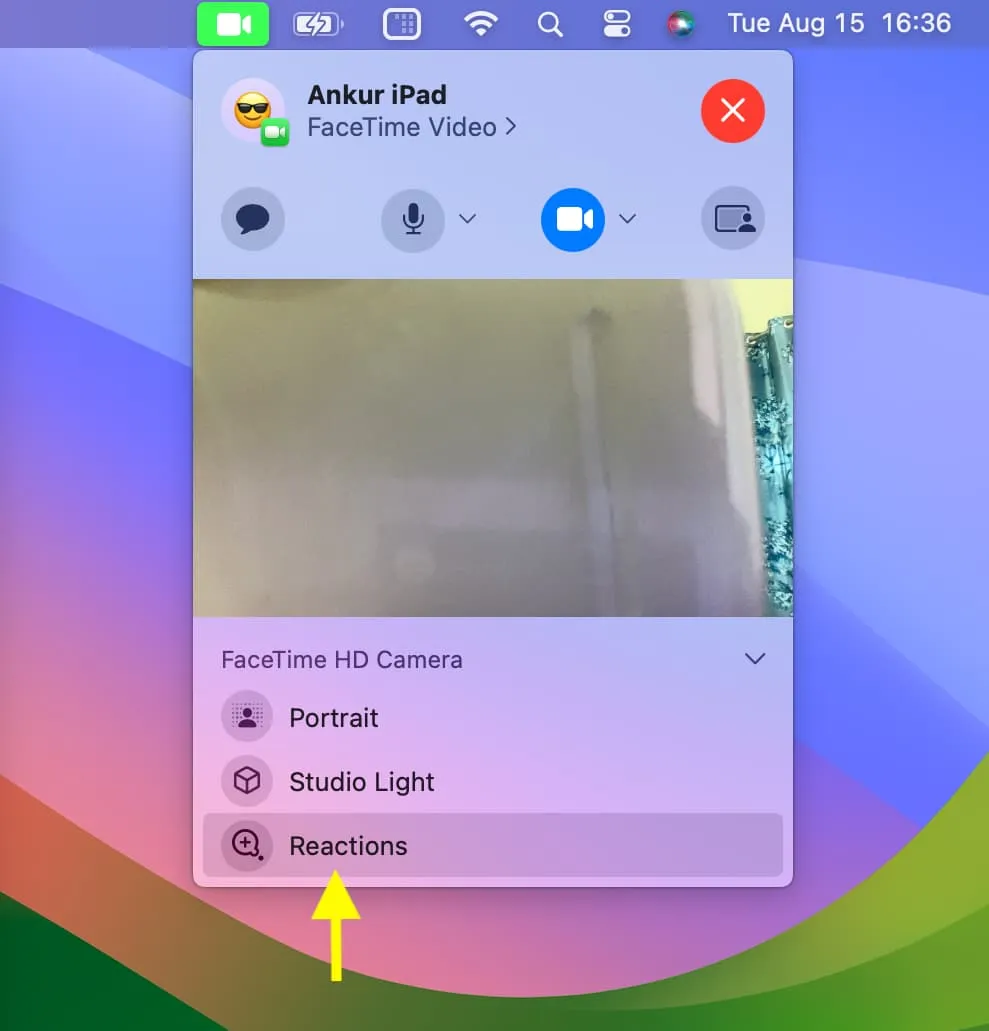
Importante: la disattivazione delle reazioni si applica solo a te. L’altro partecipante alla chiamata FaceTime può ancora reagire e quell’effetto sarà visibile a te.
Ti piacerà anche:
Lascia un commento