Correzione: non è stato possibile aggiornare l’errore di partizione riservata del sistema durante l’installazione di Windows 11/10
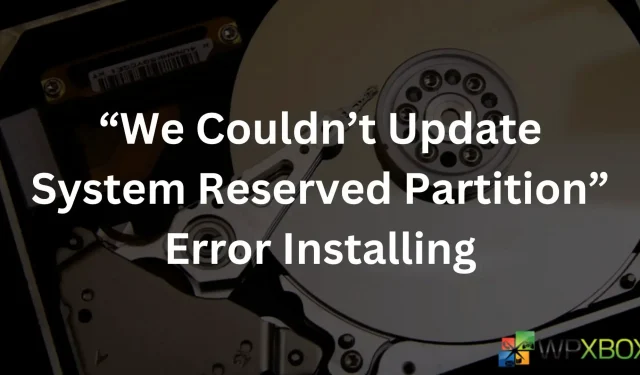
In una buona giornata, non si dovrebbero affrontare problemi durante l’aggiornamento o l’aggiornamento di Windows. Tuttavia, a volte potrebbero apparire errori casuali come Impossibile aggiornare la partizione riservata del sistema. Di conseguenza, non è possibile aggiornare o aggiornare Windows 11/10. Sebbene questo errore (Impossibile aggiornare l’errore della partizione riservata del sistema durante l’installazione di Windows) possa sembrare un grosso problema, eliminarlo è estremamente semplice. Per aiutarti, spiegheremo tutto al riguardo di seguito.
Perché si verifica l’errore “Impossibile aggiornare la partizione riservata del sistema”?
È un errore tipico che si verifica durante l’aggiornamento o l’aggiornamento dei sistemi Windows. La partizione riservata al sistema contiene i file di avvio essenziali per il tuo sistema necessari per avviare correttamente il tuo PC Windows. Questi sono due motivi comuni per cui la partizione riservata del sistema potrebbe non funzionare come previsto:
Innanzitutto, è molto probabile che la partizione riservata al sistema non disponga di spazio sufficiente. Se è troppo pieno, non sarai in grado di aggiornare/aggiornare il tuo PC.
In secondo luogo, se la dimensione della partizione riservata al sistema è troppo piccola, non disporrà dello spazio adeguato e non sarà in grado di ospitare nuovi file di aggiornamento.
Tuttavia, risolvere entrambi questi problemi è relativamente semplice. Tutto quello che devi fare è aumentare la dimensione della partizione utilizzando lo strumento integrato di Windows, Gestione disco.
Correzione: impossibile aggiornare l’errore della partizione riservata del sistema durante l’installazione di Windows 11/10
Prima di liberare spazio su disco, è necessario determinare se la partizione riservata al sistema è GPT o MBR. Puoi farlo facilmente seguendo i passaggi seguenti:
- Premi il tasto Windows + X per accedere al menu rapido e seleziona Terminale.
- Nel Terminale, esegui il comando seguente: Get-disk
- Questo indicherà lo stile della partizione dei dischi installati.
Una volta individuato il tipo di schema utilizzato dalla partizione riservata del sistema, seguire i passaggi seguenti per aumentare la dimensione della partizione:
1. Windows con partizione GPT
Se utilizzi una partizione GPT, puoi eliminare i file dei caratteri per ottenere spazio extra. Per fare ciò, segui questi passaggi:
- Premi Windows + X per accedere al menu rapido.
- Seleziona Terminale (Amministratore) per avviarlo.
- Ora esegui il comando seguente per assegnare la lettera Y del driver alla partizione di sistema e premi Invio:
mountvol y: /s
- Successivamente, digitare ” Y:” per passare all’unità Y.
- Ora vai alla cartella Fonts eseguendo il seguente comando:
cd EFI\Microsoft\Boot\Fonts
- Successivamente, per eliminare i file dei caratteri, esegui il comando seguente:
del *.*
- Infine, conferma la tua azione premendo Y.
Una volta terminato, dovresti avere spazio sufficiente nella partizione riservata del sistema per completare un aggiornamento o upgrade di Windows.
2. Windows con partizione MBR
Se lo stile della tua partizione è MBR, puoi aumentare lo spazio su disco seguendo i passaggi seguenti:
- Innanzitutto, premi il tasto Windows + X per accedere al menu rapido.
- Seleziona Gestione disco dall’elenco.
- Successivamente, fai clic con il pulsante destro del mouse sulla partizione riservata del sistema, seleziona Cambia lettera e percorsi di unità e fai clic su Aggiungi.
- Ora scegli Y come lettera dell’unità e fai clic su OK per applicare le modifiche.
- Premi nuovamente il tasto Windows + X e fai clic su Terminale (Admin) .
- Digitare ” Y:” e premere Invio per accedere all’unità.
- Ora esegui il comando seguente per modificare la cartella dei caratteri:
cd Boot\Fonts
- Quindi esegui il comando seguente per recuperare i privilegi di accesso ai file nella cartella:
takeown /d y /r /f
- Successivamente, salva l’autorizzazione per il driver eseguendo il seguente comando:
icacls Y:\* /save %systemdrive%\NTFSp.txt /c /t
- Ora digita whoami per visualizzare il nome dell’account utente corrente.
- Per ottenere l’accesso all’account utente, eseguire il comando seguente:
icacls. /grant <the username you got from whoami>:F /t
- Ora elimina tutti i file nella cartella digitando il seguente comando e quindi premendo Invio:
del *.*
- Successivamente, per ripristinare tutte le autorizzazioni, eseguire il comando seguente:
icacls Y:\ /restore %systemdrive%\NTFSp.txt /c /t
- Successivamente, ripristina l’elenco di controllo degli accessi (ACL) sul sistema eseguendo questo comando:
icacls. /grant system:f /t
- Infine, restituisci la proprietà dell’unità al sistema eseguendo il seguente comando:
icacls Y: /setowner "SYSTEM" /t /c
Una volta terminato, dovresti avere spazio sufficiente nella partizione riservata del sistema. Ciò può essere rapidamente confermato controllando la console Gestione disco.
Conclusione
I metodi sopra indicati dovrebbero aiutarti ad aumentare la dimensione della partizione riservata del sistema e puoi aggiornare o aggiornare il tuo sistema Windows. Oltre a questi due metodi, puoi fare affidamento su strumenti di gestione del disco di terze parti per un’esperienza senza problemi.
Lascia un commento