Come reagire a un messaggio utilizzando un emoji su iPhone
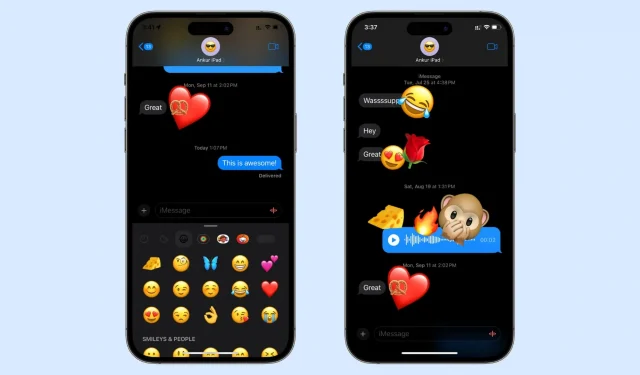
In questo piccolo e divertente tutorial ti mostreremo come reagire a un iMessage utilizzando uno degli innumerevoli emoji sul tuo iPhone e iPad con iOS 17 e iPadOS 17.
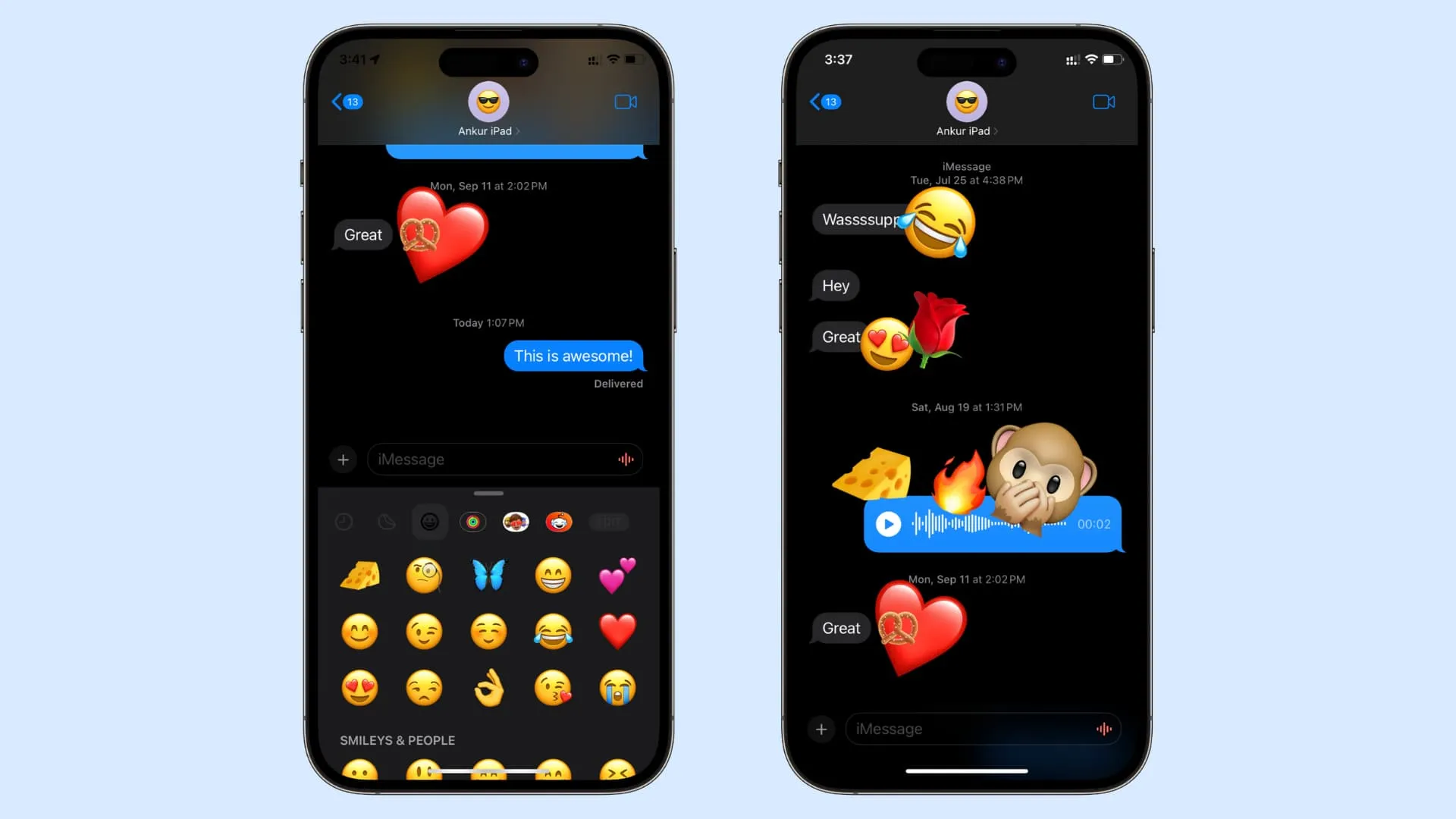
Reagire a un messaggio nell’app Messaggi di Apple non è una nuova funzionalità. Con un semplice tocco e pressione, puoi scegliere tra sei emozioni con cui reagire: Cuore , Pollice su , Pollice giù , Ah ah , Punti esclamativi e Punto interrogativo .
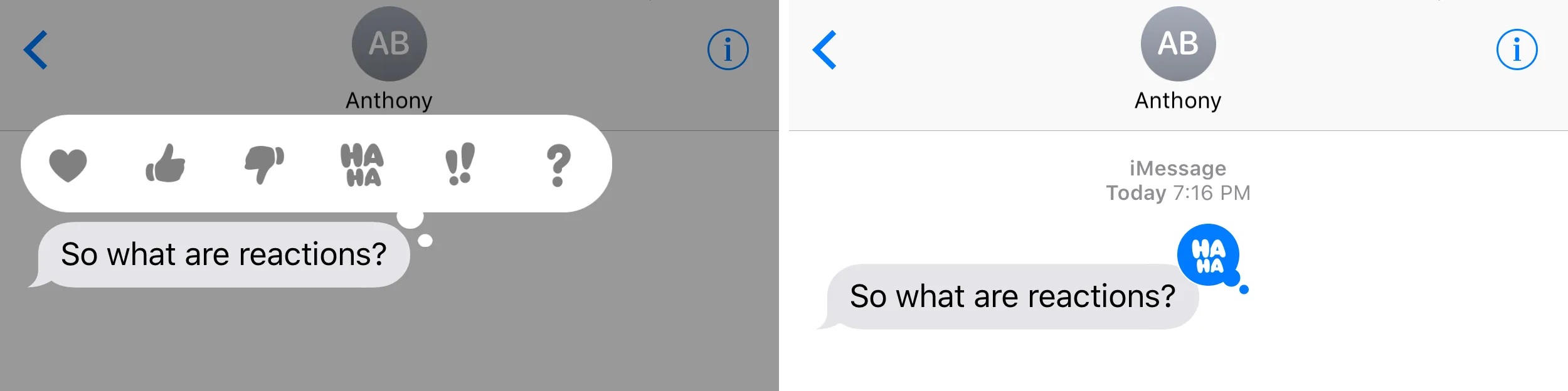
Anche se queste opzioni funzionano, queste sei emozioni non sono sempre sufficienti per trasmettere la nostra effettiva reazione.
Per risolvere questo problema, Apple ora ti consente di utilizzare qualsiasi emoji desideri come adesivo di reazione a un messaggio. Puoi anche rendere l’emoji piccola o grande. E oltre a tutto questo, tu (o più partecipanti se si tratta di una chat di gruppo) potete reagire allo stesso testo con più emoji!
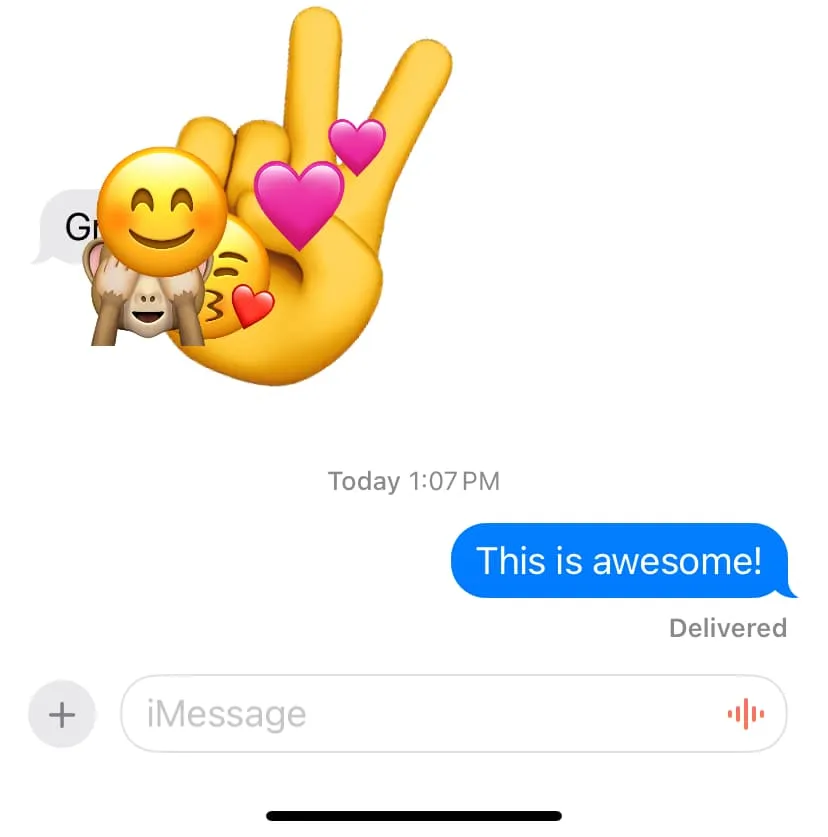
Ho reagito a un messaggio con cinque emoji! Inutile ma fattibile! ?
Usa gli emoji come reazioni in iMessage
1) Apri l’ app Messaggi ed entra in una conversazione iMessage.
2) Assicurati che il testo a cui vuoi reagire sia sullo schermo. Scorri verso il basso se vuoi reagire a un messaggio più vecchio.
3) Ora tocca il pulsante più e scegli Adesivi .
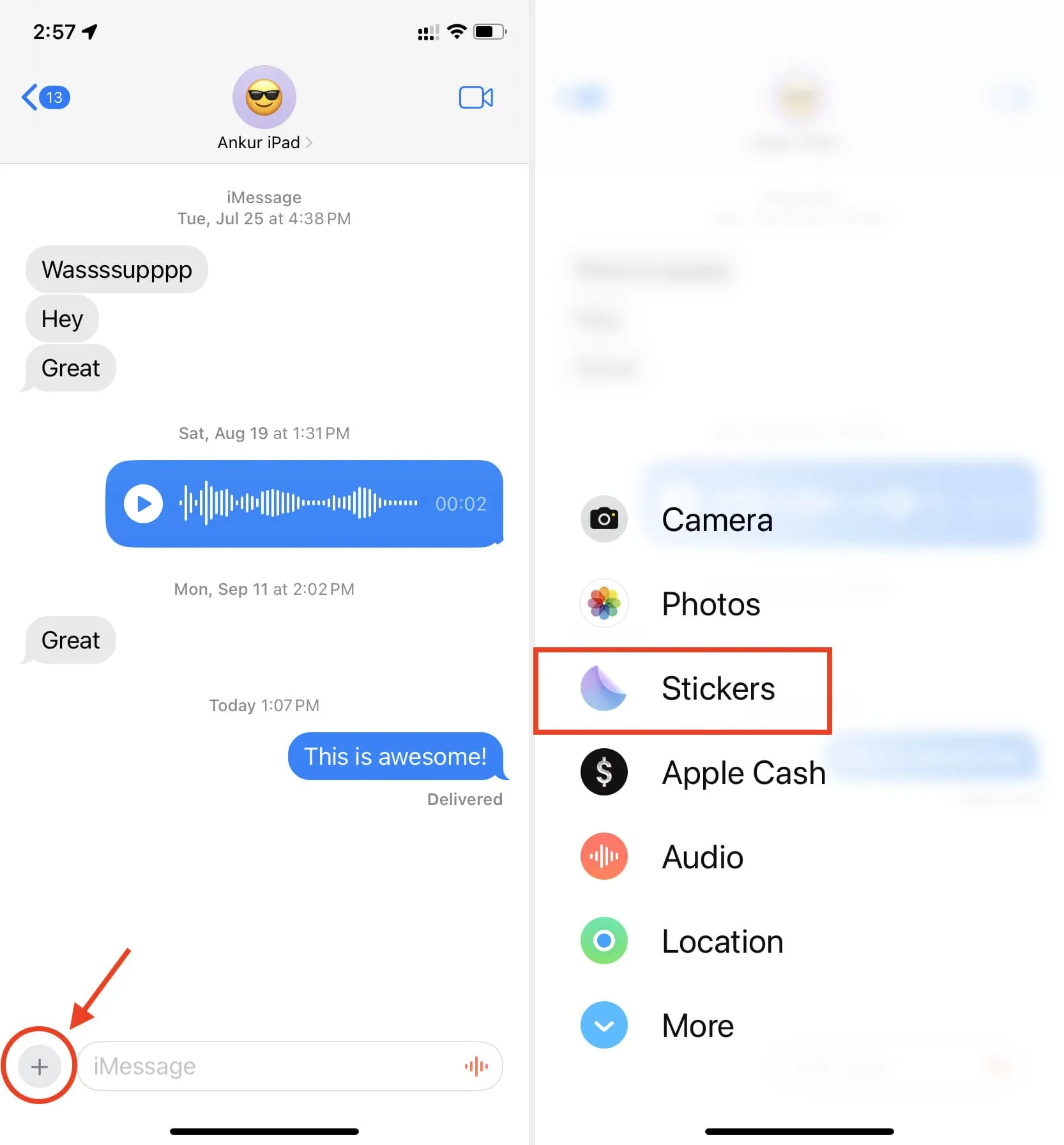
4) Tocca il pulsante emoji .
5) Tocca e tieni premuta un’emoji e rilasciala sul messaggio di testo come adesivo.
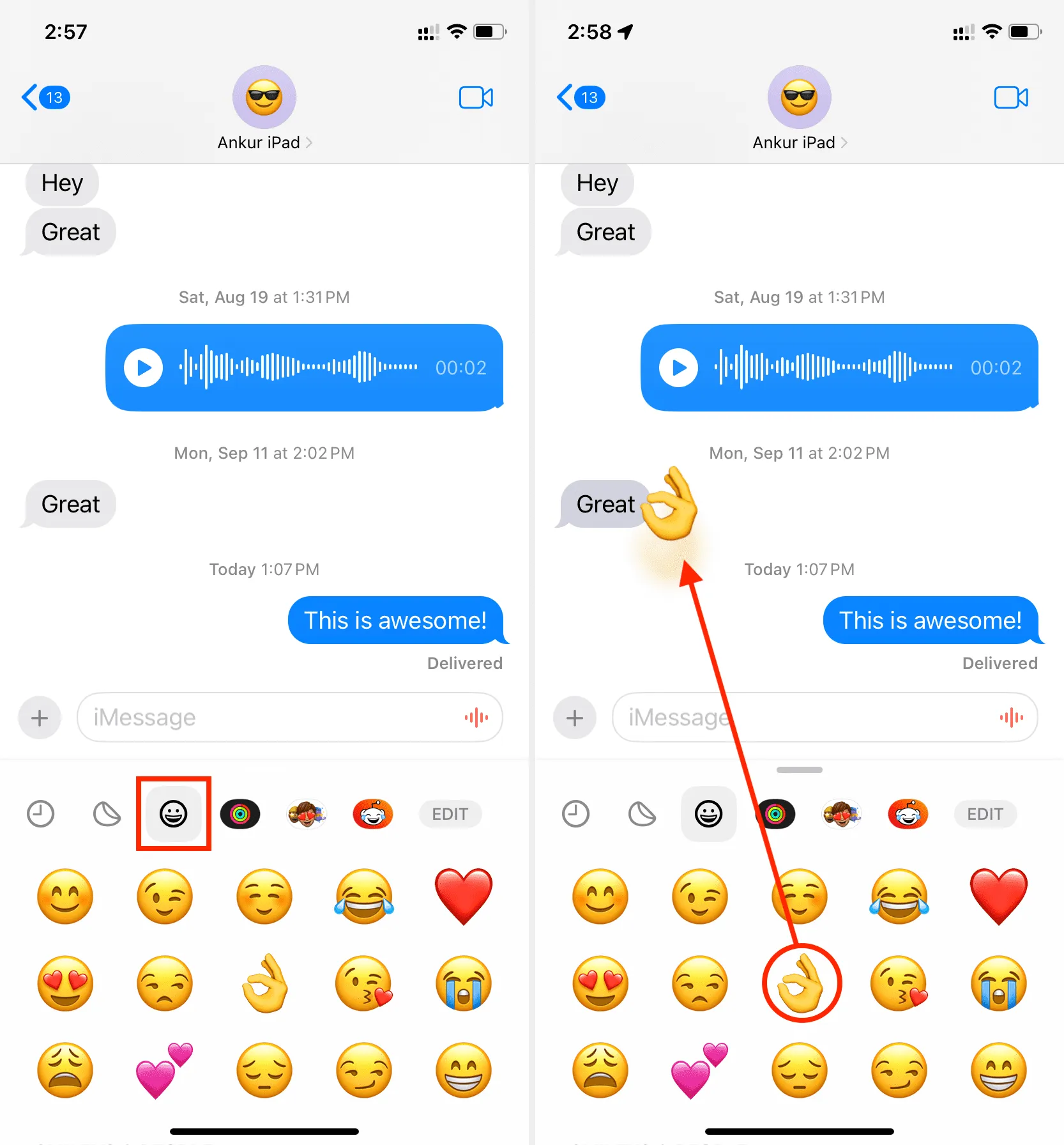

Un altro metodo
Questo secondo metodo è adatto per reagire rapidamente ad un paio di messaggi più recenti visibili sullo schermo anche dopo aver toccato la casella di digitazione per aprire la tastiera. Potrebbe non funzionare se desideri reagire ai vecchi messaggi della conversazione.
- Entra in una chat di iMessage.
- Tocca il tasto emoji sulla tastiera su schermo dell’iPhone o dell’iPad.
- Tocca e tieni premuta un’emoji e trascinala su un messaggio per reagire.
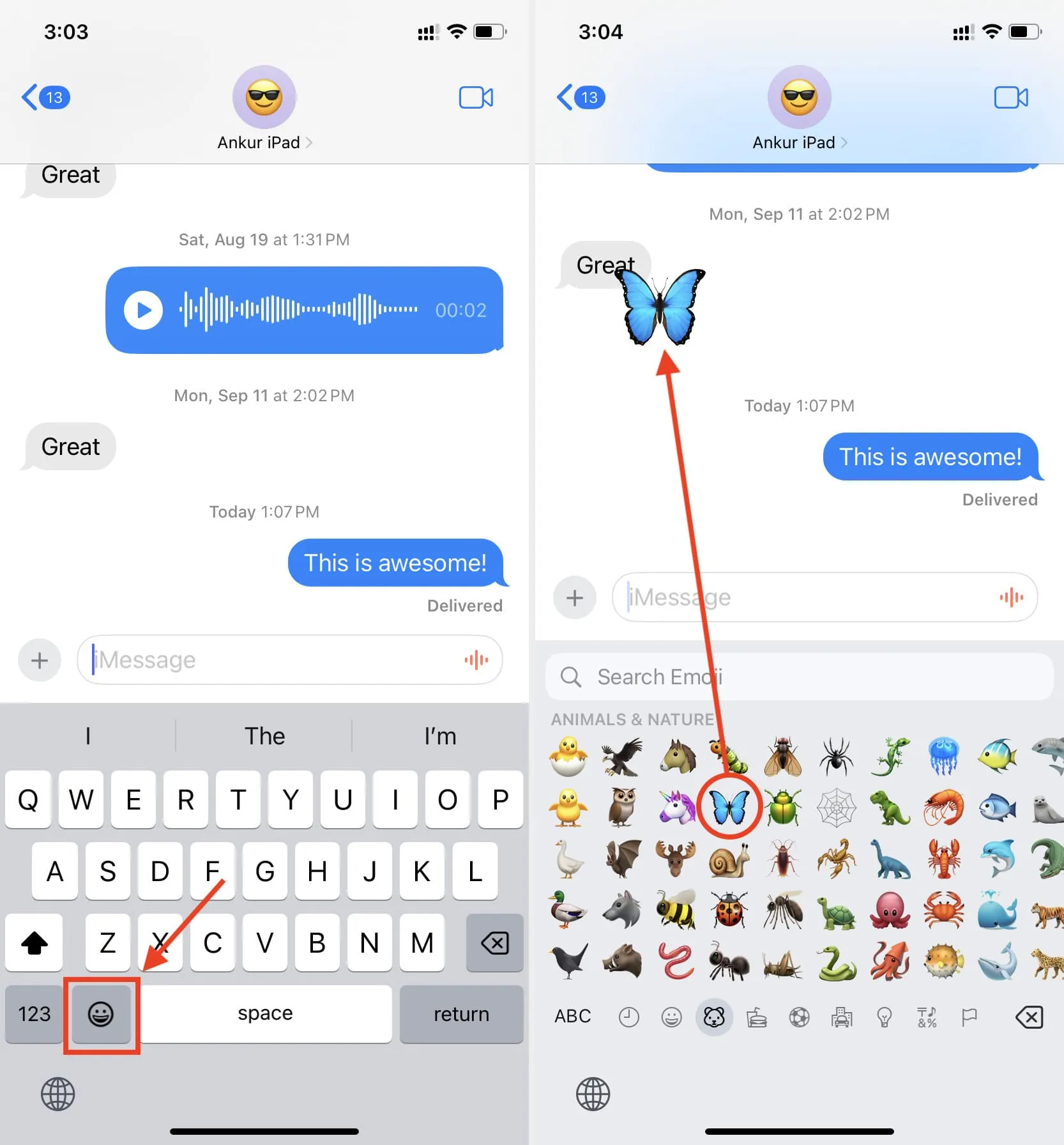
Ruota o ingrandisci la reazione emoji
- Quando segui i passaggi precedenti, trascina l’emoji dalla tastiera sulla schermata della conversazione, ma non rilasciarla ancora sollevando il dito.
- Metti invece il pollice o un altro dito sullo schermo e allontana le dita . Vedrai che l’emoji cresce di dimensioni. Puoi anche curvare il secondo dito per ruotare l’emoji.
- Infine, solleva le dita (o solleva un dito seguito dall’altro) per rilasciare l’emoji in quella dimensione e rotazione.
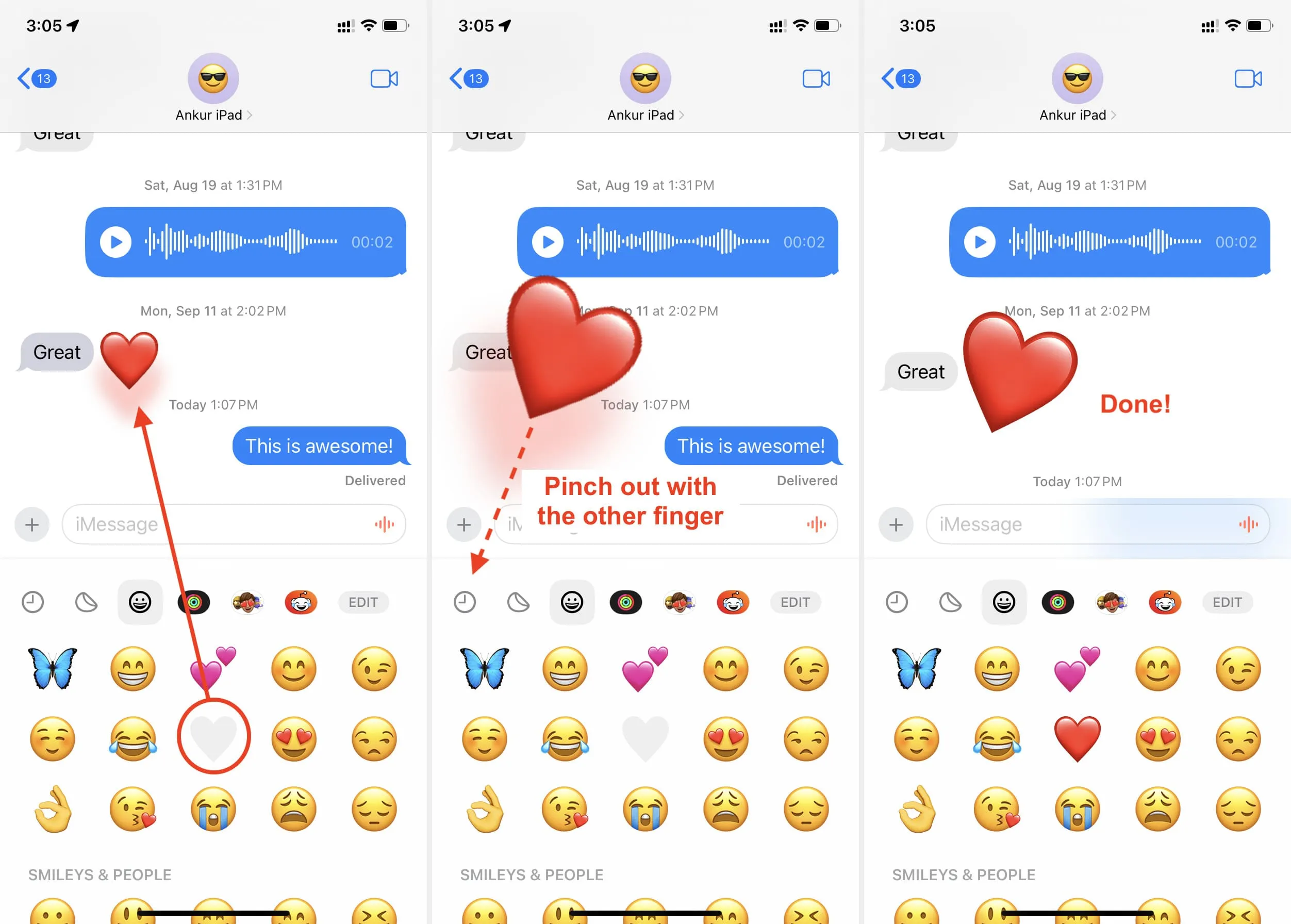
Il destinatario riceve una notifica
Quando reagisci a un messaggio con un emoji, la persona riceverà una notifica come se fosse un nuovo messaggio.
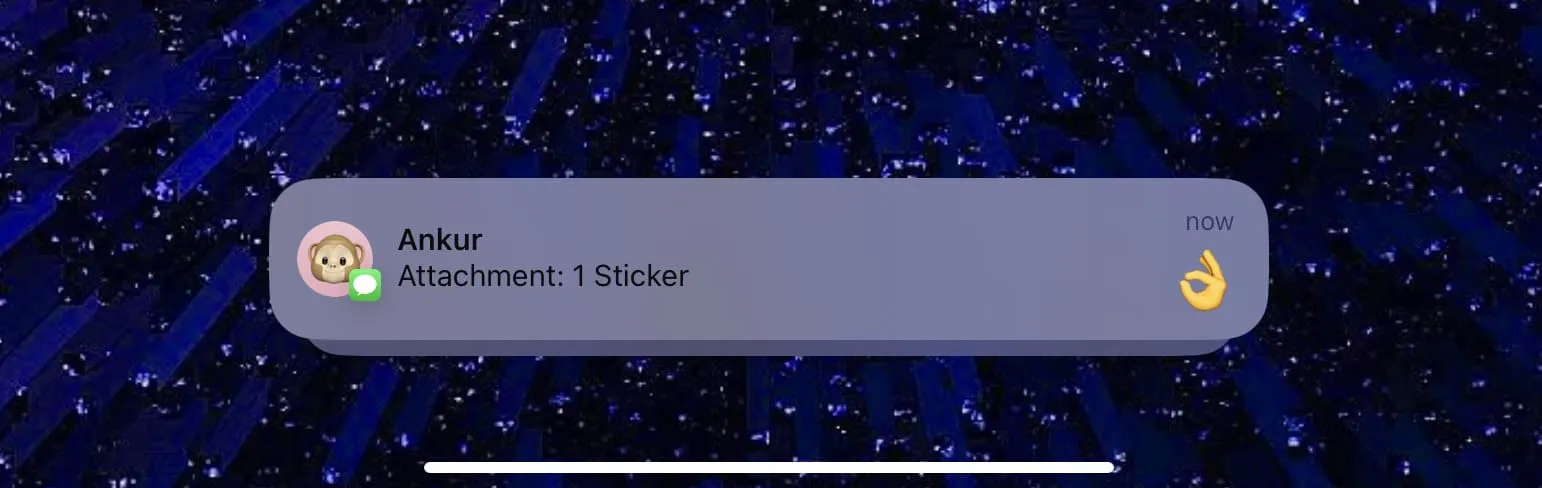
Elimina una reazione dell’adesivo emoji
Segui questi passaggi per non reagire a un messaggio rimuovendo l’adesivo emoji che hai aggiunto in precedenza come reazione:
- Tocca e tieni premuto il singolo testo in cui hai aggiunto la reazione emoji e scegli Dettagli adesivo .
- Scorri verso sinistra su un’emoji e tocca Elimina per rimuoverla dalla conversazione.
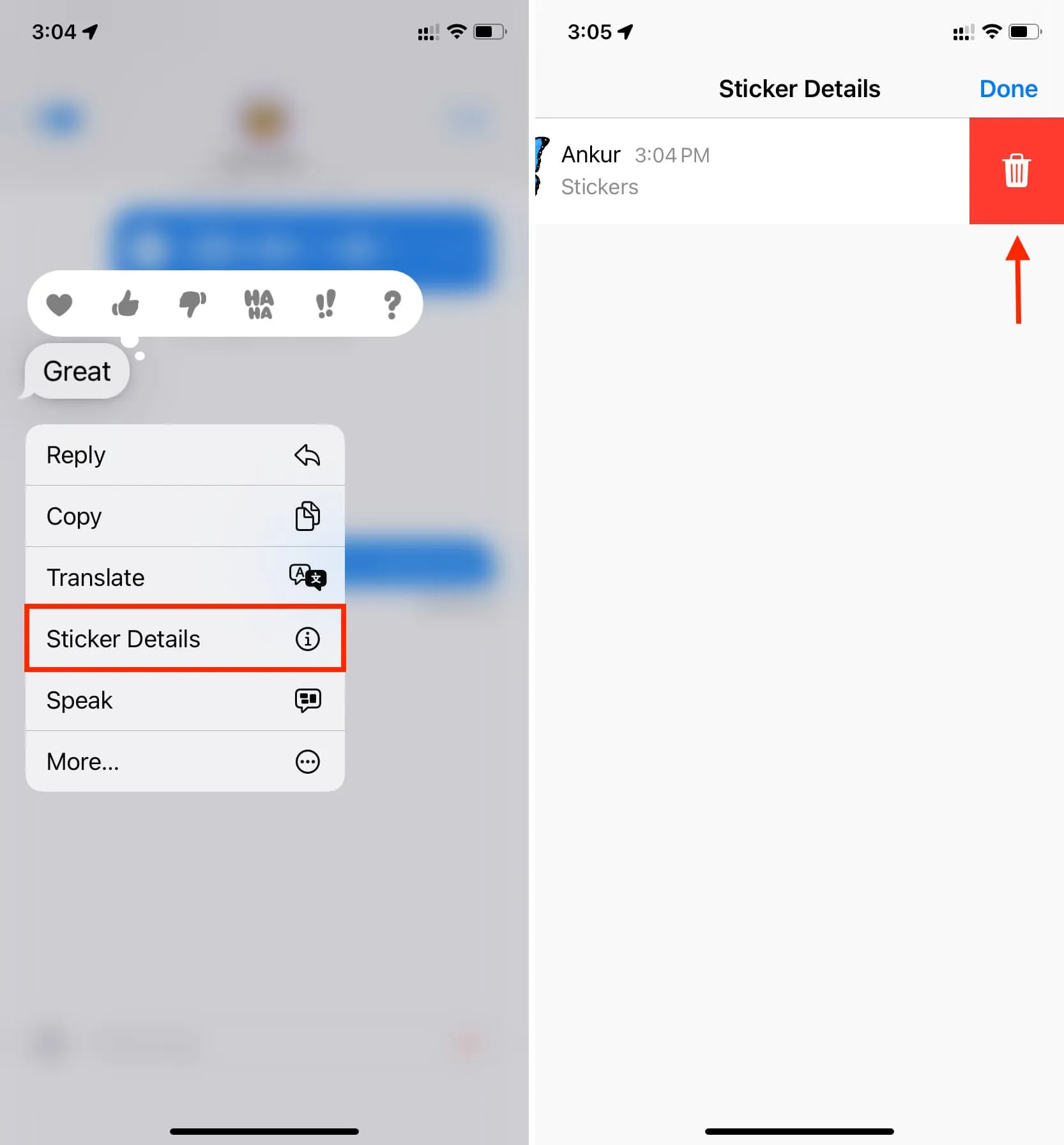
Le reazioni emoji di iMessage non funzionano con tastiere di terze parti
Utilizzo SwiftKey come tastiera principale dell’iPhone . Non sono riuscito a scegliere un’emoji dalla tastiera di SwiftKey e usarla come reazione mentre seguivo il secondo metodo.
Ma posso reagire utilizzando la tastiera iOS predefinita di Apple e la tastiera Emoji. Oppure posso semplicemente utilizzare il primo metodo, che prevede l’utilizzo del pulsante più > Adesivi > Emoji.
Reazioni di testo emoji su Mac
La sezione degli adesivi dell’app Messaggi del Mac non dispone di un’opzione emoji.
Inoltre, ho provato per un po’ a inserire un’emoji come reazione nell’app Messaggi sul mio Mac, con l’ultima versione di macOS Sonoma, ma non ci sono riuscito. Ho anche provato a tenere premuti tasti diversi come Maiusc, Opzione, Controllo e Comando mentre rilasciavo l’emoji su un testo, ma non ha funzionato.
Detto questo, puoi rilasciare un’emoji usata di frequente (se visibile) o un adesivo e Memoji come reazione al messaggio su Mac. Per farlo, fai clic sull’icona dell’App Store > Adesivi e utilizza il metodo di trascinamento della selezione.
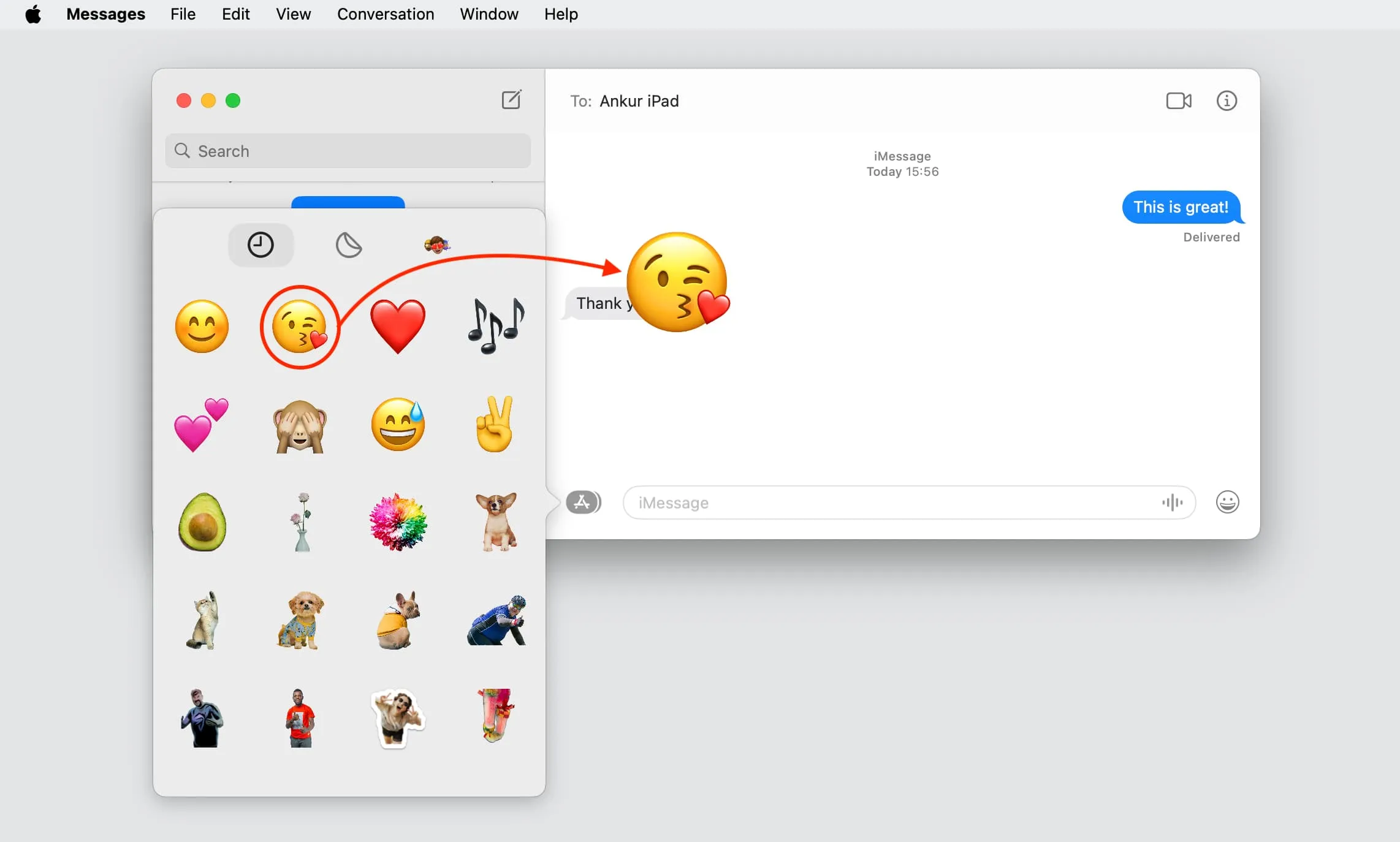
Lascia un commento