12 funzionalità nascoste di iMessage per iPhone che probabilmente non conoscevi
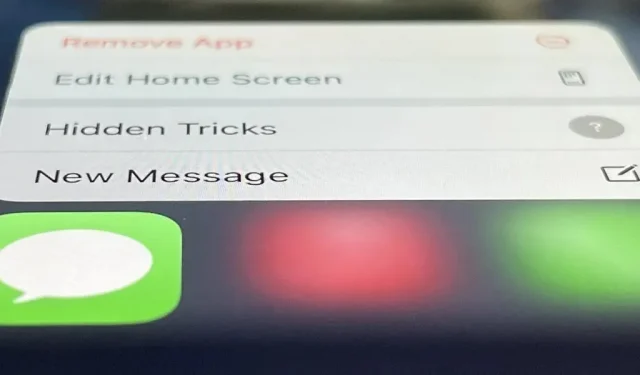
Ci sono molte cose che Apple non ti dice sui loro prodotti, e questo vale sicuramente per l’app Messaggi. Le funzionalità nascoste si nascondono nei tuoi SMS e iMessage e aspettano di essere trovate, e abbiamo scoperto alcune delle più segrete.
Invece di condividere solo tutte le funzionalità “nascoste” che fanno tutti gli altri, come i trucchi da tastiera, bloccare le conversazioni, visualizzare i contenuti condivisi, eliminare in blocco le chat, taggare i contatti, visualizzare gli orari di ricezione e di invio e un thread di risposta, mi concentrerò sul cose, che sono davvero nascoste o poco evidenti.
Nota: i suggerimenti seguenti si applicano anche a iPad e iPod touch, non solo a iPhone.
Usa i trigger segreti per inviare effetti
Alcune persone non si rendono conto che puoi premere a lungo il pulsante di invio in una bozza di messaggio per selezionare un popup o un effetto schermo. Molte persone non si rendono conto che esiste un altro modo per inviare effetti: utilizzando parole chiave e frasi chiave.
Sebbene nessuna parola chiave o frase chiave possa causare un effetto bolla, oltre 200 parole e frasi in codice in 40 lingue diverse creeranno un effetto animato a schermo intero. A difesa di Apple, ci sono due o tre trigger nei manuali utente per la maggior parte delle lingue, ma questa è solo la punta dell’iceberg.
Alcune delle frasi in codice più segrete includono “happy id” per una stella cadente, “piu piu” per i laser, “best auguri” per i coriandoli, “happy deepavali” per i fuochi d’artificio, “happy lunar new year” per i festeggiamenti e “iyi ”. ki dogdong”per i palloncini. Per vedere tutti gli oltre 200 disponibili, controlla l’elenco completo.
Aggiungi punti per mostrare gli URL completi
A volte potresti voler condividere l’URL effettivo invece dell’anteprima del collegamento espanso integrato, che nasconde tutto nell’URL tranne il dominio. Apple non ti dice nulla, ma puoi disabilitare l’anteprima mettendo dei punti prima e dopo l’URL. L’URL completo verrà visualizzato sia da te che dal destinatario, senza punti aggiuntivi.
Altri segni di punteggiatura funzionano, non solo i punti, e funzionano in modo leggermente diverso quando si utilizza un URL in una frase, quando si utilizza più di un URL e quando si utilizzano interruzioni di riga.
Premere a lungo per visualizzare gli URL completi
La tecnica di formattazione di cui sopra va bene per l’invio di collegamenti, ma sarebbe difficile convincere tutti i tuoi contatti a usarla nei messaggi che ti inviano. Se ti piace vedere l’URL completo di un link prima di aprirlo o espandere l’anteprima, copia/incolla potrebbe essere il tuo primo pensiero, ma c’è un altro modo.
Basta tenere premuta l’anteprima espansa del collegamento per espanderla, quindi fare clic su “Nascondi anteprima” nella parte superiore dell’anteprima della pagina web; Questo mostrerà l’URL completo del collegamento. E d’ora in poi, qualsiasi collegamento premuto a lungo nei messaggi mostrerà l’URL completo e non caricherà più l’anteprima della pagina web.
Aiuta gli altri a fare certe cose
Se un amico ti chiede di condividere il numero di telefono o l’indirizzo e-mail di qualcuno, puoi inviare loro un collegamento formattato su cui possono fare clic per avviare un messaggio o effettuare una chiamata. Questo è possibile con gli schemi URL . Quando il destinatario tocca il collegamento formattato “Telefono” o “FaceTime”, iOS aprirà una conferma che utilizzerà per avviare la chiamata. Nuove bozze si apriranno immediatamente per SMS, collegamenti iMessage e Mail.
Di seguito è riportato un elenco con alcuni esempi di come utilizzare gli schemi URL per inviare utili link di azione ad altre persone nei messaggi. Per vedere tutto ciò che puoi fare, dai un’occhiata a ” Elenco completo di schemi URL iOS per app e servizi Apple “.
Start a new SMS or iMessage
sms:1-408-555-1212 OR sms://1-408-555-1212
sms:14085551212 OR sms://14085551212
sms:408-555-1212 OR sms://408-555-1212
sms:4085551212 OR sms://4085551212
sms:username@example.com
Start a new SMS or iMessage with body
sms:1-408-555-1212&body=The%20body%20text OR sms://1-408-555-1212&body=The%20body%20text
sms:14085551212&body=The%20body%20text OR sms://14085551212&body=The%20body%20text
sms:408-555-1212&body=The%20body%20text OR sms://408-555-1212&body=The%20body%20text
sms:4085551212&body=The%20body%20text OR sms://4085551212&body=The%20body%20text
sms:username@example.com&body=The%20body%20text
Start a new FaceTime video call
facetime://1-408-555-1212
facetime://14085551212
facetime://408-555-1212
facetime://4085551212
facetime://username@example.com
facetime-prompt://1-408-555-1212
facetime-prompt://14085551212
facetime-prompt://408-555-1212
facetime-prompt://4085551212
facetime-prompt://username@example.com
Start a new FaceTime audio call
facetime-audio://1-408-555-1212
facetime-audio://14085551212
facetime-audio://408-555-1212
facetime-audio://4085551212
facetime-audio://username@example.com
facetime-audio-prompt://1-408-555-1212
facetime-audio-prompt://14085551212
facetime-audio-prompt://408-555-1212
facetime-audio-prompt://4085551212
facetime-audio-prompt://username@example.com
Start a new Phone call
tel:1-408-555-1212 OR tel://1-408-555-1212
tel:14085551212 OR tel://14085551212
tel:408-555-1212 OR tel://408-555-1212
tel:4085551212 OR tel://4085551212
telprompt://1-408-555-1212
telprompt://14085551212
telprompt://408-555-1212
telprompt://4085551212
Start a new Mail draft
mailto:username@example.com
Start a new Mail draft with CC
mailto:username@example.com?cc=username2@example.com
Start a new Mail draft with BCC
mailto:username@example.com?bcc=username3@example.com
Start a new Mail draft with subject
mailto:username@example.com&subject=The%20Subject%20Text
Start a new Mail draft with body
mailto:username@example.com&body=The%20body%20text
Start a new Mail draft with all of the above
mailto:username@example.com?cc=username2@example.com&bcc=username3@example.com&subject=The%20Subject%20Text&body=The%20body%20text
Invio di prefissi segreti
Sulla base del consiglio dello schema URL sopra riportato, puoi utilizzare lo schema del telefono (tel:) per inviare prefissi che eseguono azioni specifiche. Questi collegamenti possono visualizzare informazioni sulle normative dell’iPhone, sull’utilizzo dei dati cellulari e altro ancora.
Ad esempio, se un amico o un familiare non riesce a capire come trovare il numero IMEI del tuo dispositivo, inviagli il codice del telefono:**#06#. Quando fanno clic su questo collegamento, verrà visualizzata l’azione di chiamata e quando fanno clic su di esso per effettuare una chiamata, si aprirà direttamente sulla schermata delle informazioni del dispositivo in cui si trovano IMEI, MEID ed EID.
Dialer Code Examples
tel:*#06# (view device IMEI)
tel:*#07# (view Legal & Regulatory info)
tel:*3282# (AT&T: view data)
tel:#932# (T-Mobile: view data)
tel:#3282 (Verizon: view data)
tel:*#002# (view call forwarding configuration)
Evitare l’indicatore di input
Quando digiti un messaggio in una chat di iMessage e un altro destinatario ha già aperto la conversazione, vedrà un indicatore di input (un’ellissi animata). In questo modo sapranno che invierai qualcosa. Se non vuoi che questo venga visualizzato, ci sono alcune soluzioni alternative che puoi usare.
Puoi disabilitare temporaneamente iMessage, accedere alla modalità aereo o dettare un messaggio a Siri. Tuttavia, l’opzione migliore potrebbe essere quella che non utilizza un’altra funzione (Siri, Modalità aereo) o ti costringe a uscire prima dall’app (Impostazioni); Basta creare una nuova bozza, inserire un messaggio e selezionare un contatto.
Riorganizza le tue app iMessage
Se sei bravo con le app iMessage, c’è un modo rapido per spostare le tue app più utilizzate nei preferiti per un accesso più facile. Basta tenere premuta un’app nella sezione utilizzata di recente, trascinarla a sinistra della linea di divisione sui preferiti e rilasciarla dove si desidera. Puoi anche modificare solo l’elenco dei preferiti usando questo trucco.
Per farlo nel modo tradizionale non segreto, scorri fino alla fine delle app, tocca Altro, scegli Modifica, quindi tocca il segno più (+) accanto alle app per spostarle nei preferiti. Puoi quindi riorganizzare le tue app preferite con icone a tre righe.
Testo grassetto
Apri Impostazioni, tocca Messaggi, quindi attiva l’interruttore Mostra campo oggetto. Ora vedrai il campo della riga dell’oggetto nei messaggi e tutto ciò che digiti sarà in grassetto. La cosa migliore di questo è che non devi digitare nulla nei campi dell’oggetto e del messaggio: puoi fare l’uno o l’altro. Quindi puoi usare il testo semplice per i messaggi normali e il grassetto quando vuoi enfatizzare qualcosa.
Esistono anche tastiere di terze parti che puoi utilizzare con una varietà di simboli, caratteri e stili e puoi persino utilizzare un sito Web come LingoJam per selezionare i caratteri e copiarli e incollarli nelle chat. Sfortunatamente, i caratteri installati sul tuo sistema non appariranno nei messaggi, ma puoi anche digitarli altrove e spostarli nei messaggi.
Copia e incolla i messaggi più velocemente
Di solito, quando devi copiare e incollare un messaggio, devi tenere premuto il messaggio, premere Copia, toccare il campo di testo in cui vuoi copiarlo e premere Incolla. Ma c’è un modo più veloce.
Invece, tieni premuto il messaggio e trascinalo rapidamente, quindi trascinalo nella posizione desiderata. Puoi anche selezionare più messaggi toccandoli dopo aver estratto il primo. Inoltre, puoi selezionare più messaggi e spostarli completamente dall’app Messaggi a un’altra app come Mail, Note, Pages, ecc.
Più comodo per aggiungere file multimediali ai messaggi
Quando devi aggiungere una foto o un video a una conversazione, probabilmente utilizzerai la funzione Foglio condiviso di foto o l’app Foto nel cassetto delle app Messaggi per trovarli e condividerli. Tuttavia, utilizzando lo stesso trucco del suggerimento 9 sopra, puoi trascinare e rilasciare i media direttamente nelle conversazioni.
Quindi, se stai visualizzando una foto nell’app Foto o anche un’immagine in un altro thread di messaggi, trascinala e rilasciala in una chat dall’elenco delle conversazioni. Lo stesso vale per i documenti nei file e i contenuti in altre applicazioni.
Tieni gli occhi indiscreti lontani dall’anteprima della schermata di blocco
Se qualcuno visualizza costantemente i messaggi in arrivo sulla schermata di blocco, puoi impedire loro di leggere la notifica. Vai su Impostazioni -> Notifiche -> Messaggi -> Mostra anteprime, quindi modifica l’impostazione su Allo sblocco. Per leggere l’anteprima di un messaggio sulla schermata di blocco, usa Face ID. Se hai un dispositivo Touch ID, metti la tua impronta digitale sul sensore, ma non premere il pulsante (assicurati che Apri con il dito sia disattivato nelle impostazioni di accessibilità).
Crea esplosioni di emoji, testo e adesivi
Mentre le parole e le frasi che attivano l’effetto schermo nel Suggerimento 1 sono fantastiche, c’è un’altra cosa interessante che puoi fare con gli effetti schermo.
Inserisci un’emoji e usa l’effetto “Echo” e moltiplicherà quell’emoji e lo invierà in un lampo veloce. Anche l’uso di più emoji sembra buono e l’uso di spazi tra gli emoji può renderli più interessanti. Puoi persino occupare l’intero schermo con grandi blocchi di emoji. E puoi usare testo, adesivi e altro.



Lascia un commento