I 25 migliori consigli e trucchi per Apple Pencil che tutti dovrebbero conoscere
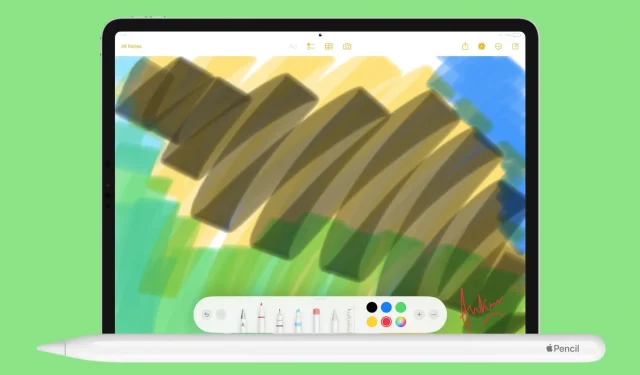
In questa guida esamineremo oltre 25 suggerimenti e trucchi per utilizzare la tua Apple Pencil come un professionista. Questi ti aiuteranno a sfruttarlo al meglio quando lavori sul tuo iPad.
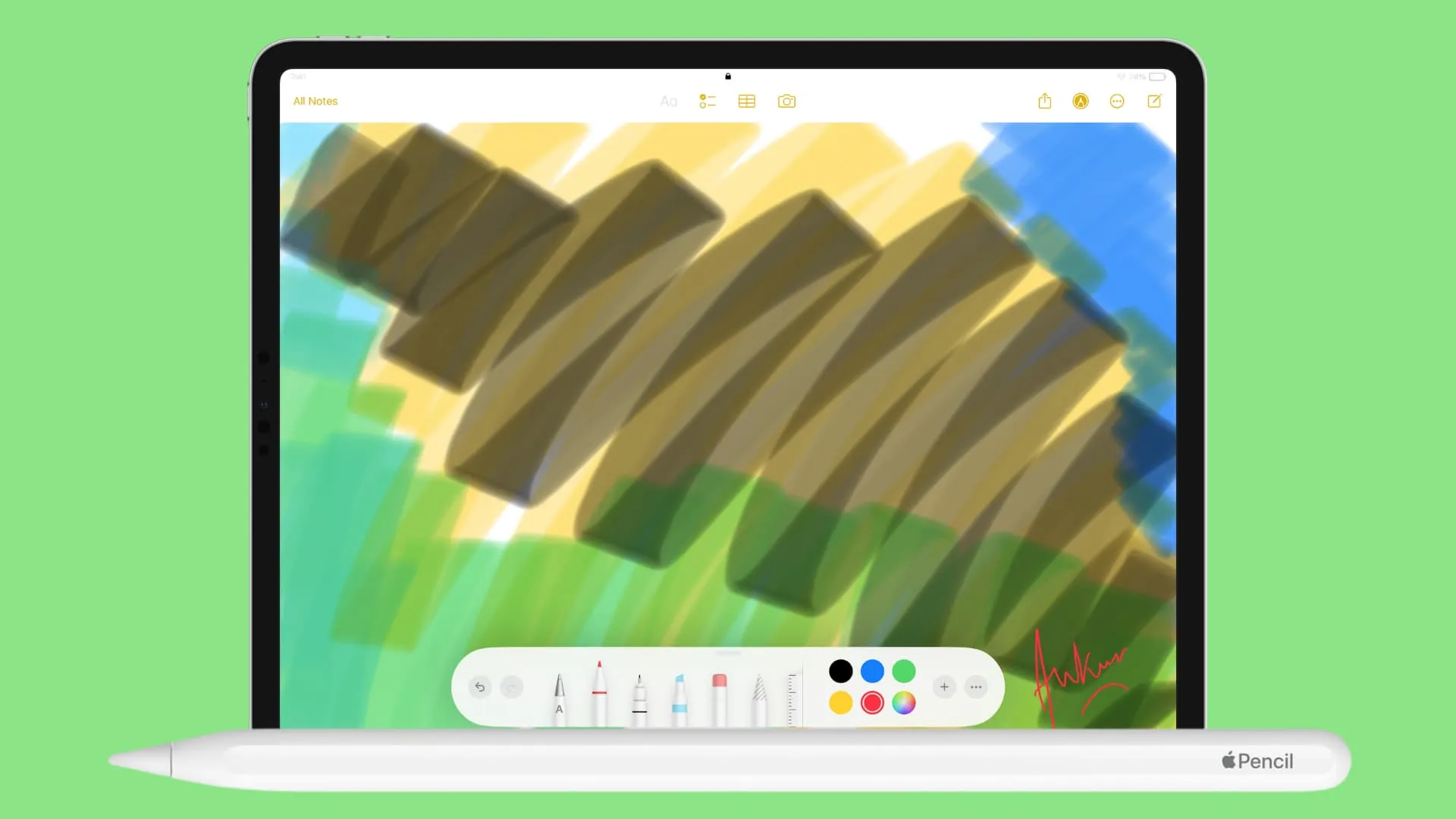
Questi suggerimenti sono stati curati utilizzando la mia Apple Pencil di seconda generazione sul mio iPad Pro di sesta generazione con iPadOS 17. La maggior parte di essi funzionerà anche se hai un’Apple Pencil di prima generazione o la nuova Apple Pencil con una porta USB-C .
1. Apri il Centro di controllo
Non potrai scorrere verso il basso dall’angolo in alto a destra dello schermo con la tua Apple Pencil per accedere al Centro di Controllo. Pertanto, per farlo, tocca semplicemente l’icona Wi-Fi e batteria con la tua Apple Pencil e si aprirà il Centro di controllo dell’iPad.
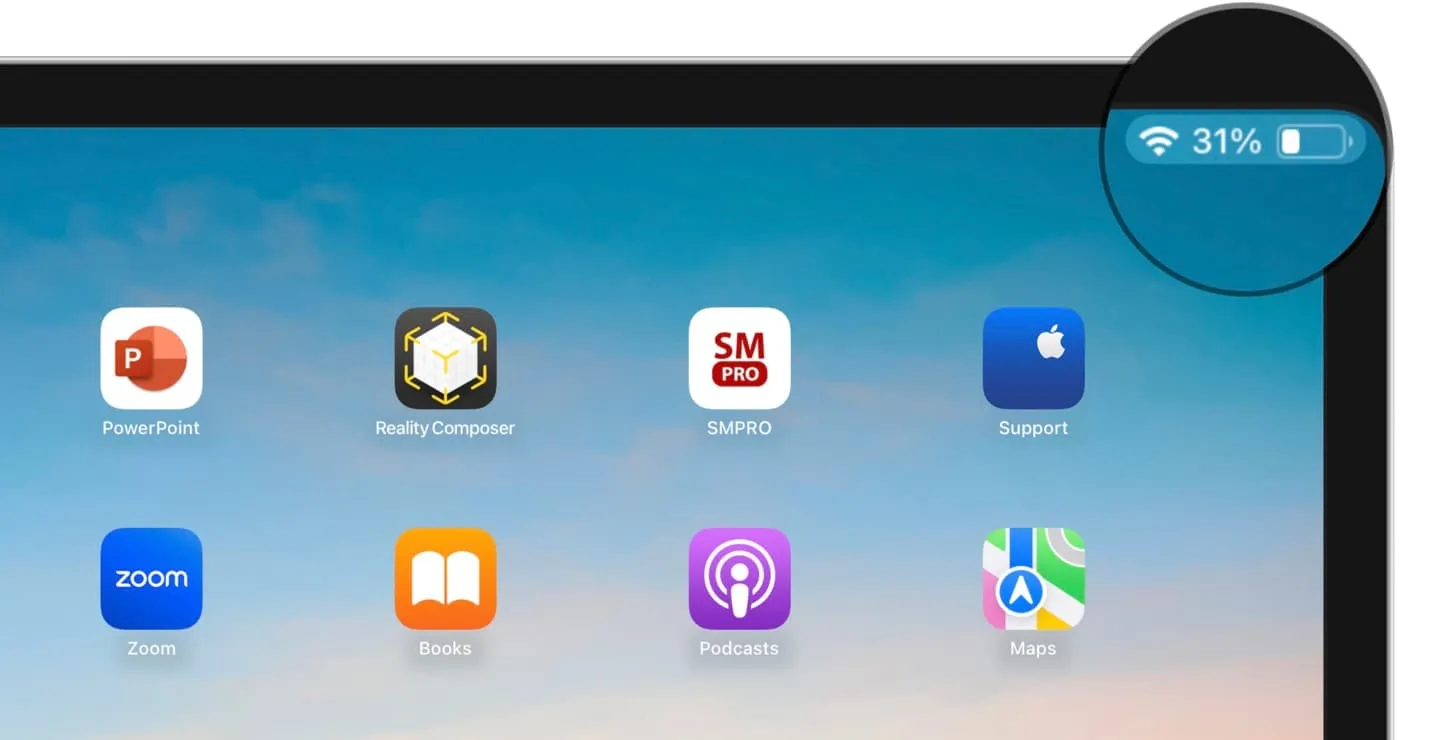
2. Apri Centro notifiche
Tocca l’ora o la data nell’angolo in alto a sinistra dello schermo del tuo iPad con la tua Apple Pencil per aprire il Centro notifiche.
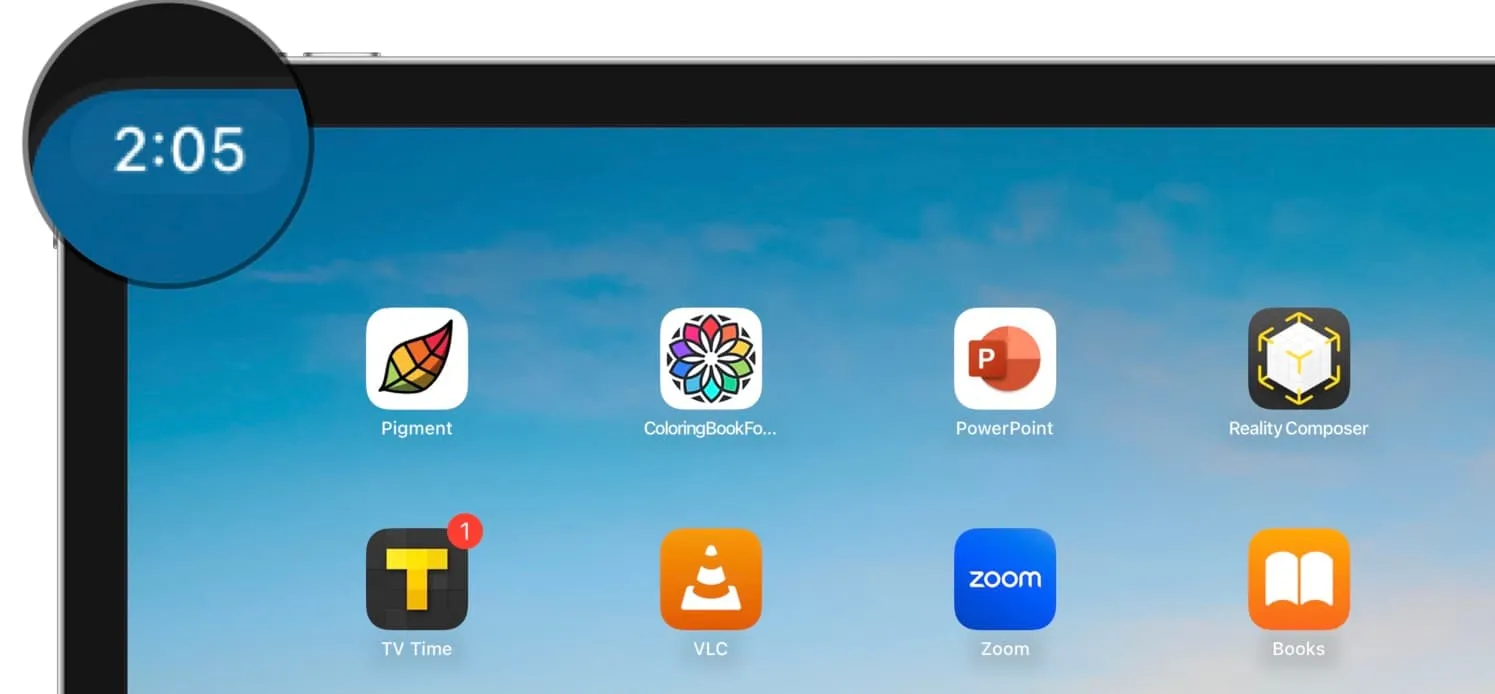
3. Vai alla schermata principale
A differenza del Centro di Controllo e del riquadro delle notifiche, non puoi accedere alla schermata Home del tuo iPad utilizzando la tua Apple Pencil. Questo perché non accade nulla se tocchi o tocchi e tieni premuta la barra Home inferiore con la matita.
Pertanto, se vuoi tornare a Casa utilizzando la tua Apple Pencil, dovrai abilitare AssistiveTouch e impostare una delle sue azioni per portarti a Casa.
Per farlo, vai su Impostazioni iPad > Accessibilità > Tocco > AssistiveTouch e attivalo. Ora imposta Tocco singolo , Doppio tocco o Pressione lunga sull’azione Home .
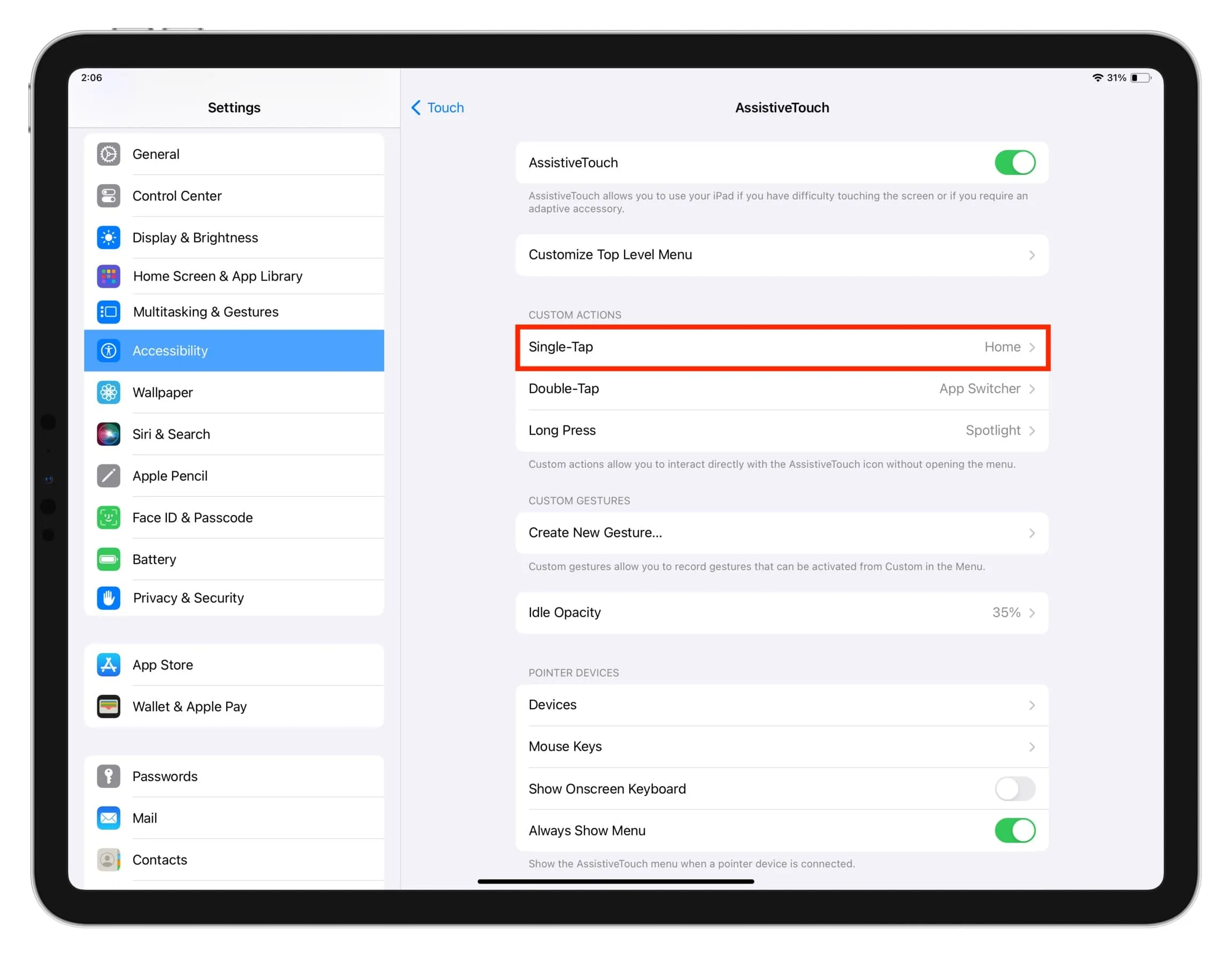
Successivamente, ogni volta che vuoi andare alla schermata principale, puoi interagire con il pulsante mobile AssistiveTouch utilizzando la tua Apple Pencil.
Puoi anche utilizzare il trucco sopra per aprire App Switcher utilizzando Apple Pencil o fare una delle tante altre cose.
4. Crea una nota rapida anche quando l’iPad è bloccato
Tocca lo schermo bloccato dell’iPad con la tua Apple Pencil e si aprirà una nota rapida in modo da poter disegnare o annotare immediatamente qualcosa.
5. Visualizza una finestra di blocco per schizzi da qualsiasi luogo
Scorri verso l’esterno dall’angolo in basso a destra dell’iPad sbloccato utilizzando la Apple Pencil o un dito per aprire una piccola finestra dell’app Note. Ora puoi scrivere a mano o disegnarci sopra.
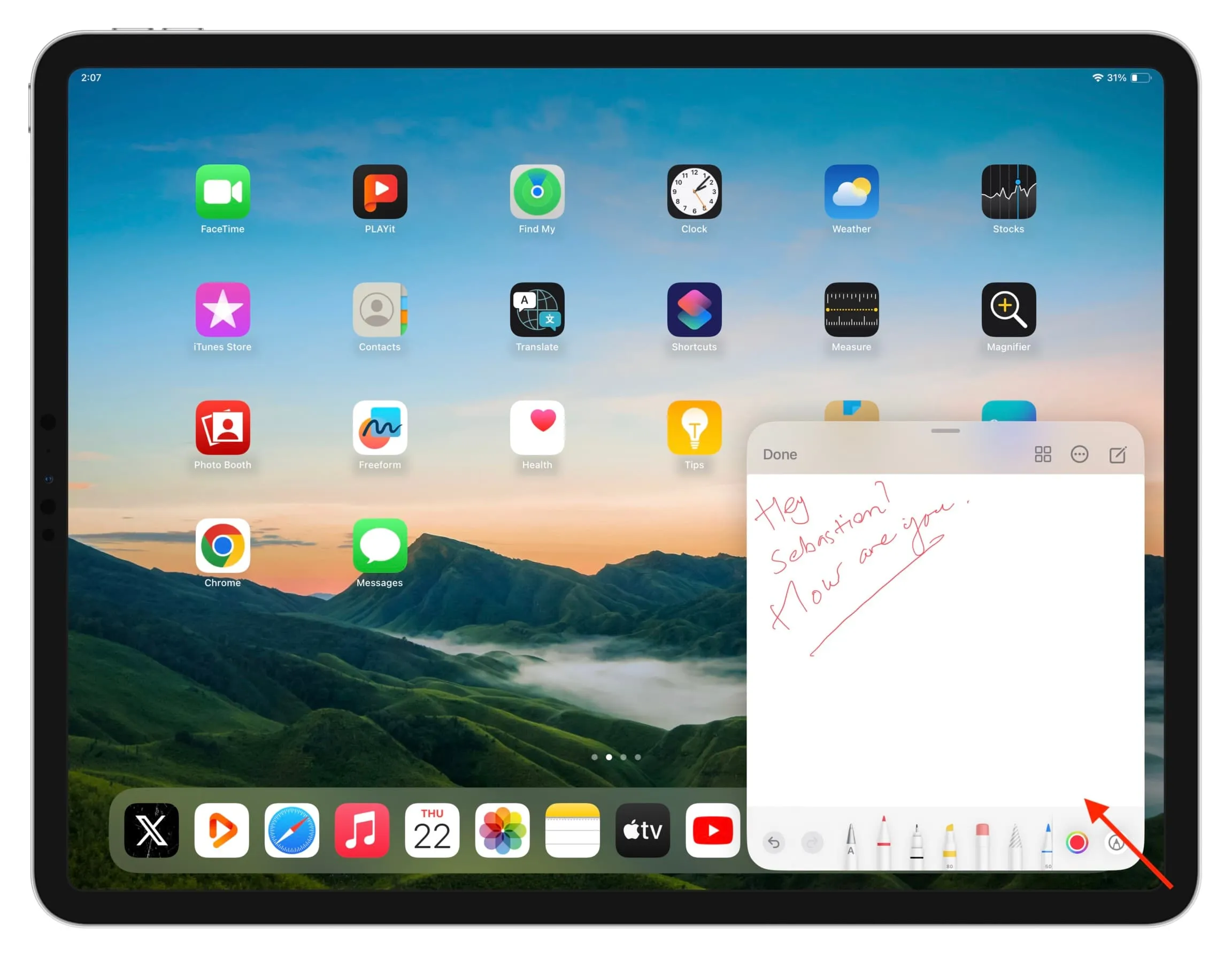
6. Prendi uno screenshot usando la tua Apple Pencil (o il dito)
Scorri verso l’esterno dall’angolo in basso a sinistra dello schermo dell’iPad utilizzando la Apple Pencil o il dito per acquisire uno screenshot. Puoi anche annotarlo immediatamente.
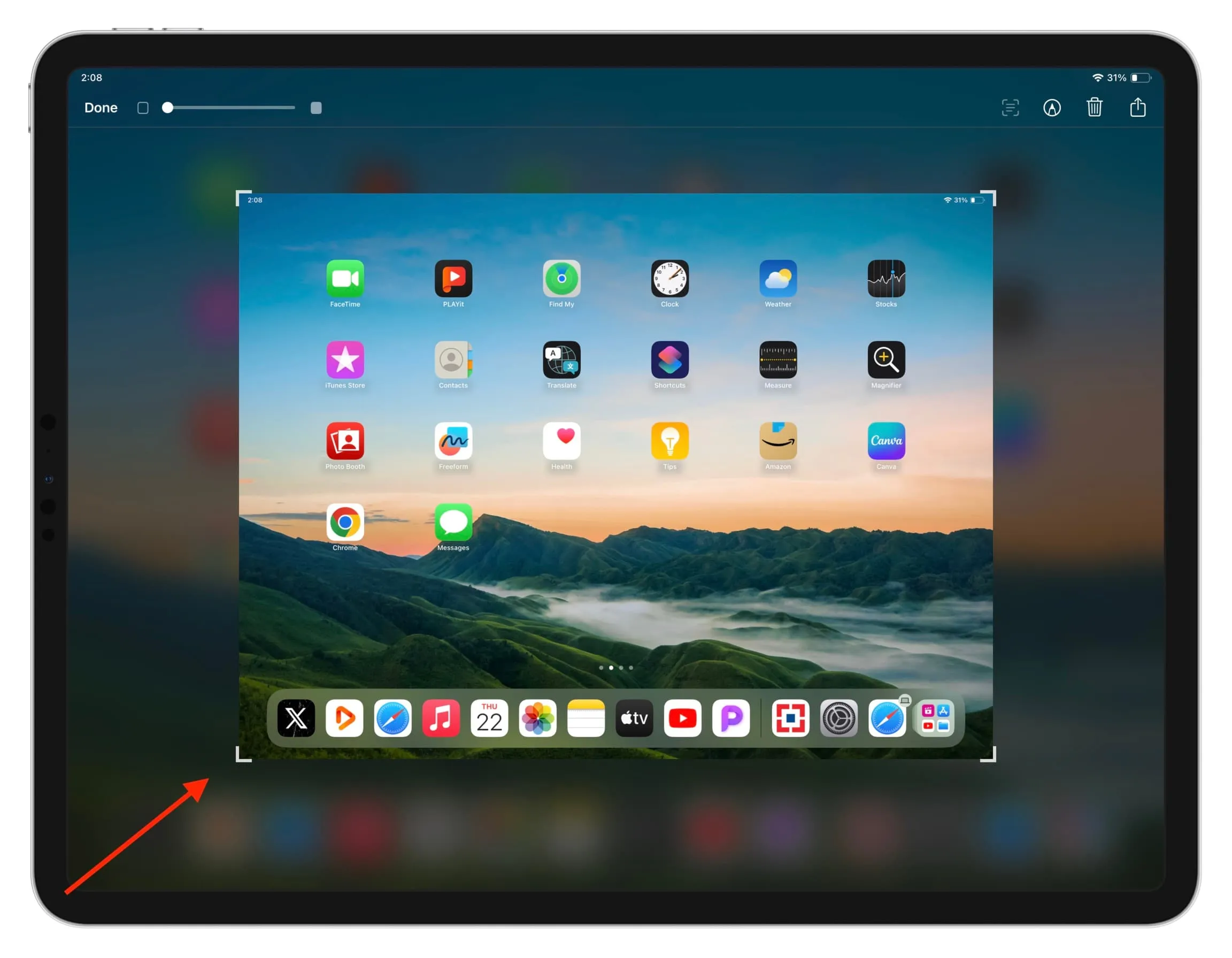
7. Disattiva gli scorrimenti negli angoli sinistro e destro per evitare azioni non necessarie
Se attivi spesso note rapide e screenshot per sbaglio, vai su Impostazioni iPad > Apple Pencil > Scorri angolo sinistro/destro e scegli l’ opzione Disattivato .
8. Non è necessario inserire manualmente Markup
Quando hai un PDF aperto nell’app File Apple, puoi iniziare subito a firmarlo o a disegnarci sopra con Apple Pencil senza dover prima toccare il pulsante Modifica. Non funzionerà se provi a farlo con il dito.
9. Usa Scribble nei campi di testo
Ti dà fastidio quando tieni l’Apple Pencil in mano e poi devi digitare qualcosa come un termine di ricerca utilizzando la tastiera su schermo?
Invece di dare una pausa alla matita, puoi scarabocchiare direttamente nel campo di ricerca o nella casella di testo e la tua calligrafia verrà convertita in testo digitato. Puoi anche tracciare una linea a zig-zag sulla parola per cancellarla.
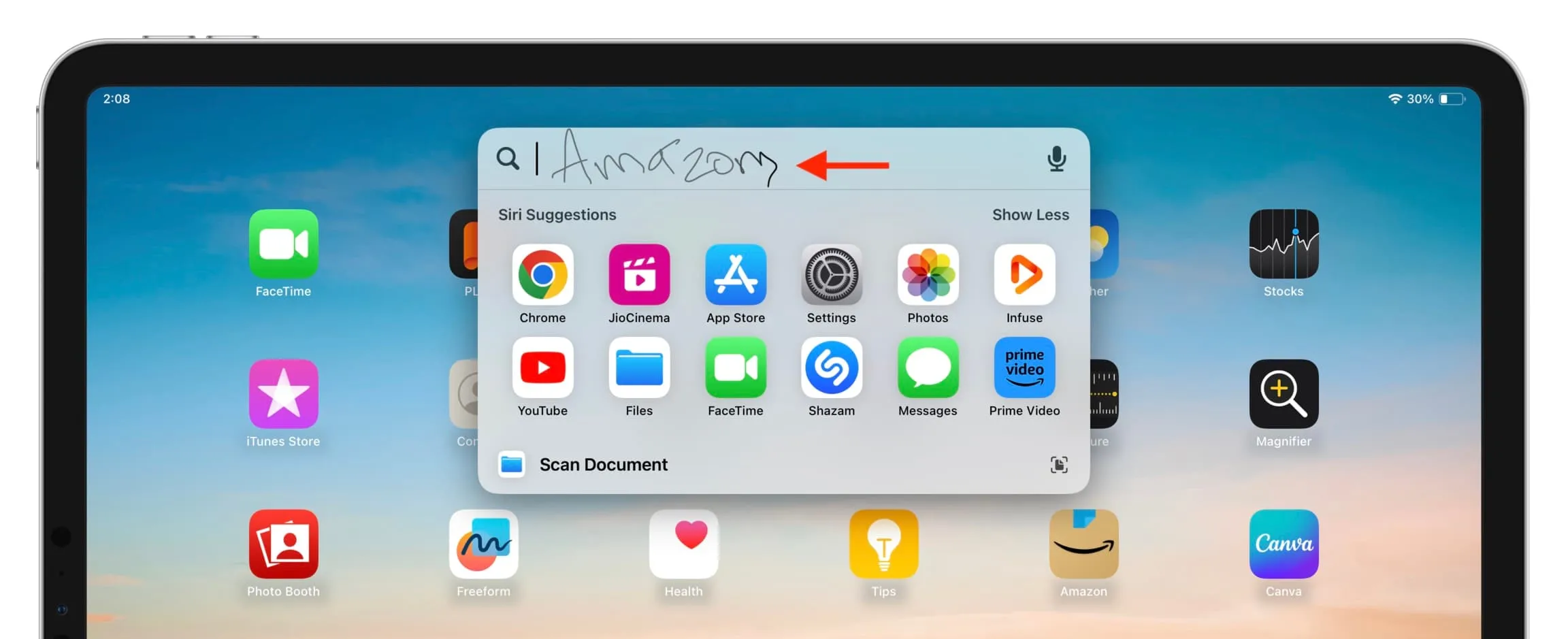
10. Scrivi con Apple Pencil e convertilo in testo digitato
- Apri l’ app Note sul tuo iPad e crea una nota.
- Tocca lo strumento Matita . Se non lo vedi, tocca prima il pulsante Markup.
- Ora scrivi sullo schermo usando la tua Apple Pencil e verrà convertito nel testo effettivamente digitato.
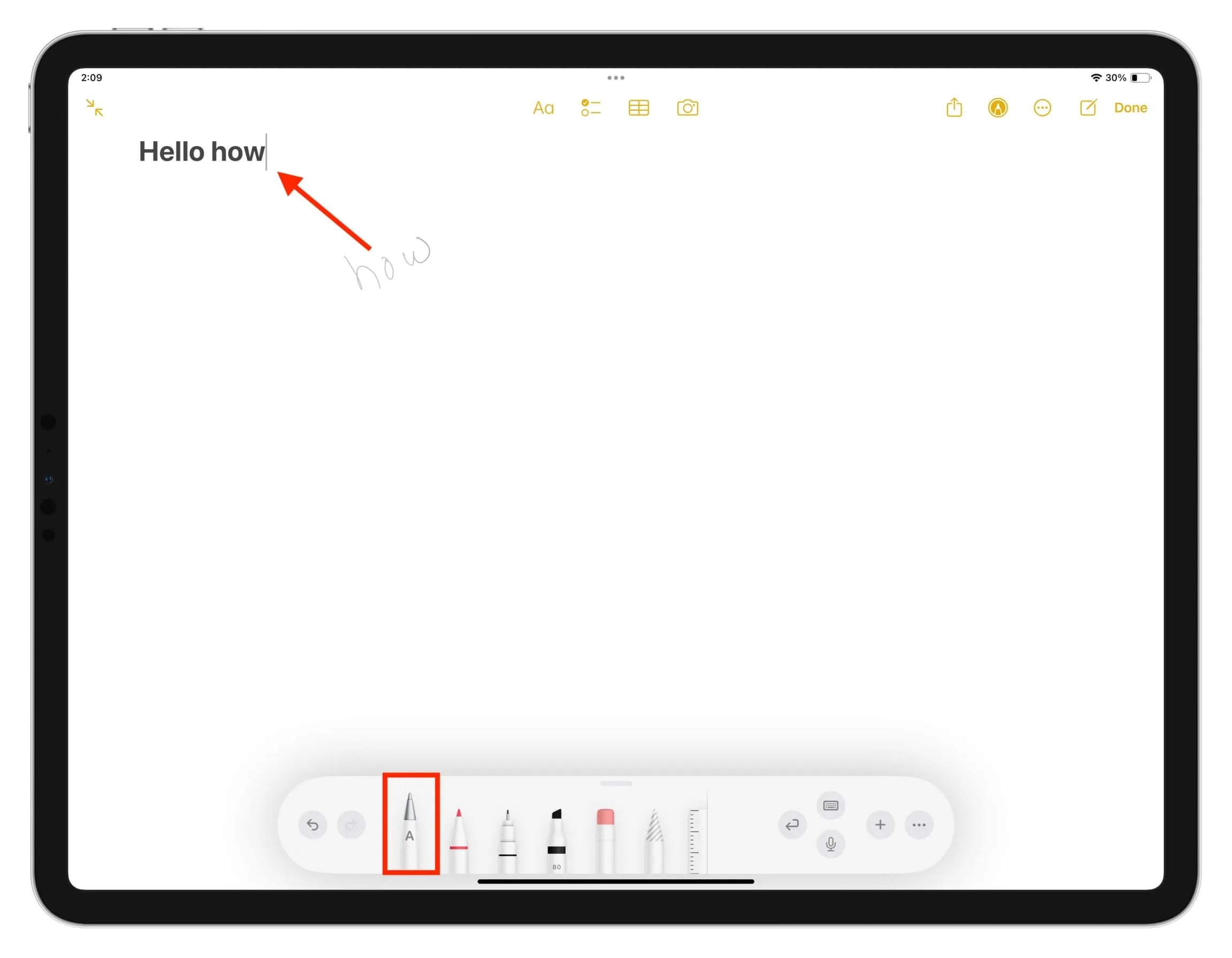
11. Copia ciò che hai già scritto con Apple Pencil come normale testo digitato
Se hai già scritto a mano qualcosa utilizzando la tua Apple Pencil nell’app Note, puoi toccarlo e tenerlo premuto con il dito, quindi copiarlo come testo .
12. Intraprendere azioni rilevanti sul testo scritto
Se hai scritto a mano una data, un numero di cellulare, un indirizzo email o un indirizzo fisico nell’app Notes, vedrai una linea sottile sotto di esso, anche se non l’hai sottolineato. Puoi toccare e tenere premuto tale testo con il dito ed eseguire l’azione appropriata. Ad esempio, se hai scritto a mano un:
- Data: puoi creare un evento o un promemoria del calendario, mostrarlo nell’app Calendario o copiare l’evento.
- Indirizzo: puoi ottenere indicazioni stradali per raggiungere questo luogo, aprirlo in Mappe, aggiungerlo ai contatti, copiarlo o condividerlo con altri.
- Numero di cellulare: puoi chiamare il numero, inviare un messaggio, utilizzare FaceTime, aggiungerlo ai contatti o copiarlo.
- Indirizzo e-mail: puoi inviare una nuova e-mail, scattare un iMessage, FaceTime, salvare nella rubrica o copiare l’indirizzo.
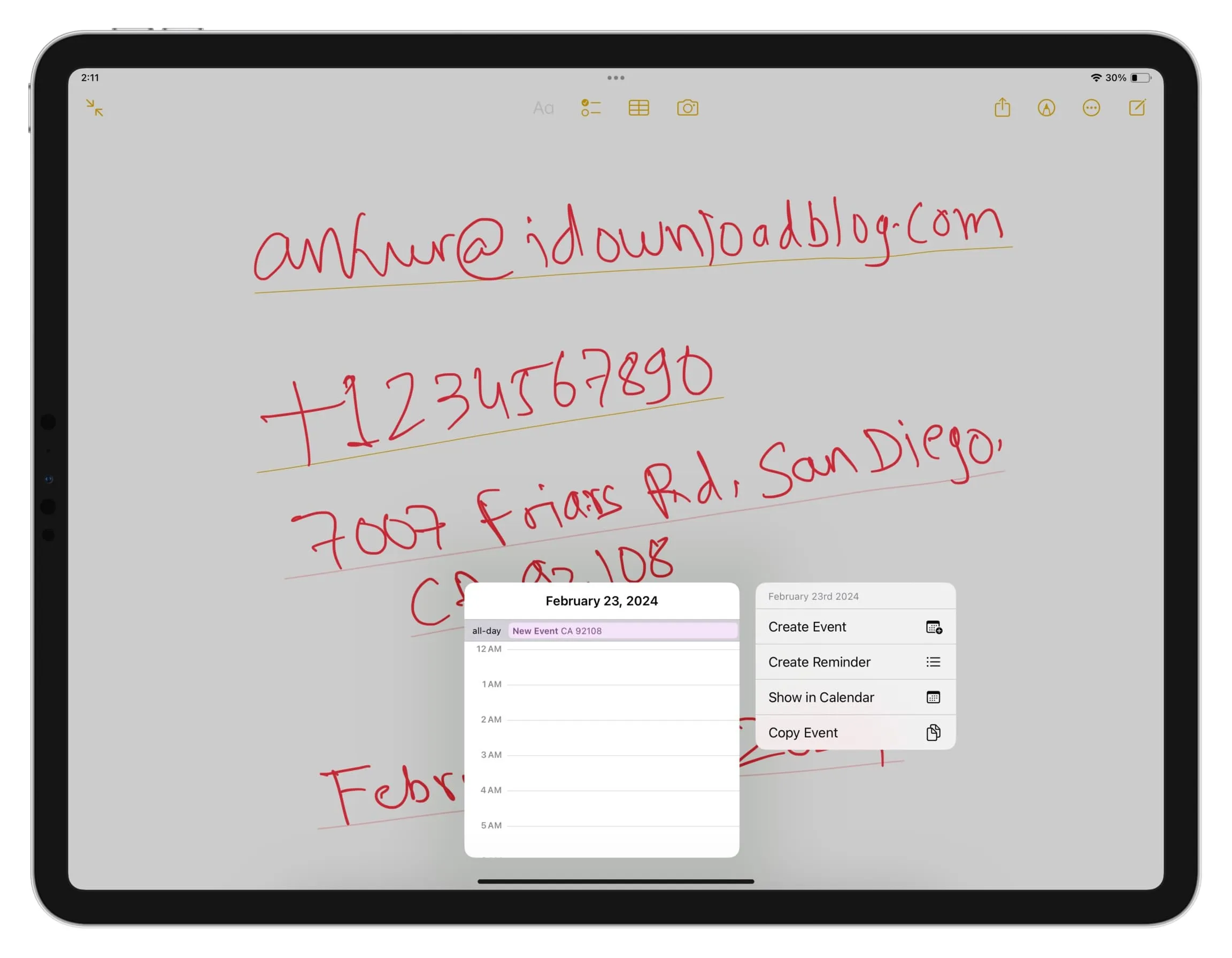
13. Firma PDF e documenti
Apri un documento nell’app File e firma utilizzando la tua Apple Pencil . Puoi anche utilizzare l’iPad e la matita per firmare documenti sul Mac . Se utilizzi un’app di terze parti, cerca l’opzione di firma pertinente e quindi utilizza la matita.
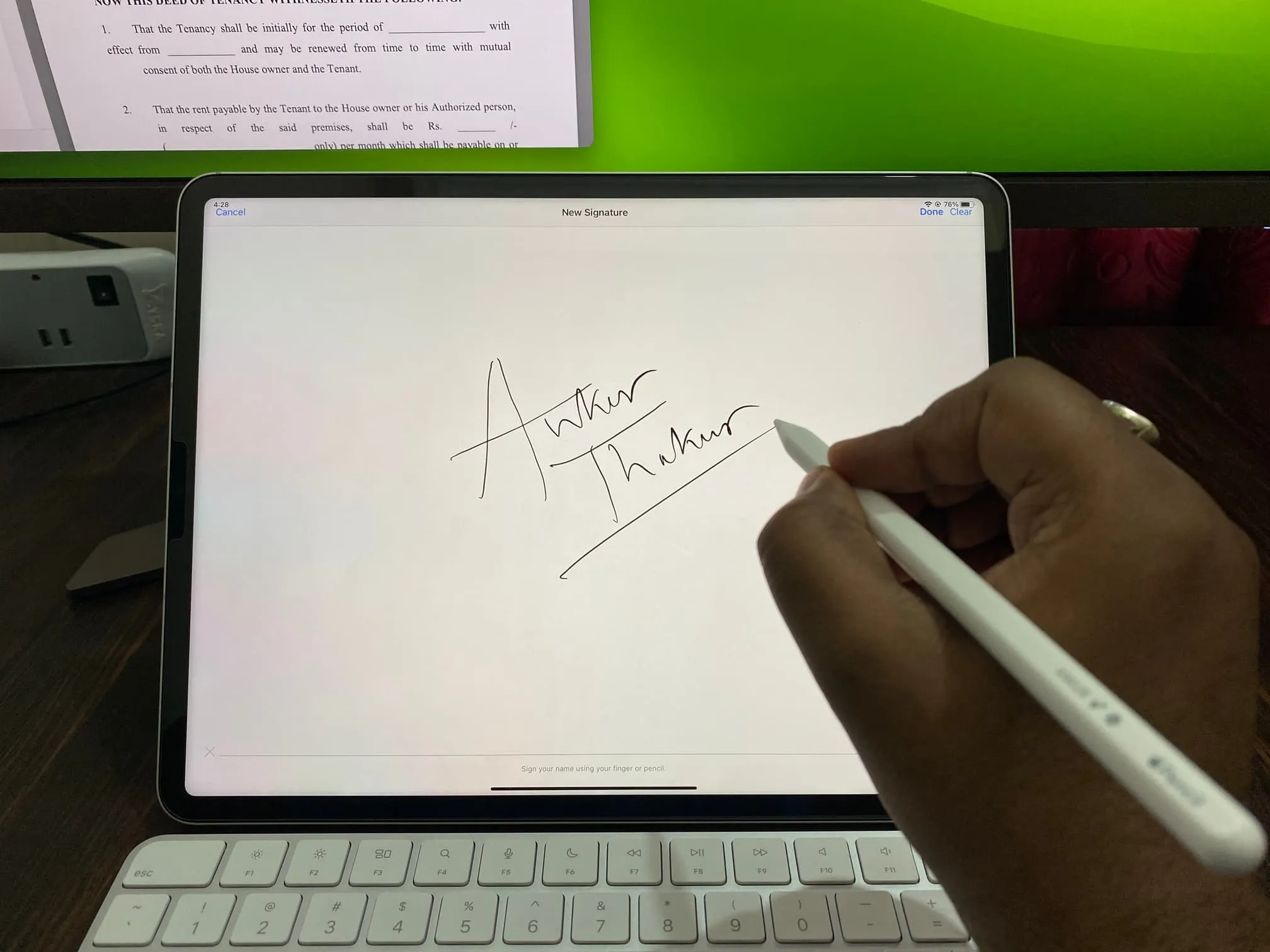
Creazione della firma per Mac sul mio iPad utilizzando Apple Pencil.
14. Disegna forme perfette
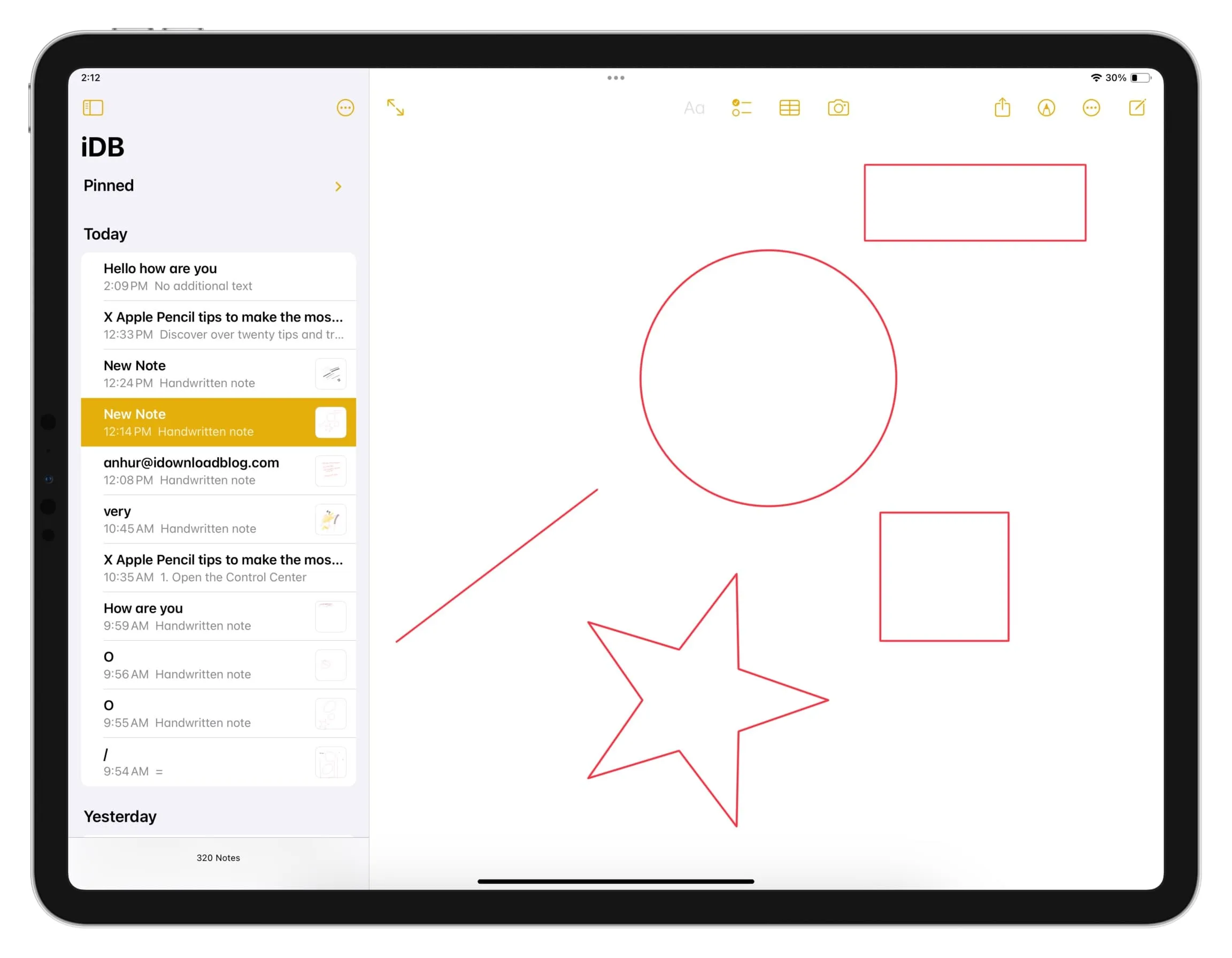
15. Inclina la punta della Apple Pencil
Tutti i modelli di Apple Pencil hanno la sensibilità all’inclinazione. Puoi usarlo per ombreggiare o creare altri effetti mentre disegni o colori.
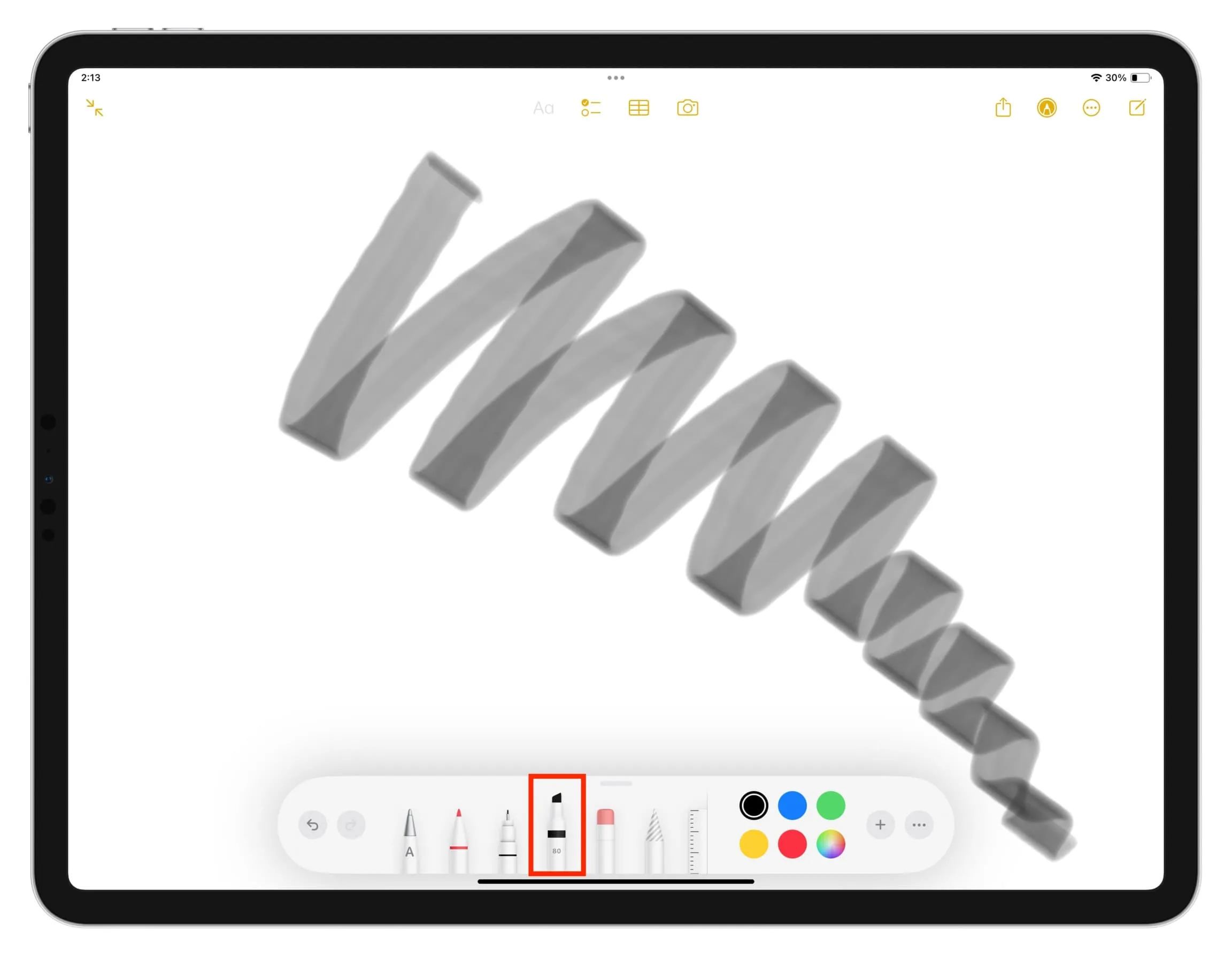
16. Utilizzare la sensibilità alla pressione
Apple Pencil di prima e seconda generazione (esclusa quella nuova con USB-C) ha anche una sensibilità alla pressione che garantisce che il tuo disegno risponda alla pressione esercitata e di conseguenza crei tratti chiari o scuri.
Puoi utilizzarlo nelle app supportate. Ma se vuoi provarlo adesso, vai su Apple Notes e seleziona lo strumento evidenziazione. Ora, traccia una linea retta quasi senza pressione e poi fai lo stesso esercitando pressione. Entrambe le linee avranno diversi gradi di opacità.
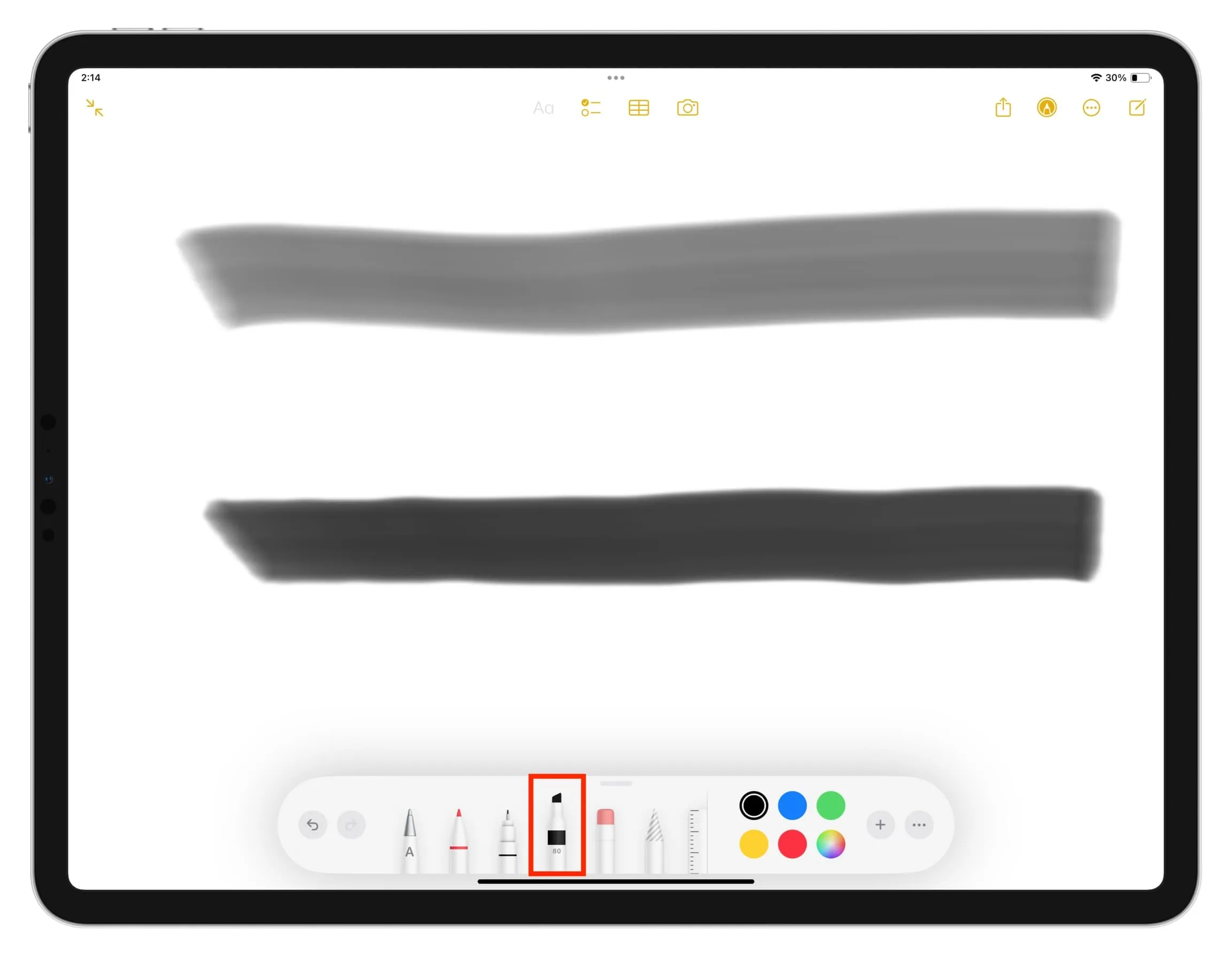
17. Toccare due volte per passare da uno strumento all’altro
Quando usi l’Apple Pencil per disegnare, puoi toccare due volte appena sopra l’area della punta per passare dallo strumento corrente alla gomma e viceversa.
Puoi personalizzare questa azione a tuo piacimento o disattivarla da Impostazioni iPad > Apple Pencil > DOPPIO TOCCO . Puoi impostarlo per passare dallo strumento corrente a quello utilizzato per ultimo, mostrare la tavolozza dei colori o mostrare gli attributi dell’inchiostro.
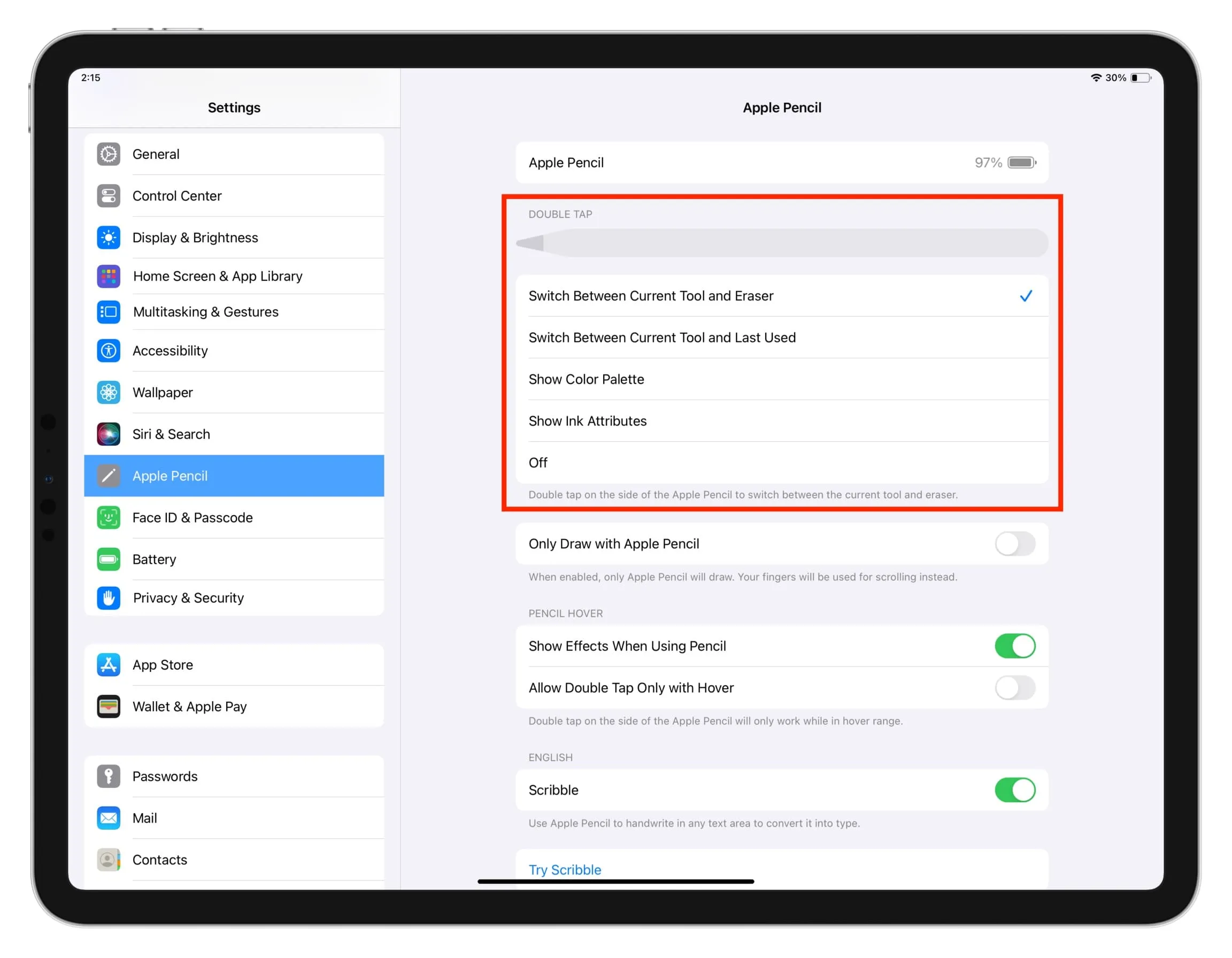
18. Disegna su un pezzo di carta vera con la tua Apple Pencil e fallo apparire sul tuo iPad
Quando ero bambino, il mio insegnante di disegno ci regalava dei fogli da lucido. Lo disegneremmo con le nostre matite di grafite per creare bellissimi fiori e scenari.
Puoi fare qualcosa di simile con il tuo iPad. Ecco come:
- Apri Apple Notes e crea una nuova nota. Puoi anche utilizzare altre app che ti consentono di disegnare.
- Metti la carta da lucido o una normale carta sottile con il contorno del tuo disegno sullo schermo dell’iPad.
- Ora, esegui la tua Apple Pencil sulla carta vera e propria e il disegno verrà creato all’interno dell’app Notes.
19. Disegna le email
Puoi utilizzare Apple Pencil per creare e allegare un disegno alla tua email nell’app Apple Mail.
20. Usa due dita per scorrere mentre disegni con Apple Pencil
Quando disegni con Apple Pencil, scorrendo con la matita o con un dito potresti aggiungere una linea non necessaria. Quindi, scorri verso l’alto o verso il basso con due dita per evitarlo.
21. Attiva o disattiva il passaggio del mouse
Puoi posizionare la tua Apple Pencil di seconda generazione sugli elementi sullo schermo per visualizzare in anteprima strumenti e controlli prima di utilizzarli. È una funzionalità meravigliosa da avere sull’iPad Pro da 11 pollici (4a generazione) e sull’iPad Pro da 12,9 pollici (6a generazione).
Tuttavia, se non lo usi, puoi disattivare Mostra effetti quando usi la matita nella sezione Passaggio del mouse sulla matita in Impostazioni iPad > Apple Pencil .
22. Controlla le impostazioni specifiche di Apple Pencil per un’app
Disegno, progettazione, blocco note e altre app simili possono avere impostazioni dedicate per Apple Pencil. Assicurati di esplorarli e modificarli di conseguenza.
23. Controlla lo stato della batteria della tua matita
Puoi aggiungere il widget delle batterie alla schermata Home dell’iPad per tenere traccia della batteria della tua Apple Pencil.
24. Trova la tua Apple Pencil smarrita
Hai perso la tua Apple Pencil da qualche parte nelle vicinanze e non riesci a trovarla? Ecco come recuperarlo .
25. Sostituisci la punta della tua Apple Pencil
Infine, arriviamo alla fine della nostra lista di suggerimenti, che riguarda il suggerimento fisico dell’Apple Pencil. Se è usurato e non funziona correttamente , puoi acquistare un set di 4 punte da Apple per $ 19 e sostituirlo.
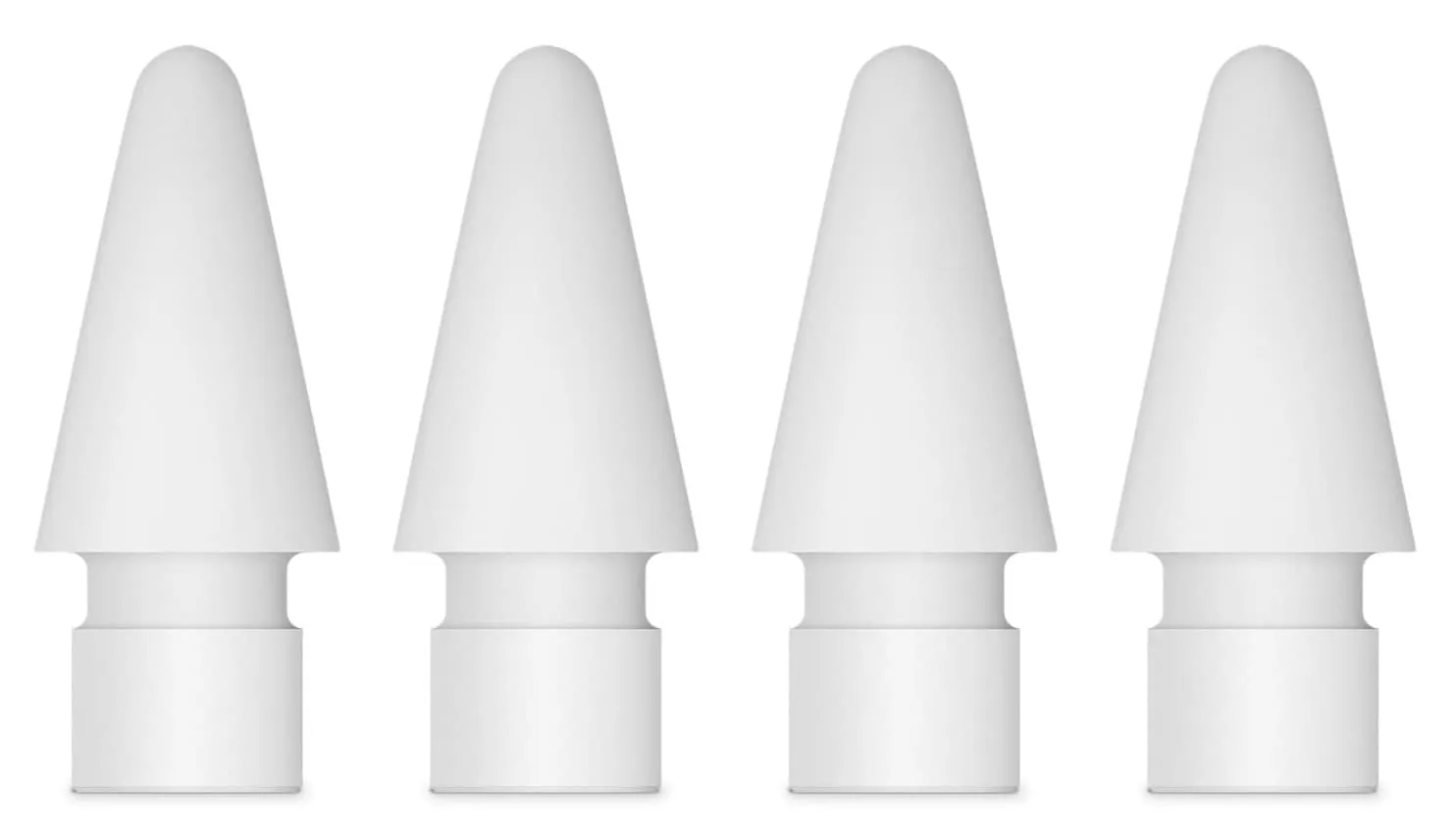
Lascia un commento