10 correzioni dello schermo nero di YouTube
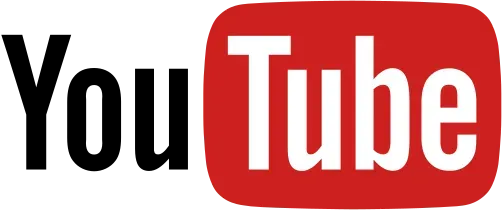
Volevi guardare un video su YouTube, quindi sei andato sul sito. Il lettore video viene visualizzato sullo schermo quando fai clic su un video di YouTube. Hai atteso pazientemente il download del video e l’inizio della riproduzione sul tuo computer.
Dopo un po’, non vedi nulla in riproduzione sullo schermo del tuo computer. Il video player di YouTube si è rivelato completamente nero!
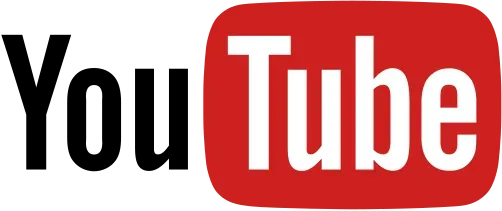
Molti utenti di YouTube hanno riscontrato il problema della ” schermata nera dei video di YouTube “, che è un evento comune nella community di YouTube. Di fronte a questo problema, potresti sentirti frustrato. Se stai cercando freneticamente su Internet soluzioni a questo problema, questo articolo è qui per risolvere il problema.
Quando si verifica l’errore della schermata nera di YouTube?
Ogni volta che vedi una schermata nera su YouTube, il video non può essere caricato a causa di un problema tecnico. Il problema potrebbe essere correlato al tuo computer o causato da problemi con YouTube o con il tuo provider di servizi Internet (ISP).
Di solito puoi risolvere il problema aggiornando il browser Web, rimuovendo il blocco degli annunci, riavviando il computer, riavviando l’hardware di rete e utilizzando altre semplici alternative.
Quando il problema è causato dal tuo ISP o da un problema di YouTube, non puoi fare nulla per risolverlo.
Ci sono vari motivi per cui potresti vedere uno schermo nero mentre guardi un video. Abbiamo compilato un elenco di alcuni dei problemi più comuni.
Problemi di connessione a Internet
Una connessione Internet lenta o inaffidabile può impedire la riproduzione completa e corretta dei video di YouTube. Di conseguenza, il video di YouTube appare come uno schermo nero con suoni.
Problemi del browser
Se il tuo browser web è obsoleto o ha un numero elevato di cookie e cache, potresti riscontrare una schermata nera di YouTube.
Estensioni
Potresti aver installato diversi piccoli pacchetti software nel tuo browser per personalizzarlo e fornire funzionalità aggiuntive. Tuttavia, alcuni di essi, come il blocco degli annunci, possono impedire al browser di scaricare correttamente l’intero film.
Puoi provare a riavviare il computer quando YouTube visualizza una schermata nera invece di un video a causa di problemi tecnici con il tuo computer.
Soluzioni per il problema dello schermo nero di YouTube
Ecco alcune strategie che possono risolvere efficacemente il problema dello schermo nero di YouTube. Dai loro una possibilità e guarda cosa succede! In alcuni casi, potrebbe non essere necessario provarli tutti. Scorri l’elenco fino a trovare quello che funziona per te.
- Esci dal tuo account YouTube (Google).
- Assicurati che la tua connessione di rete lo sia
- Disabilita il blocco degli annunci e le estensioni
- Controlla Adobe Flash Player
- Elimina la cronologia di navigazione (cache e cookie)
- Scarica video da YouTube
- Aggiorna la versione del tuo browser web
- Usa un browser web diverso o la modalità di navigazione in incognito
- Disabilita l’accelerazione hardware
- Aggiorna i driver della scheda grafica
1. Esci dal tuo account YouTube (Google).
Puoi provare a uscire dal tuo account e vedere se il video può essere riprodotto.
- Per uscire, fai clic sull’icona dell’account nell’angolo in alto a destra della pagina dell’app YouTube e fai clic su Esci.
- Se questo metodo funziona per te, non vedrai più una schermata nera sul video player di YouTube.
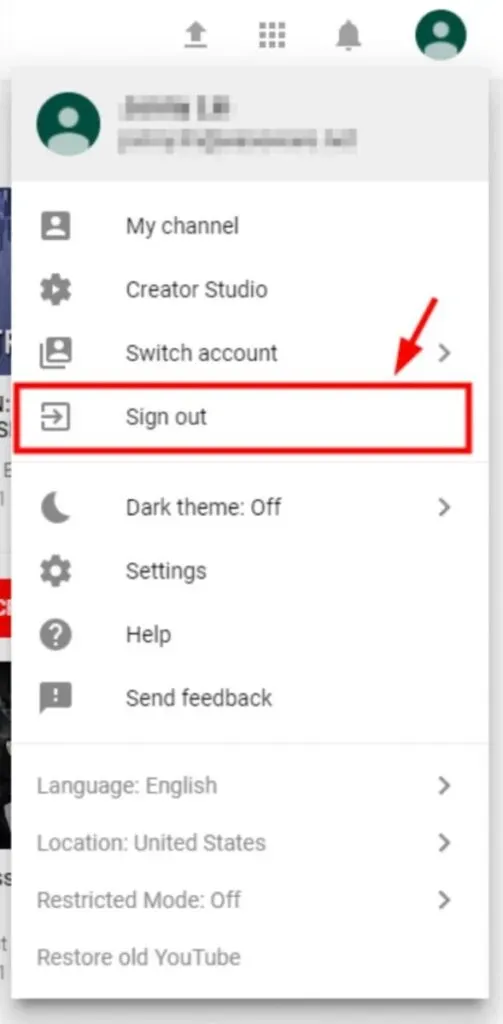
2. Assicurati che la tua connessione di rete sia
Se la tua connessione di rete non funziona correttamente, potresti riscontrare questo problema. Ci sono alcune cose che dovresti provare prima di procedere con i passaggi successivi:
Usa una rete privata virtuale (VPN):
- Prendi in considerazione l’utilizzo di una rete privata virtuale (VPN).
- Se hai problemi con la tua connessione Internet locale, questo ti aiuterà a risolverli.
- Supponi di avere il tuo server VPN e le opzioni necessarie per impostare una connessione.
- In questo caso, puoi eseguire questa attività manualmente.
Guarda come usi Internet:
- Controlla attentamente tutti i programmi in esecuzione sul tuo computer e tutti gli altri dispositivi collegati alla stessa rete.
- Disattivare la connessione di rete del software o del dispositivo, che rallenterà la risposta della rete.
Prima di procedere, assicurati che la tua connessione Internet sia attiva e funzionante correttamente.
- Controlla il tuo router WiFi o dati mobili/cellulari.
- Controlla se la tua connessione Internet funziona correttamente.
3. Disabilita il blocco degli annunci e le estensioni.
Gli ad blocker sono plug-in del browser che impediscono il caricamento di determinati elementi della pagina Web su una pagina Web specifica se sono abilitati. Nella maggior parte dei casi, possono bloccare singoli annunci su pagine Web e annunci riprodotti durante i video su siti Web come YouTube.
Quando un ad blocker è impostato correttamente, blocca il caricamento degli annunci. Il resto della pagina continua a caricarsi normalmente. Quando il blocco degli annunci non funziona correttamente, può consentire il caricamento degli annunci bloccando elementi della pagina come testo e video che desideri visualizzare.
Ecco come determinare se un ad blocker sta causando immagini nere su YouTube:
- Vai su YouTube e seleziona un video da guardare.
- Disabilita temporaneamente il blocco degli annunci. Il metodo utilizzato per eseguire questa operazione dipende dal browser web.
- Quindi ricaricare la pagina e riprodurre il video.
- Se inizia la riproduzione del video, controlla le istruzioni del blocco degli annunci per vedere se esiste un’impostazione per impedire a YouTube di bloccare i video in futuro.
4. Controlla Adobe Flash Player
Adobe Flash Player è preinstallato in molti browser Web ed è spesso utilizzato per incorporare filmati su vari siti Web, il che è senza dubbio rilevante.
Se il tuo Adobe Flash Player non è più aggiornato, potresti riscontrare il problema della schermata nera di YouTube. Prova a disinstallare e reinstallare Flash Player dal suo sito Web ufficiale, l’ultima versione disponibile.
Se utilizzi Firefox, dovresti verificare se il tuo browser utilizza HTML5 per risolvere il problema della schermata nera di YouTube in Firefox. YouTube ha cambiato gli utenti dall’utilizzo di Flash Player all’utilizzo del player HTML5 predefinito.
5. Elimina cronologia di navigazione (cache e cookie)
A causa dei dati della cache e della cronologia memorizzati nel tuo browser, i tuoi video di YouTube potrebbero apparire neri. Potrebbero essersi accumulati e causare il blocco del browser o l’interferenza con il browser.
Possono anche modificare le impostazioni del browser, impedendogli di funzionare correttamente. Tutti questi fattori possono contribuire a problemi di YouTube o ad altri problemi.
Come misura precauzionale, ti consigliamo di eliminare i dati del browser dal tuo browser. Utilizzando Google Chrome o Firefox, è possibile rimuovere queste informazioni seguendo le procedure seguenti.
* Ricorda che questa operazione eliminerà tutta la cronologia di navigazione, le password e le impostazioni memorizzate nel tuo browser Internet. Inoltre, ti verrà richiesto di reinserire le tue informazioni e modificare la tua selezione ogni volta che visiti qualsiasi sito web che hai già visitato.
- A questo punto, tieni premuti i tasti Ctrl, Maiusc e Canc (sulla tastiera). Successivamente, verrà visualizzata la finestra di pulizia dei dati.
- Elimina tutti i dati di navigazione dal tuo browser Web procedendo come segue: Imposta un intervallo di tempo che includa tutto da quando hai aperto il browser per la prima volta fino al presente.
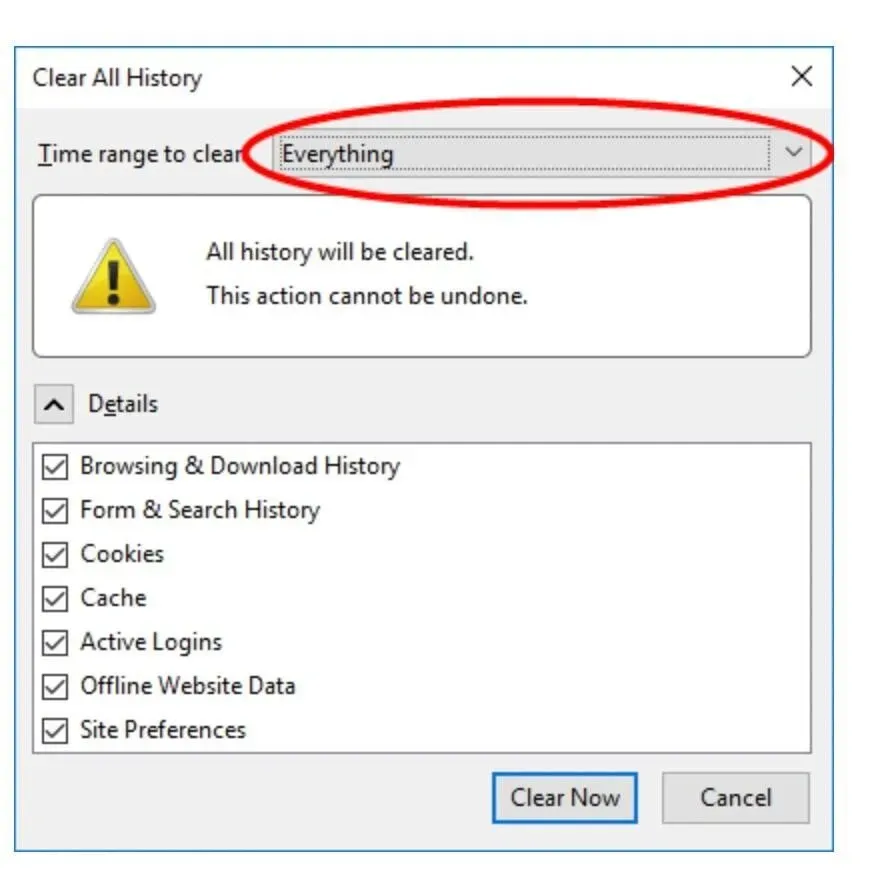
- Per cancellare tutte le cose, selezionale tutte.

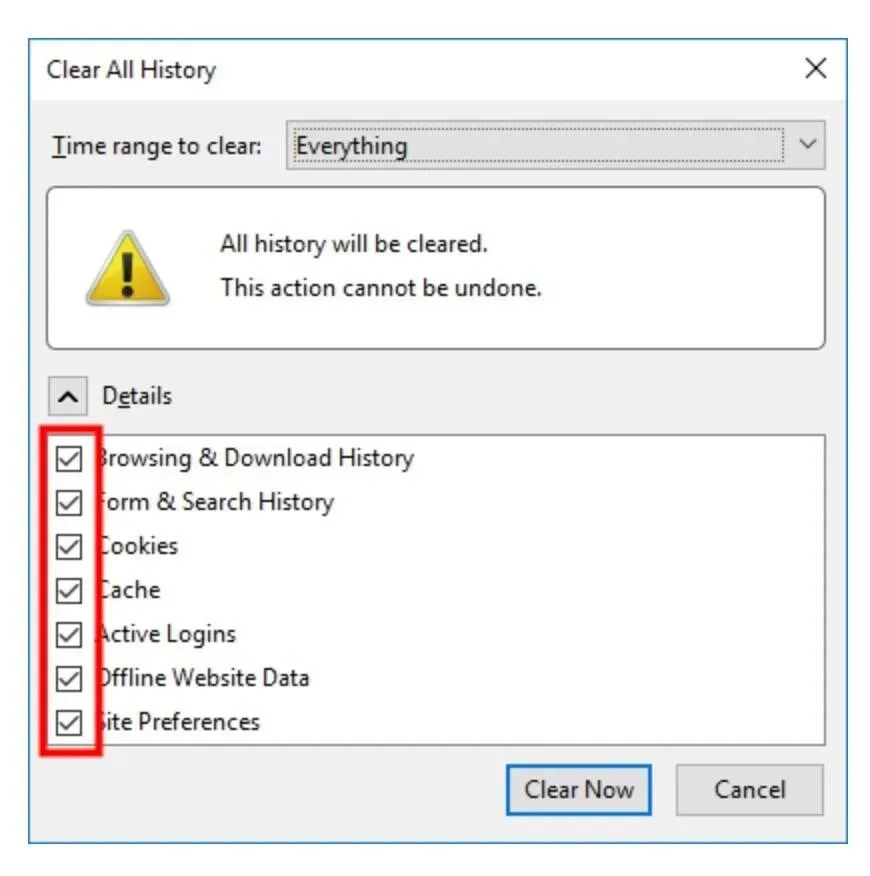
- Falli scendere tutti dal palco.
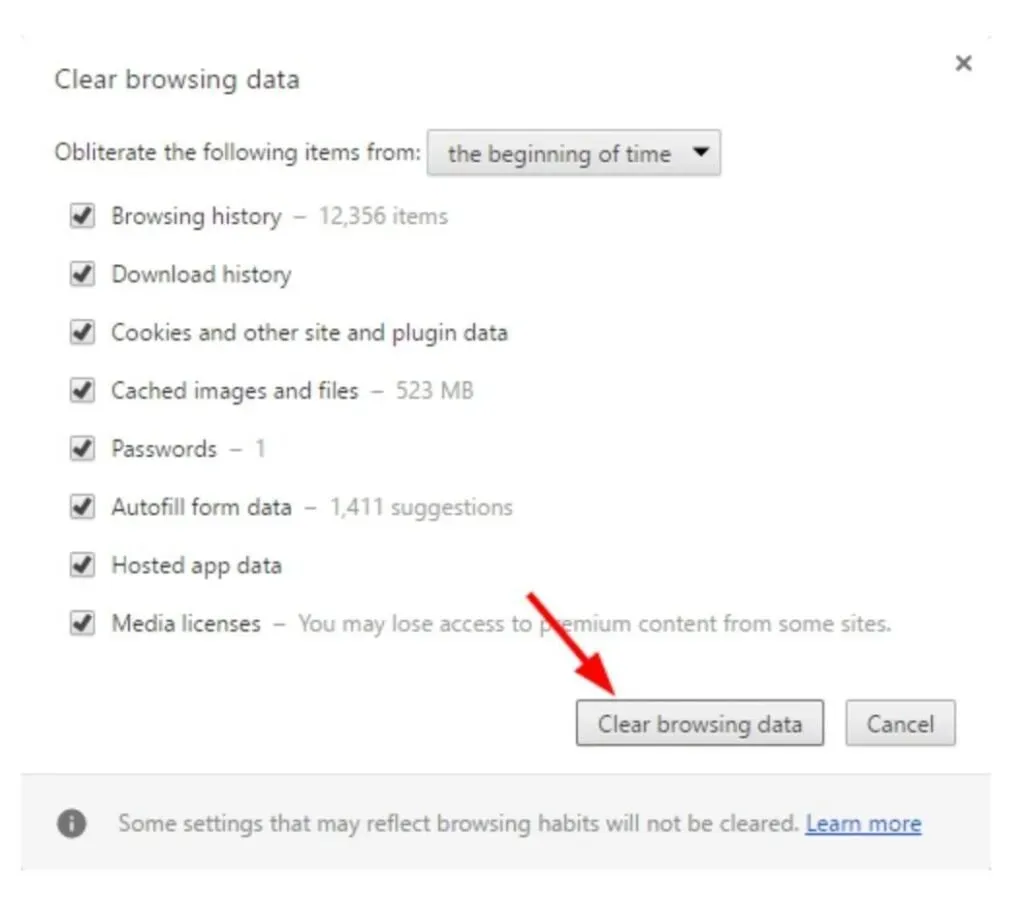

- Prima di procedere, controlla se riesci a visualizzare i video di YouTube.
6. Scarica il video di YouTube
Se nessuna delle opzioni di cui sopra funziona, puoi provare a scaricare i video di YouTube e riprodurli sul tuo dispositivo.
- MiniTool uTube Downloader è un downloader gratuito di YouTube che non mostra pubblicità e ti consente di scaricare un numero infinito di file video. Tra le altre cose, può anche scaricare playlist di YouTube e sottotitoli video.
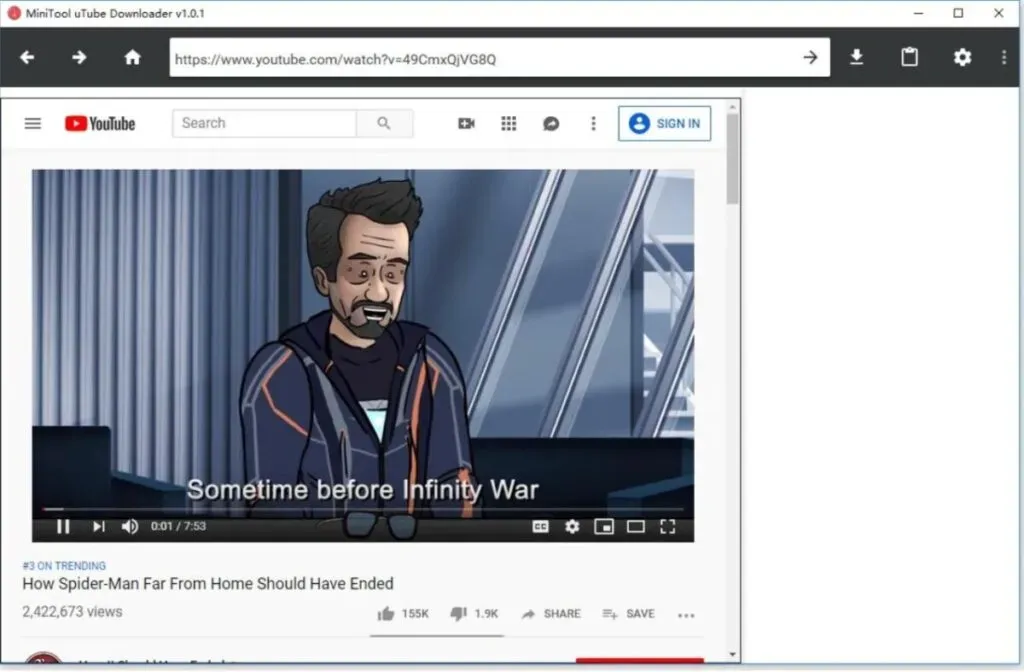
- MiniTool uTube Downloader è un downloader YouTube gratuito che puoi ottenere scaricandolo e installandolo.
- Copia e incolla l’URL del video che desideri scaricare nel campo corrispondente, quindi fai clic sul pulsante “Download” per avviare il download.
- Seleziona il formato del file video, come MP3, MP4 o WMV, e fai clic sul pulsante “Download” per iniziare a scaricarlo.
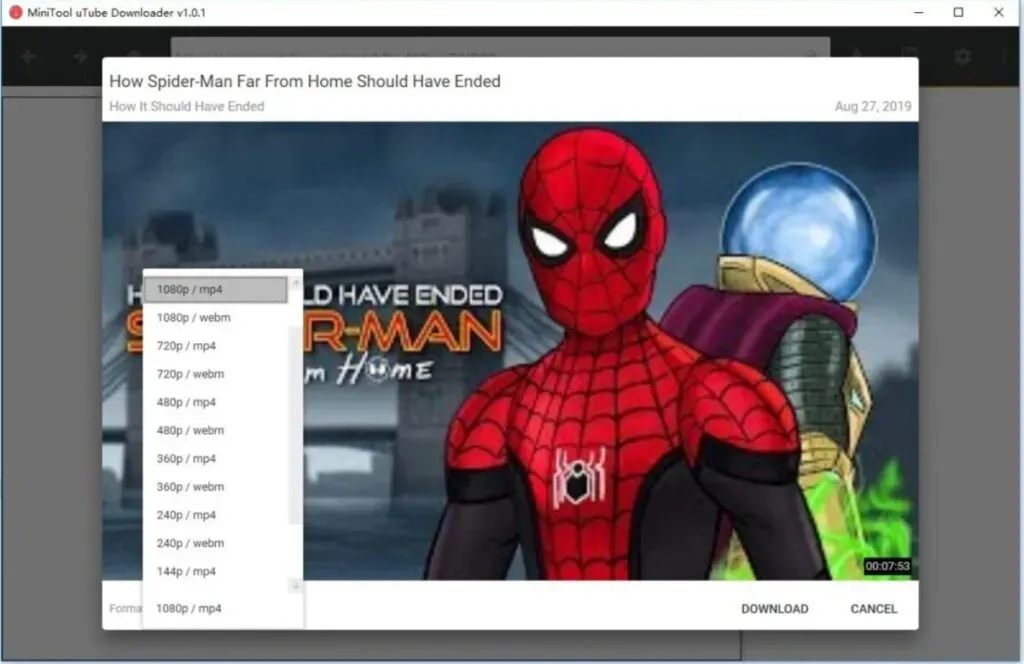
- Infine, puoi guardare i video di YouTube su vari dispositivi senza una connessione Internet.
7. Aggiorna la versione del tuo browser web
I tuoi video di YouTube potrebbero non essere riprodotti correttamente perché il tuo browser web non è aggiornato. Potrebbe comunque utilizzare il plug-in Adobe Flash Player, che non è supportato da YouTube e potrebbe causare problemi di riproduzione video.
Inoltre, alcune impostazioni o funzioni del browser web precedente potrebbero interferire con il player di YouTube.
Supponiamo che tu voglia evitare problemi di riproduzione dei video di YouTube sul tuo computer. In questo caso, dovresti evitare di utilizzare il vecchio browser web.
- Prima di poter aggiornare il tuo browser, devi prima disinstallarlo.
- Quindi vai sul suo sito Web ufficiale e scarica l’ultima versione che dovresti installare sul tuo computer.
- Successivamente, controlla se il problema dello schermo nero ha risolto i tuoi video di YouTube.
8. Utilizzare un browser Web diverso o la modalità di navigazione in incognito
Ad un certo punto, potresti aver bisogno di un browser diverso. Il browser web attualmente in uso potrebbe non essere compatibile con il web player di YouTube, il che è del tutto possibile. Puoi installare un altro browser sul tuo computer scaricandolo e installandolo dal sito Web ufficiale del browser.
Quindi, utilizzando quel browser, prova a guardare un video di YouTube per vedere se questo risolve il problema dello schermo nero. Se nessuno di questi suggerimenti funziona, potrebbe essere necessario contattare il supporto del browser e chiedere aiuto.
Hai la possibilità di utilizzare un altro metodo. Per verificare se questo aiuta, puoi aprire una nuova scheda nel tuo browser e provare a riprodurre un video di YouTube al suo interno per vedere se questo risolve il problema.
9. Disabilitare l’accelerazione hardware
L’accelerazione hardware delega alcune delle responsabilità computazionali all’hardware del computer appositamente progettato, come un’unità di elaborazione grafica (GPU), piuttosto che all’unità di elaborazione centrale. Ciò potrebbe migliorare le prestazioni del software associato.
Tuttavia, l’accelerazione hardware a volte può portare a problemi imprevisti. Supponiamo che tu abbia abilitato l’accelerazione hardware nel tuo browser web.
In questo caso, il video di YouTube potrebbe non essere riprodotto in modo fluido come previsto. Di conseguenza, puoi provare a disabilitare l’accelerazione hardware nei tuoi browser per vedere se fa la differenza.
Per disabilitare l’accelerazione hardware in Chrome e Firefox, segui le procedure nella sezione successiva.
Se utilizzi Google Chrome:
- Passare al pulsante del menu nell’angolo in alto a destra e selezionare Esci.
- Quindi selezionare l’opzione “Impostazioni”.
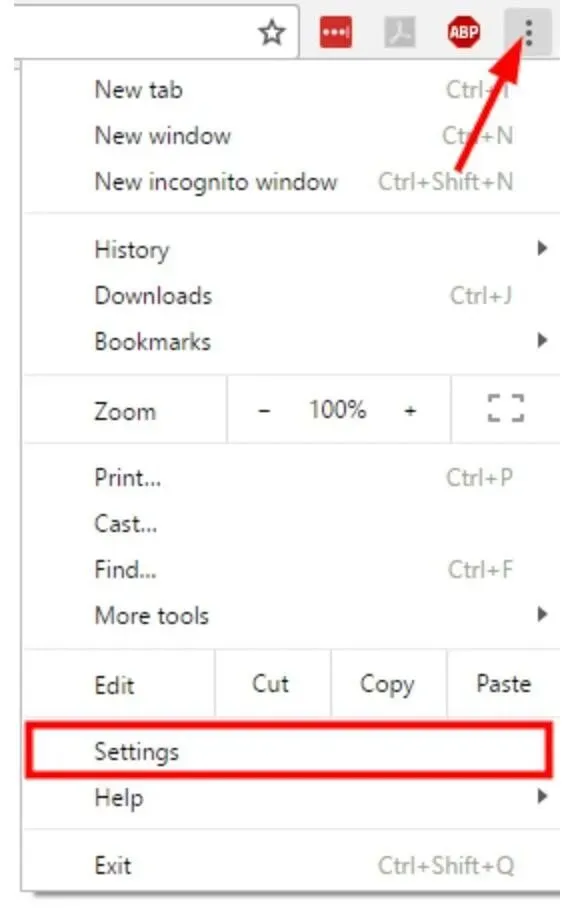
- Nella parte inferiore della pagina, seleziona Mostra impostazioni avanzate.
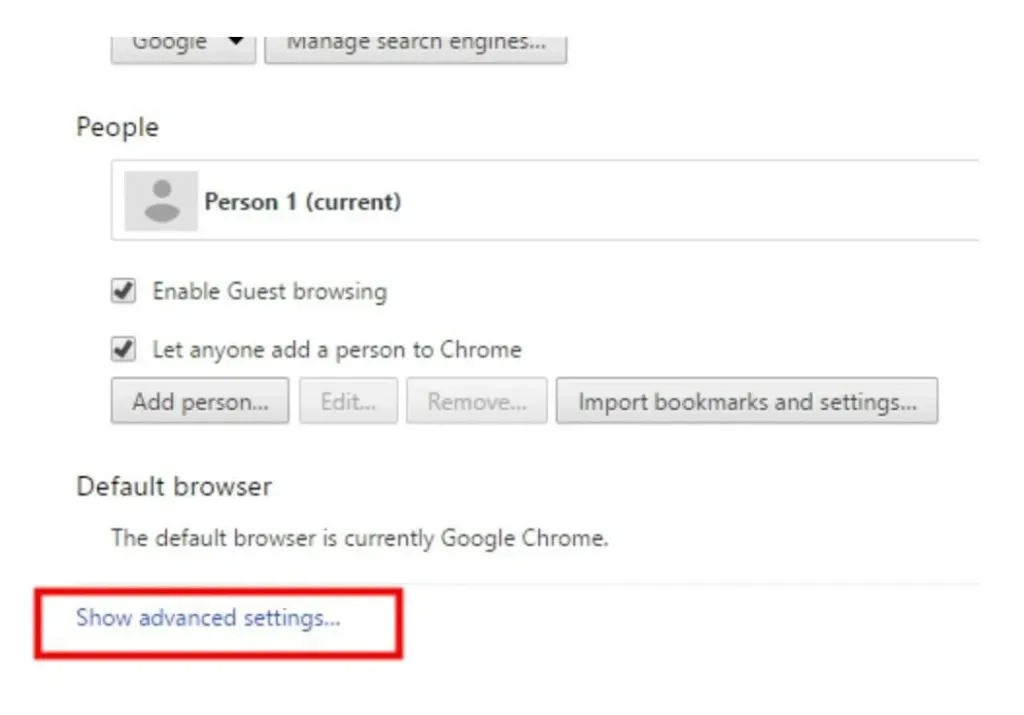
- Deseleziona Usa accelerazione hardware se disponibile in Sistema.

- Riavvia il browser per rendere effettive le modifiche.
Se stai usando Firefox:
- Passare al pulsante del menu nell’angolo in alto a destra e selezionare Opzioni.
- Se utilizzi Internet Explorer, vai al pulsante del menu nell’angolo in alto a destra e seleziona Opzioni.

- Seleziona “Avanzate” dal menu a discesa.
- Quindi deseleziona “Usa l’accelerazione hardware quando possibile”.
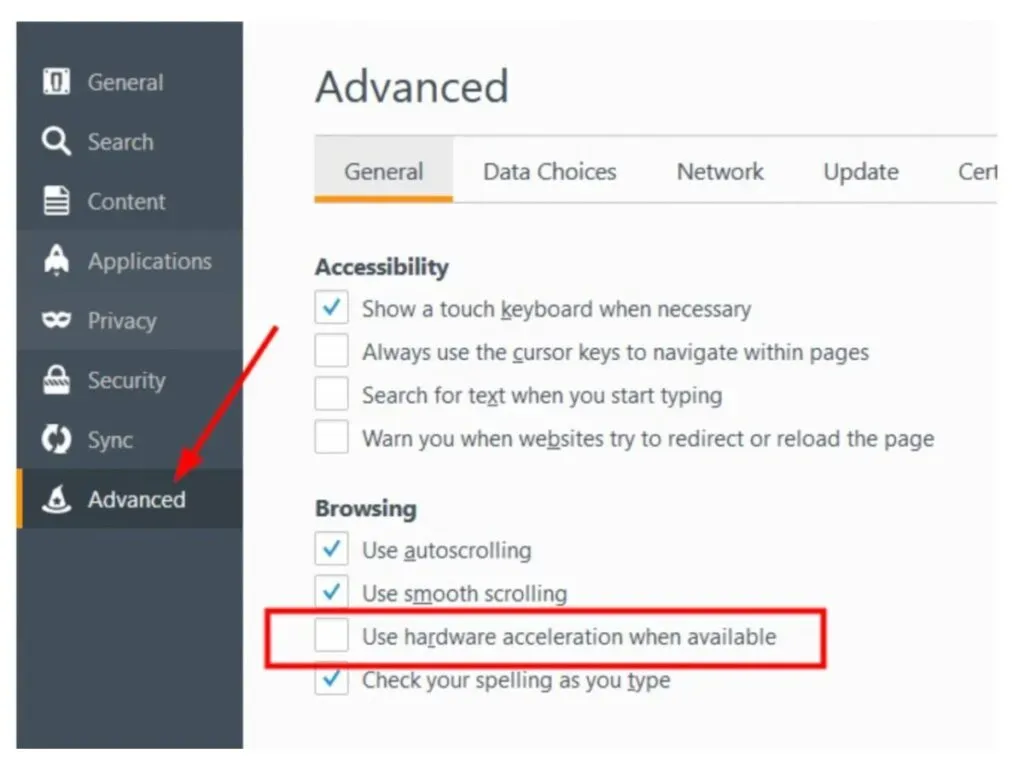
- Riavvia il browser per rendere effettive le modifiche.
Dopo aver riavviato il browser, guarda un video di YouTube per vedere se questa strategia è efficace.
10. Aggiorna i driver della tua scheda video
Il driver grafico è responsabile del rendering di ogni pixel sullo schermo del computer. Che si tratti di un’immagine (inclusa una foto o un video) o di un testo, il tuo driver grafico è responsabile di ciò che vedi su siti Web, giochi e servizi di streaming video. Per garantire le massime prestazioni e immagini cristalline, dovresti imparare come aggiornare il tuo driver grafico.
Su Windows 7, puoi utilizzare Windows Update per aggiornare i driver grafici.
- Vai al Pannello di controllo selezionandolo dal menu Start di Windows.
- Seleziona Sistema e sicurezza, quindi Windows Update dal menu a discesa.
- Se non vedi subito alcun risultato, fai clic su Controlla aggiornamenti. Questo dice al sistema operativo di verificare la presenza di aggiornamenti standard di Windows e nuovi driver.
- Trova i driver della scheda grafica con i nomi dei produttori associati ai componenti grafici, come Intel Graphics o NVIDIA. AMD Graphics è un’altra opzione da cercare.
- Possono essere trovati nella vista principale o nella categoria Aggiornamenti facoltativi. Se vedi questi driver della scheda grafica, selezionali e fai clic sul pulsante Installa. L’installazione richiederà alcuni minuti.
FAQ
YouTube monetizzerà i video con schermo nero con musica rilassante?
Tecnicamente puoi monetizzare un video con schermo nero con musica rilassante purché la musica non abbia problemi di copyright con materiale riutilizzato. Tuttavia, come mezzo video, hai bisogno di qualcosa di più della musica originale da monetizzare. Puoi utilizzare immagini senza copyright, preferibilmente create da te.
Come risolvere il problema della metà dello schermo nero nell’app YouTube?
Il modo più comune per correggere l’errore della schermata mezza nera di YouTube è disinstallare e reinstallare l’app dal Google Play Store o dall’Apple App Store. Il riavvio successivo del dispositivo potrebbe aumentare le possibilità di risolvere il problema.
Come riparare lo schermo nero sui video di YouTube quando si utilizza Safari?
Apri le impostazioni del tuo dispositivo e fai clic su Safari. Controlla le estensioni e disattiva se sono presenti blocchi di contenuti attivi come Adblock Plus o Firefox Focus. Infine, riavvia il dispositivo.
Perché all’apertura di YouTube viene visualizzato un riquadro bianco con una schermata nera?
Gli aggiornamenti iOS recenti possono causare una casella bianca con una schermata nera all’apertura di YouTube. Ti consigliamo di reinstallare l’app per risolvere questo problema.

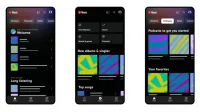
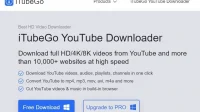
Lascia un commento