5 modi migliori per impostare la home page nel browser Chrome
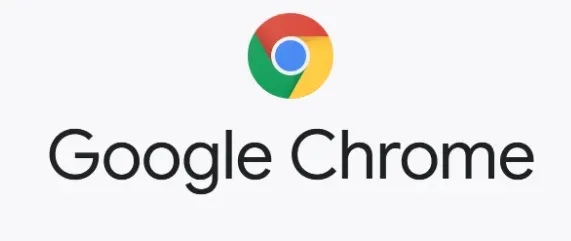
Avere una home page preprogrammata o impostare una home page in Chrome, ad esempio una pagina del motore di ricerca o una nuova scheda visualizzata dalla maggior parte dei browser. La bellezza del browser sta nelle numerose opzioni di personalizzazione che permettono di renderlo personale. Esistono diversi modi: la tua home page, un tema appariscente o l’impostazione del motore di ricerca scelto come predefinito.

La maggior parte delle persone utilizza Google come home page in quanto fornisce un modo semplice e veloce per trovare tutto ciò di cui hanno bisogno. Tieni presente che la pagina iniziale nel tuo browser non è la stessa della home page.
Quando apri Google Chrome, la pagina iniziale è la prima pagina che vedi. Puoi anche impostarlo per aprire una pagina specifica all’avvio del computer.
Metodi per impostare la home page in Chrome (Google Chrome)
- Imposta la home page in Chrome su PC
- Imposta la home page in Chrome su Android
- Cambia la home page in Chrome iPhone
- Personalizza la pagina Nuova scheda in Chrome
- Modifica la pagina Nuova scheda in Chrome
1. Imposta la tua home page in Chrome su PC
Puoi cambiare la tua home page in una pagina specifica nel menu delle impostazioni del browser Chrome. Per impostare la home page nel browser Chrome, procedi nel seguente modo:
- Apri il menu delle impostazioni di Google Chrome utilizzando uno dei seguenti metodi.
- Per aprire il menu delle impostazioni, premi Alt+E e poi il tasto S sulla tastiera.

- Nel campo dell’indirizzo di Google Chrome, inserisci chrome://settings/.
- Nell’angolo in alto a destra del browser Google Chrome, fai clic sull’icona con tre punti verticali. Quindi seleziona “Impostazioni” dal menu che si apre.
- Fare clic sulla scheda Aspetto nella barra laterale sinistra della finestra Impostazioni. Attiva o disattiva l’interruttore “Mostra pulsante Home”.

- Controlla se il colore è cambiato da grigio a blu. Questo attiverà il pulsante Home accanto al pulsante Aggiorna nella barra degli strumenti.

- Ora ti verranno date le seguenti due alternative:
Nuovo inserto
- Se selezioni questa opzione, si aprirà una nuova scheda ogni volta che premi l’icona Home.
- La nuova scheda ti consentirà di accedere rapidamente alla barra di ricerca di Google, a diverse app Google e alle pagine Web visitate più di recente.
Crea un indirizzo web univoco
- È possibile impostare il computer in modo che apra una pagina Web specifica di propria scelta ogni volta che si preme il pulsante Home se si seleziona questa opzione.
- Fare clic sul pulsante di selezione accanto a Immettere un indirizzo Web personalizzato per accedere a una pagina Web di propria scelta.
- Quindi inserisci l’URL della pagina web che desideri visitare.
- Le impostazioni modificate verranno salvate automaticamente, quindi ora puoi chiudere la scheda Impostazioni.
- La tua home page è impostata e quando fai clic sull’icona della home page, si aprirà sempre la home page che hai selezionato.
- Ora hai impostato correttamente la tua home page in Chrome.
2. Imposta la tua home page in Chrome su Android
Puoi impostare la tua home page in Chrome solo da un telefono o tablet Android. Ecco come personalizzare la home page del tuo dispositivo Android.
- Apri il browser Chrome.
- Passa ai tre punti nell’angolo in alto a destra della nuova scheda.
- Seleziona Impostazioni dal menu.

- Abilita la home page selezionandola dal menu a tendina. Inserisci qui l’indirizzo del tuo sito web preferito.

- Ora hai impostato correttamente la tua home page in Chrome.
3. Cambia la home page in Chrome iPhone
L’ app Chrome per iOS non consente agli utenti di definire o impostare una home page in Chrome, ma possono scegliere tra quattro motori di ricerca visualizzati immediatamente dopo l’avvio dell’app: Google, Yahoo!, Bing e DuckDuckGo.
- Avvia Chrome per iOS e segui i passaggi seguenti per cambiare la tua home page in uno dei motori di ricerca sopra menzionati.
- Nell’angolo in basso a destra dello schermo, tocca i tre simboli di menu punteggiati orizzontali.
- Quindi seleziona “Impostazioni” dal menu.
- Fai clic su “Motore di ricerca” nella pagina successiva, quindi scegli uno dei quattro motori di ricerca.
- Ora hai impostato correttamente la tua home page in Chrome.
4. Personalizza la pagina Nuova scheda in Chrome
Apri una nuova scheda in Google Chrome e fai clic sul pulsante “Personalizza” per personalizzare la nuova scheda. Per impostare la tua home page in Chrome o modificare l’aspetto della pagina Nuova scheda, seleziona Sfondo, Scorciatoie o Colore e tema. Infine, fai clic sul pulsante Fine.
- Crea una nuova scheda nel browser web Chrome.
- Quindi seleziona “Personalizza Chrome” dal menu della pagina “Nuova scheda”. Questo pulsante si trova nell’angolo in basso a destra della finestra. Potrebbe anche essere solo un’icona a forma di matita.

- Quindi seleziona “Sfondo” dalla barra laterale di sinistra. Puoi scegliere una nuova immagine di sfondo, un colore semplice o caricare la tua immagine utilizzando questa opzione.
- Tieni presente che se scegli di inviare la tua immagine, puoi utilizzare solo file con estensioni. jpg,. jpeg o. png.
- Successivamente, vai su “Scorciatoie”. Questa opzione consente di modificare o nascondere le icone di collegamento nella pagina Nuova scheda.

- Se selezioni “Le mie scorciatoie”, puoi rimuovere o modificare una scorciatoia facendo clic sull’icona dei tre punti nell’angolo in alto a destra.
- Quindi scegli una combinazione di colori e un tema. Puoi utilizzare questa opzione per cambiare il colore dell’intero browser e di alcuni siti web.
- Dopo aver modificato la pagina Nuova scheda, fai clic su Fine.
- Ora hai impostato correttamente la tua home page in Chrome.
5. Modifica la pagina della nuova scheda in Chrome
Per impostare la home page in Chrome o modificare la pagina Nuova scheda, vai al Chrome Web Store e installa un’estensione URL nuova scheda personalizzata. Successivamente, abilita l’estensione e inserisci l’URL della nuova scheda.
- Apri il browser Google Chrome.
- Quindi vai alla pagina URL personalizzato Nuova scheda nel Chrome Web Store.
- Quindi seleziona “Aggiungi a Chrome” dal menu a discesa.
- Quindi seleziona “Aggiungi estensione” dal menu a discesa.
- Quindi selezionare l’icona dell’estensione. È un’icona a destra della barra degli indirizzi che sembra un pezzo di un puzzle.
- Se la tua estensione non viene visualizzata, digita chrome:/extensions/ nella barra degli indirizzi nella parte superiore della finestra del browser e premi Invio sulla tastiera per attivarla.
- Quindi seleziona “Opzioni” dall’icona a tre punti accanto all’estensione URL della nuova scheda “Dogane”.
- Quindi seleziona la casella accanto a Abilitato.
- Quindi inserisci l’URL. Assicurati che l’indirizzo inizi con HTTP:// o HTTPS://.
- Infine, in Chrome, fai clic su “Salva” per modificare la nuova scheda.
- Ora hai impostato correttamente la tua home page in Chrome.
Problemi con l’avvio o la home page di Google Chrome
Se stai utilizzando un computer e noti una home page o una pagina iniziale, non l’hai creata tu. Il tuo computer potrebbe essere stato infettato da malware. Il tuo amministratore di rete può scegliere una pagina iniziale o una home page se utilizzi un Chromebook al lavoro o a scuola. In questo caso, non sarai in grado di modificarli. Puoi comunque impostare la tua home page in Chrome seguendo i metodi sopra.
- Potresti avere software o malware non autorizzato installato sul tuo computer se riscontri alcuni dei seguenti problemi con Chrome:
- Annunci pop-up costanti e nuove schede che non si chiudono.
- Senza la tua autorizzazione, la home page o il motore di ricerca di Chrome cambia costantemente.
- Estensioni o barre degli strumenti di Chrome che non vuoi mostrare più.
- Il tuo browser è stato violato e sei stato reindirizzato a pagine o pubblicità sconosciute.
- Ti avvisa di un virus o di un dispositivo infetto.
- In futuro, scarica solo file o visita siti che sai essere sicuri per evitare di essere infettato da malware.
Come restituire la home page predefinita di Chrome?
Chrome ti consente di ripristinare le impostazioni del browser in qualsiasi momento. Questo potrebbe essere necessario se hai installato programmi o estensioni che hanno modificato le tue impostazioni a tua insaputa. Le tue password e segnalibri non verranno cancellati o modificati.
- Apri Chrome sul tuo computer.
- Fai clic su “Altro” nell’angolo in alto a destra, “Impostazioni” e “Avanzate”.

- Fai clic su “Ripristina impostazioni”, “Ripristina impostazioni predefinite” e quindi su “Ripristina impostazioni” su Chromebook, Linux o Mac.
- Ripristina e pulisci, quindi ripristina le impostazioni ai valori predefiniti originali, quindi ripristina le impostazioni di fabbrica in Windows.

- Queste azioni non porteranno a un ripristino completo. Alcune impostazioni, come i caratteri e le opzioni di accessibilità, non verranno rimosse. Per creare un nuovo profilo utente, vai su Chrome e aggiungi un nuovo utente.
Conclusione
Quando apri il browser, ti mostrerà la home page che hai impostato. Chrome ha un pulsante “Crea home page” nell’angolo in alto a destra della pagina. Ti ho mostrato come impostare una home page in un browser web. Imposta la tua home page su Google Chrome e altri browser in pochi semplici passaggi.
FAQ
Come modificare la home page predefinita in Chrome?
Apri l’app Chrome sul tuo telefono o tablet Android. Fai clic su “Altro organizza” e poi su “Impostazioni” nell’angolo in alto a destra. Fai clic su “Home” nella sezione “Altro”. Scegli tra la home page predefinita di Chrome e una pagina personalizzata.
Perché non riesco a modificare la mia home page di Chrome?
Ecco come modificare la tua home page in Chrome. In Chrome, fai clic sull’icona a tre punti nell’angolo in alto a destra della finestra del browser per modificare la tua home page. Quindi vai su Aspetto> Preferenze> Mostra pulsante Home per abilitarlo. Infine, inserisci l’URL nel campo di testo e premi il pulsante Home per vedere se è stato modificato.
Come impostare la home page del browser?
Seleziona “Impostazioni” dall’icona delle impostazioni nell’angolo in alto a destra. Vai alla sezione “Aspetto”, quindi fai clic sul link blu “Modifica”. Elimina il testo nel campo. Quindi scrivi www.google.com nel campo. Fai clic sul pulsante Accedi a Chrome nella pagina Impostazioni per sincronizzare schede, segnalibri, app, temi e altro sui tuoi dispositivi. Accedi al tuo account Google, quindi seleziona OK, Sincronizza tutto o Avanzate per configurare le opzioni di sincronizzazione.
Come cambiare la home page?
Fare clic su Altro. Impostazioni nell’angolo in alto a destra del browser del tuo computer. Abilita il pulsante “Mostra Home” nella sezione “Aspetto”. Inserisci il tuo indirizzo web o seleziona la tua home page corrente. Quindi inserisci www.google.com nella barra degli indirizzi.



Lascia un commento