8 correzioni per “Google continua a fermarsi” sul tuo Android
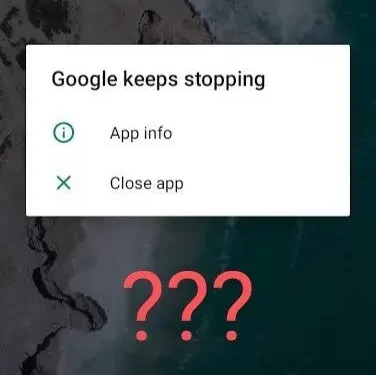
Anche se Android è uno dei migliori sistemi operativi, può essere un po’ problematico. Grazie ad alcuni bug o errori. Il miglior esempio di questo è il problema di arresto di Google. Questo è un problema molto comune ma fastidioso che può verificarsi. Questo può accadere quando utilizzi Google per cercare qualcosa o qualsiasi altra app Google.
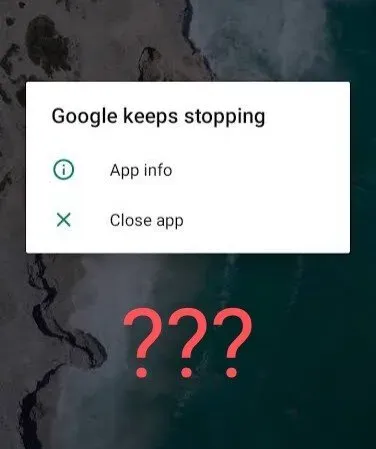
Sebbene ci siano molte cause per questo problema, vale la pena notare che anche alcuni problemi con il lato server possono portare allo stesso.
Quindi, cosa si può fare per evitare il problema dello stop di Google? Sarà trattato qui con tutte le altre informazioni utili di cui potresti aver bisogno. Cominciamo senza ulteriori indugi.
Perché Google continua a fermarsi sul mio telefono?
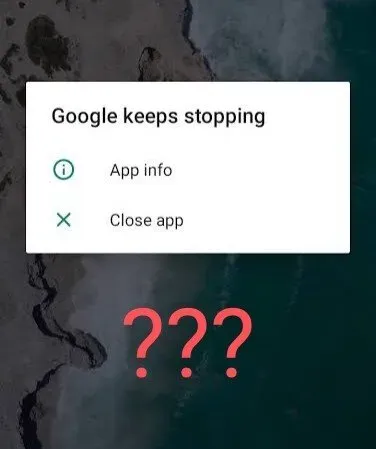
Innanzitutto, dovresti sempre conoscere la causa di questo problema, ovvero Google continua a fermarsi. Questo problema si verifica principalmente a causa di un problema di cache che causa l’arresto anomalo del servizio. Se Google si ferma, tutto ciò che funziona in Google non funzionerà completamente o correttamente.
Svuotare la cache di Android è utile per risolvere questo e molti altri problemi simili su Android.
Capire questo è importante in quanto solo tu puoi usare alcune correzioni per trattarlo. Ed è esattamente ciò di cui parleremo in seguito.
Come risolvere Google continua a interrompere l’errore su Android?
Puoi provare diverse correzioni per eliminare questo problema. Puoi provarne uno qualsiasi e vedere se funziona per te. Le correzioni Google più provate e testate continuano a bloccare gli errori di Android.
- Riavvia/riavvia il tuo telefono Android
- Controlla la tua connessione Wi-Fi
- Forza l’arresto e riavvia l’app Google
- Svuota la cache dell’app Google
- Disinstalla gli aggiornamenti dell’app Google
- Rimuovi gli aggiornamenti di Android System WebView
- Aggiorna il tuo telefono Android
- Ripristino delle impostazioni di fabbrica del telefono Android
Discutiamo ciascuna di queste soluzioni in dettaglio di seguito.
1. Riavvia/riavvia il tuo telefono Android.
Un rapido riavvio o riavvio è il modo più rapido per gestire questo errore. Puoi ripristinare il telefono riavviandolo. Cancellerà tutti i file temporanei. Pertanto, tutti i file problematici che causano questo errore verranno rimossi.
Segui i passaggi seguenti per riavviare il tuo telefono Android.
- Premi il pulsante di accensione e tienilo premuto per alcuni secondi.
- Diverse opzioni appariranno sullo schermo del tuo dispositivo. Fare clic sull’opzione “Riavvia/Riavvia”.
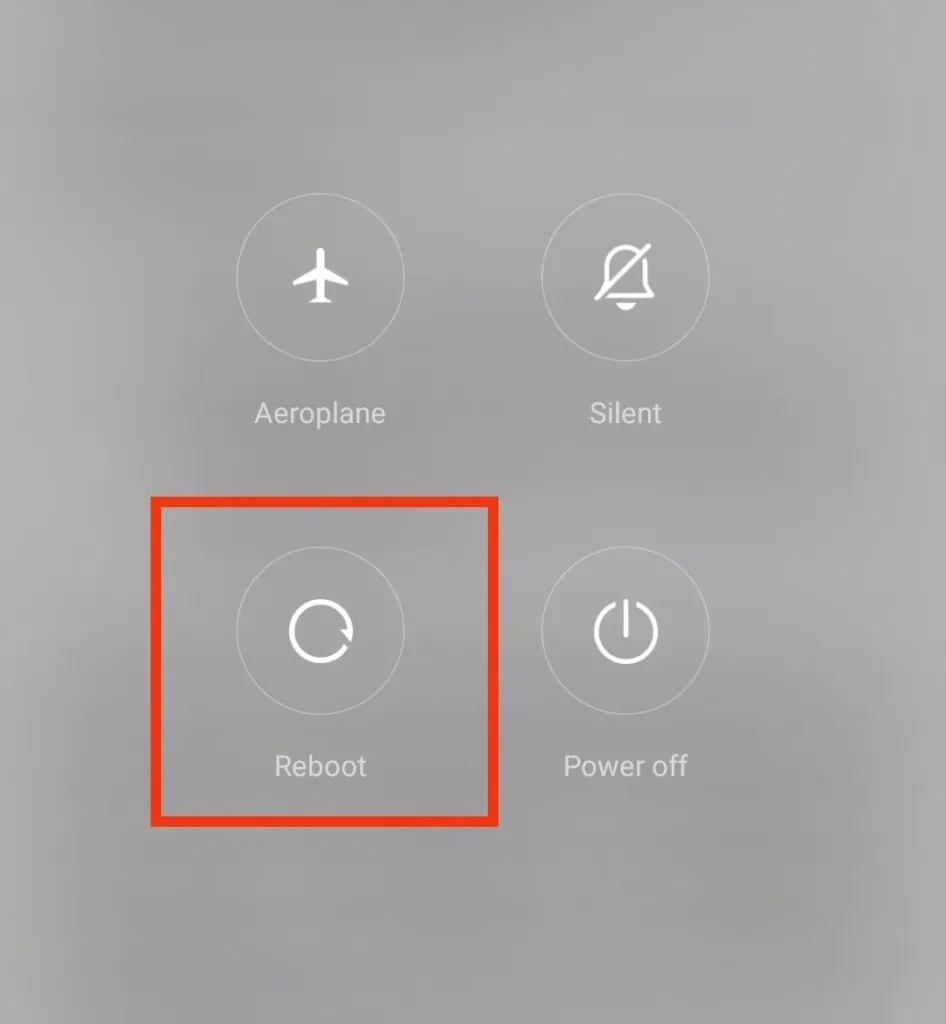
Non dimenticare di salvare i file prima di procedere con i passaggi. Altrimenti, tutto il tuo lavoro non salvato sarà perso per sempre. Una volta completati i passaggi, accendi il telefono e apri l’app che stavi utilizzando prima di riavviarlo. Controlla se il bug è stato corretto; in caso contrario, continua.
Nota. Fare riferimento al manuale utente del dispositivo per le istruzioni su come riavviarlo.
2. Verificare la connessione Wi-Fi
Un altro motivo per questo errore potrebbe essere la bassa velocità o una cattiva connessione a Internet. Se hai una connessione Internet scadente, l’errore di Google continua a comparire. E questo può essere facilmente risolto controllando la tua connessione Internet o passando ai dati cellulari.
3. Forza l’arresto e riavvia l’app Google.
L’aggiornamento o il riavvio dell’app Google problematica può risolvere questo problema poiché è principalmente correlato a Google. Chiudi l’app e riaprila dopo un po’. Se non funziona, puoi provare a forzare l’uscita dall’app.
Questo non cancellerà i tuoi dati sul telefono. Quindi non preoccuparti!
Segui i passaggi seguenti per forzare l’arresto e riavviare l’app Google.
- Apri l’app Impostazioni sul tuo telefono Android.
- Fai clic sulla sezione “App e notifiche”.
- Clicca su Google.
- Fai clic sull’opzione “Forza avvio” nell’app Google Page.
- Sullo schermo apparirà una richiesta di arresto forzato; fare clic su OK.
- Accedi al cassetto delle app.
- Fare clic su Google per riavviarlo.
4. Svuota la cache dell’app Google.
Avere una cache indesiderata sul telefono è un altro motivo per questo errore di Google. In questo caso, svuotare la cache dell’app Google è la soluzione migliore. Puoi farlo senza causare alcun danno ai tuoi dati o file esistenti.
Per cancellare la cache dell’app Google, procedi nel seguente modo.
- Apri l’app Impostazioni sul tuo telefono Android.
- Apri la sezione Applicazioni.
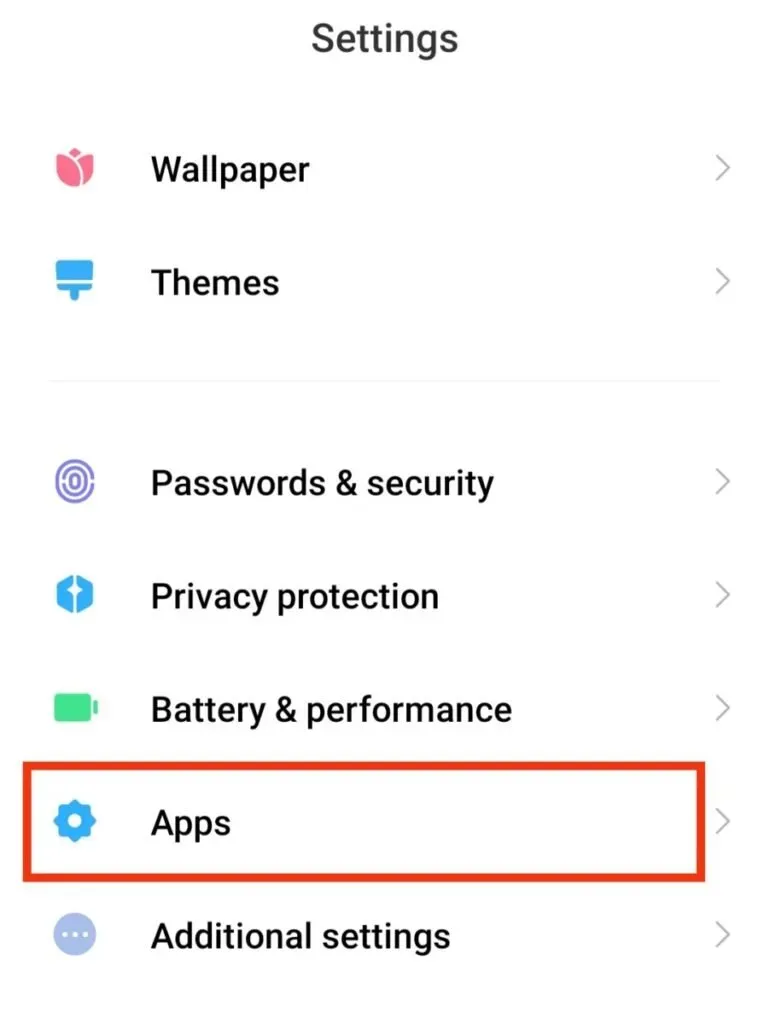
- Trova Google e fai clic su di esso.
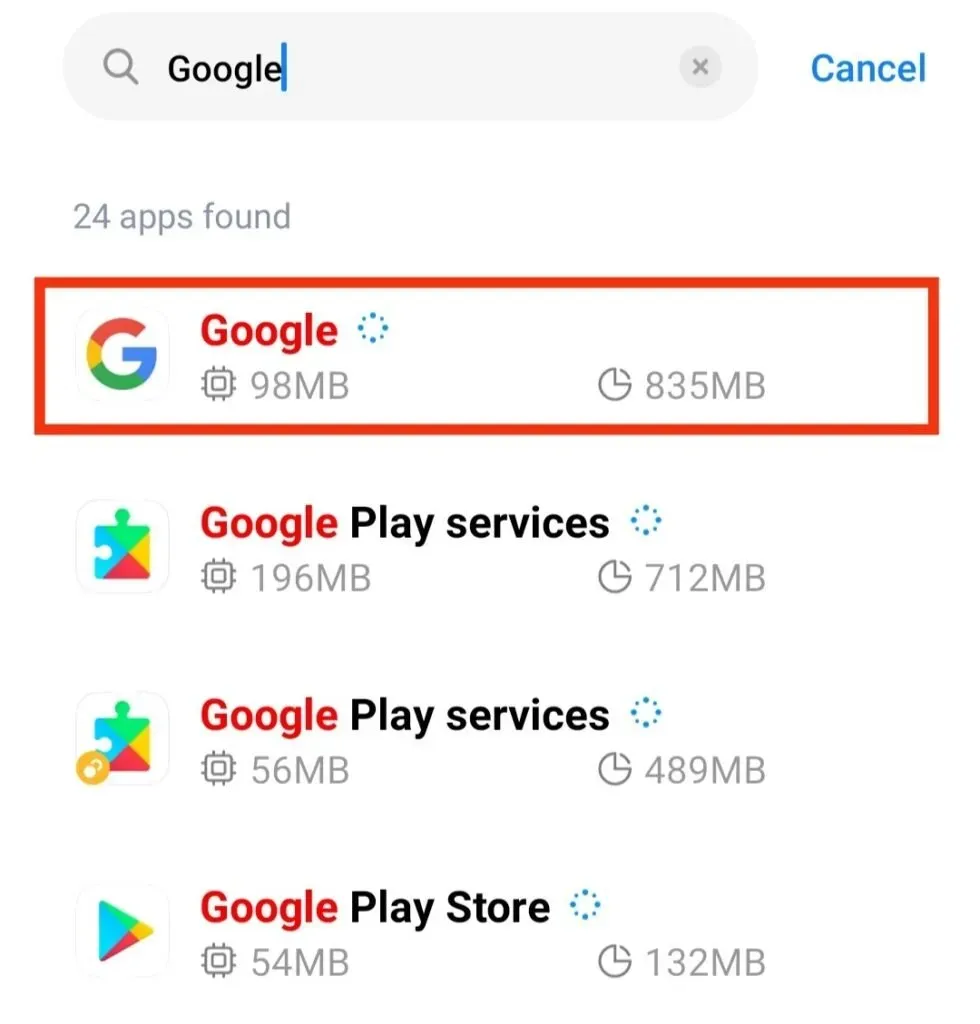
- Fare clic sull’opzione “Archiviazione e cache” nella pagina.
- Fare clic sull’opzione “Cancella cache”.
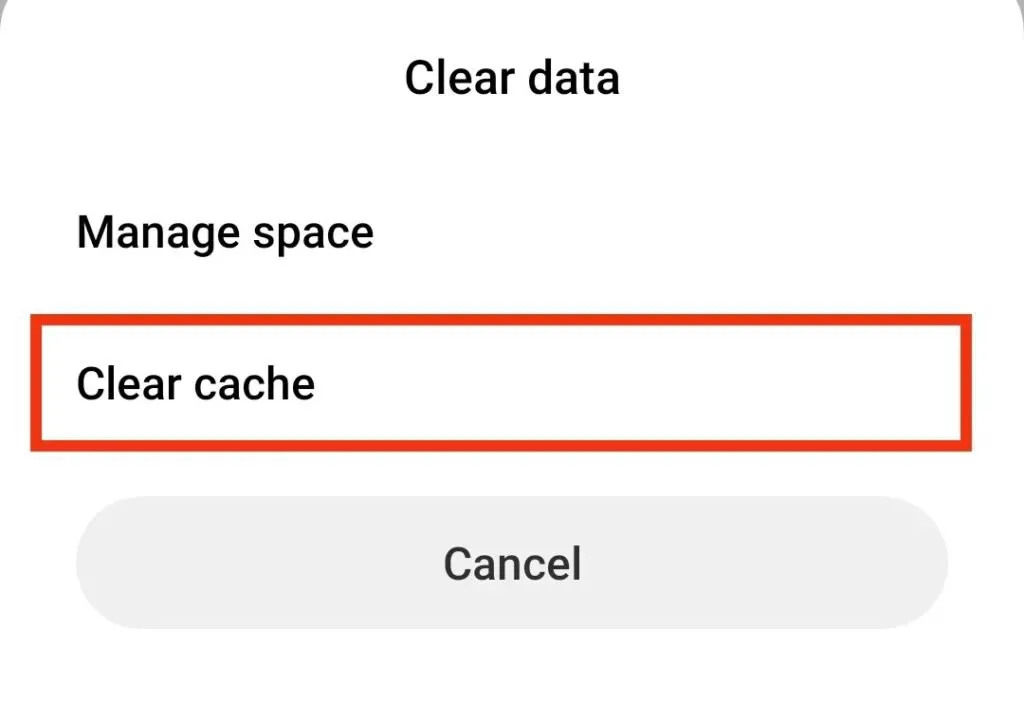
- Apri di nuovo l’app Google.
Se il problema era nella cache, dovrebbe essere risolto. In caso contrario, prova le seguenti correzioni.
5. Disinstalla gli aggiornamenti dell’app Google.
Se hai installato un aggiornamento recente sul tuo telefono e poi hai iniziato ad affrontare questo problema, l’aggiornamento potrebbe essere il principale peccatore qui.
In questo caso, è necessario annullare l’aggiornamento e verificare se il problema è stato risolto. Non è un processo complicato. Quindi, segui i passaggi seguenti per disinstallare gli aggiornamenti delle app di Google.
- Apri l’app Impostazioni sul tuo telefono Android.
- Apri App e notifiche.
- Clicca su Google.
- Fai clic sui tre punti verticali nell’angolo in alto a destra della pagina di Google.
- Fai clic su “Disinstalla aggiornamenti” nelle opzioni.
- Fare clic sul pulsante OK nel prompt.
Se Google rilascia un aggiornamento per correggere un bug in una versione precedente, puoi seguire i passaggi seguenti per aggiornarlo.
- Apri il Google Play Store.
- Inserisci Google nella casella di ricerca.
- Fai clic su Google dal risultato sullo schermo.
- Fare clic sul pulsante “Aggiorna” per aggiornare l’applicazione.
Attendere il completamento dell’aggiornamento. Ora controlla se il problema è stato risolto o meno.
6. Disinstallare gli aggiornamenti del sistema Android WebView.
Eventuali aggiornamenti di Android System WebView possono anche causare l’interruzione della visualizzazione dell’errore di Google sullo schermo. È facile notare se hai installato l’ultimo aggiornamento della visualizzazione Web del sistema Android e solo dopo viene visualizzato l’errore.
Questo può essere risolto annullando l’aggiornamento. Per fare ciò, segui questi passaggi.
- Apri l’app Impostazioni sul tuo telefono Android.
- Apri App e notifiche.
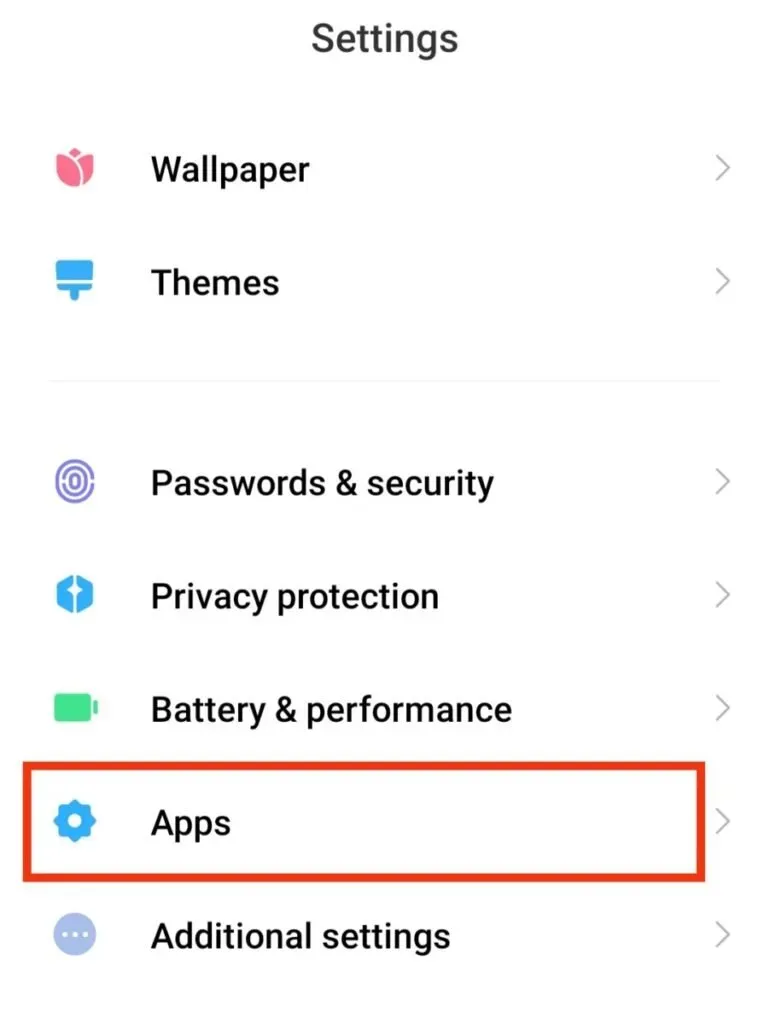
- Fai clic su “Visualizza tutte le app” in Impostazioni.
- Fare clic su Sistema Android WebView. Se questa opzione non è visibile, fai clic sui tre punti verticali sullo schermo. E quindi fare clic su “Mostra app di sistema”.
- Fare clic sui tre punti verticali nella parte superiore dello schermo.
- Fare clic su Disinstalla aggiornamenti.
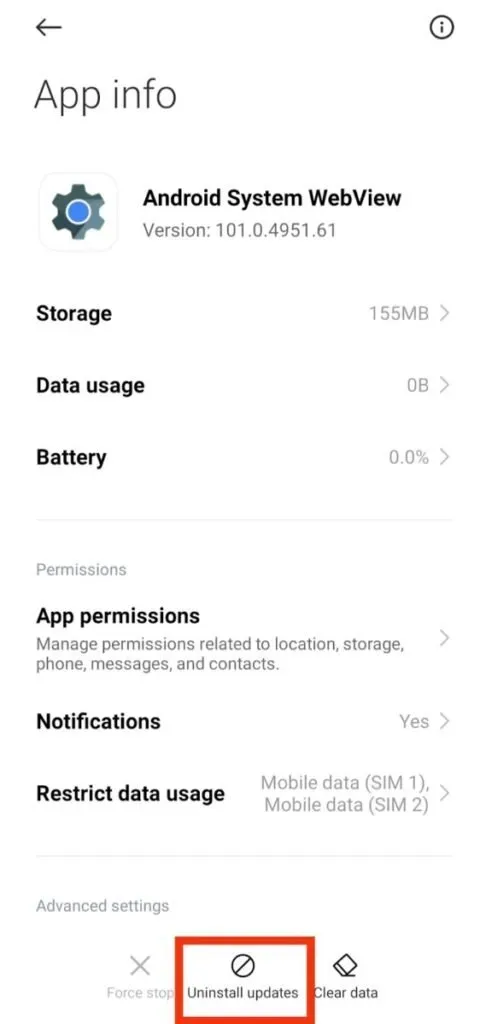
- Fare clic sull’opzione OK nel prompt.

Riavvia il telefono. Questo problema verrà risolto dopo aver acceso il telefono.
7. Aggiorna il tuo telefono Android
Una versione obsoleta di Android può causare molti errori, uno dei quali sta causando l’arresto di Google. In tal caso, potresti essere in grado di risolvere questo problema semplicemente aggiornando il tuo telefono Android all’ultima versione.
Per fare ciò, è necessario disporre di una buona connessione a Internet. E poi segui questi passaggi.
- Apri l’app Impostazioni sul telefono.
- Seleziona l’opzione “Sistema”.
- Fare clic sull’opzione Aggiornamenti di sistema sullo schermo.
- Attendi che il telefono finisca di cercare gli aggiornamenti disponibili.
- Installa l’aggiornamento, se disponibile.
Se non ci sono aggiornamenti, questa potrebbe non essere la causa di questo errore.
8. Ripristina il tuo telefono Android
Questa dovrebbe essere la soluzione minima che stai cercando di risolvere se Google continua a bloccarsi. Il ripristino di un telefono Android alle impostazioni di fabbrica eliminerà tutti i dati e i file memorizzati sul telefono. Pertanto, è importante eseguire il backup dei dati importanti prima di iniziare i passaggi.
Per reimpostare il tuo telefono Android, procedi nel seguente modo.
- Apri l’app Impostazioni sul telefono.
- Fare clic sull’opzione “Sistema”.
- Tocca le opzioni di ripristino nelle impostazioni.
- Fai clic su “Cancella tutti i dati” o “Ripristina impostazioni”.
- Seguire le istruzioni sullo schermo per completare il processo.
Come correggere l’errore di arresto dei servizi di Google Play su Android?
Poiché Google Play Services è un’altra applicazione di Google, potresti ricevere questo messaggio di errore durante l’utilizzo di Google Play. Anche se provi a riavviarlo dopo averlo spento, questo errore potrebbe ripresentarsi ogni volta.
In questo caso, prova le seguenti correzioni.
- Correggi la data e l’ora del tuo dispositivo
- Svuota la cache dei servizi di Google Play
- Usa un account Google diverso
- Ripristina le impostazioni di Google Play Services
- Aggiorna Google Play Services
1. Correggi la data e l’ora del tuo dispositivo
Questo errore può apparire sullo schermo se il tuo telefono cellulare non è sincronizzato con la data e l’ora corrette. Questo è spesso il caso in cui non si sceglie l’opzione automatica per inserire la data e l’ora, ma lo si fa manualmente.
Segui le istruzioni di seguito per risolverlo.
- Apri Impostazioni sul tuo dispositivo.
- Clicca su generale.
- Fare clic sull’opzione di controllo generale disponibile; altrimenti saltare questo passaggio.
- Scegli la data e l’ora corrette.
- Se desideri modificare le impostazioni in automatico, trascina il cursore o ruota il pulsante Automatico.
- Trascina il cursore o disattiva l’opzione 24 ore se è abilitata.
2. Svuota la cache dei servizi di Google Play.
La presenza di una cache problematica è sempre la causa di tali errori. Pertanto, cancellarli non danneggerà i file o i dati sul dispositivo, ma risolverà solo il problema.
Per cancellare la cache sul tuo dispositivo, segui questi passaggi.
- Apri Impostazioni sul tuo dispositivo.
- Fare clic sull’opzione App.
- Trova l’app Google Play Store scorrendo verso il basso.
- Fai clic sul pulsante “Archiviazione” nella pagina delle informazioni sull’app.
- Fare clic sull’opzione “Cancella cache” sullo schermo.
3. Usa un altro account Google
Potrebbe essersi verificato un problema con il tuo account originale, motivo per cui questo errore continua a comparire. Quindi, se hai un altro account Google, puoi provare a utilizzare quello. E controlla se il problema è stato risolto.
E, per essere più sicuro, esegui il backup di tutti i tuoi dati importanti nell’account originale in modo da non perdere nulla. Per fare ciò, segui questi passaggi.
- Apri Impostazioni sul tuo dispositivo.
- Clicca su Google.
- Scorri verso il basso e fai clic sul pulsante “Backup”.
- Trascina il dispositivo di scorrimento “Backup di Google Drive” se non è già attivo.
- Fare clic sul pulsante “Esegui backup adesso”.
Fatto ciò, puoi iniziare il processo di commutazione.
- Apri Impostazioni sul tuo dispositivo.
- Fare clic sull’opzione “Account e backup”.
- Seleziona un conto.
- Fai clic sull’account originale associato a Google.
- Fare clic sul pulsante “Elimina”.
- Avvia il Google Play Store.
- Come nel passaggio precedente, vai all’elenco degli account.
- Aggiungi o seleziona un account alternativo.
Se l’errore non persiste nel Google Play Store, sincronizza nuovamente il tuo account originale.
4. Ripristina Google Play Services.
Il ripristino delle impostazioni del servizio Google Play rimuoverà le impostazioni dell’app o del file che potrebbero causare l’errore. Non solo, rimuoverà tutte le impostazioni dell’applicazione. Quindi ricorda che rimuoverà tutte le tue autorizzazioni attuali e i dati in background.
Di seguito sono riportati i passaggi per reimpostare Google Play Services:
- Apri Impostazioni sul tuo dispositivo.
- Fare clic sull’opzione App.
- Nell’angolo in alto a destra dello schermo, fai clic sui tre punti verticali.
- Apparirà un menu a tendina. Fap quando si ripristinano le preferenze dell’app.
- Conferma la tua azione.
5. Aggiorna Google Play Services
Ultimo ma non meno importante, dovresti controllare e installare l’ultimo aggiornamento di Google Play Services dal Play Store per risolvere questo problema.
Conclusione
Queste sono tutte le correzioni che puoi provare a correggere il bug che Google continua a fermare. Man mano che i sistemi operativi diventano più avanzati, aumenta anche la possibilità di bug o bug. Ma nel caso di Android, questi errori sono i più facili da correggere, a meno che non ci siano gravi danni.
Se riscontri un errore come Google continua a fermarsi, puoi sempre provare a riavviare il telefono, svuotare la cache, disinstallare il software problematico o provare a forzare l’arresto.
Ci auguriamo che le informazioni di cui sopra siano utili. Condividi la tua opinione nei commenti qui sotto.
Domande frequenti (FAQ)
Che cos’è il sistema Android WebView?
È un componente di sistema del sistema operativo Android. Aiuta a visualizzare i contenuti web direttamente all’interno dell’applicazione sul web.
Che cosa fa sì che Google interrompa l’errore?
Potrebbero esserci diversi motivi per cui Google continua a bloccarsi. Tuttavia, i motivi principali potrebbero essere la presenza di una cache problematica, un aggiornamento dell’app problematico, una versione obsoleta del dispositivo Android, ecc.
Perderò i miei dati se forzo l’avvio dell’app Google?
È possibile che i dati non salvati sul tuo telefono vengano eliminati se forzi l’avvio dell’app Google, ma tutti i tuoi dati salvati non ne risentiranno. Quindi, salva sempre i file importanti prima di forzare l’esecuzione dell’app Google.



Lascia un commento