Le schede di Safari stanno scomparendo su iPhone e iPad? 10 correzioni funzionanti
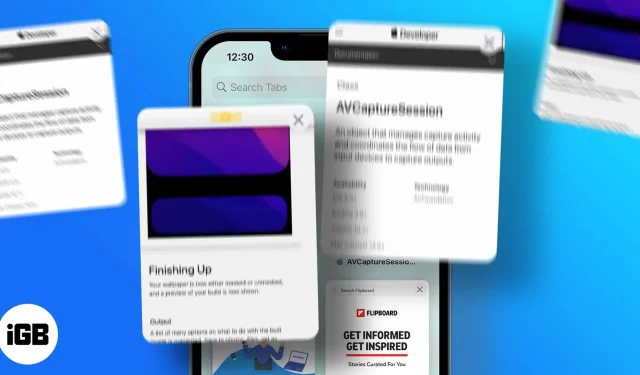
Ecco alcune soluzioni rapide:
- Puoi disattivare la chiusura automatica delle schede di Safari andando su Impostazioni → Safari → Chiudi schede → Manualmente.
- Assicurati che tutte le schede siano visibili utilizzando l’opzione Mostra tutte le finestre o Unisci tutte le finestre in Safari su iPad.
- Per accedere alle schede chiuse, tieni premuto il pulsante Più e seleziona la scheda che desideri aprire.
Penso che possiamo essere tutti d’accordo sul fatto che la scomparsa delle schede Safari su iPhone e iPad sia frustrante. Soprattutto se stavi facendo qualcosa e lo mettevi in pausa per riprenderlo in seguito, solo per scoprire che Safari aveva automaticamente cancellato tutte quelle schede.
Se tendi a tenere più pagine web aperte nel tuo browser per accedervi in un secondo momento, perderle sarà l’ultima cosa che vorrai. Allora perché le schede di Safari continuano a scomparire su iPhone e iPad? Ci sono diverse ragioni per questo, e le ho esaminate per trovare soluzioni adatte a te. Leggi insieme!
1. Disabilita la chiusura automatica delle schede di Safari.
Chiusura automatica è una funzionalità di iOS e iPadOS che puoi utilizzare per forzare Safari a chiudere tutte le schede dopo un certo periodo di tempo, ad esempio un giorno, una settimana o un mese. Se è abilitato, il tempo di preoccuparsi del motivo per cui le tue schede Safari continuano a scomparire è finito, poiché troverai la soluzione qui:
- Apri “Impostazioni” → fai clic su “Safari”.
- Scorri fino alla sezione Schede e fai clic su Chiudi schede.
- Qui, fai clic su Manuale.
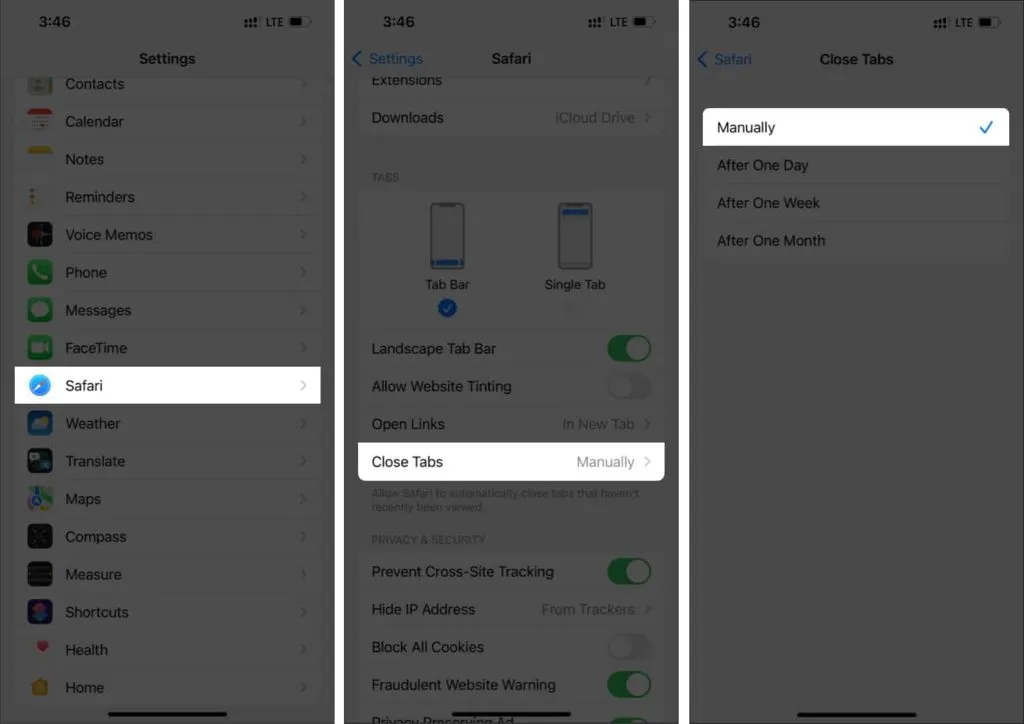
È tutto! Ora Safari non chiuderà automaticamente le schede e puoi stare tranquillo.
2. Mostra tutte le finestre Safari su iPad
Nonostante la disattivazione delle schede di chiusura automatica sul tuo iPad, se non riesci ancora ad accedere a tutte le schede di Safari, potrebbe essere perché stai eseguendo più finestre di Safari sul tuo iPad. Quindi vediamo come passare da una finestra Safari all’altra e trovare le schede mancanti:
- Tieni premuta l’icona di Safari sul Dock.
- Fare clic su Mostra tutte le finestre.

Ora puoi vedere tutte le finestre di Safari aperte. Controlla se vedi la scheda che stai cercando in queste finestre. Se vuoi unire tutte queste finestre, ho menzionato i passaggi per farlo nella parte successiva.
3. Unisci tutte le finestre su iPad
Poiché la gestione di tutte le finestre di Safari è un’attività complessa, il modo migliore è unirle tutte. Tutto quello che devi fare è:
- Apri Safari.
- Tieni premuta la panoramica della scheda Mostra (quattro quadrati in un quadrante) nell’angolo in alto a destra.
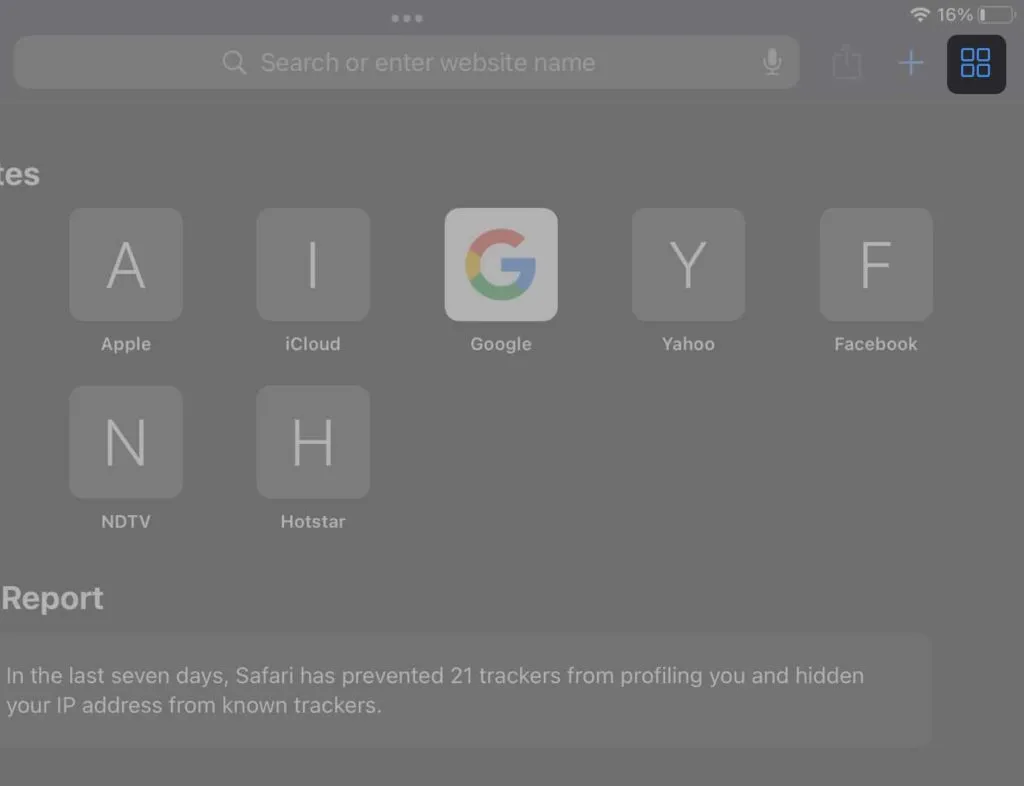
- Ora fai clic su “Unisci tutte le finestre”.
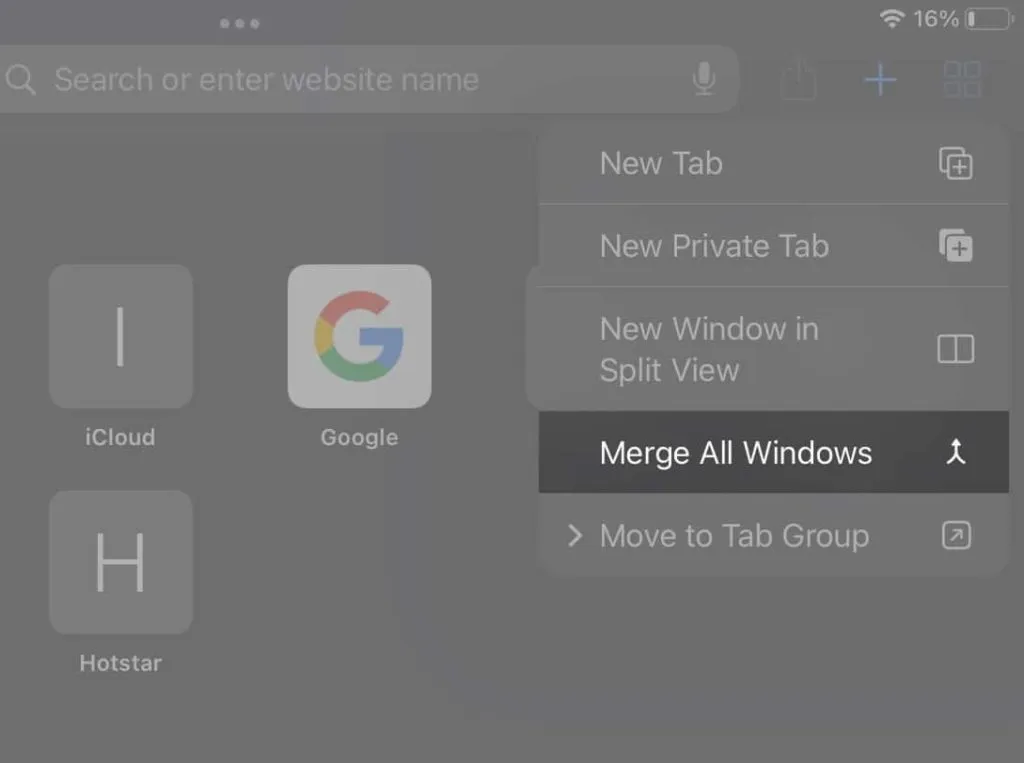
Come puoi vedere, tutte le schede presenti in più finestre di Safari verranno unite e visualizzate in un’unica finestra. Ora puoi passare da una scheda all’altra senza temere di perdere inaspettatamente alcuna scheda fino a quando non le chiudi.
4. Accedi alle schede Safari chiuse di recente
Se chiudi una scheda di Safari per errore, è molto facile ripristinarla. Tutto quello che devi fare è:
- Tieni premuta l’icona + in Safari per iPad in alto a destra. Su iPhone, premi il pulsante delle schede → tieni premuta l’icona +.
- Tocca qualsiasi scheda dall’elenco delle schede chiuse di recente.

Inoltre, puoi anche aprire le schede chiuse in Safari dalla sezione della cronologia del browser. L’ho menzionato nel seguente metodo.
5. Controlla la cronologia del tuo browser
- Apri Safari sul tuo iPad o iPhone
- Tocca l’icona del libro nell’angolo in alto a sinistra.
- Seleziona Cronologia. Qui puoi ripristinare le schede di cui hai bisogno. Su un iPhone, sembrerà un’icona a forma di orologio.
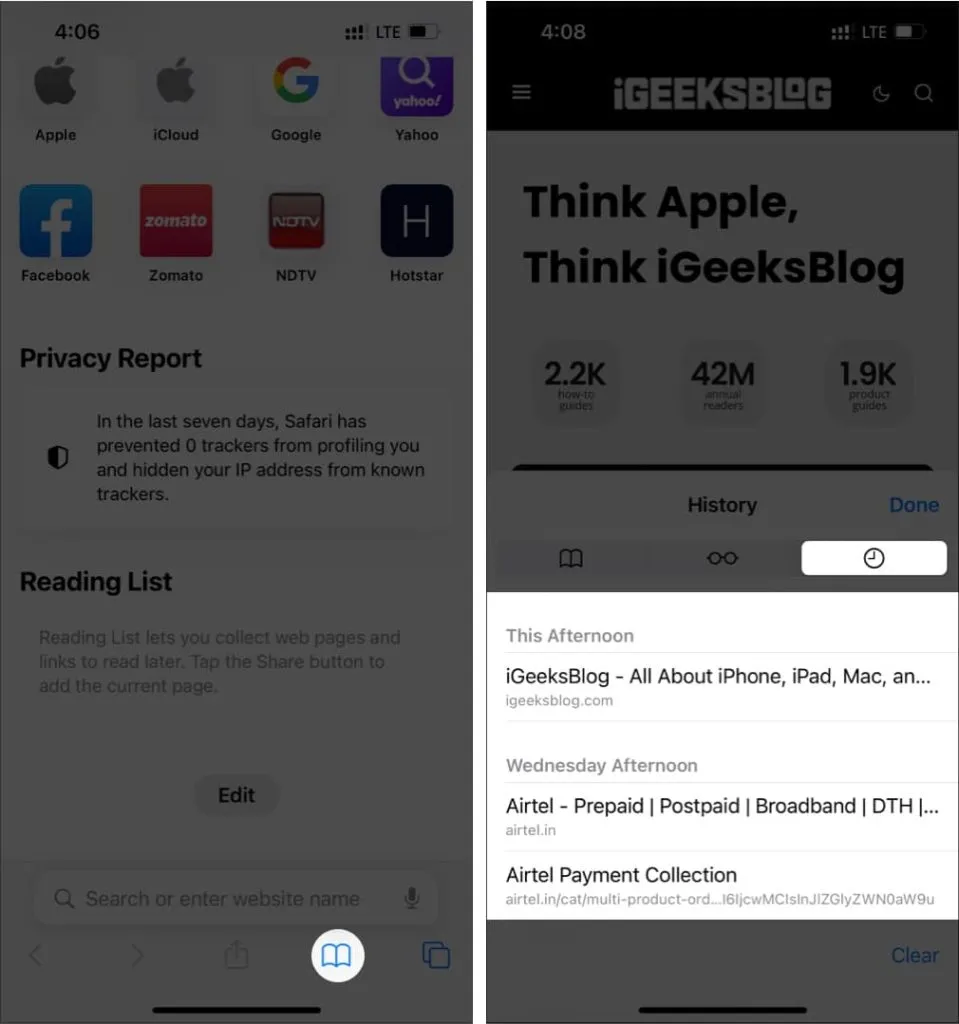
6. Aggiungi Safari ai segnalibri
Se Safari continua a chiudere le schede sul tuo iPhone o iPad, potrebbe essere dovuto ad alcuni bug di iOS. Sarebbe meglio attenersi alla soluzione alternativa fino al rilascio di una correzione. È meglio aggiungere un segnalibro a tutte le schede che usi. Ma aspetta! Prima di pensare al noioso processo, posso assicurarti che è molto semplice. Basta seguire questi passaggi.
i phone
- Apri Safari → tocca l’icona delle schede.
- Tieni premuta una scheda.
- Ora fai clic su “Aggiungi segnalibri per X schede”.
- Dai un nome alla cartella.
- Seleziona una posizione e fai clic su Salva.
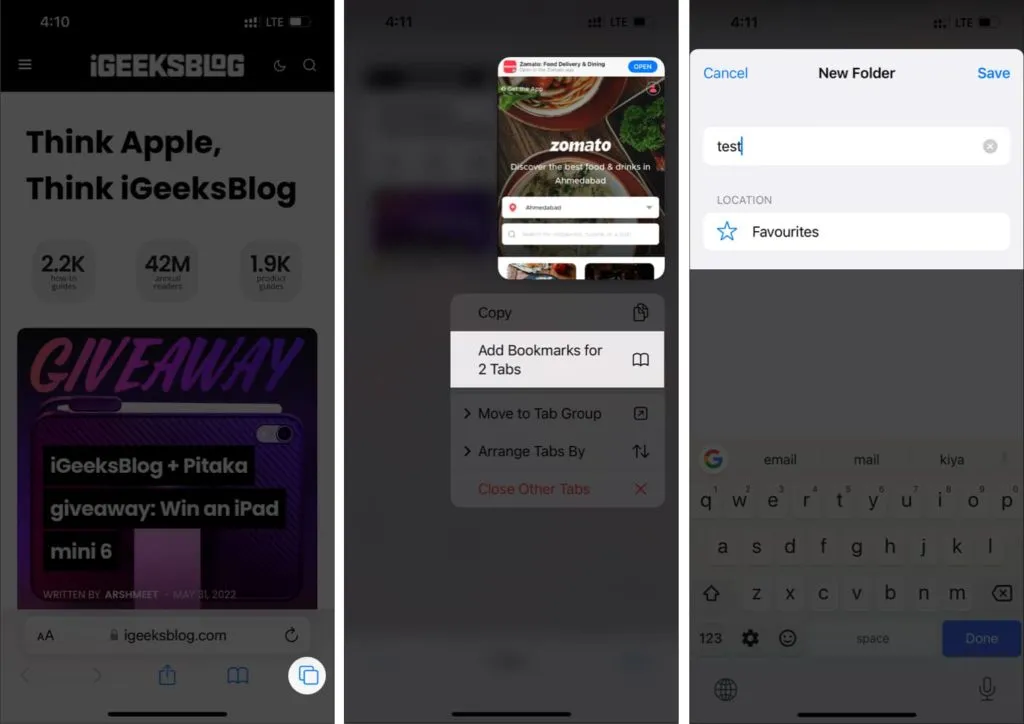
iPad
- Tieni premuta la barra degli indirizzi.
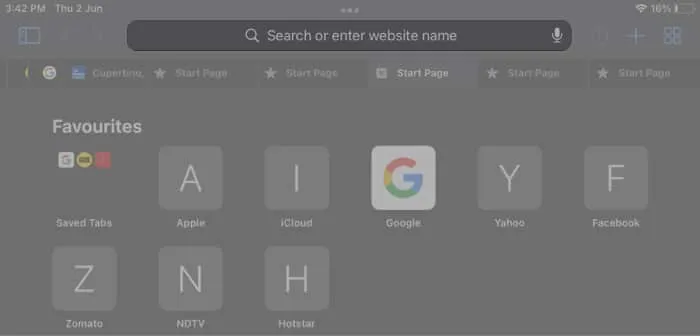
- Fai clic su “Aggiungi segnalibri per X schede”.

- Assegna un nome alla cartella e seleziona una posizione.
- Quindi fare clic su Salva.
Puoi accedere a questi segnalibri dalla posizione che hai salvato. Se Safari elimina le tue schede, puoi ricaricarle premendo a lungo questa cartella → Apri in nuove schede o gruppo di schede.
7. Controlla la tua connessione Internet
Tutti i metodi che hai seguito saranno inutili se non sei connesso a Internet. Collega il tuo iPhone o iPad a Internet e verifica se riscontri problemi. Safari è un browser Internet; pertanto, per utilizzare le sue funzionalità è necessaria una connessione Internet adeguata.
8. Abilita l’aggiornamento dell’app in background
Ciò potrebbe essere dovuto al fatto che Safari non può essere eseguito in background, il che fa sì che l’applicazione non funzioni correttamente e quindi salti alcune schede. Puoi attivare Aggiornamento app in background per mantenere Safari in esecuzione in background. Tutto quello che devi fare è:
- Apri “Impostazioni” e fai clic su “Generale”.
- Tocca Aggiorna app in background.
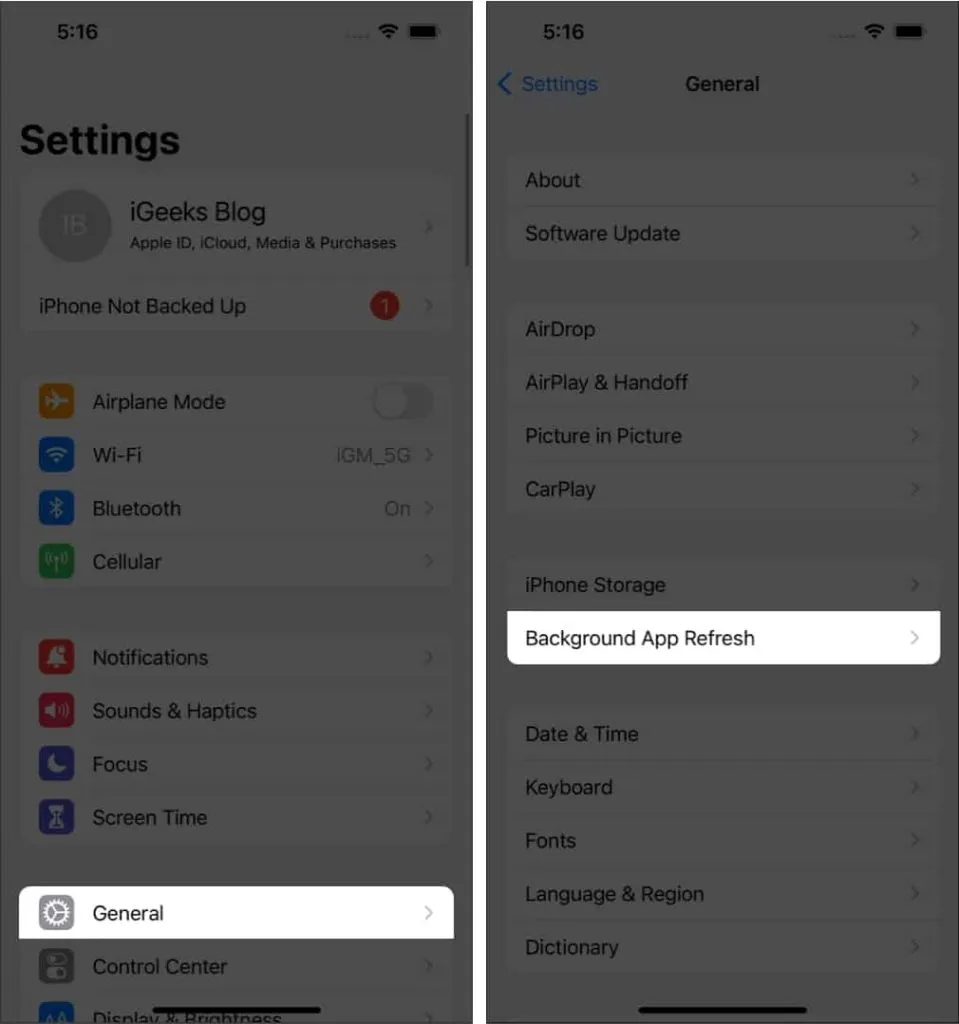
- Ora fai di nuovo clic su “Aggiorna app in background”.
- Attiva Wi-Fi e dati mobili.
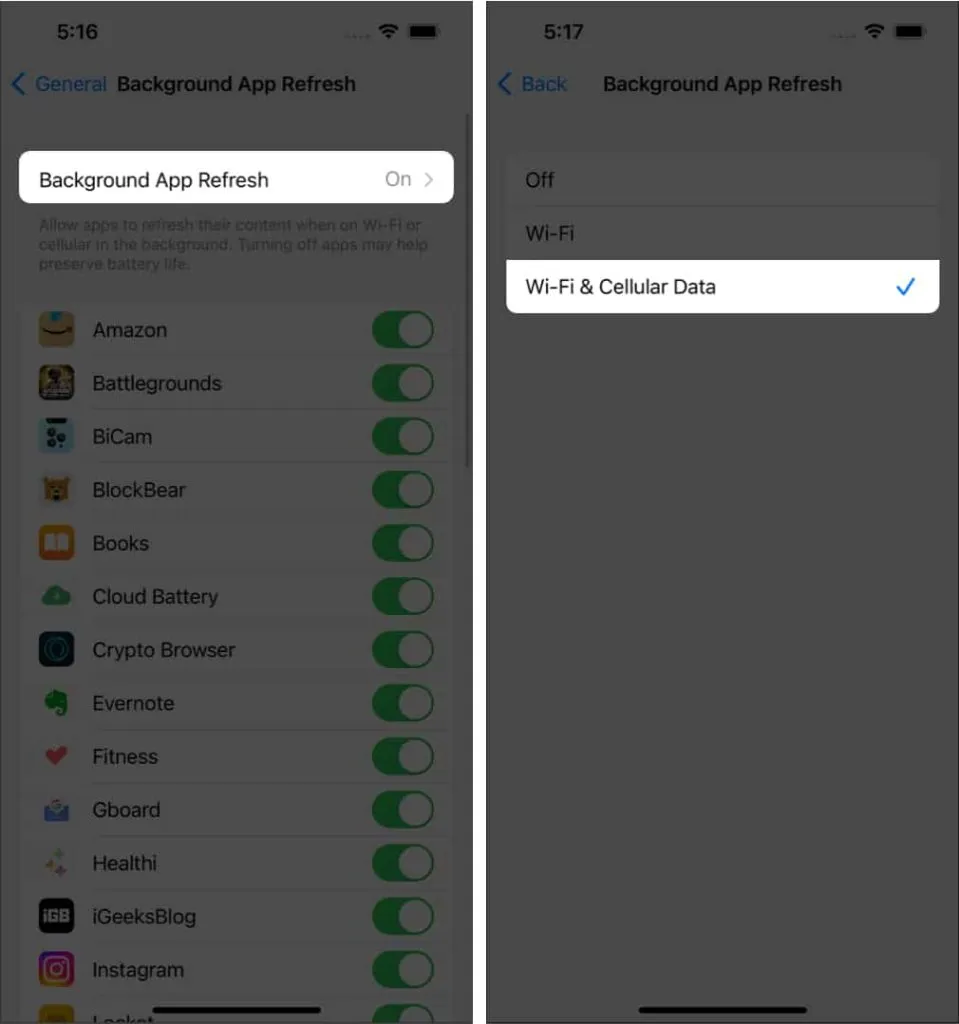
9. Aggiornare il software all’ultima versione
Safari non può essere aggiornato separatamente poiché è un’app di sistema e l’unico modo per aggiornarlo è aggiornare la tua versione iOS o iPadOS. Puoi controllare gli ultimi aggiornamenti software sul tuo iPhone o iPad andando su Impostazioni → Generale → Aggiornamento software.
10. Ripristina le schede tramite altri dispositivi Apple
Poiché non puoi accedere alle schede Safari su iPhone e iPad, diamo un’occhiata a un modo per ripristinarle. Ma per questo metodo, devi aver già abilitato l’opzione Sincronizza sul tuo ID Apple e devi aver effettuato l’accesso con esso sull’altro tuo iPhone o iPad. Dopo di che:
- Apri Safari e seleziona l’icona Schede su un altro iPhone o iPad.
- Scorri verso il basso e vedrai le schede che hai aperto su altri dispositivi.
11. Reimposta a fondo il tuo iPhone
Se non riesci a risolvere il problema di scomparsa della scheda di Safari, il ripristino del tuo iPhone o iPad come ultima risorsa può risolvere i bug del software che causano il problema. Ma prima, esegui un rapido riavvio o un hard reset, poiché alcuni problemi saranno facilmente risolti.
FAQ
No, l’aggiornamento del tuo iPhone non rimuoverà le schede del browser Safari. Puoi verificarlo disattivando l’opzione per chiudere automaticamente le schede in Impostazioni → Safari → Chiudi schede → Manualmente.
I segnalibri di Safari possono essere eliminati se disabiliti la sincronizzazione tra dispositivi e quindi non sarai in grado di accedere ai segnalibri salvati su altri dispositivi.
È tutto!
Posso capire quanto sarai deluso quando le schede scompaiono in Safari. Spero che con l’aiuto di questa guida tu sia riuscito a risolvere il problema una volta per tutte. Inoltre, preferisci Safari rispetto ad altre alternative? Fammi sapere nei commenti qui sotto.



Lascia un commento