Risolto il problema con Battlefield 2042 che non caricava i dati di salvataggio

Sebbene il lancio di Battlefield 2042 non sia stato il lancio più fluido nella storia del franchise, è comunque partito bene. Tuttavia, il gioco soffre di bug e bug.
Ha una serie di strani fenomeni come il codice di errore 15-7A e “fluttuante nel cielo”. Inoltre, un messaggio di errore piuttosto sgradevole riporta regolarmente i giocatori al menu dopo che si sono disconnessi dal gioco. Per i giocatori che cercano di godersi la frenesia distruttiva, appare spesso il messaggio “Impossibile caricare i dati di salvataggio”. Se riscontri anche questo errore, continua a leggere questo articolo.
Ecco come risolvere Battlefield 2042 che non riesce a caricare i dati di salvataggio.
Fix Battlefield 2042 non può caricare i dati di salvataggio
I codici di errore associati a questo errore di solito variano in base alla piattaforma e al tipo di NAT.
E sebbene Dice ed EA abbiano confermato che stanno lavorando a una soluzione. Tuttavia, il problema non è stato ancora risolto.
Tuttavia, esistono alcune soluzioni alternative che è possibile utilizzare per risolvere temporaneamente il problema. Pertanto, puoi risolvere il problema apportando alcune modifiche.
Ecco alcune correzioni generalmente considerate efficaci da altri utenti interessati:
Modifica del DNS corrente: risulta che un intervallo DNS incoerente può essere la causa principale di questo particolare problema.
E questo problema può essere risolto spostando il tuo attuale intervallo DNS nell’intervallo fornito da Google, a seconda del tuo ISP.
Crossplay abilitato: ci sono stati molti problemi di matchmaking dal lancio del programma EA Early Access di Battlefield 2042.
In quanto tale, probabilmente starai meglio disabilitando completamente il crossplay a meno che tu non lo stia usando esplicitamente.
Cancella file temporanei: prova ad accendere e spegnere di nuovo la console se la disattivazione dell’integrazione del gioco incrociato non funziona.
Tuttavia, tieni presente che ogni console richiede una serie di passaggi leggermente diversi.
Inoltra le porte utilizzate da BattleField 2042: è probabile che la connessione ai server EA venga interrotta se utilizzi un router precedente che non supporta UPnP.
Quindi UPnP potrebbe essere abilitato o le porte devono essere inoltrate manualmente per risolvere questo problema.
Elimina l’interferenza dell’ISP del nodo 3: le incoerenze di rete da parte del tuo ISP possono impedire alla tua console o al tuo PC di connettersi ai server EA se utilizzi i nodi di livello 3. Filtrare la connessione attraverso la VPN dovrebbe aiutare in questo caso.
Quindi, abbiamo discusso tutti i modi possibili per risolvere questo problema. Ora diamo un’occhiata a come correggere l’errore “Impossibile caricare i dati di salvataggio” per Battlefield 2042:
Controllo dell’integrità dei file di gioco
Molti problemi di avvio, arresto anomalo, grafica e connessione al server possono essere risolti semplicemente assicurandosi che i file di gioco siano intatti.
Segui questi passi:
1. Innanzitutto, avvia Steam. Quindi seleziona “Libreria”.
2. Ora nell’elenco dei giochi installati, fai clic con il pulsante destro del mouse su Battlefield 2042.
3. Quindi fare clic sulla scheda Proprietà. E vai alla sezione “File locali”.
4. Ora fai clic sul pulsante “Verifica integrità dei file di gioco”. E il processo richiederà del tempo per essere completato.
Quindi riavvia il computer quando hai finito. E controlla se il problema esiste.
Disabilita il gioco incrociato
Alcuni di questi problemi sono il risultato di una spinta del settore per consentire ai giochi per PC, Xbox e Playstation di giocare sugli stessi server.
Anche se in teoria è una buona idea. Tuttavia, ci sono molti problemi con l’integrazione del gioco incrociato.
Pertanto, puoi evitare molti di questi problemi disabilitando il crossplay nelle impostazioni di gioco.
Puoi farlo su qualsiasi console o PC. Ma per Xbox One e Xbox Series X, le istruzioni sono leggermente diverse.
Quindi, abbiamo elencato le istruzioni per ciascuno qui.
Disattiva il gioco incrociato su Xbox One/Xbox Series X
Sulla console Xbox, non sembra che tu possa semplicemente disattivare l’integrazione multipiattaforma nelle impostazioni del gioco.
Tuttavia, ci sono ancora altri utenti che vengono abbinati a persone di altre piattaforme. Anche se l’integrazione del gioco incrociato è disabilitata.
Quindi, devi disabilitare CrossPlay a livello di console per evitare questo problema.
Ecco cosa devi fare:
1. Premi il pulsante Xbox sul controller per aprire il menu Guida Xbox.
2. Quindi accedere al menu “Impostazioni” dal menu laterale una volta visualizzato.
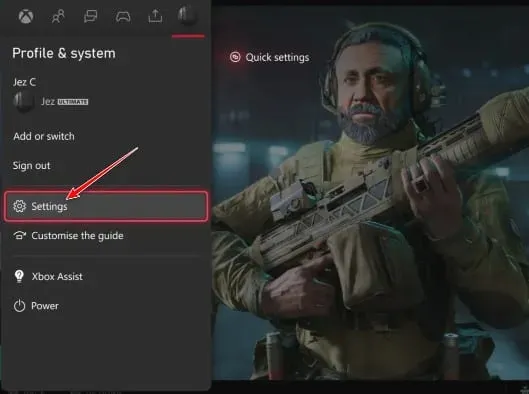
3. Ora seleziona la scheda “Generale” che si trova nel menu a sinistra quando ti trovi nel menu “Impostazioni”. Quindi seleziona Sicurezza in Internet e famiglia.
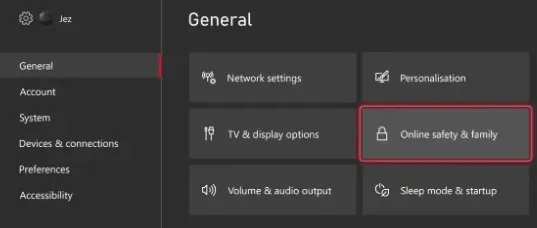
4. Quindi selezionare l’opzione “Privacy e sicurezza Internet” dal menu successivo. Ora, dall’elenco delle opzioni, seleziona Xbox Privacy.
5. Quindi seleziona Visualizza dettagli e personalizza dal menu a sinistra.
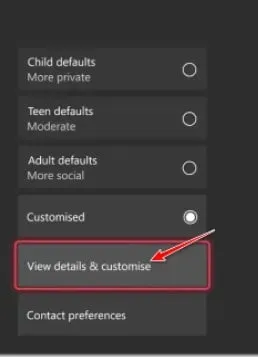
6. Ora seleziona “Comunicazione e multiplayer” dal menu successivo. E, una volta salvate le modifiche, cambia l’interruttore “Puoi unirti al gioco su più reti” su “Blocca”.

Riavvia la tua console dopo aver completato questi passaggi prima di riavviare Battlefield 2042. E controlla se il problema è stato risolto.
Disabilita il gioco incrociato su PC e Playstation
A seconda della piattaforma su cui stai giocando, potresti essere in grado di risolvere il problema semplicemente abilitando l’integrazione Cross-Play nelle impostazioni del gioco.
Quindi, per assicurarti che il gioco non si sovrapponga ad altri giochi, devi comunque riavviare il sistema.
Ecco come disabilitare l’integrazione del gioco incrociato tra PC e Playstation per Battlefield 2042:
1. Avvia il gioco in modalità normale. E lascialo passare attraverso la schermata di accesso iniziale.
2. Quindi, nell’angolo in basso a sinistra, fai clic sul menu “Opzioni”.
3. Seleziona la scheda Generale dal menu verticale in alto una volta che sei nel menu Opzioni.
4. Quindi selezionare la sezione “Altro” nella scheda “Generale”. E disattiva l’interruttore Cross-Play.
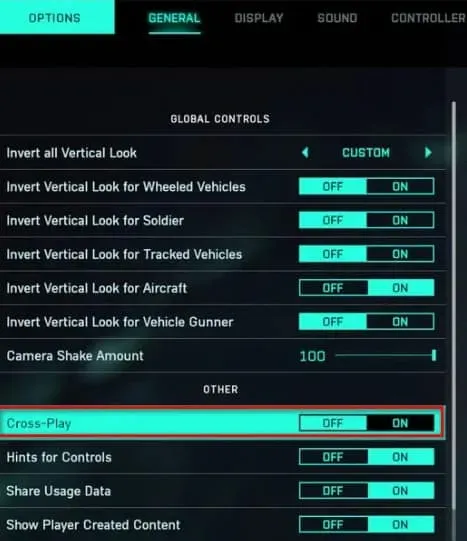
5. Ora apporta le modifiche e salvale. Poi. chiudi il gioco.
Ora riavvialo e controlla se si verifica lo stesso errore.
Console Power Cycling
Xbox Series X e Xbox One erano le piattaforme più comuni in cui è stato segnalato che questa correzione funzionava. Puoi anche spegnere e riaccendere la tua console PlayStation 4 o PlayStation 5, se necessario.
E, a seconda della console che stai utilizzando, segui la guida appropriata:
Spegni Xbox One e Xbox Series X
A differenza della maggior parte delle altre console, l’avvio di un ciclo di spegnimento su Xbox One è diverso. E ci vorranno almeno 10 secondi per avviare un ciclo di accensione, poiché il pulsante deve essere tenuto premuto per almeno quel tempo.
Per fare ciò, seguire le istruzioni seguenti:
1. Accendi la console e assicurati che sia completamente carica. Quindi, tieni premuto il pulsante di accensione.
2. A questo punto, per circa 10 secondi o fino a quando il LED frontale non lampeggia ad intermittenza, è necessario continuare a premere il pulsante.
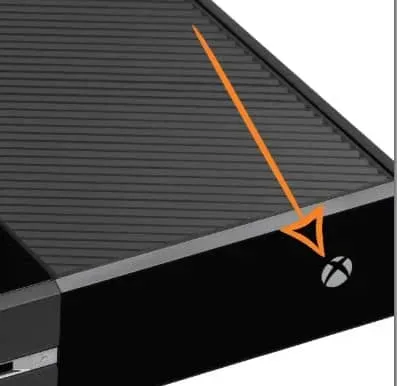
3. Quindi, quando dai ai condensatori di alimentazione tempo sufficiente per scaricarsi, puoi provare ad avviare la console in modalità normale dopo un minuto.
Nota. Sarà utile scollegare fisicamente il cavo di alimentazione durante l’attesa.
4. Quindi riavviare la console. E controlla se la sequenza di animazione è più lunga. Ora vedrai se spegnere l’alimentazione ha funzionato.
5. Quindi avvia Battlefield 2042 dopo aver ricaricato la console. E controlla se il problema è stato risolto.
Spegni Playstation 4
Concedere ai condensatori di potenza il tempo sufficiente per autopulirsi è una parte importante dello spegnimento e dell’accensione della console PlayStation 4.
Quindi, segui le istruzioni seguenti per assicurarti che tutto sia fatto correttamente:
1. Innanzitutto, tieni premuto il pulsante di accensione sulla tua console Playstation 4 quando è completamente accesa.
Quindi continua a premere il pulsante di accensione della console finché non senti che le ventole si spengono.

2. Ora, scollega il cavo di alimentazione una volta che la console si è completamente spenta e non si sente più alcun suono.
E lascia che i condensatori di potenza si scarichino per circa un minuto prima di scaricarli completamente.
3. Quindi ricollegare la console dopo questo periodo. E riavvia la tua console normalmente.
Ora avvia di nuovo Battlefield 2042 dopo il completamento del prossimo lancio. E controlla se viene visualizzato lo stesso codice di errore quando il gioco tenta di connettersi ai server EA.
Spegni Playstation 5
Puoi accendere e spegnere la tua console Playstation 5 più facilmente rispetto alla maggior parte degli altri dispositivi simili.
È semplice come tenere premuto il pulsante di accensione finché la console non si spegne completamente.
E devi solo scollegare il cavo di alimentazione per scaricare i condensatori di potenza.
Eseguire le seguenti operazioni:
1. Se la tua Playstation 5 è spenta, tieni premuto il pulsante di accensione. E devi continuare a premerlo finché i suoni della macchina non smettono di arrivare.
Nota. Se premi brevemente il pulsante di accensione, si verificherà invece un ciclo di sospensione. Pertanto, assicurati di tenere premuto questo pulsante.
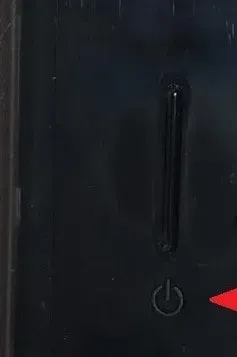
2. Ora scollegare il cavo di alimentazione dopo che la spia di alimentazione smette di lampeggiare. E lascia che il sistema scarichi i suoi condensatori per 20 minuti in questo modo.
3. Quindi ricollegare il cavo di alimentazione una volta trascorso questo tempo. E dopo aver riavviato il sistema, controlla se il problema è stato risolto.
Ora che la tua console si riavvia, avvia di nuovo Battlefield 2042. E controlla se il problema è stato risolto.
Svuota la cache di download di Steam
Alcuni problemi di connessione possono anche essere risolti cancellando la cache di download di Steam nel client Steam stesso.
Quindi, segui questi passaggi:
1. Innanzitutto, avvia Steam. Quindi seleziona Steam nell’angolo in alto a sinistra.
2. Ora seleziona la scheda “Impostazioni”. E vai alla sezione “Download”.
3. Quindi fare clic sul pulsante Cancella cache di download. E fai clic su OK quando richiesto.
4. Ora fai clic su OK per salvare le modifiche. E poi riavvia Steam.
Porti di andata
C’è anche la possibilità che il gioco stia tentando di utilizzare porte non aperte, generando un errore “Carica dati di salvataggio”. Pertanto, non puoi connetterti al server di gioco.
Se UPnP è supportato dal tuo router e abilitato, le porte necessarie per i giochi vengono generalmente gestite automaticamente.
Tuttavia, se si dispone di un modello di router precedente che non supporta UPnP, sarà necessario inoltrare manualmente le porte.
Ecco i passaggi che devi seguire per farlo:
1. Avvia il browser di tua scelta. E inserisci uno dei seguenti indirizzi nella barra di navigazione in alto. Quindi premere Invio per accedere alle impostazioni del router:
- 192.168.0.1
- 192.168.1.1
2. Ora inserisci i tuoi dati di accesso per accedere alle impostazioni del router una volta raggiunta la schermata di accesso iniziale.
Nota. Puoi accedere al tuo router utilizzando admin come nome utente e 1234 come password, a meno che tu non abbia impostato le tue credenziali di accesso.
Quindi, fai clic su “Password dimenticata” se queste alternative generiche non funzionano. E qui puoi recuperare le credenziali di accesso per le impostazioni del router o cercare sul web le credenziali per il tuo modello di router specifico.
3. Espandere il menu Avanzato/Esperto una volta entrati nelle impostazioni del router. Quindi selezionare “Port Forwarding/NAT Forwarding” dall’elenco.
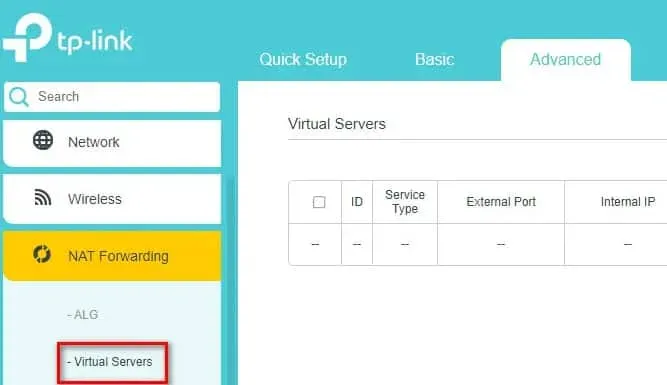
Nota. A seconda del modello di router specifico, il menu specifico potrebbe essere completamente diverso dagli screenshot mostrati qui.
4. Ora puoi inoltrare manualmente le porte di Battlefield 2042 in base alla piattaforma che stai utilizzando trovando l’opzione che ti consente di farlo.
Xbox One e Xbox Series X|S
- TKP: 3074
- UDP: 88, 500, 3074, 3544, 4500
pc
- TCP: 5222, 9988, 17502, 20000-20100, 22990, 42127
- UDP: 3659, 14000-14016, 22990-23006, 25200-25300
PS4 e PS5
- TCP: 1935, 3478-3480
- UDP: 3074, 3478-3479, 3659, 14000-14016
5. Dopo aver inoltrato le porte necessarie, salvare le modifiche. E dopo aver riavviato il router, avvia di nuovo Battlefield 2042. Il problema dovrebbe ora essere risolto.
Puoi saltare all’ultima potenziale correzione di seguito se lo stesso problema si verifica ancora dopo lo spoofing della porta.
Cambia DNS in equivalenti di Google
Il mancato caricamento dei dati di salvataggio può essere causato da un intervallo DNS incoerente, che è una delle cause più comuni. E, quando si tenta di connettersi al server di gioco, diventa più difficile di quanto dovrebbe essere.
Tuttavia, puoi facilmente sbarazzarti di questo problema se ti colpisce. Problema di comunicazione tra PC e console EA.
E questo può essere fatto cambiando l’intervallo DNS predefinito nell’intervallo fornito da Google.
Quindi, se desideri passare all’intervallo DNS di Google, fai riferimento alla guida di seguito.
Modifica DNS predefinito su PC
È possibile modificare l’intervallo DNS predefinito su un PC aprendo la finestra Connessioni di rete tramite il menu del Pannello di controllo. Quindi assegna l’intervallo DNS appropriato alla rete a cui sei attualmente connesso.
E, oltre a impostare valori DNS personalizzati per IPV6, dovrai farlo anche per IPV6.
Ecco i passaggi per modificare il DNS predefinito sul tuo PC con gli equivalenti di Google:
1. Premere il tasto Windows + R per aprire la finestra di dialogo Esegui.
2. Quindi immettere il comando ncpa.cpl. Ora seleziona “Connessioni di rete” dal menu a discesa.
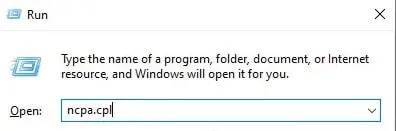
Nota. Per concedere privilegi amministrativi, fare clic su Sì quando richiesto da Controllo account utente (UAC).
3. Ora nella scheda Connessioni di rete, trova la connessione che stai attualmente utilizzando per accedere a Internet.
4. Quindi fare clic con il pulsante destro del mouse su questa connessione dopo averla identificata. E usa il menu contestuale per selezionare Proprietà.
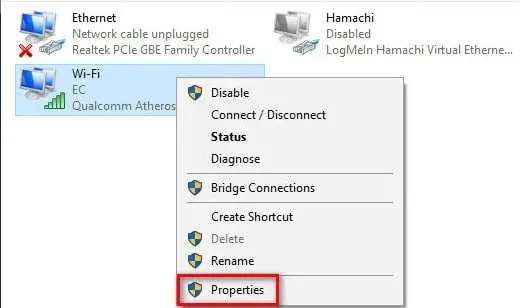
5. Ora vai alla scheda Rete nella schermata delle proprietà della tua connessione Wi-Fi o Ethernet. E poi guarda gli elementi in Questa connessione utilizza i seguenti elementi.
6. Quindi selezionare Protocollo Internet (TCP/IP4). E seleziona Proprietà.
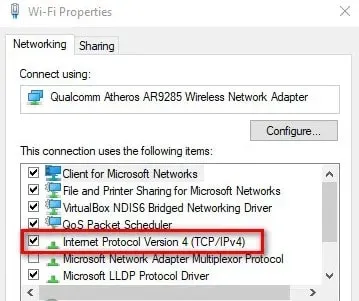
7. Ora fai clic sulla scheda Generale quando raggiungi la pagina successiva delle impostazioni. E assicurati che l’opzione Utilizza il seguente indirizzo del server DNS sia selezionata.
Quindi inserisci i seguenti valori invece di Server DNS preferito e Server DNS alternativo:
- 8.8.8.8
- 8.8.4.4
8. E dopo che IPv4 è stato cambiato, è ora di cambiare IPv6. Quindi, fai clic sul menu precedente per iniziare. Quindi puoi andare alle proprietà per IPv6 (TCP/IPv6).
9. Ora cambia il tuo server DNS preferito e il server DNS alternativo in:
- 2001:4860:4860::8888
- 2001:4860:4860::8844
Poi. salvare le modifiche.
Ora, prima di provare a riavviare Battlefield 2042, riavvia il computer e il router. Forse l’errore è stato risolto.
Cambia il DNS predefinito su PlayStation 4
Non sarai in grado di modificare il DNS quando utilizzi il sistema operativo PlayStation a meno che non imposti una nuova connessione Internet. Quindi seleziona Personalizzato quando ti viene chiesto se desideri utilizzare le impostazioni automatiche.
E puoi facilmente modificare le impostazioni DNS predefinite con le impostazioni equivalenti di Google seguendo questi passaggi:
1. Innanzitutto, vai su “Impostazioni” scorrendo il menu verticale nella parte superiore della schermata principale di PlayStation 4.
2. Quindi, dall’elenco delle opzioni disponibili nella schermata delle impostazioni, aprire il menu Rete.
3. Ora nelle impostazioni di rete, seleziona “Configura connessione Internet”.
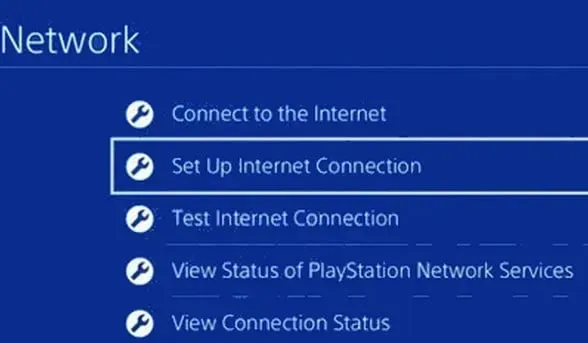
4. Quindi scegli tra Wi-Fi e LAN. E seleziona “Personalizzato” per impedire l’assegnazione DNS predefinita.
5. Quindi selezionare “Automatico” quando viene richiesto l’indirizzo desiderato.
6. Al prompt successivo, fare clic su Non specificare un nome host DHCP.
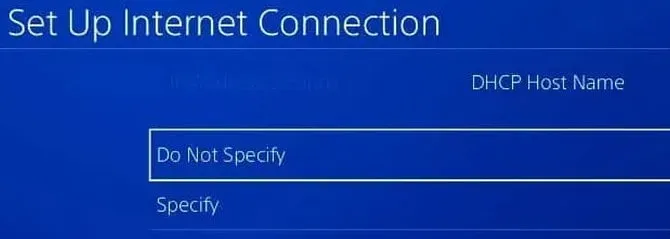
7. Quando si arriva al prompt “Impostazioni DNS”, selezionare “Manuale”. Quindi modificare il DNS primario in 8.8.8.8. E sostituire il DNS secondario con 8.8.4.4.
Ma se preferisci IPV6, dovresti usare questi valori:
- DNS primario: 208.67.222.222
- DNS secondario: 208.67.220.220
Apporta le modifiche e salvale. E controlla se il problema è stato risolto riavviando la console e il router.
Cambia il DNS predefinito su PlayStation 5
Dovrai modificare le impostazioni DNS nel menu Impostazioni sulla tua Playstation 5 se riscontri questo problema.
Puoi anche creare una nuova connessione Internet modificando le impostazioni di rete.
Si prega di seguire le istruzioni di seguito per le istruzioni complete:
1. Seleziona l’icona “Impostazioni” nella schermata iniziale della PS5. Quindi inserisci le impostazioni premendo il pulsante X.
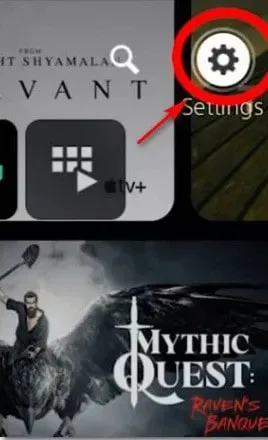
2. Ora inserisci le impostazioni di rete dal menu delle impostazioni. E seleziona di nuovo “Impostazioni”.
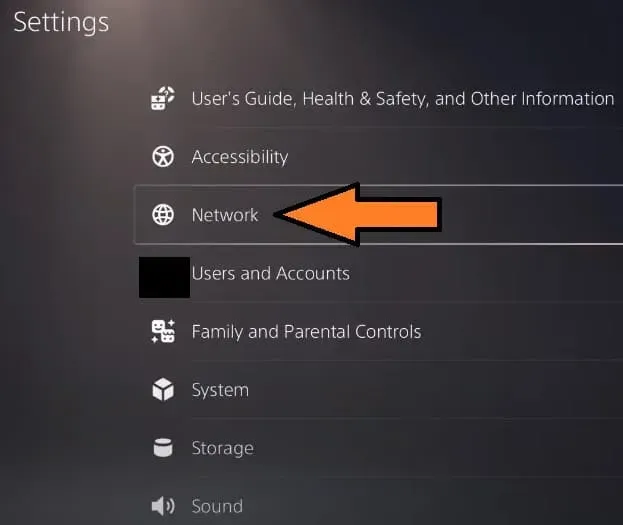
3. Quindi selezionare “Configura connessione Internet” dal menu successivo. E seleziona “Configura manualmente” dal seguente gruppo di opzioni.
4. Ora seleziona il cavo Wi-Fi o LAN. E seleziona DNS.
5. Ora, quando ti viene chiesto di inserire dei valori, inserisci 8.8.8.8. E inserisci 8.8.4.4 come DNS secondario. Quindi fare clic su Salva per salvare le modifiche.
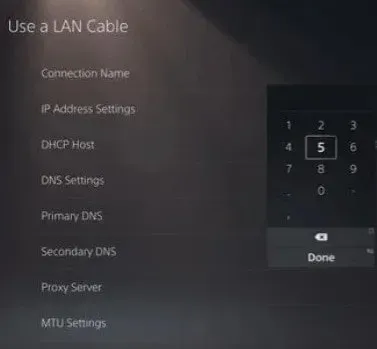
Ora avvia Battlefield 2042 dopo la riconnessione e la modifica del DNS. E controlla se il problema persiste.
Modifica il DNS predefinito su Xbox One/Xbox Series X
Le istruzioni per modificare il DNS predefinito sono quasi identiche sia che tu stia utilizzando la Xbox One di ultima generazione o la Xbox di nuova generazione.
Le impostazioni avanzate per la tua rete corrente possono essere trovate nel menu che stai attualmente utilizzando. E puoi anche configurare manualmente il DNS.
Ecco i passaggi che devi compiere:
1. Innanzitutto, assicurati di essere nella dashboard di Xbox One. Quindi selezionare il menu guida.
2. Ora seleziona “Tutte le impostazioni” dal menu laterale appena apparso.
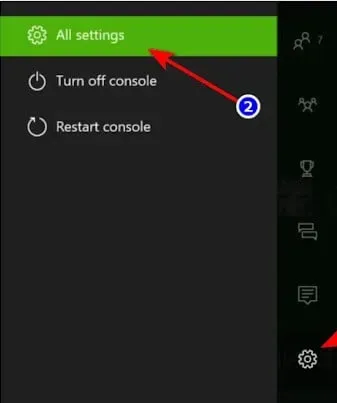
3. Quindi selezionare “Rete” dal menu “Impostazioni”. E premi A per aprire le impostazioni di rete.
4. Quindi fare clic su “Impostazioni avanzate” nel menu “Rete”.
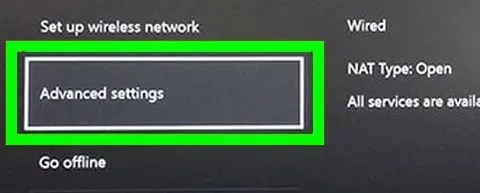
5. Ora seleziona le tue impostazioni DNS dal menu successivo. Quindi, nella successiva serie di menu, selezionare Manuale.
6. Quindi impostare il DNS primario su 8.8.8.8. E imposta il DNS secondario su 8.8.4.4. Quindi fare clic su Salva.
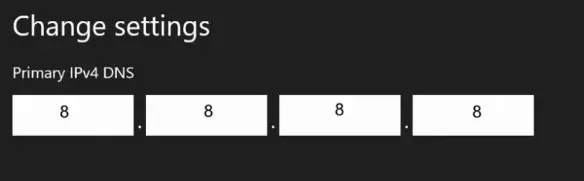
7. Ultimo ma non meno importante, salva le modifiche prima di riavviare la Xbox e il router.
Ora avvia di nuovo Battlefield 2042 dopo che la tua console si è avviata e si è connessa a Internet. E controlla se l’errore “Impossibile caricare i dati di salvataggio” è stato risolto.
Usa una VPN
Un’altra cosa che puoi provare a risolvere un potenziale problema di connessione è installare e utilizzare una VPN. Potrebbero verificarsi casi in cui la connessione al server EA viene interrotta da un nodo ISP al terzo livello.
Pertanto, in questo caso, puoi risolvere il problema di connessione installando un client VPN. Ciò è particolarmente vero se ti imbatti costantemente in un problema.
Controlla lo stato del server
Dovresti anche visitare il sito web di Down Detector per vedere lo stato del server di Battlefield 2042. Molti giocatori sono attualmente interessati da questo errore.
Quindi, a volte possono esserci errori dovuti a problemi del server. E c’è una buona possibilità che tu non possa fare nulla da parte tua in questo scenario.
Parole finali
Questo è tutto su come risolvere Battlefield 2042 incapace di caricare i dati di salvataggio. Speriamo che il tuo errore venga risolto ora. Abbiamo elencato tutte le possibili correzioni per questo errore. Quindi, continua a provarli e commenta quale ha funzionato per te.


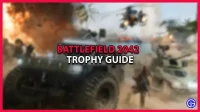
Lascia un commento