Come riparare questa app è stata bloccata per la tua protezione
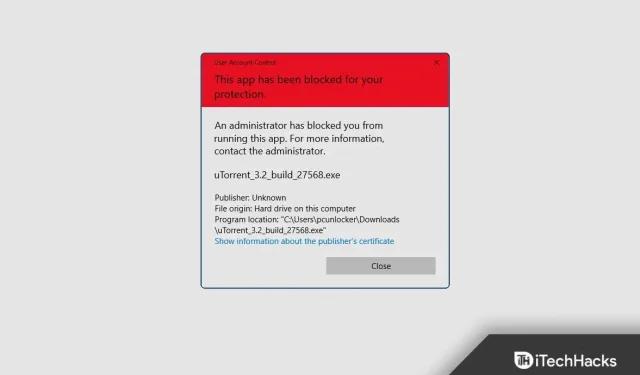
Molte volte quando installi un’applicazione sul tuo computer, potresti ricevere un messaggio di errore: “Questa applicazione è stata bloccata per la tua sicurezza”. Ciò ti impedisce di scaricare determinate applicazioni se provengono da fonti sconosciute o da editori sconosciuti. Questa domanda non è nulla di cui preoccuparsi. In questo articolo, discuteremo tutte le possibili correzioni per risolvere i problemi di blocco di questa app a causa del tuo errore di sicurezza.
Perché questa app è stata bloccata a causa del tuo problema di sicurezza?
Come sai, Windows viene fornito con un software di sicurezza integrato noto come Windows Defender. Ma a volte fornisce informazioni errate o false su programmi o file che non sono nemmeno dannosi per il tuo sistema. Altro software di sicurezza è noto come Defender SmartScreen. Protegge il tuo sistema da file dannosi. Rileva le applicazioni create da sviluppatori sconosciuti o non autorizzati e ne blocca anche l’esecuzione sul PC, causando o causando questo problema con le parole “Questa applicazione è stata bloccata per la tua protezione”. A volte questo problema si verifica anche quando si tenta di installare un’applicazione da una fonte meno conosciuta.
Correggi questa app è stata bloccata per la tua protezione 2022
Se desideri scaricare un file e sai che è sicuro, ma quando lo esegui riscontri il problema “Questa app è stata bloccata per la tua sicurezza”, questo articolo ti aiuterà a risolverlo. Puoi risolvere il problema nei seguenti modi:
Utilizzando la riga di comando
Se vuoi evitare questo problema, puoi installare o eseguire l’applicazione tramite la riga di comando. Segui i passaggi indicati per risolvere questo problema utilizzando la riga di comando.
- Innanzitutto, copia il percorso dell’applicazione che stai affrontando. Fare clic con il pulsante destro del mouse sull’icona dell’applicazione sul desktop oppure individuare l’applicazione nel menu Start e fare clic con il pulsante destro del mouse. Fai clic su ” Proprietà ” e troverai il percorso accanto a ” Target”.
- Ora premi il tasto Windows per aprire il menu Start . Qui, trova CMD , selezionalo e fai clic su Esegui come amministratore.
- Al prompt dei comandi, incolla il percorso completo dell’applicazione che desideri installare e premi Invio .
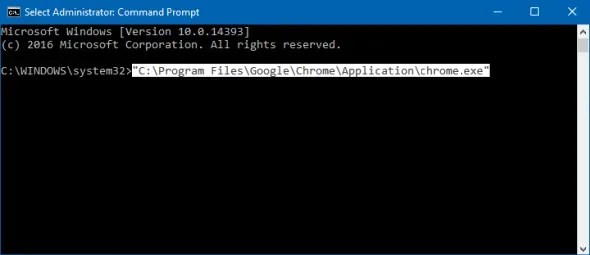
- Ora chiudi la finestra del prompt dei comandi e l’applicazione verrà installata.
Tramite l’editor del registro
Un altro modo per correggere questo errore è tramite l’editor del registro. Per fare ciò, seguire i passaggi indicati di seguito:
- Premi la combinazione di tasti Windows + R , digita regedit e fai clic su OK per aprire l’Editor del Registro di sistema.
- Qui, nella barra degli indirizzi, copia e incolla il seguente indirizzo:
- HKEY_LOCAL_MACHINE\SOFTWARE\Microsoft\Windows\CurrentVersion\Policies\System
- Sul lato destro, fai doppio clic su EnableLUA per apportare modifiche.
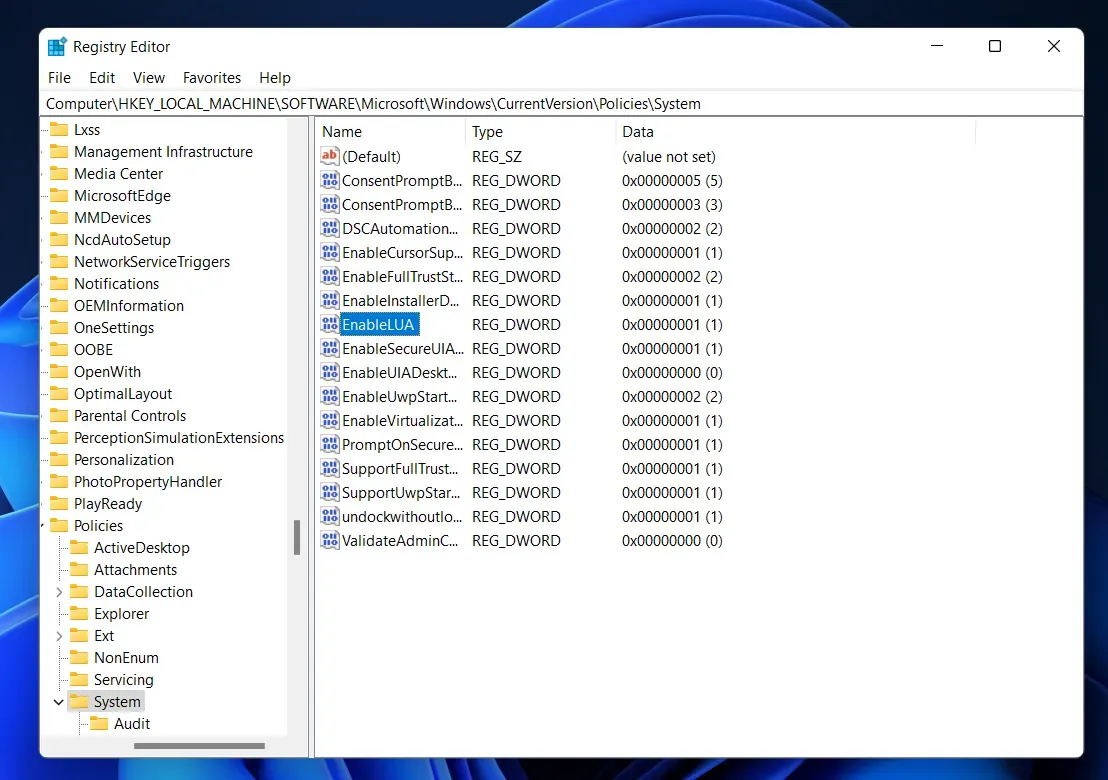
- Modificare il valore dei dati su 0 e fare clic su OK.
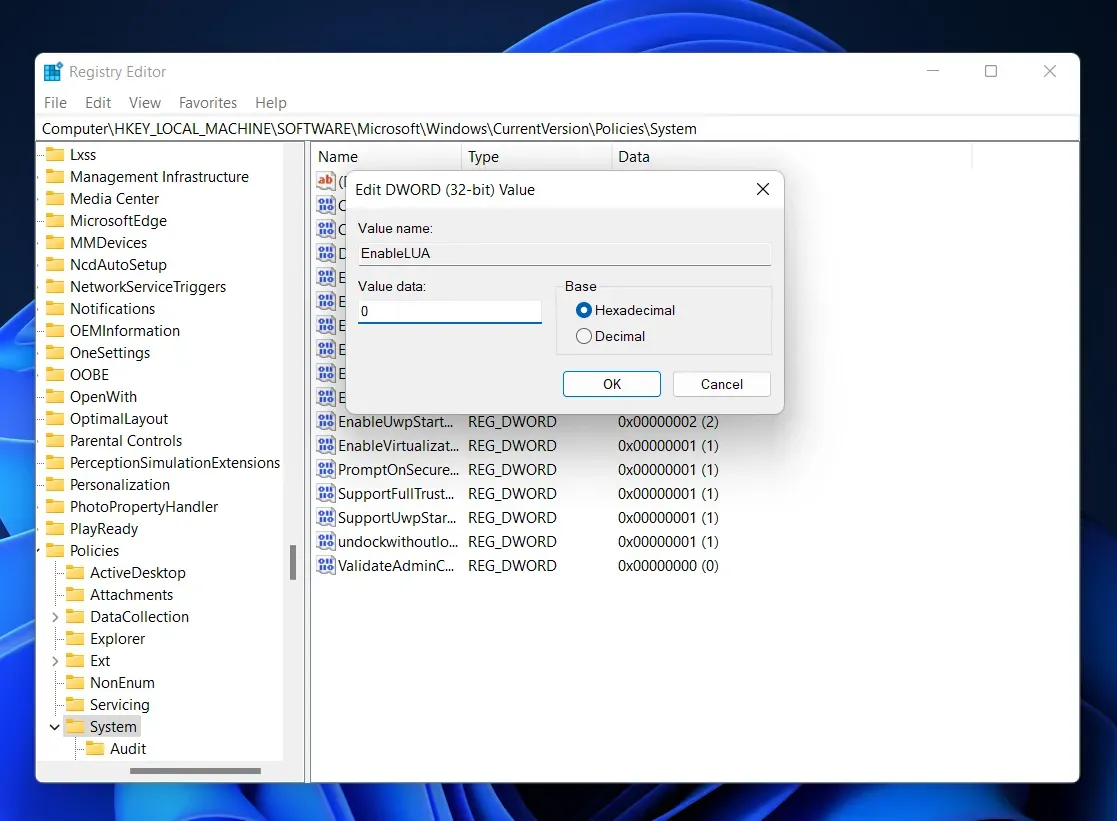
- Chiudi l’Editor del Registro di sistema, riavvia il computer e il problema verrà risolto.
Utilizzo di Criteri di gruppo locali
È inoltre possibile aggirare l’errore modificando la policy appropriata. Segui i passaggi indicati per lo stesso-
- Innanzitutto, apri l’Editor Criteri di gruppo locali . Per fare ciò, trovalo nel menu Start e aprilo.
- Sul lato sinistro dell’Editor Criteri di gruppo locali, fai clic su Configurazione computer e quindi su Impostazioni di Windows .
- Sotto questa opzione, fai clic su Impostazioni di sicurezza , quindi su Criteri locali e infine fai clic su Opzioni di sicurezza .
- Quindi, a destra, fai doppio clic su Controllo account utente: esegui tutti gli amministratori in modalità Approvazione amministratore .
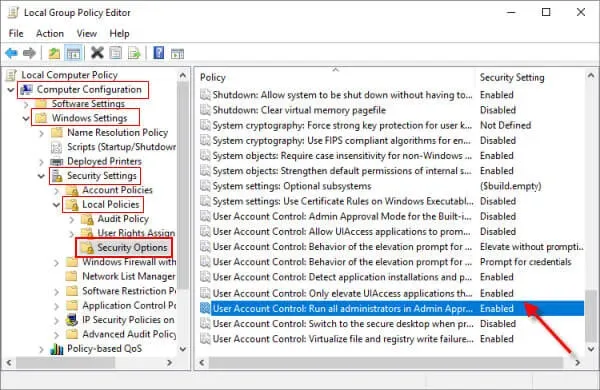
- Infine, seleziona l’ opzione Disabilitato e fai clic su OK .
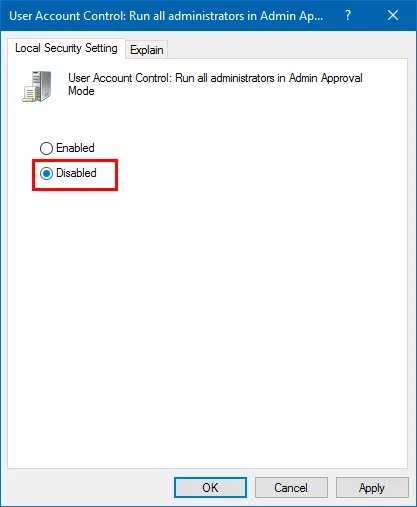
- Successivamente, chiudi l’Editor Criteri di gruppo locali e riavvia il computer.
Nota. La modifica del criterio di cui sopra disattiverà automaticamente anche UAC.
Utilizzando l’account amministratore integrato
Se desideri correggere l’errore “Questa app è stata bloccata per la tua protezione”, puoi anche installare o eseguire l’app nell’account amministratore integrato. Segui le istruzioni riportate di seguito per installare l’app in un account amministratore.
- Fare clic sull’icona Start, fare clic sul profilo dell’account, quindi fare clic su Account amministratore per accedere.
- Ora installa l’app bloccata. Dopo aver completato con successo l’installazione dell’applicazione, disconnettersi dall’account amministratore.
- Ora accedi al tuo account.
Dopo aver effettuato l’accesso, scoprirai che il tuo problema è stato risolto e puoi utilizzare l’applicazione senza errori.
Nota. Prima di scaricare qualsiasi applicazione, assicurati che sia sicura e non possa danneggiare il tuo sistema. Dovrebbe sempre provenire da una fonte/sito Web attendibile.
Conclusione
Questi erano alcuni modi per risolvere questa app è stata bloccata per la tua protezione. L’errore viene solitamente riscontrato dagli utenti quando il sistema considera l’applicazione dannosa e la blocca per evitare danni. Potresti riscontrare questo quando scarichi applicazioni non verificate sul tuo computer.



Lascia un commento