Come risolvere il blocco di Time Machine durante la preparazione di un backup
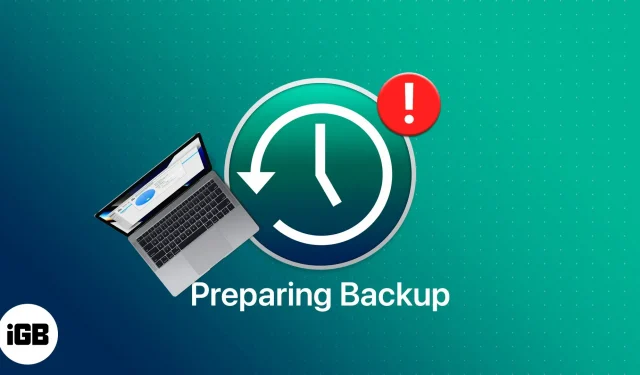
Time Machine, la funzione di backup integrata di Apple, è uno strumento estremamente utile che ti consente di eseguire regolarmente il backup di file e cartelle. Questi backup di solito richiedono tempo per essere completati. Tuttavia, Time Machine si blocca durante la preparazione di un backup, quando crei un backup per la prima volta o hai aggiunto una serie di file di grandi dimensioni al tuo dispositivo.
Se Time Machine impiega più tempo del solito o il processo di provisioning sembra essere bloccato, non preoccuparti. Questa guida ti aiuterà a risolvere il problema in pochissimo tempo.
Come sapere se Time Machine è bloccato in preparazione
Prima di risolvere il problema, è importante sapere che Time Machine è bloccato e la sua preparazione non richiede solo un po’ più del solito.
Quando avvii un backup su Time Machine dopo il backup iniziale, vedrai un messaggio “Preparazione in corso…”. I file e le cartelle correnti vengono confrontati con i file nel backup più recente.
Se stai chiedendo quanto tempo ci vuole per preparare un backup di Time Machine, dipende in gran parte dalla velocità della connessione tra l’unità di backup e il tuo dispositivo, la quantità di informazioni sul tuo Mac e la dimensione del tuo backup.
Il tempo di preparazione potrebbe richiedere del tempo se stai creando un backup per la prima volta e ci sono molti file e applicazioni sul tuo dispositivo. Tuttavia, il processo di preparazione non dovrebbe richiedere più di 5-10 minuti se il tuo Mac non ha quasi nulla memorizzato.
Allo stesso modo, se esegui regolarmente il backup dei file, non ci vorrà molto perché Time Machine esegue solo il backup dei dati nuovi o modificati dall’ultimo backup. Tuttavia, la preparazione del backup potrebbe richiedere del tempo se non viene eseguita regolarmente.
Per scoprirlo con certezza, vai su Preferenze di Sistema → Time Machine. Controlla se la barra di avanzamento del backup si sta muovendo. Se si muove, anche a piccoli incrementi, funziona ancora. Tuttavia, se vedi la barra di avanzamento bloccata per più di 30 minuti, è probabile che il tuo backup sia bloccato.
Motivi per cui la fase di preparazione potrebbe richiedere più tempo
Ci sono molte ragioni per cui Time Machine potrebbe bloccarsi durante la preparazione di un backup. Ecco qui alcuni di loro:
- i file sono troppo grandi
- Unità di backup obsoleta o danneggiata
- macOS non è aggiornato
- un recente aggiornamento del software lo impedisce
- l’unità di backup o il Mac contiene malware
- un precedente backup di Time Machine è stato interrotto
- Il Mac non è stato spento correttamente
- altre applicazioni come il software antivirus tentano di utilizzare l’unità di backup
- Hai espulso l’unità di backup dal Mac in modo errato
- Hai utilizzato il tuo Mac per giorni senza eseguire il backup
Come riparare Time Machine bloccato su “Preparazione backup”
Se Time Machine si blocca durante la preparazione di un backup, ecco cosa devi fare.
1. Interrompere il backup della macchina del tempo corrente
Il primo passo è interrompere l’attuale processo di backup di Time Machine. Per fare ciò, vai alla finestra Time Machine e fai clic sul pulsante X accanto alla barra di avanzamento. Attendere finché la barra di avanzamento Preparazione del backup non scompare. Assicurati di deselezionare “Backup automatico”.
2. Eliminare il file “.inProgress”.
Dopo aver interrotto il processo di backup in corso, è necessario eliminare il file. inProgress o un processo di backup annullato trovato sull’unità di backup. Fallo:
- Apri Finder → seleziona l’unità Time Machine dalla barra laterale.
- Selezionare Backup.backupd. Trova un file con l’estensione. in corso.
- Selezionalo ed eliminalo, quindi svuota il Cestino.
Puoi provare a passare alla modalità elenco se non riesci a trovare il file. Il file cercato conterrà la data di inizio del backup di Time Machine nel formato AAAA-MM-GG-HHMMSS.
3. Riavvia il tuo Mac
Dopo aver seguito i passaggi precedenti, riavvia il Mac prima di provare a riavviare Time Machine. Il riavvio a volte può aiutare a risolvere arresti anomali e problemi minori.
4. Riprendi il backup di Time Machine
Una volta che tutto è stato fatto, puoi provare a eseguire nuovamente il backup del tuo Mac con Time Machine. Se il problema persiste, leggi le seguenti correzioni.
5. Altri suggerimenti per la risoluzione dei problemi per correggere il blocco di Time Machine durante la preparazione del backup
Se il processo di cui sopra non funziona, ecco alcuni suggerimenti per la risoluzione dei problemi prima di riavviare Time Machine.
I. Assicurati di disporre di una connessione di rete affidabile
Una connessione Wi-Fi scadente o mancante potrebbe essere la causa se stai tentando di eseguire il backup sulla rete. Assicurati di disporre di una connessione Wi-Fi o Internet stabile.
II. Aggiorna il tuo macOS
Un sistema operativo obsoleto può anche causare problemi con Time Machine. Assicurati di aggiornare macOS all’ultima versione. Per vedere se il tuo macOS è aggiornato, fai clic sul menu Apple → Informazioni su questo Mac. Fare clic su Aggiornamento software. Una finestra ti mostrerà se il tuo Mac è aggiornato. In caso contrario, troverai un pulsante che ti dice di aggiornare.
III. Escludi file di grandi dimensioni
Se hai file di grandi dimensioni come foto e video, questo potrebbe essere il motivo per cui Time Machine si blocca. Prova a aggirarli per vedere se questo risolve il problema:
- Vai alla finestra Time Machine → fai clic su Opzioni.
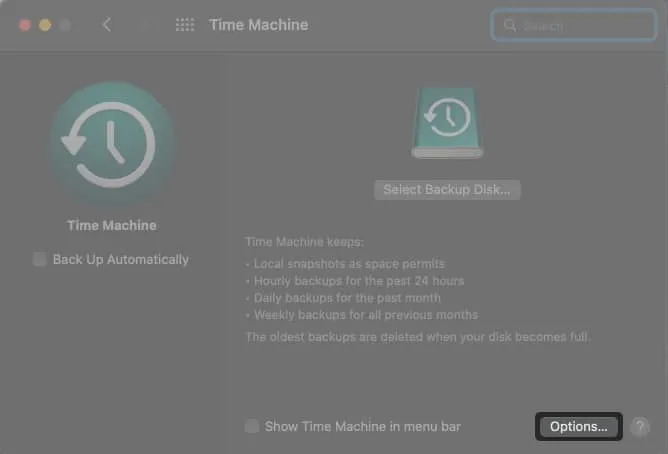
- Fare clic su +.
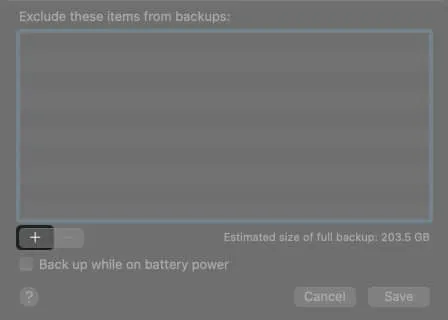
- Seleziona i file o le cartelle che desideri escludere → fai clic su Escludi.
- Fare clic su Salva.
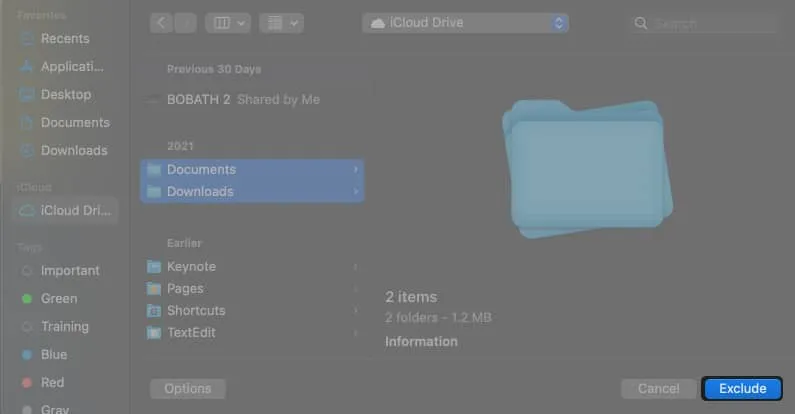
IV. Impedisci a Spotlight di indicizzare il volume di backup di Time Machine
Spotlight può indicizzare il volume di backup di Time Machine e interferire con il processo di preparazione di Tim Machine. Puoi impedire a Spotlight di indicizzare Time Machine modificando le preferenze di Spotlight. Ecco come:
- Vai a Preferenze di Sistema → Spotlight.

- Fare clic sulla scheda Privacy.
- Seleziona +.
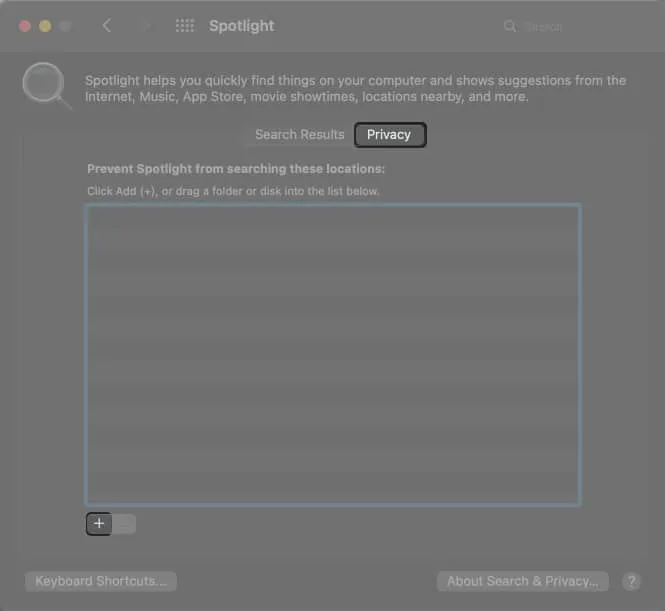
- Passare al volume di backup di Time Machine e trascinarlo nella finestra.
Ciò impedirà a Spotlight di indicizzare il volume di backup di Time Machine.
V. Controlla le impostazioni del tuo antivirus
Il tuo software antivirus può utilizzare un disco rigido esterno e scansionarlo alla ricerca di virus. Tuttavia, ciò potrebbe interferire con i backup di Time Machine. Puoi escludere l’unità Time Machine dalla scansione antivirus.
FAQ
Vai a Preferenze di Sistema → Time Machine. Vedrai l’ora dell’ultimo e del prossimo backup pianificato se Time Machine è attivato automaticamente. Vedrai anche una barra di avanzamento se il backup è ancora in corso e quanto rimane prima del completamento del backup.
Il processo di preparazione del backup di Time Machine dopo il backup iniziale richiede in genere circa 10 minuti. Potrebbe bloccarsi se la barra di avanzamento non si è spostata per più di 30 minuti.
Sui vecchi macOS, Time Machine ha un interruttore on/off. La nuova versione di macOS Time Machine non ha questo pulsante ed è stato sostituito con un’opzione di backup automatico. Deseleziona questa casella per disattivare i backup automatici di Time Machine.
Apri Time Machine → fai clic su Accedi a Time Machine. Scorri i backup precedenti e seleziona il backup che desideri eliminare. Fare clic sull’icona dell’ingranaggio → Elimina backup.
Completamento…
Le correzioni di cui sopra dovrebbero risolvere il blocco di Time Machine durante la preparazione di un backup. Tuttavia, se si blocca ancora, il mio prossimo suggerimento sarebbe quello di utilizzare un nuovo disco rigido esterno per eseguire il backup dei file.
Se il problema persiste, potrebbe essere necessario visitare il Genius Bar locale o contattare l’assistenza Apple per risolvere il problema.



Lascia un commento