Come ruotare più immagini di iPhone contemporaneamente
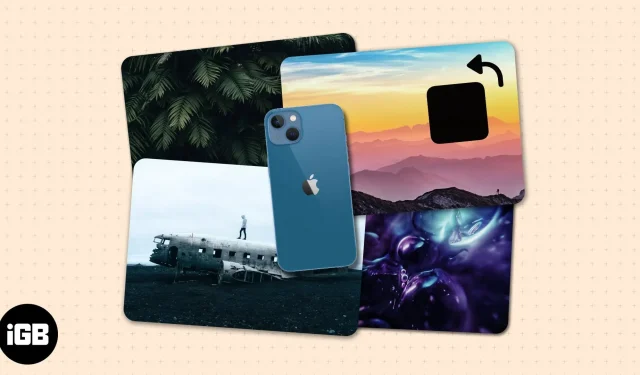
Se hai scattato una foto o l’hai ricevuta con l’orientamento sbagliato, è abbastanza facile ruotare un’immagine sul tuo iPhone: pochi tocchi nell’app Foto risolveranno il tuo problema. Il mal di testa inizia quando hai dozzine di immagini che devono essere ruotate manualmente.
Per fortuna c’è una soluzione rapida che ti consente di ruotare in blocco tutte le tue immagini con un solo tocco utilizzando le scorciatoie. Leggi insieme!
Perché potresti voler ruotare più foto su iPhone?
L’iPhone non ha uno strumento o un metodo integrato che ti consente di ruotare o trasformare tutte le tue immagini contemporaneamente, come fa il Mac. Avere uno strumento o un processo, soprattutto di fretta, può farti risparmiare tempo e fatica.
Il dispositivo utilizza il giroscopio integrato per determinare l’orientamento del dispositivo. Ciò consente alle tue immagini di uscire con lo stesso orientamento del tuo iPhone al momento dello scatto. Questo è il motivo per cui scattare una foto mentre si tiene l’iPhone in orizzontale risulterà in un’immagine orizzontale.
Un piccolo consiglio. Prima di scattare una foto, controllare la schermata di anteprima e controllare se l’immagine è nell’orientamento desiderato.
A volte lo ottieni quando hai un problema tecnico che fa capovolgere la fotocamera del tuo iPhone. Se hai bisogno di aiuto, dai un’occhiata a come riparare le foto della fotocamera dell’iPhone capovolte bloccate a testa in giù. Può anche accadere quando lo schermo del tuo iPhone non ruota anche se tieni il dispositivo da diverse angolazioni.
In altri casi, le persone ti hanno inviato immagini ruotate in modo errato. Questo è vero per molte immagini e documenti scansionati.
Come creare un collegamento per iPhone che ruoti le immagini in batch
Se ti interessa l’efficienza, puoi utilizzare Scorciatoie, un’app integrata che ti consente di automatizzare le attività per semplificare il tuo lavoro. Tutto ciò che serve è creare una scorciatoia per iPhone che ti permetta di ruotare più immagini iOS contemporaneamente. Per impostare un’etichetta:
- Apri scorciatoie → seleziona l’icona + nell’angolo in alto a destra.
- Dai un nome alla tua etichetta.
- Fare clic su Aggiungi azione → selezionare la scheda Applicazioni → selezionare Foto.
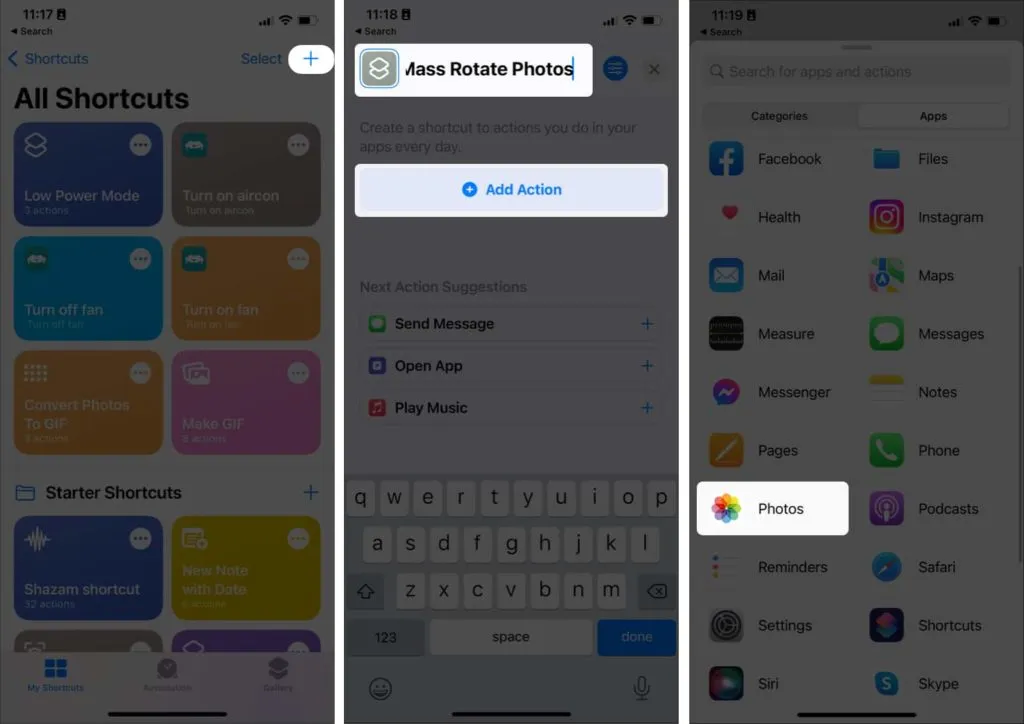
- Scorri verso il basso e fai clic su “Seleziona foto”.
- Toccare la freccia per espandere la selezione e attivare Seleziona multiplo.
- Toccare la X in basso e scorrere verso l’alto per visualizzare nuovamente il menu.
- Seleziona la scheda Categorie e fai clic su Media.
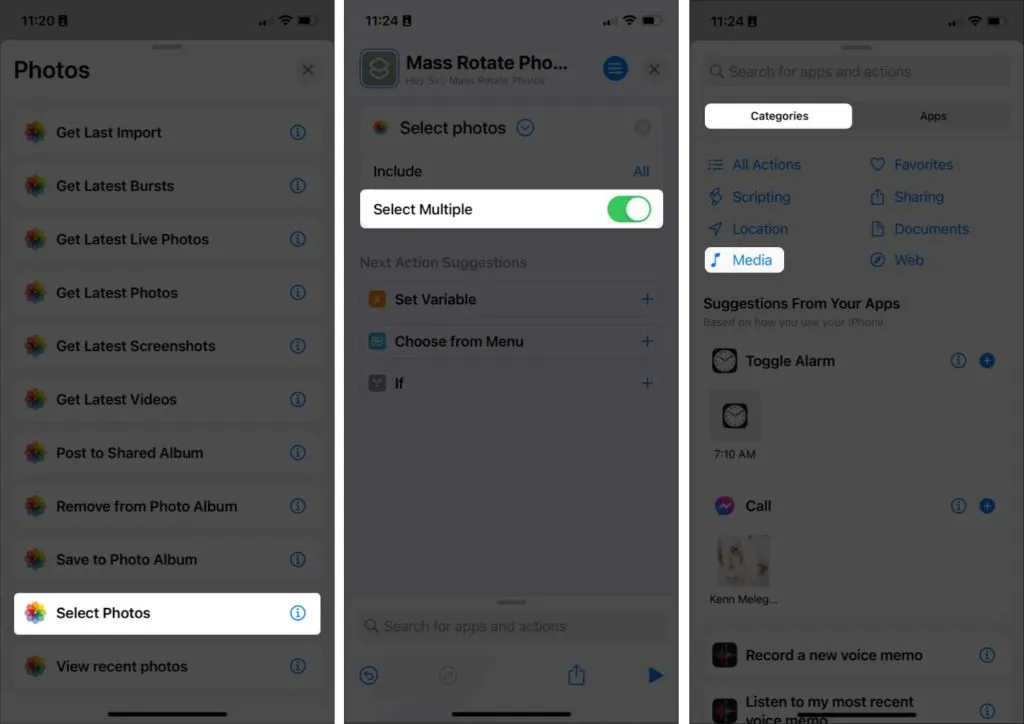
- Selezionare Ruota immagine/video in Modifica immagine. Nota. L’orientamento predefinito è 90, che significa 90 gradi in senso orario. Immettere 180 per ruotare le immagini due volte e 270 per ruotarle tre volte.
- Fai clic su Fatto.
- Premi X e scorri verso l’alto per visualizzare nuovamente il menu.
- Vai alla scheda Applicazioni → seleziona Foto → seleziona Salva in album fotografico. La posizione predefinita sarà “Recente”. Puoi cambiarlo facendo clic su “Recenti” e selezionando un altro album.
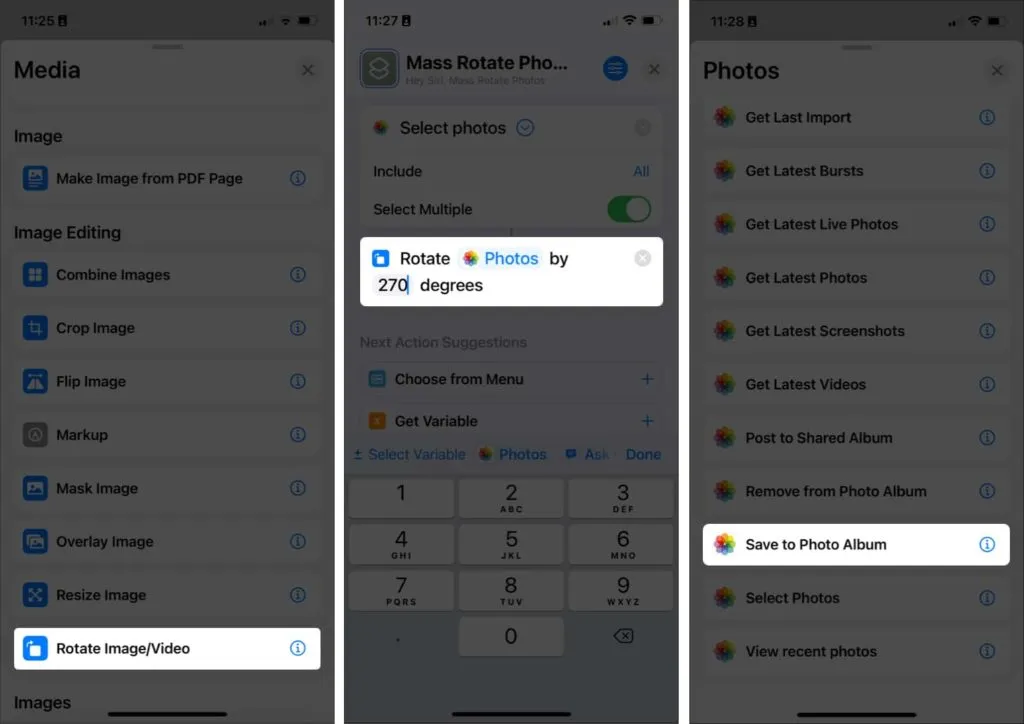
- Tocca la X per uscire. La scorciatoia verrà salvata automaticamente.
Ora che hai creato una scorciatoia per la rotazione collettiva, inizia a usarla:
- Vai su “Scorciatoie” e tocca il collegamento che hai creato. Dovrebbe aprire automaticamente la tua libreria di foto.
- Seleziona le immagini dalla tua libreria e fai clic su “Aggiungi”. Puoi anche aprire la scheda Album e selezionare l’album in cui sono archiviate queste foto.
- Aspetta qualche secondo. Successivamente, vai alla posizione in cui sono salvate le tue immagini.
Usa l’app Foto sul tuo Mac
Se non vuoi creare una scorciatoia, puoi anche usare il tuo Mac (se ne hai uno). Hai due opzioni:
Usa le foto
Se le tue foto sono sincronizzate su iCloud, dovresti essere in grado di accedere alle immagini del tuo Mac in Foto.
- Apri le foto.
- Seleziona le immagini e fai clic tenendo premuto il tasto Ctrl → scegli Ruota in senso orario. Ripetere i passaggi fino a ottenere l’orientamento desiderato.
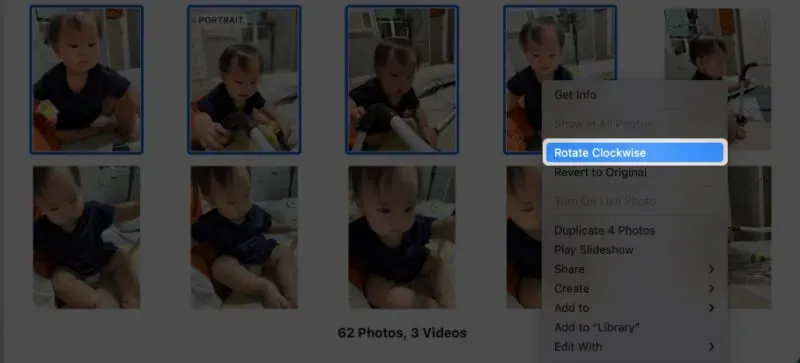
Usa le azioni rapide
Puoi anche utilizzare azioni rapide che puoi eseguire sul desktop o in qualsiasi cartella in cui si trovano le tue immagini. Basta selezionare e fare clic tenendo premuto il tasto Ctrl sulle foto → Ruota a sinistra. Fallo più volte finché non ottieni l’orientamento desiderato.
Usa un’app di terze parti
Esistono anche diverse app di terze parti che puoi utilizzare per ruotare in batch le immagini. La maggior parte di essi è a pagamento, ma alcuni offrono prove gratuite. Esempi sono Batch Photo o BatchResizer2 sull’App Store.
FAQ
Hai due opzioni: vai su Foto, seleziona le immagini e fai clic tenendo premuto il tasto Ctrl → scegli Ruota in senso orario. Se le tue foto sono sul desktop o salvate in una cartella specifica, seleziona quelle immagini e fai clic tenendo premuto il tasto → Ruota a sinistra.
Basta girare il tuo iPhone su un lato. Se non funziona, assicurati che il blocco dell’orientamento verticale in Control Center sia disabilitato.
Andare su “Foto”→ toccare “Seleziona”→ toccare o scorrere per selezionare le foto contemporaneamente.
Completamento…
Sebbene la creazione di un collegamento per la rotazione in blocco delle immagini sembri un compito arduo, a lungo termine ti farà risparmiare tempo e fatica. Pertanto, non devi più preoccuparti di foto e immagini future inviate con l’orientamento sbagliato. Ci sono altre domande? Condividi nei commenti qui sotto!



Lascia un commento