How To: 20 cose che i pulsanti del volume del tuo iPhone possono fare oltre al controllo del volume
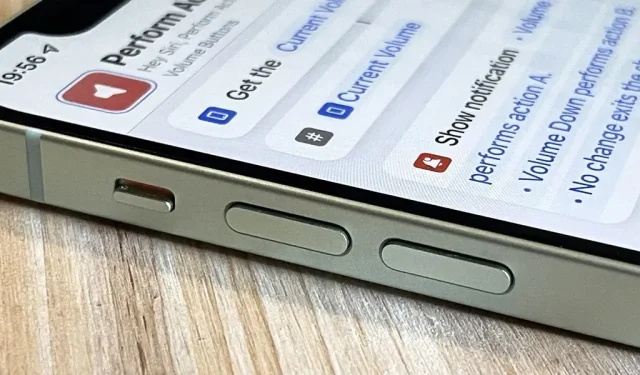
I pulsanti del volume sul lato del tuo iPhone non servono solo per regolare il volume di contenuti multimediali, chiamate, avvisi, Siri e altri suoni e voci. Puoi usarli per eseguire diverse azioni in determinate app e puoi persino creare le tue azioni con l’app Scorciatoie. Non è esattamente una mappatura dei pulsanti, ma è molto simile a ciò che otterresti senza un jailbreak di iOS 15.
Sebbene alcune app di terze parti possano utilizzare i pulsanti del volume del tuo iPhone per attività diverse dal controllo del volume, sono limitate al normale comportamento previsto di iOS. Come vedrai di seguito, ci sono alcune cose che i pulsanti del volume possono fare oltre al volume su e giù, e le app inviate all’App Store non dovrebbero andare oltre queste opzioni.
2.5.9 Le app che modificano o disabilitano la funzionalità degli interruttori standard, come gli interruttori volume su/giù e gli interruttori suoneria/silenzioso, o altri elementi o comportamenti dell’interfaccia utente nativa saranno respinti.
Scatta foto nelle app della fotocamera
Quando utilizzi la modalità Foto, Ritratto, Quadrato o Panorama nell’app Fotocamera, puoi utilizzare il pulsante di aumento o riduzione del volume sul tuo iPhone come pulsante di scatto. Una singola pressione scatterà una foto nelle modalità Foto, Ritratto e Quadrato per la fotocamera anteriore o posteriore. In modalità panorama, una pressione avvierà il panorama e una seconda lo interromperà, oppure puoi premere a lungo il pulsante del volume per avviarlo e rilasciarlo per interromperlo.
Il principio è lo stesso di quando si scattano foto in altre app Apple come Contatti, Lente d’ingrandimento, Posta, Note e Promemoria.
In molte app per fotocamere di terze parti, puoi anche utilizzare il pulsante di aumento o riduzione del volume come pulsante di scatto. Ad esempio, Adobe Lightroom , Camera+ , FiLMiC Firstlight , Focos , Halide Mark II , Pro Camera by Moment , ProCam 8 e Snapseed . Puoi persino usarlo per scattare istantanee con la tua fotocamera Snapchat e le storie di Instagram.
Registra video nelle app della fotocamera
Come per le immagini, puoi utilizzare il pulsante di aumento o riduzione del volume nell’app Fotocamera per avviare un video utilizzando la fotocamera anteriore o posteriore. Seleziona una modalità di acquisizione come Video, Rallentatore, Time Lapse o Cinematografica, quindi premi il pulsante Volume su o Giù per avviare la registrazione e di nuovo per interromperla. Puoi anche tenere premuto il pulsante del volume per avviare la registrazione e rilasciarlo per interromperla.
Funziona anche con applicazioni di registrazione video di terze parti, tra cui FiLMiC Pro e ProMovie Recorder . Potrebbe essere necessario abilitare questa funzione nelle impostazioni dell’app.
Registrazione di QuickTake sulla fotocamera
Su iPhone XS e modelli successivi, puoi tenere premuto qualsiasi pulsante del volume in modalità foto per avviare la registrazione di un video QuickTake. Quindi rilascia per interrompere la registrazione. I QuickTake sono convenienti in quanto possono essere scattati rapidamente mentre si scattano foto senza giocherellare con l’interruttore di modalità.
Scatta foto a raffica nella fotocamera
Se hai un iPhone X o precedente, tenendo premuto qualsiasi pulsante del volume non si avvierà la registrazione QuickTake, poiché questi modelli di iPhone non supportano questa funzione. Invece, puoi tenere premuto il pulsante del volume in modalità di scatto Foto o Quadrato per scattare una serie di scatti, quindi rilasciarlo per interrompere.
Su un iPhone XS o più recente, una pressione prolungata su uno dei pulsanti del volume avvierà QuickTake, ma puoi ripristinare l’opzione burst su uno dei pulsanti. Vai su “Impostazioni” -> “Fotocamera”, quindi attiva l’interruttore per “Usa volume su per scatti a raffica”. D’ora in poi, il gesto di aumento del volume della pressione prolungata eseguirà esplosioni e il gesto di riduzione del volume della pressione prolungata si attaccherà al video QuickTake.
Scansiona documenti
In app come File, Posta, Note e Promemoria, puoi scansionare un documento utilizzando lo scanner di documenti integrato su iPhone. È fondamentalmente un’app Fotocamera modificata per concentrarsi sui documenti, quindi se sospetti che potresti utilizzare il pulsante del volume sul tuo iPhone per scattare una foto di un documento, avresti ragione.
Lo scanner per documenti spesso esegue automaticamente la scansione e scatta una foto, ma in caso contrario, invece di premere il pulsante dell’otturatore sullo schermo, è possibile utilizzare il pulsante di aumento o riduzione del volume per eseguire la scansione. Successivamente, dovrai trascinare gli angoli per regolare il ritaglio prima di salvare l’immagine.
Sveglia posticipata
Per impostazione predefinita, puoi posticipare una sveglia dall’app Orologio su iPhone premendo qualsiasi pulsante del volume. È così semplice. Se non riesci a posticipare una sveglia, potresti aver disabilitato “Snooze” per quella particolare sveglia, quindi ricontrolla le sue impostazioni.
Spegni la sveglia
Se non ti piace posticipare una sveglia, puoi disattivare l’interruttore Snooze per ogni sveglia nell’app Orologio. Senza l’opzione snooze, premendo qualsiasi pulsante del volume dopo che la sveglia suona, la sveglia si spegne.
Silenziare una chiamata in arrivo
I pulsanti del volume sono anche molto utili per le chiamate in arrivo dal tuo telefono, FaceTime e altre app di chiamata. Quando arriva una chiamata, puoi premere qualsiasi pulsante del volume per disattivare l’audio della chiamata. Se la suoneria del tuo iPhone è attiva, la disattiverà. Se il tuo iPhone è solo in vibrazione, interromperà la vibrazione. Puoi quindi rispondere se lo desideri, premere il pulsante laterale o home per rifiutare la chiamata o attendere che la chiamata passi alla segreteria telefonica.
Disabilita Trova i miei suoni
Se perdi il tuo iPhone e devi utilizzare Dov’è su un altro dispositivo per riprodurre un suono per trovarlo, premendo qualsiasi pulsante del volume sul tuo iPhone quando lo trovi, il suono verrà disattivato.
Esegui azioni personalizzate sui collegamenti
Sfortunatamente, sull’iPhone non è presente alcun trigger di automazione che utilizza i pulsanti hardware, quindi non è possibile impostare l’automazione per rilevare quando viene premuto il pulsante del volume per avviare un’attività. Tuttavia, puoi utilizzarli come componente interattivo per scorciatoie e automazioni personalizzate.
Ad esempio, ho creato una scorciatoia chiamata ” Esegui azioni con i pulsanti del volume ” e puoi includerla in un’altra scorciatoia o avviarla da un’automazione attivata da qualcos’altro.
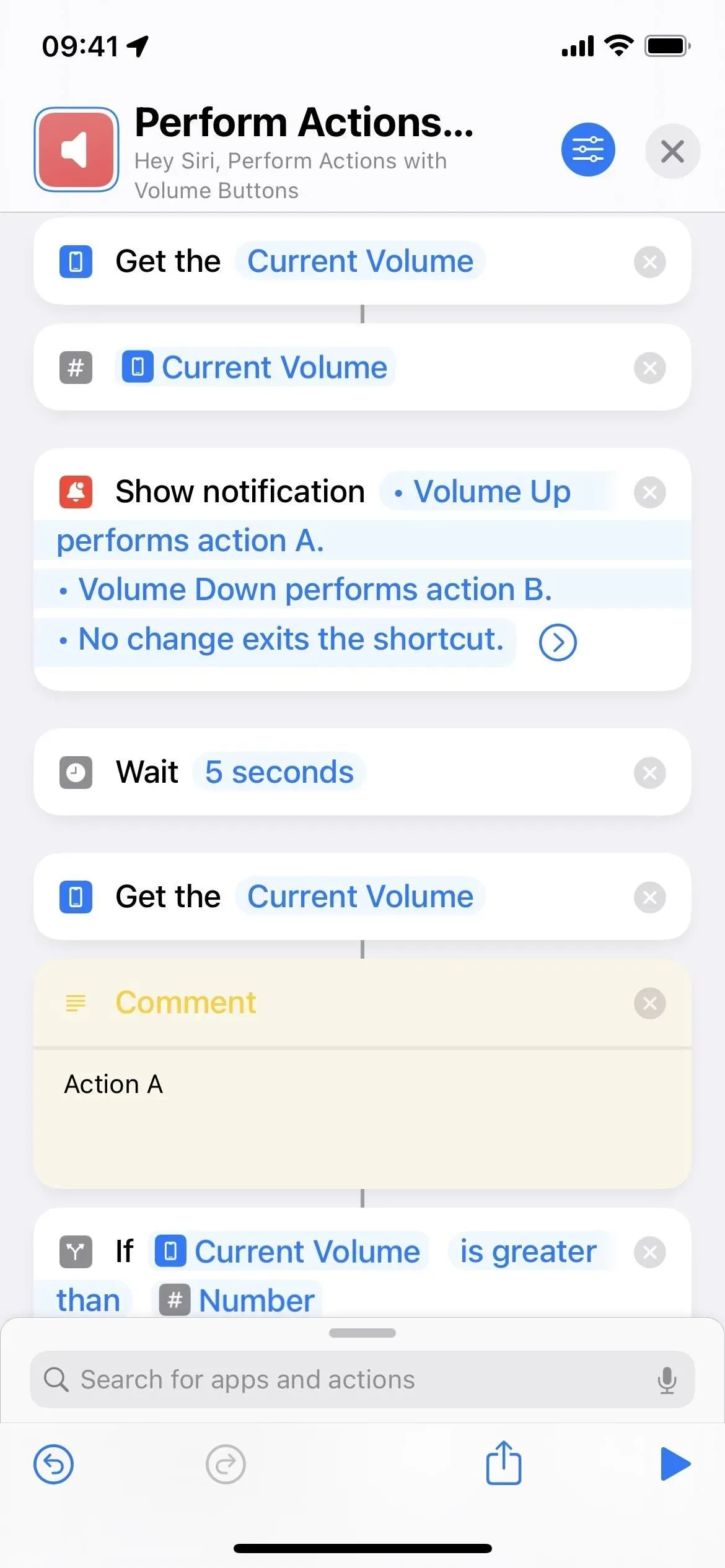
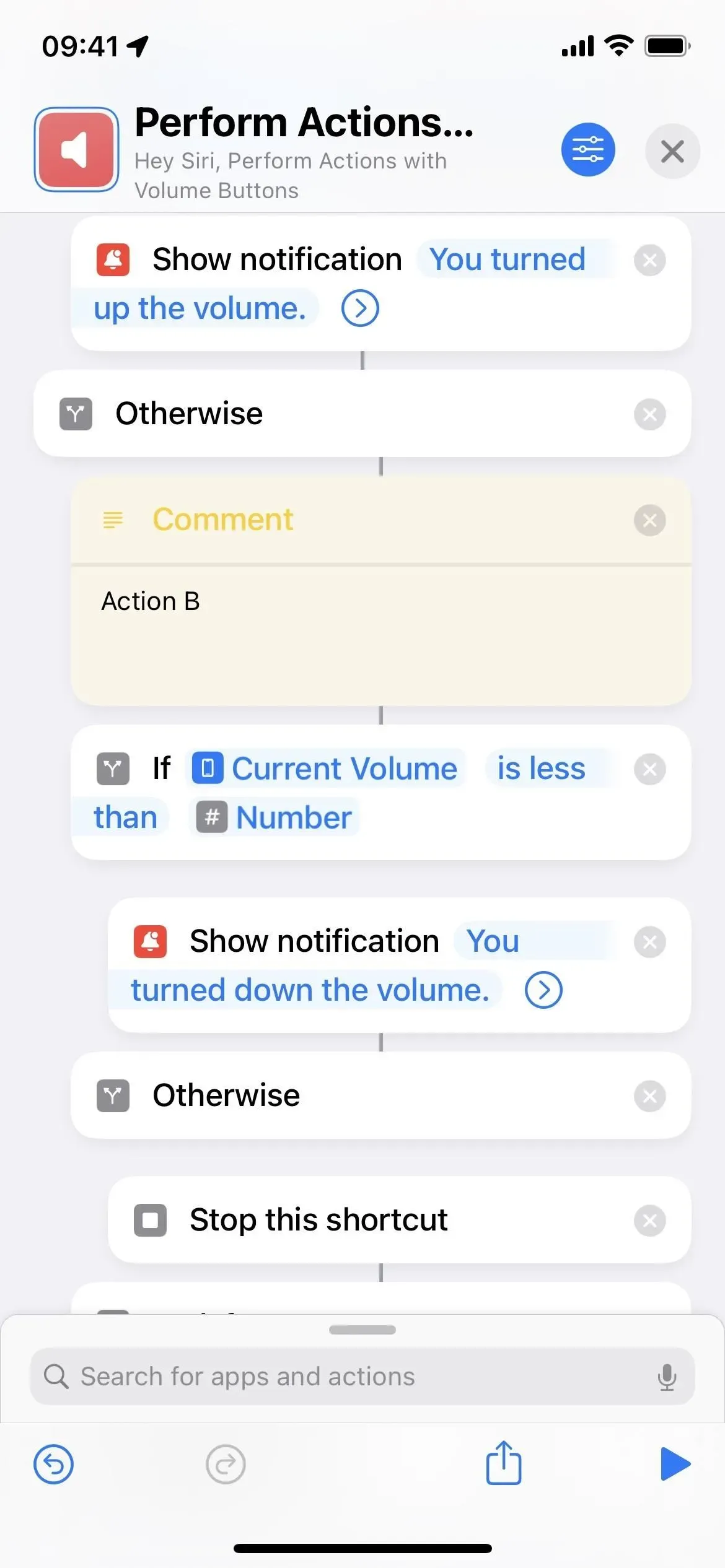
Ottiene il volume corrente del tuo iPhone, lo converte in un numero e quindi mostra una notifica che spiega cosa farà premendo i pulsanti del volume. In questo caso, premendo il pulsante di aumento del volume si esegue l’azione A, premendo il pulsante di riduzione del volume si esegue l’azione B e l’inattività interrompe il collegamento.
Quindi attende cinque secondi per darti abbastanza tempo per leggere la notifica e premere il pulsante del volume. Dopo cinque secondi, recupera nuovamente il volume corrente e lo confronta con il numero precedentemente registrato dall’etichetta. L’azione A viene eseguita se il livello del volume corrente è maggiore di questo numero. Se inferiore, viene eseguita l’azione B. Se non viene premuto nulla, la scorciatoia si interrompe.
Spegnili completamente
Se non vuoi che i pulsanti del volume influenzino nulla sul tuo iPhone quando utilizzi una determinata app, ad esempio quando non vuoi alzare o abbassare accidentalmente il volume, puoi utilizzare l’accesso guidato. L’accessibilità limita coloro che utilizzano il tuo iPhone all’app corrente in modo che non possano interferire con nient’altro sul dispositivo.
Vai su Impostazioni -> Accessibilità -> Accesso gestito, quindi attiva Accesso gestito.
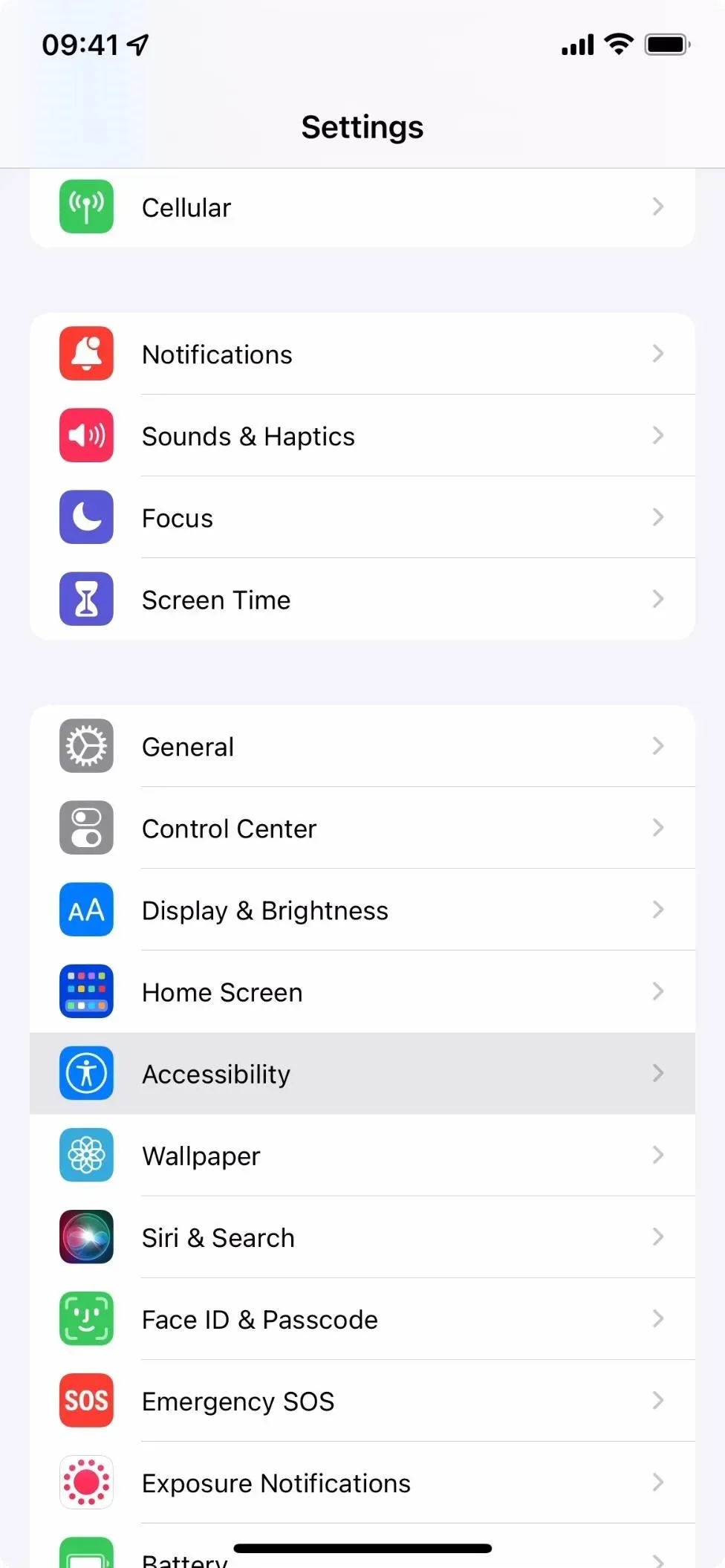
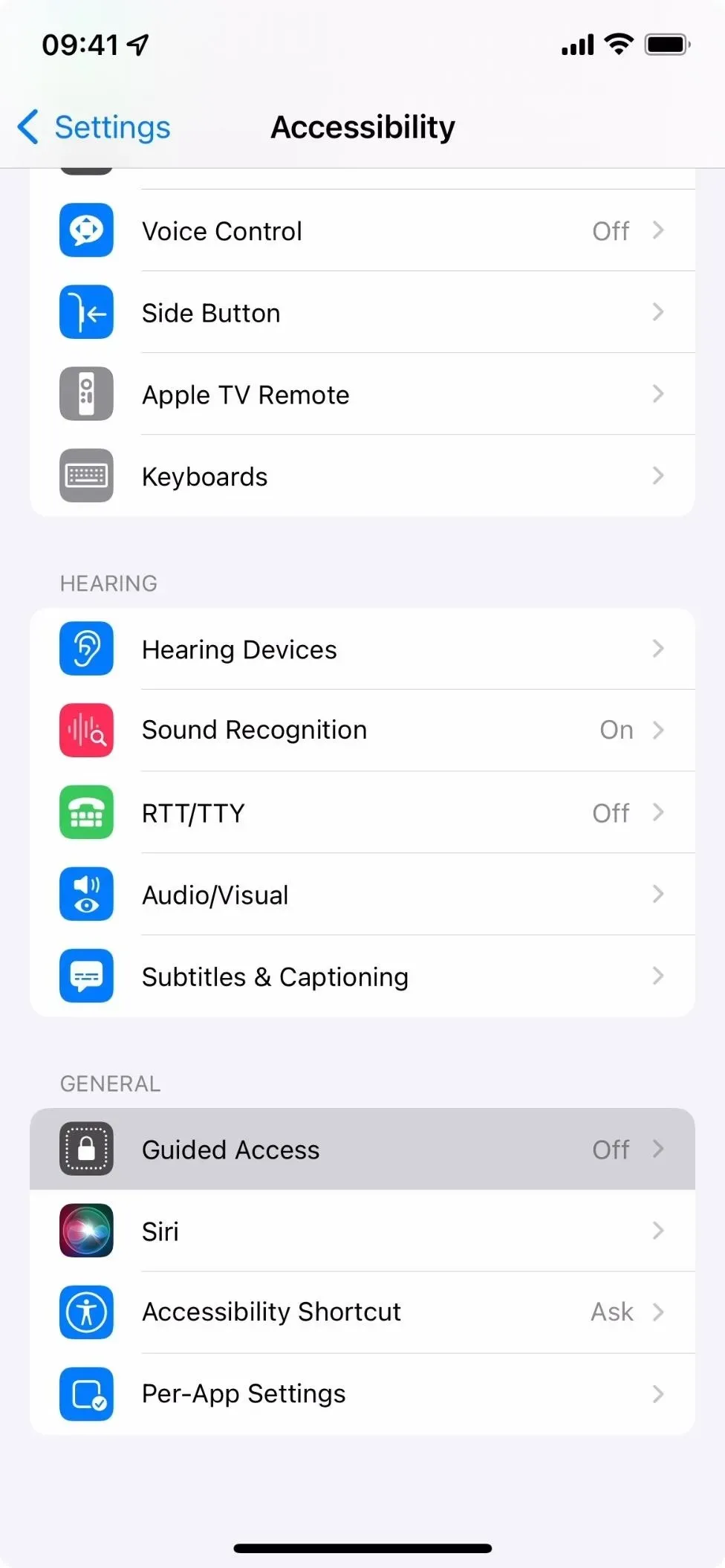
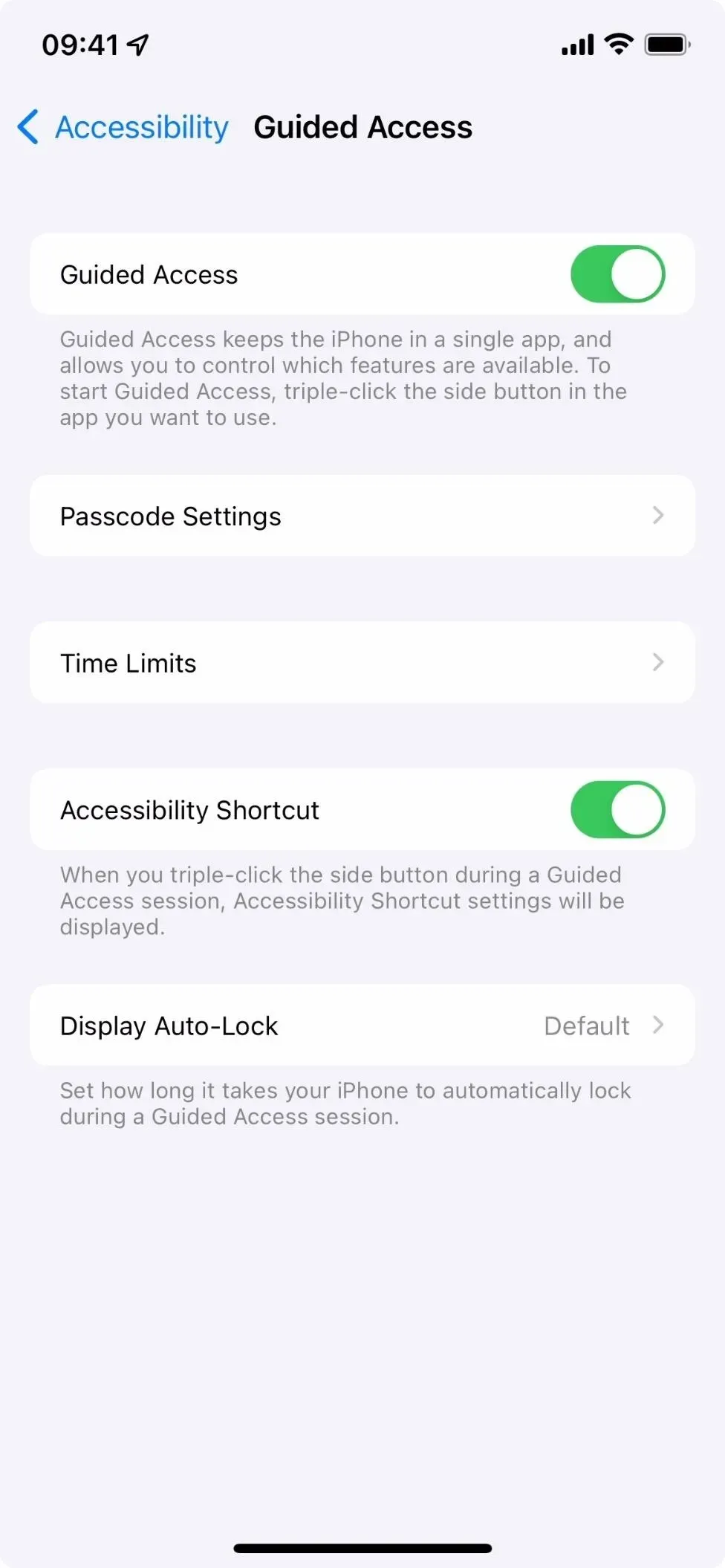
Quindi vai all’app desiderata e fai triplo clic sul pulsante laterale o sul pulsante Home su iPhone. Se hai più di un’azione assegnata al gesto del triplo clic, scegli Accesso guidato dal menu delle azioni.
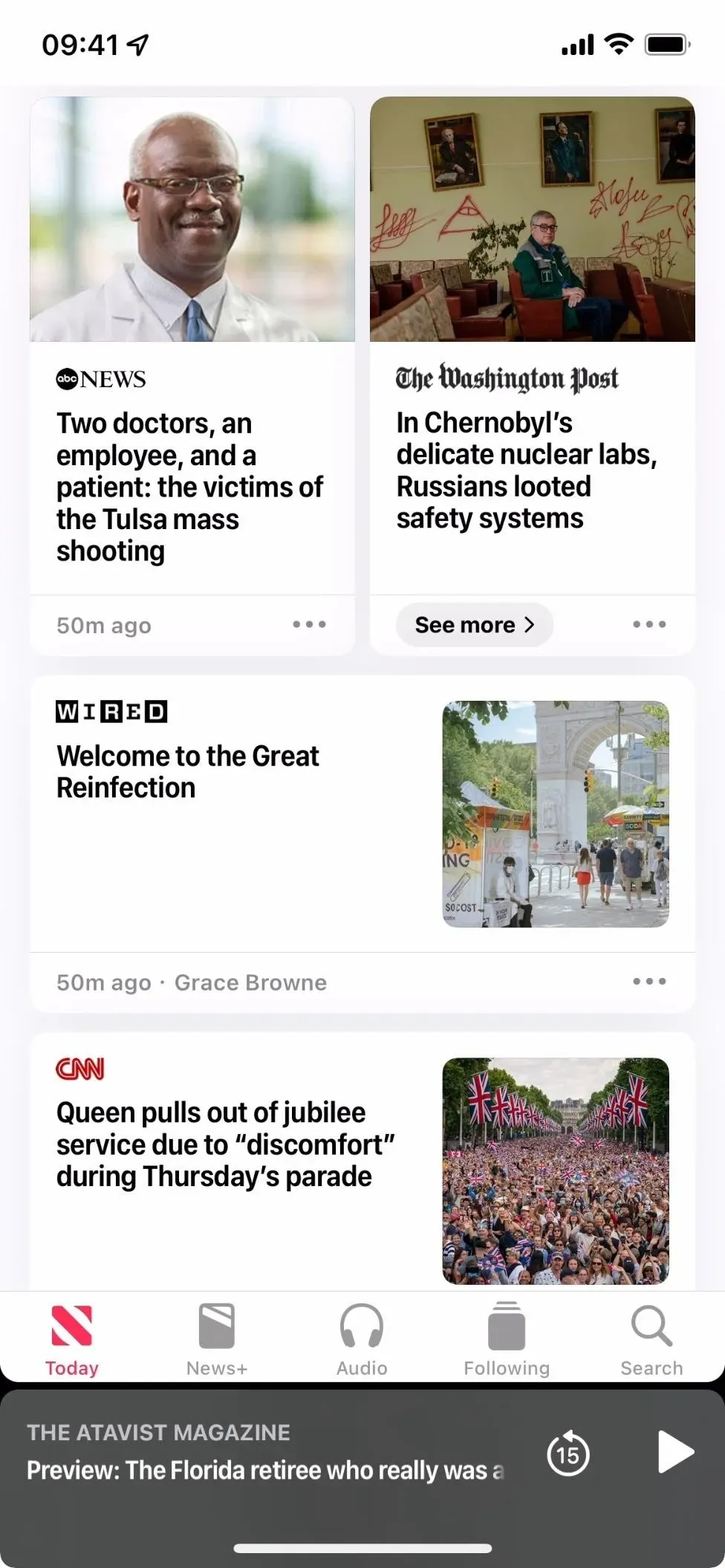
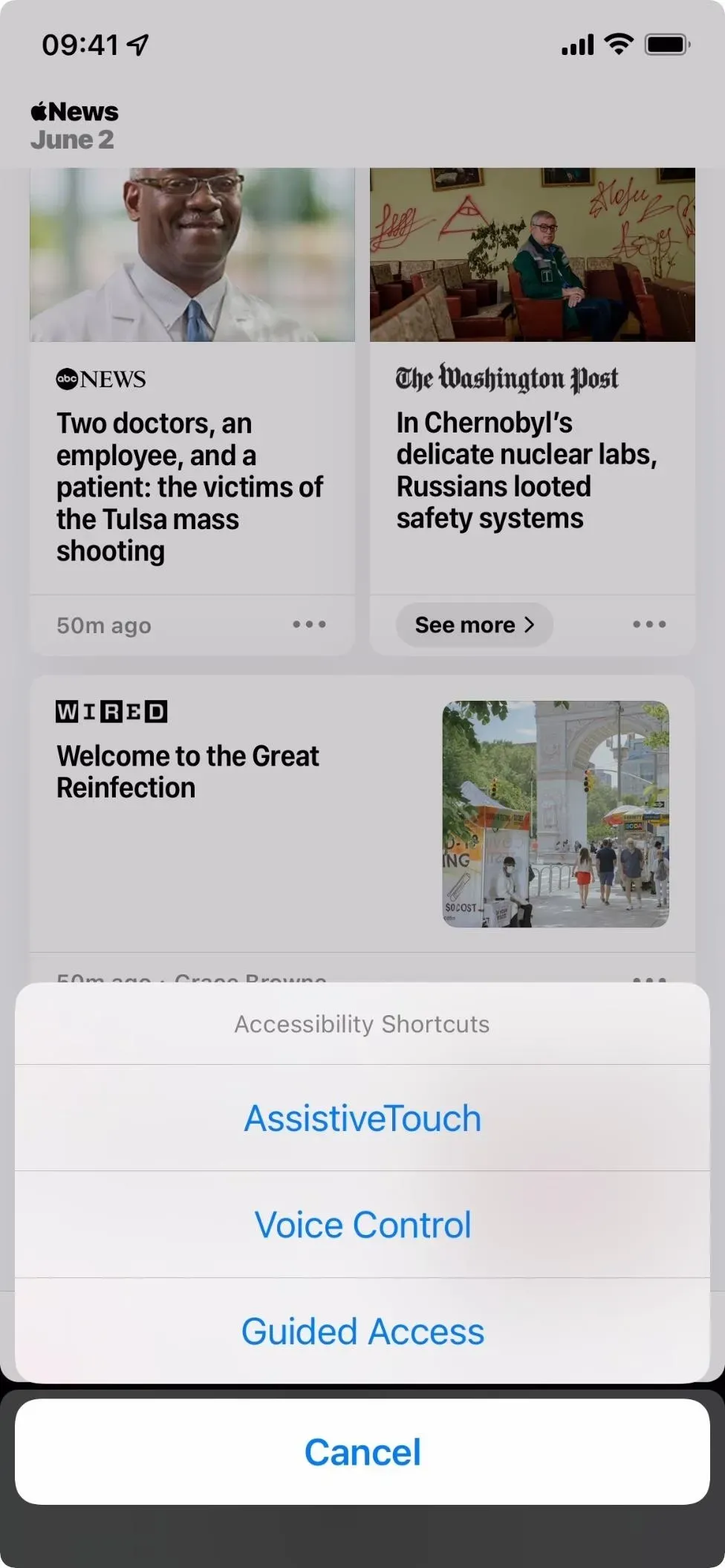
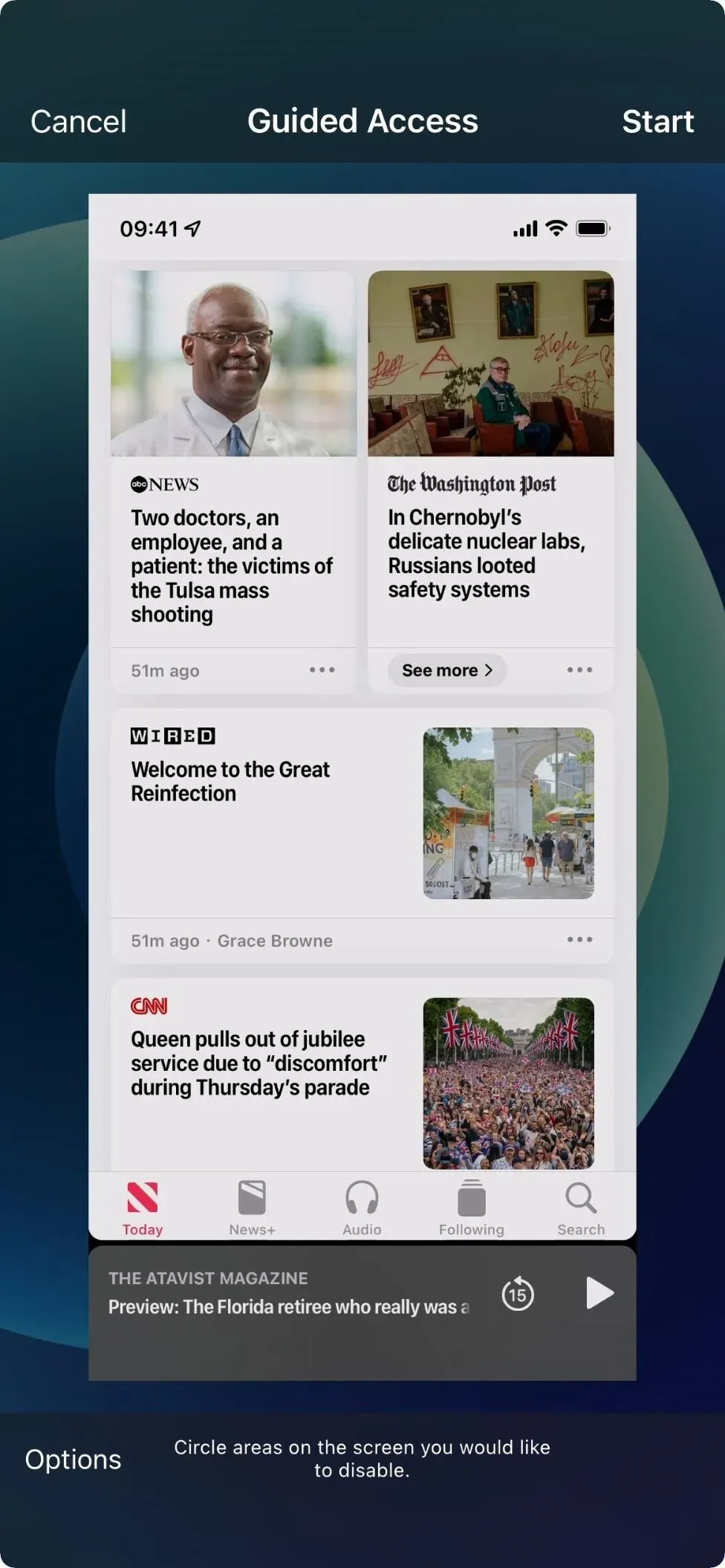
Nella schermata di accesso guidato, seleziona Impostazioni, assicurati che l’interruttore dei pulsanti del volume sia disattivato, quindi fai clic su Fine. Quindi fare clic su “Start”, quindi impostare e confermare la password.

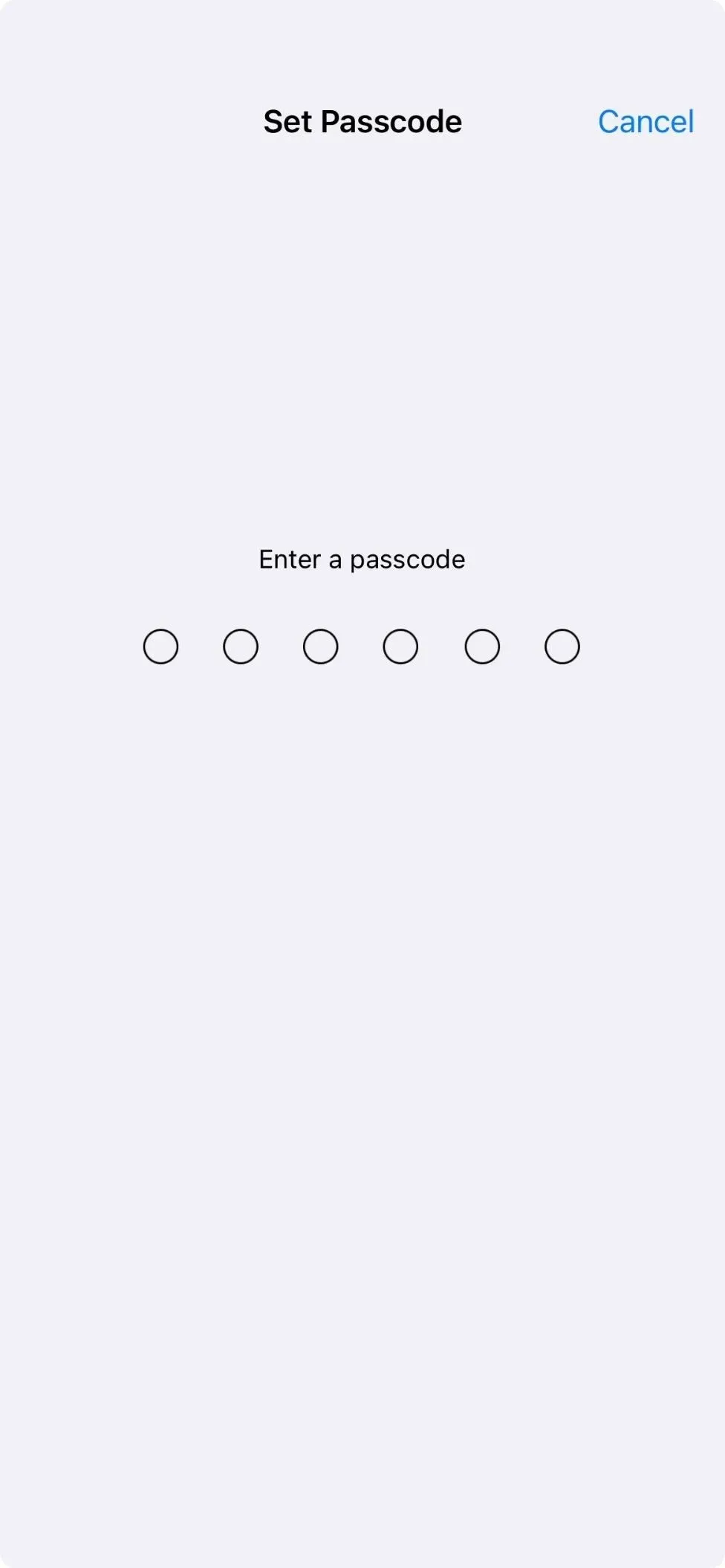
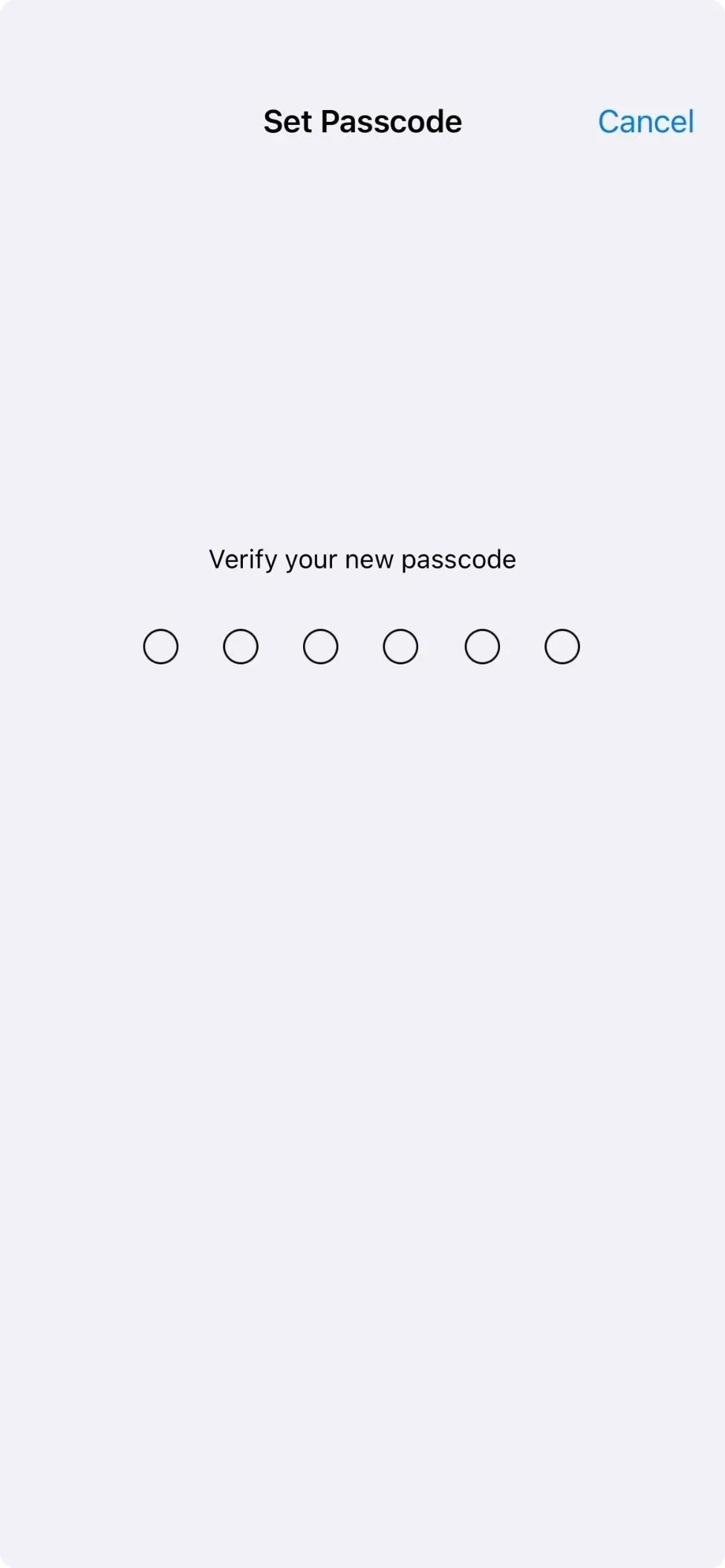
Una volta verificata la password, si avvierà l’accesso guidato e i pulsanti del volume non faranno nulla mentre sei nell’app. Per terminare l’accesso guidato, fai triplo clic sul pulsante laterale o sul pulsante Home. Se hai più di un’azione assegnata al gesto del triplo clic, scegli Accesso guidato dal menu delle azioni. Immettere quindi la password e fare clic su Fine quando si torna alla schermata Accesso guidato.
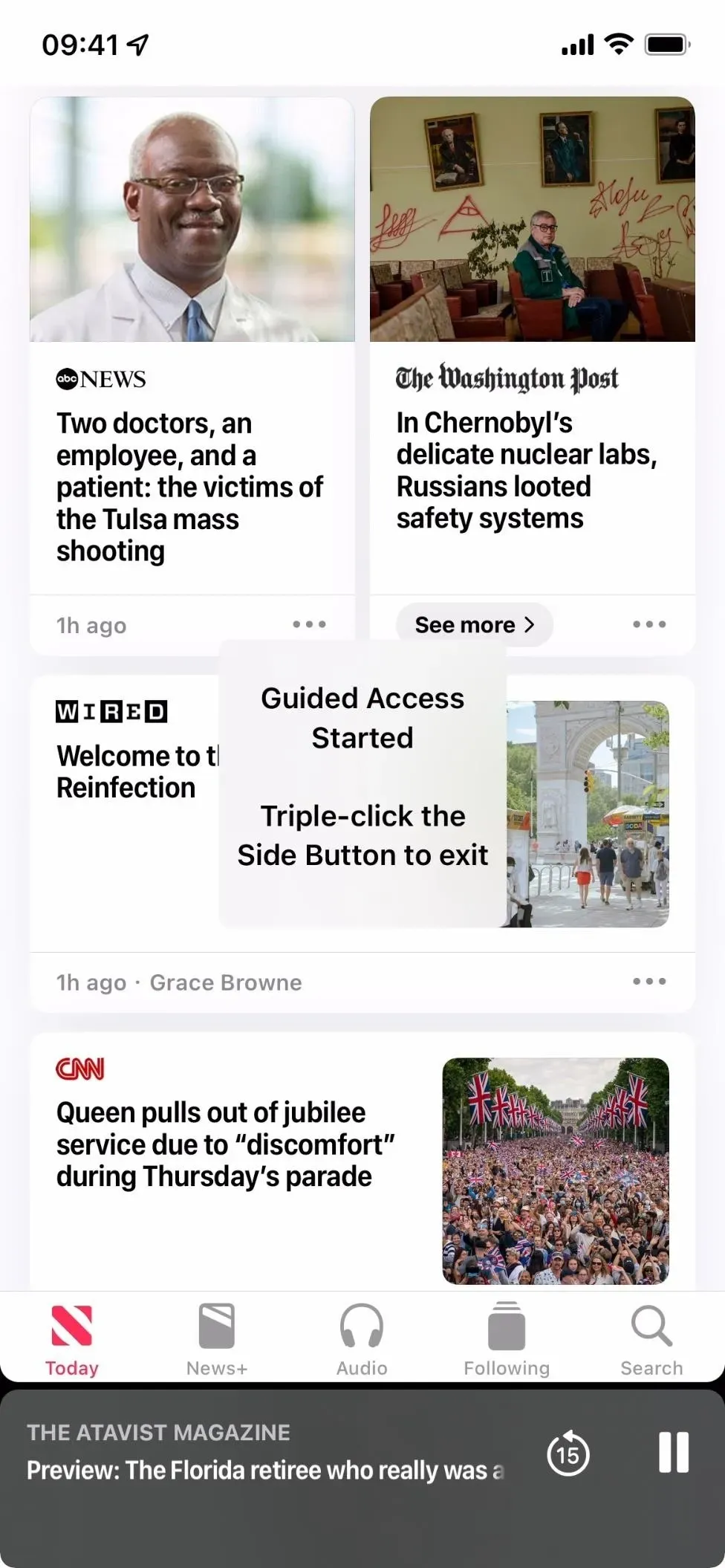
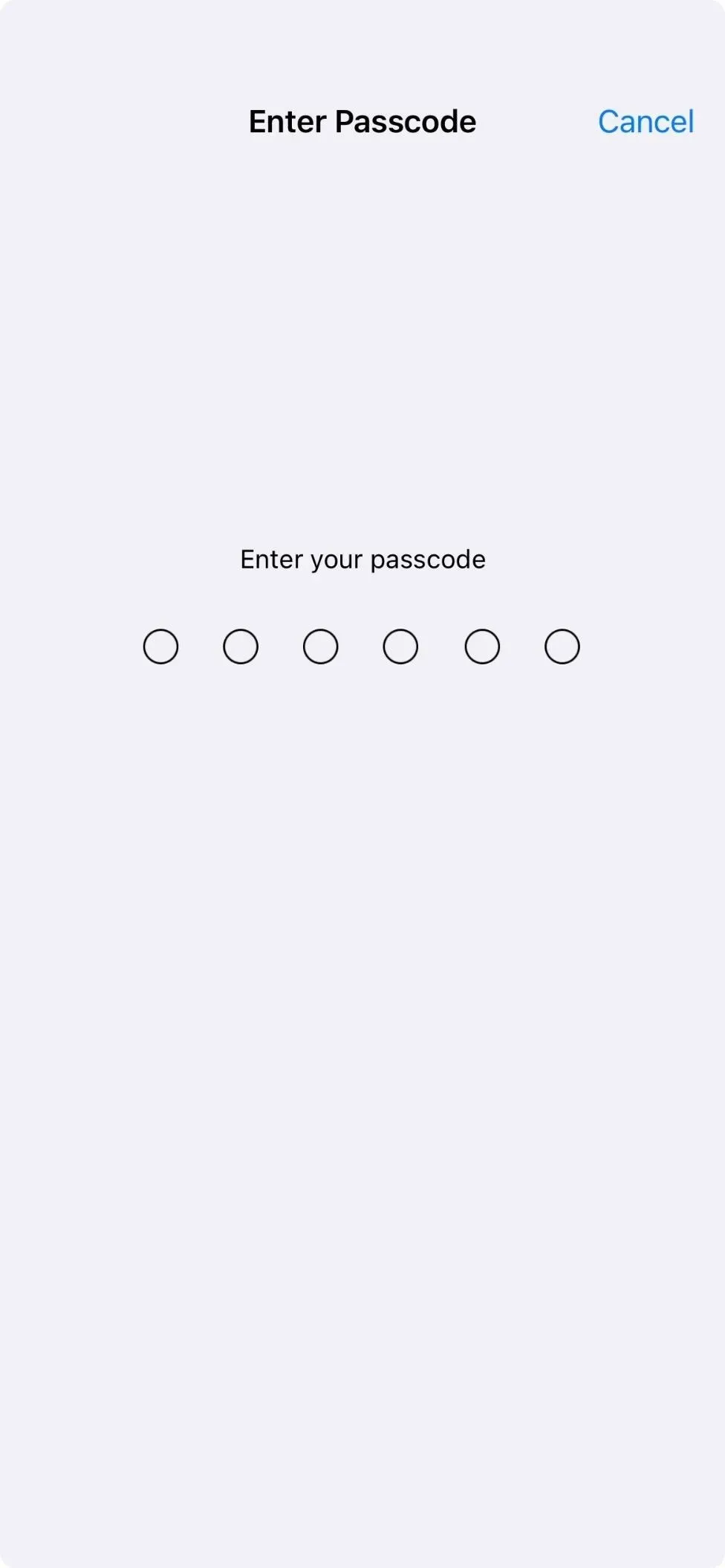
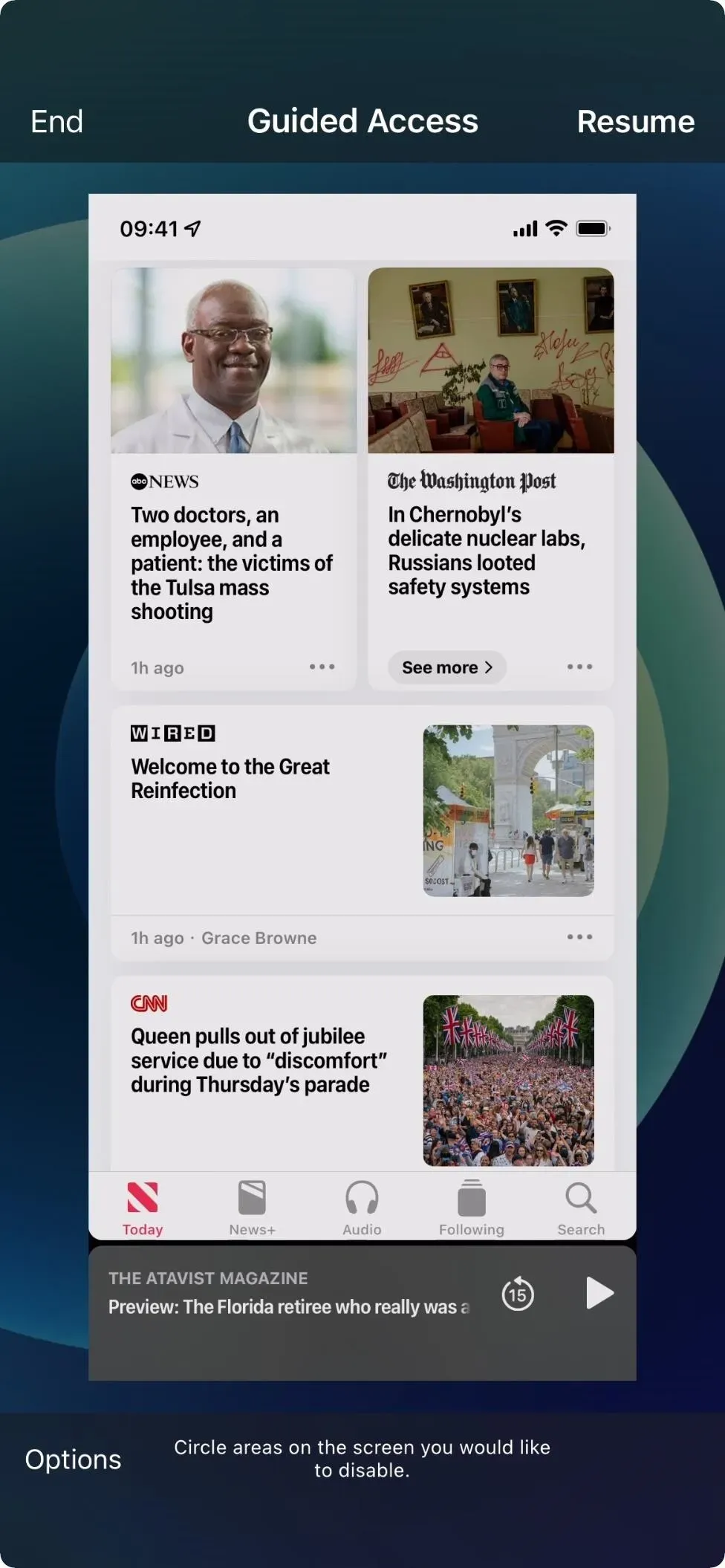
Altre cose che puoi fare con i pulsanti del volume
I suggerimenti di cui sopra si applicano ai pulsanti del volume da soli. Tuttavia, vengono utilizzati per altre attività in combinazione con altri pulsanti hardware. Ecco un breve elenco di tutto ciò che possono fare:
- Attivazione SOS di emergenza: tieni premuto il pulsante laterale e qualsiasi pulsante del volume per visualizzare il dispositivo di scorrimento della chiamata SOS di emergenza.
- Spegnimento: premere volume su, quindi volume giù, quindi tenere premuto il pulsante laterale finché non viene visualizzato il cursore di spegnimento. In alternativa, tieni premuto il pulsante laterale e qualsiasi pulsante del volume per visualizzare il cursore di spegnimento.
- Visualizzare il dispositivo di scorrimento dell’ID medico: tieni premuto il pulsante laterale e qualsiasi pulsante del volume per visualizzare il dispositivo di scorrimento dell’ID medico.
- Riavvio forzato: premi volume su, quindi volume giù, quindi tieni premuto il pulsante laterale fino a quando il logo Apple non appare sullo schermo.
- Disattiva rapidamente Face ID: tieni premuto il pulsante laterale e qualsiasi pulsante del volume per visualizzare il dispositivo di scorrimento Spegnimento, SOS di emergenza e/o ID medico.
- Acquisisci screenshot: premi contemporaneamente il pulsante laterale e il pulsante di aumento del volume e rilascia.
- Accedi alla modalità di ripristino in Finder o iTunes: con il tuo iPhone collegato al computer, premi il pulsante di aumento del volume, quindi il pulsante di riduzione del volume, quindi tieni premuto il pulsante laterale. Alla fine vedrai il logo Apple, ma non lasciarlo andare. Invece, rilascia il pulsante laterale quando vedi la schermata della modalità di ripristino.
- Accedi alla modalità DFU in Finder o iTunes: con il tuo iPhone collegato al computer, premi il pulsante di aumento del volume, quindi il pulsante di riduzione del volume, quindi tieni premuto il pulsante laterale. Quando lo schermo diventa nero, tieni premuto il pulsante di riduzione del volume senza rilasciare il pulsante laterale. Rilascia il pulsante laterale dopo circa cinque secondi, quindi rilascia il pulsante di riduzione del volume quando viene visualizzato il prompt “Modalità di ripristino” in Finder o iTunes sul tuo computer.
- Accedere alla modalità diagnostica : premere e tenere premuto il pulsante laterale e qualsiasi pulsante del volume per visualizzare il cursore di spegnimento. Trascina il cursore, attendi 30 secondi, quindi tieni premuti entrambi i pulsanti del volume contemporaneamente. Mentre li tieni, collega il tuo iPhone a una fonte di alimentazione utilizzando il cavo. Rilascia i pulsanti quando viene visualizzato il logo Apple.



Lascia un commento