Come fare uno screenshot su un tablet Android? 5 modi migliori
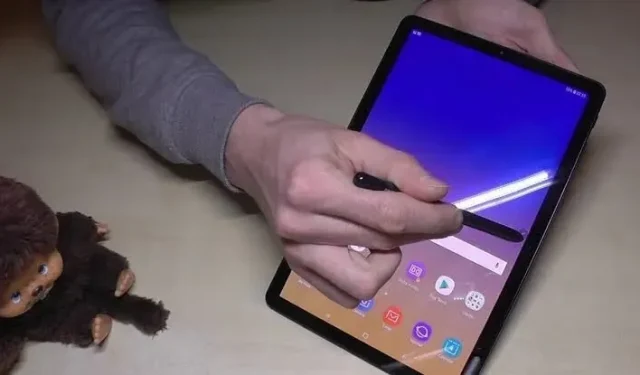
Supponiamo che tu stia scorrendo la tua rivista preferita su un tablet Android. Sei a metà dell’utilizzo e vuoi fare uno screenshot di una sezione specifica da condividere con gli altri. Tuttavia, non puoi farlo. L’impossibilità di fare uno screenshot su un tablet è un problema comune a tutti.
Fare uno screenshot su un dispositivo mobile può essere facile, ma non molti di voi sanno come fare uno screenshot su un tablet Android.
Questo articolo risponderà a tutte le tue domande e ti aiuterà a fare facilmente uno screenshot sul tuo tablet Android. Quindi, cominciamo.
come fare screenshot su tablet Android (tablet Samsung Galaxy)?

I tablet Galaxy sono tra i più popolari sul mercato grazie alle loro caratteristiche essenziali e alla facilità d’uso. Quindi, se vuoi fare uno screenshot sul tuo tablet Galaxy, dai un’occhiata a questi vari modi per farlo.
- Utilizzando i tasti della tavoletta
- Usando il tocco del palmo
- Utilizzo della penna elettronica
- Utilizzo dell’Assistente Bixby
1. Utilizzando i tasti della tavoletta
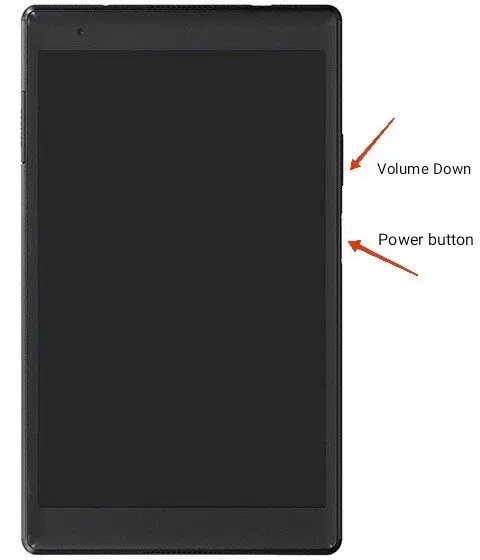
I tasti tablet integrati sono il modo tipico per fare uno screenshot su un tablet Galaxy. Tutto quello che devi fare è premere il pulsante di accensione e il pulsante di riduzione del volume e tenerli premuti per un secondo o due. Prenderà rapidamente uno screenshot per te.
Ricorda solo di premere con attenzione entrambi i pulsanti contemporaneamente. In caso contrario, lo screenshot non verrà acquisito e vedrai il menu di accensione sullo schermo.
Se il tuo tablet ha un pulsante Home, tienilo premuto insieme al pulsante di riduzione del volume per acquisire uno screenshot.
Dopo aver acquisito uno screenshot, verrà salvato automaticamente nell’app della galleria.
2. Usa il tocco del palmo
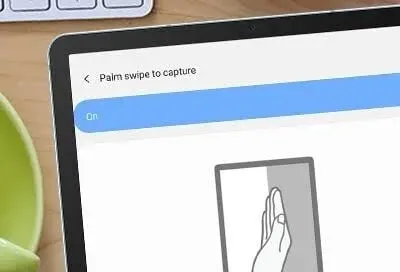
C’è un’altra funzionalità integrata chiamata Palm Swipe che ti consente di acquisire incredibili schermate sui tablet Samsung. È possibile utilizzare questa funzione procedendo come segue.
- Apri l’app Impostazioni dalla scheda.
- Seleziona l’opzione Scorri per afferrare.
- Abilita questa funzione nella scheda.
Dopo averlo fatto, puoi facilmente fare uno screenshot facendo scorrere il palmo della mano sullo schermo. Ancora una volta, assicurati di scorrere correttamente lo schermo o lo screenshot non verrà acquisito.
A causa di limitazioni hardware, alcuni tablet Galaxy non supportano questa funzione, come il Galaxy Tab S6 Lite . Ma puoi provare diversi modi per acquisire schermate su tali dispositivi. Tutti verranno salvati nella tua galleria, dove potrai modificarli o eliminarli.
3. Utilizzo della S-Pen
Fare uno screenshot con la S Pen è possibile solo se il tablet è dotato di una S Pen. Puoi anche utilizzare questa funzione per registrare il tuo schermo. Segui i passaggi seguenti per acquisire uno screenshot.
- Passare alla schermata in cui si desidera acquisire uno screenshot.
- Premere l’icona del menu del controllo del traffico aereo con la manopola S.
- Quindi selezionare l’opzione Registrazione schermo.
- Fatto ciò, il tablet acquisirà uno screenshot dello schermo in cui ti trovi.
Puoi modificare questi screenshot, scriverci sopra o disegnarci sopra. Quindi salvare lo screenshot facendo clic sull’opzione “Salva”. Per impostazione predefinita verrà salvato nella tua galleria.
4. Utilizzo dell’Assistente Bixby
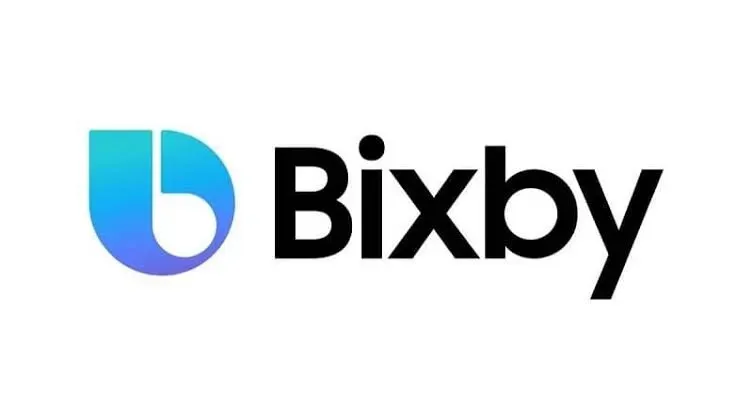
Puoi anche fare uno screenshot con Bixby sul tuo tablet Galaxy. Ma per questo, devi assicurarti di aver abilitato Bixby sul tuo tablet.
Devi solo dare un comando vocale: fai uno screenshot in Bixby. E farà uno screenshot per te.
Come fare screenshot su un tablet Huawei?
Esistono fondamentalmente due modi per fare uno screenshot su un tablet Huawei .
Questo:
- Pulsante Home
Impariamo come fare uno screenshot su un tablet Android utilizzando il pulsante Home per Huawei.
- Passare alla schermata in cui si desidera acquisire uno screenshot.
- Premere contemporaneamente il pulsante e il pulsante di accensione/sospensione. Tienili per alcuni secondi, quindi rilasciali.
- Sentirai un clic, il che significa che lo screenshot è stato acquisito.
- Se stai usando una versione più recente di Android, vedrai uno screenshot mobile preso in basso a sinistra dello schermo.
- Puoi fare clic sullo screenshot per modificarlo o anche per dare un’occhiata più da vicino.
- Quando hai finito di modificarlo, salvalo e condividilo tramite l’app di social media con i tuoi amici o chiunque altro.
- Nessun tasto home
Se il tuo tablet Huawei non ha un pulsante Home, non preoccuparti. Ecco i passaggi per fare uno screenshot sulla scheda Huawei senza di essa.
- Passare alla schermata in cui si desidera acquisire uno screenshot.
- Devi trovare l’opzione per cambiare screenshot. Sarebbe nella barra delle notifiche. Accedilo scorrendo verso il basso sullo schermo.
- Fai clic sull’opzione Screenshot, che è l’icona della carta e delle forbici.
- Vedrai una notifica che è stato acquisito uno screenshot o sentirai il suono dell’otturatore della fotocamera (se abilitato) che indica lo stesso.
- Puoi fare clic sullo screenshot per modificarlo o anche per dare un’occhiata più da vicino.
- Quando hai finito di modificarlo, salvalo nella cartella delle foto sul tuo dispositivo.
- Quindi condividilo tramite l’app dei social media con i tuoi amici o chiunque altro.
C’è anche un’opzione per scattare un’istantanea dello scorrimento su alcuni dispositivi. Puoi facilmente trovare questi screenshot salvati nella cartella degli screenshot nell’app Foto o Galleria. Puoi modificare ulteriormente gli screenshot accedendo alla cartella o condividendoli con altre persone.
Come fare screenshot sui tablet HTC?
Diversi modi per acquisire uno screenshot su un tablet HTC:
- Utilizzando i pulsanti hardware
Fare uno screenshot utilizzando un pulsante hardware è il metodo più semplice e comune che funziona su quasi tutti i dispositivi. Alcuni di voi potrebbero già saperlo. Mentre molti di voi devono avere una buona comprensione di come farlo. Basta seguire i passaggi seguenti per farlo.
- Trova lo schermo di cui vuoi fare uno screenshot.
- Premi insieme i pulsanti Volume giù e Accensione e tienili premuti per alcuni secondi, quindi rilasciali.
- Sentirai un clic e il processo sarà completato.
Se il tuo tablet HTC ha un pulsante Home, puoi anche provare i seguenti passaggi.
- Trova lo schermo di cui vuoi fare uno screenshot.
- Premi insieme i pulsanti Volume giù e Home per alcuni secondi, quindi rilascia.
- Sentirai un clic e il processo sarà completato.
- Schermata a scorrimento
Questa è una delle funzionalità più attese che sono state finalmente introdotte nelle nuove versioni di Android. Prima, quando questa funzione non veniva introdotta, dovevi acquisire più schermate di una pagina Web per acquisire tutto il contenuto.
Ma la funzione di scorrimento dello screenshot lo ha cambiato e ora l’intera pagina può essere catturata con un solo screenshot. Risparmia molto tempo, energia e memoria interna!
Tieni presente che nel caso di Android 12, lo scorrimento degli screenshot funziona solo per le app. Ad esempio, puoi fare uno screenshot dell’app di Instagram con lo scorrimento, ma non della sua app Web in Chrome.
Quindi, per fare uno screenshot scorrevole sul tuo dispositivo, segui questi passaggi.
- Trova lo schermo di cui vuoi fare uno screenshot.
- Fai uno screenshot.
- Quando sullo schermo viene visualizzata la notifica pop-up dello screenshot, vai allo screenshot e fai clic su Opzioni di scorrimento.
- Quindi, verrà preso un lungo screenshot della pagina.
- applicazione Android
A causa di problemi di controllo o se il tablet è stato danneggiato e i pulsanti del volume o di accensione non funzionano, sarà difficile acquisire uno screenshot. Pertanto, ci sono applicazioni di terze parti che ti aiutano a fare uno screenshot in una situazione del genere.
Puoi scaricare facilmente queste app di terze parti dal Google Play Store sul tuo tablet. Potrebbero esserci passaggi diversi per l’acquisizione di schermate per determinate applicazioni. Ma la funzionalità di base è la stessa per tutte queste applicazioni. Ci sono alcuni modi divertenti per fare screenshot. Ad esempio:
- Agitare la tavoletta
- Utilizzo dei widget
Queste app forniscono alcune funzionalità aggiuntive, tra cui:
- Ritaglia lo screenshot.
- Converti questi screenshot in file zip.
- Converti e salva questi screenshot come JPG o PNG.
- Modifica i colori.
- Attiva la data o l’ora sugli screenshot.
Alcune delle migliori app di terze parti per acquisire schermate sulle schede HTC:
- Immagine dello schermo
- Schermata Facile
- Maestro dello schermo
- Super screenshot
- Acquisizione di schermate
- Assistente Google
Puoi fare uno screenshot con l’Assistente Google seguendo questi passaggi.
- Assicurati di aver già installato l’Assistente Google sulla tua scheda. In caso contrario, scaricalo prima. Devi disporre dell’app Google più recente e di Android versione 7.0 o successiva.
- Una volta installato, abilita l’Assistente Google.
- Apri l’app Google. Nell’angolo in basso a destra dello schermo, seleziona l’opzione “Avanzate”.
- Vai su “Impostazioni” e fai clic su “Assistente Google”. Individua il dispositivo Assistant facendo clic sulla scheda Assistant.
- Fare clic sull’opzione “Telefono”. Quindi scorri verso il basso fino alla sezione Generale.
- Abilita l’opzione “Usa il contesto dello schermo” sullo schermo.
Il tuo Assistente Google sarà abilitato dopo questi passaggi. Quindi segui i passaggi seguenti per fare uno screenshot con questo.
- Dì “Hey Google” o “OK Google” ad alta voce, qualunque cosa sia comoda per te.
- Dopo aver attivato l’assistente, dai il comando vocale “Fai uno screenshot”.
Ecco come fare uno screenshot su un tablet Android con la tua voce.
Come fare screenshot sui tablet LG?
Esistono fondamentalmente due modi per acquisire uno screenshot sui tablet LG. Questo:
- Bottoni
- Trova lo schermo di cui vuoi fare uno screenshot.
- Tieni premuti i pulsanti Volume giù e Accensione per alcuni secondi, quindi rilascia. Oppure, se desideri registrare un video, tieni premuti i pulsanti Volume su e Accensione.
- Lo screenshot verrà salvato direttamente nella galleria del tablet.
- Pannello delle notifiche
- Trova lo schermo di cui vuoi fare uno screenshot.
- Devi trovare l’opzione per cambiare screenshot. Sarà nella barra delle notifiche. Quindi puoi accedervi scorrendo verso il basso sullo schermo.
- Fai clic sull’opzione Screenshot, che è l’icona della carta e delle forbici.
- Lo screenshot verrà salvato direttamente nella galleria del tablet.
Come fare uno screenshot di una pagina web?

Screenshot Easy è una popolare app di terze parti adatta per acquisire schermate di una pagina Web su un dispositivo Android. Puoi facilmente scaricare questa app dal Google Play Store o aggiungere la sua estensione per Chrome.
Con Screenshot Easy, puoi salvare uno screenshot, modificarlo e condividerlo con altri attraverso varie piattaforme di social media.
Segui i passaggi seguenti per acquisire uno screenshot di una pagina web.
- Apri la pagina web in cui desideri acquisire uno screenshot.
- Seleziona una pagina web (in tutto o in parte).
- Seleziona un tipo di file.
- Puoi modificare lo screenshot e salvarlo.
- Puoi anche condividerlo tramite varie app di social media.
Quindi, questo è tutto su come fare uno screenshot su un tablet Android.
Conclusione
Quindi ecco qua. In questo articolo, abbiamo trattato le schede Android più comunemente utilizzate, nonché i passaggi per acquisire uno screenshot di ciascuna di esse. Non è un compito difficile, ma decisamente diverso per ogni dispositivo.
Se non riesci ancora a fare uno screenshot sul tuo tablet Android utilizzando i metodi di cui sopra, potresti averne disabilitati alcuni. Quindi, assicurati di abilitare queste impostazioni come un’altra soluzione.
Altrimenti, la combinazione di pulsanti di accensione e riduzione del volume funziona per la maggior parte dei tablet. Quindi puoi sempre provare prima in questo modo e poi provare altri modi se non funziona.
Domande frequenti (FAQ)
Dove vengono salvati gli screenshot sui dispositivi Android?
Gli screenshot vengono salvati direttamente nell’app Galleria sui tuoi dispositivi Android. Puoi anche controllare la speciale cartella “Screenshot” o “Album”. Qui puoi modificare o eliminare gli screenshot come desideri.
Perché fare uno screenshot?
Ci sono diversi motivi per fare uno screenshot. Fondamentalmente lo prendi per catturare il contenuto sullo schermo per mostrarlo a qualcun altro o semplicemente salvarlo per un uso successivo.
Come fare uno screenshot su Samsung Galaxy Tab A?
Tutto quello che devi fare è premere il pulsante di accensione e riduzione del volume e tenerlo premuto per un secondo o due. Ci vorrà uno screenshot per te. Basta premere delicatamente entrambi contemporaneamente.



Lascia un commento