Microsoft Outlook: come posso modificare la mia firma in Outlook per PC o dispositivi mobili?
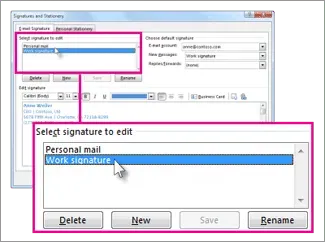
Microsoft Outlook è l’applicazione Web basata su Web per e-mail, calendario, contatti e attività del gigante tecnologico. Mentre la maggior parte di noi utilizza Gmail di Google, molte aziende e organizzazioni aziendali utilizzano Outlook, che si integra perfettamente con tutti gli altri servizi Microsoft. Se hai già utilizzato Outlook in precedenza, dovresti aver notato la casella di testo che di solito è presente nella parte inferiore dell’e-mail e che viene comunemente chiamata firma.
La firma di solito consiste in un testo personalizzato come nome, dettagli di contatto, scopo, indirizzo e-mail e nome dell’azienda. In Outlook è possibile creare una o più firme personalizzate per i messaggi di posta elettronica. La tua firma può includere testo, immagini, il tuo biglietto da visita elettronico, il logo o persino un’immagine della tua firma scritta a mano. Puoi impostare Outlook per aggiungere automaticamente le firme a tutti i messaggi in uscita. In questa guida, daremo un’occhiata a come puoi effettivamente modificare la tua firma in Outlook per Windows, Android e iOS.
Vedere anche: Come richiamare la posta in Outlook o annullare l’invio di un messaggio di posta elettronica nell’app Outlook 365 e sul Web
Come modificare la firma in Outlook su PC Windows
- Trova l’app Outlook e aprila.
- Fare clic su File > Opzioni > Posta > Firme.
- Fai clic sulla didascalia che desideri modificare.
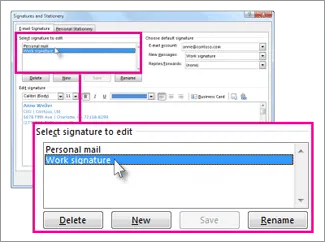
- Apporta le modifiche nel campo Modifica firma.
- Dopo la modifica, selezionare Salva > OK.
Come modificare la firma in Outlook su Mac
- Avvia l’applicazione Microsoft Outlook sul tuo dispositivo Mac.
- Fare clic sul menu di Outlook.
- Vai su Impostazioni > Email > Firme.
- Sotto il nome della firma, seleziona la firma che desideri modificare.
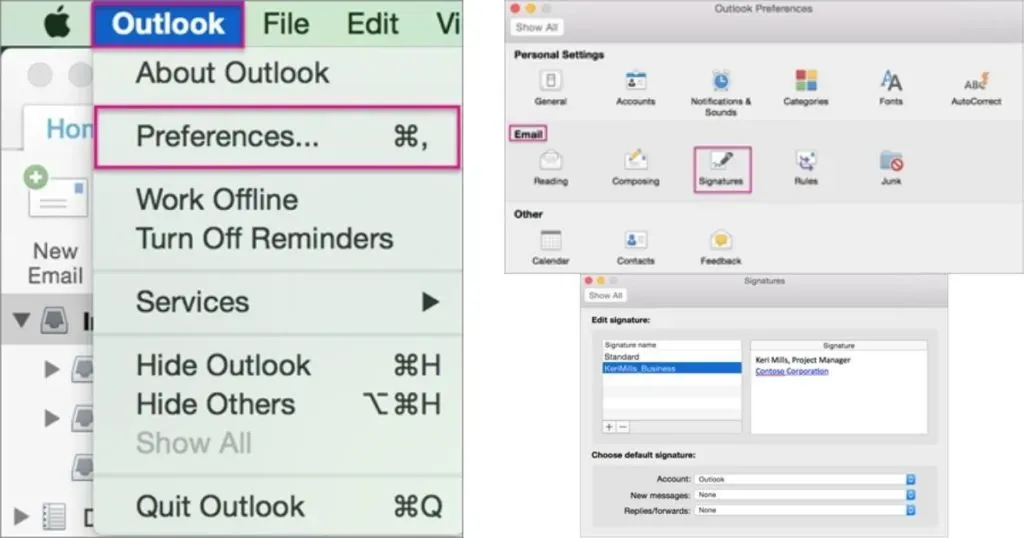
- Ora, nella sezione Firma nel riquadro di destra, aggiorna la tua firma.
Come modificare la firma in Outlook su Android
- Apri l’app Microsoft Outlook sul tuo dispositivo Android.
- Fai clic nell’angolo in alto a sinistra (la tua foto del profilo)
- Fare clic sull’icona “Impostazioni”.
- Seleziona “Firma”
- Tocca la didascalia che desideri modificare.
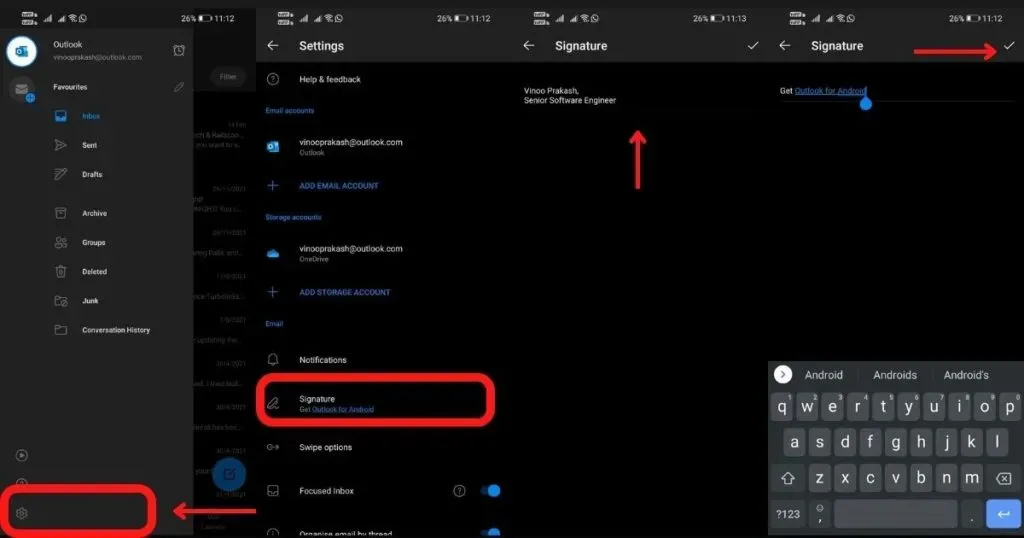
- Apporta le modifiche tramite il campo “Modifica firma”.
- Dopo la modifica, fai clic su “Salva” (segno di spunta a destra).
Come modificare la firma in Outlook su iPhone/iPad
- Apri l’app Outlook su iPhone/iPad.
- Fai clic nell’angolo in alto a sinistra (la tua foto del profilo)
- Fare clic sull’icona “Impostazioni”.
- Seleziona “Firma”
- Nella sezione della posta, fai clic su Firma.
- Nella schermata “Firma”, aggiorna la tua firma (per impostazione predefinita sarà “Ottieni Outlook per iOS”).
- Dopo la modifica, fai clic su “Salva”.
Come aggiungere un’immagine come firma in Outlook
Oltre al testo semplice e a un numero di telefono, puoi aggiungere un tocco visivo aggiungendo un’immagine alla tua firma e-mail, ecco come puoi farlo.
- Apri nuova posta
- Seleziona Firma > Firme.
- Nella casella Selezionare una firma da modificare selezionare la firma a cui si desidera aggiungere un logo o un’immagine.
- Seleziona un’icona immagine. Incolla l’immagine dall’icona del tuo dispositivo, cerca il file immagine e seleziona Incolla.
- È possibile ridimensionare un’immagine facendo clic con il pulsante destro del mouse sull’immagine e selezionando l’immagine.
- Seleziona la scheda Dimensione e utilizza le opzioni per ridimensionare l’immagine.
- Al termine, fai clic su OK, quindi fai di nuovo clic su OK per salvare le modifiche alla tua firma.
Come creare un modello di firma in Outlook?
- Apri un nuovo messaggio di posta elettronica
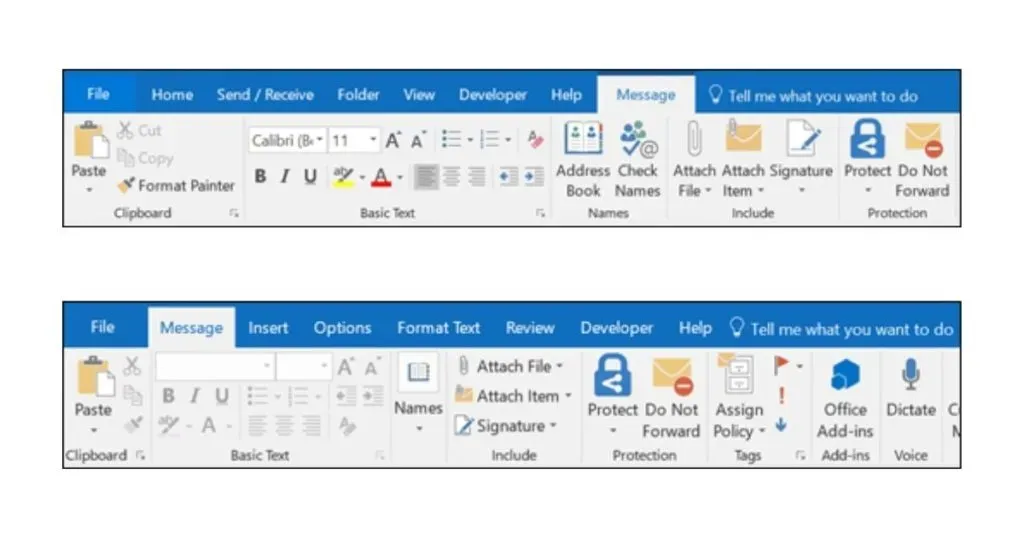
- Dal menu superiore del messaggio, seleziona Firma > Firme.
- Nella sezione “Seleziona firma da modificare”, seleziona “Nuovo” e nella finestra di dialogo “Nuova firma”, inserisci un nome per la firma.

- Nella sezione Modifica firma, componi la tua firma e fai clic su OK.
È possibile modificare i caratteri, i colori e le dimensioni dei caratteri e l’allineamento del testo. Se desideri creare una firma più robusta con elenchi puntati, tabelle o cornici, assicurati di utilizzare Word per formattare il testo, quindi copia e incolla la firma nella casella Modifica firma. Inoltre, puoi anche utilizzare modelli già pronti per la tua firma. Puoi scaricare i modelli in Word, personalizzarli con le tue informazioni personali, quindi copiarli e incollarli nella casella Modifica firma.
FAQ
Dov’è l’opzione di firma in Outlook 365?
Se usi Outlook 365, l’opzione della firma è disponibile in File > Posta > Firme.
Come aggiungere una firma in Outlook 365 su Windows 10?
- Accedi a Outlook.com e seleziona Impostazioni > Visualizza tutte le impostazioni di Outlook nella parte superiore della pagina.
- Scegli Posta > Scrivi e rispondi.
- Nella sezione Firma e-mail, inserisci la tua firma e utilizza le opzioni di formattazione disponibili per modificarne l’aspetto.
- Seleziona Salva al termine
Come creare una firma automatica in Outlook?
Quando crei una firma, se desideri che la tua firma appaia in fondo a tutte le nuove e-mail che componi, seleziona la casella di controllo Includi automaticamente la mia firma nelle nuove e-mail che scrivo. Se desideri che la tua firma appaia sui messaggi che inoltri o a cui rispondi, seleziona la casella di controllo Includi automaticamente la mia firma nei messaggi che inoltro o rispondi ai messaggi.
Come faccio a far sembrare la mia firma scritta a mano?
- Scatta una foto o scansiona la tua firma su un pezzo di carta bianca.
- Assicurati che l’immagine sia in formato gif. png,. jpg o. bmp e ritagliare l’immagine se necessario.
- Per includere una firma in un documento, selezionare “Inserisci”, quindi “Immagini” e selezionare la firma salvata nell’applicazione Outlook.



Lascia un commento