Cos’è il controllo di sicurezza su iPhone e come usarlo

Security Check è una funzionalità di sicurezza del tuo iPhone in iOS 16 che ti consente di vedere rapidamente quali informazioni stai condividendo con le persone e quali autorizzazioni hai concesso alle app. Da qui, puoi revocare istantaneamente tutte le autorizzazioni per tutte le persone e le app o visualizzarle per ogni persona, app o tipo di informazioni.
In questa guida, ti diremo tutto ciò che devi sapere sul controllo di sicurezza e su come usarlo per proteggere te stesso e i tuoi dati in situazioni impreviste.
Quando devo utilizzare un controllo di sicurezza?
Durante una relazione, puoi condividere cose come la posizione e le foto di iCloud con la tua dolce metà. È anche probabile che il Face ID o il Touch ID dell’altra persona sia stato aggiunto al tuo iPhone. Oppure conoscono la password del tuo ID Apple e la password dell’iPhone.
Se a un certo punto la relazione finisce e le cose peggiorano, il tuo iPhone ora ti chiede di revocare istantaneamente tutte le autorizzazioni condivise. E puoi fare tutto in una volta sola, con pochi tocchi. Oppure, se hai tempo, puoi controllare lentamente tutte le autorizzazioni e revocarle per ogni persona, ogni funzione (come la posizione) o ogni app.
Oltre alle cattive relazioni, Security Check può essere utilizzato anche per controllare e gestire tutti i permessi della tua applicazione. Inoltre, puoi usarlo in generale per aumentare la sicurezza del tuo dispositivo modificando la password del tuo ID Apple, reimpostando Face ID, aggiornando i contatti di emergenza e altro.
Nel complesso, questa è una delle caratteristiche importanti che ogni utente di iPhone dovrebbe conoscere. E noi siamo qui per raccontarvelo.
Come utilizzare il controllo di sicurezza su iPhone
1) Apri l’app Impostazioni e tocca “Privacy e sicurezza”.
2) Scorri verso il basso e fai clic su Controllo di sicurezza.
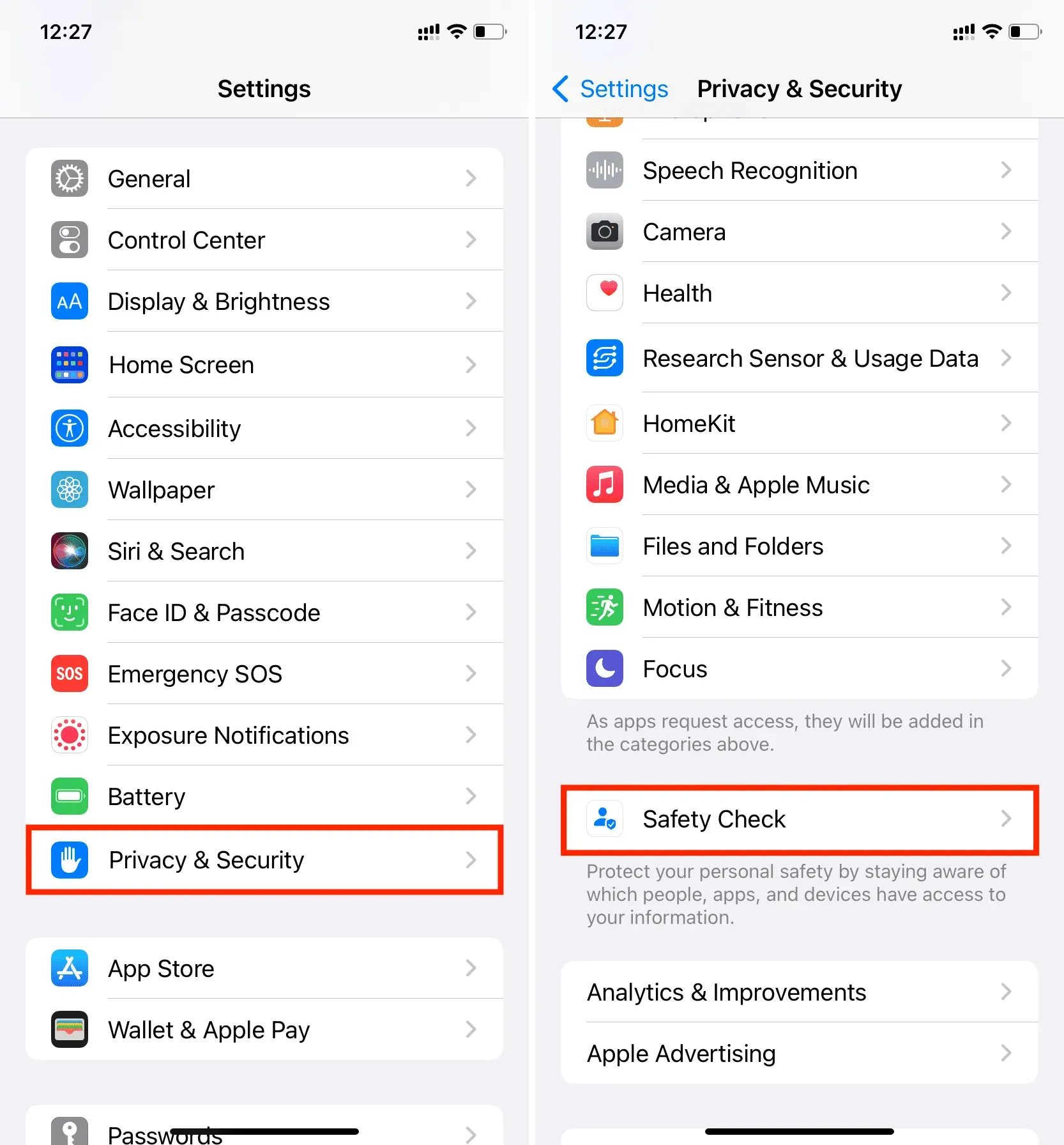
3) Qui hai tre opzioni, che approfondiremo in dettaglio:
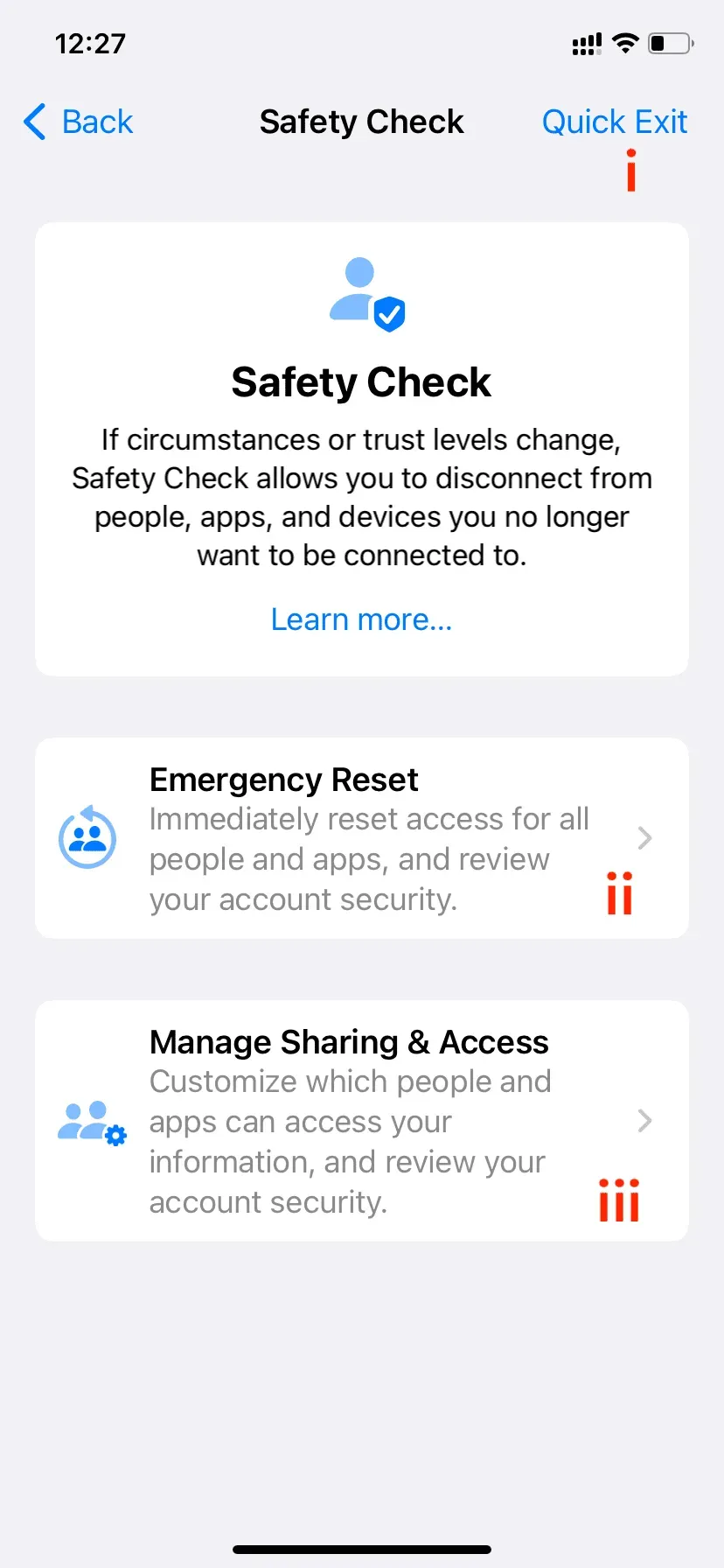
Uscita rapida
Il pulsante Uscita rapida si trova nell’angolo in alto a destra e facendo clic su di esso si salvano tutte le modifiche apportate fino a quel momento e si passa immediatamente dall’app Impostazioni alla schermata principale. Uccide l’app Impostazioni e non mostra cosa stavi facendo lì. Se tu o qualcuno che ha ottenuto fisicamente l’accesso al tuo iPhone riapre l’app Impostazioni dal commutatore di app, mostra la prima pagina delle impostazioni, non la pagina Controllo sicurezza. Quindi non possono sapere cosa stavi facendo!

II. Ripristino di emergenza
Come suggerisce il nome, il ripristino di emergenza dovrebbe essere utilizzato in situazioni gravi in cui non si ha il tempo di rivedere individualmente le autorizzazioni di persone, app e dispositivi.
Inizia toccando “Ripristino di emergenza” e autenticati con Face ID o Touch ID. Quindi fare clic su “Avvia ripristino di emergenza”.
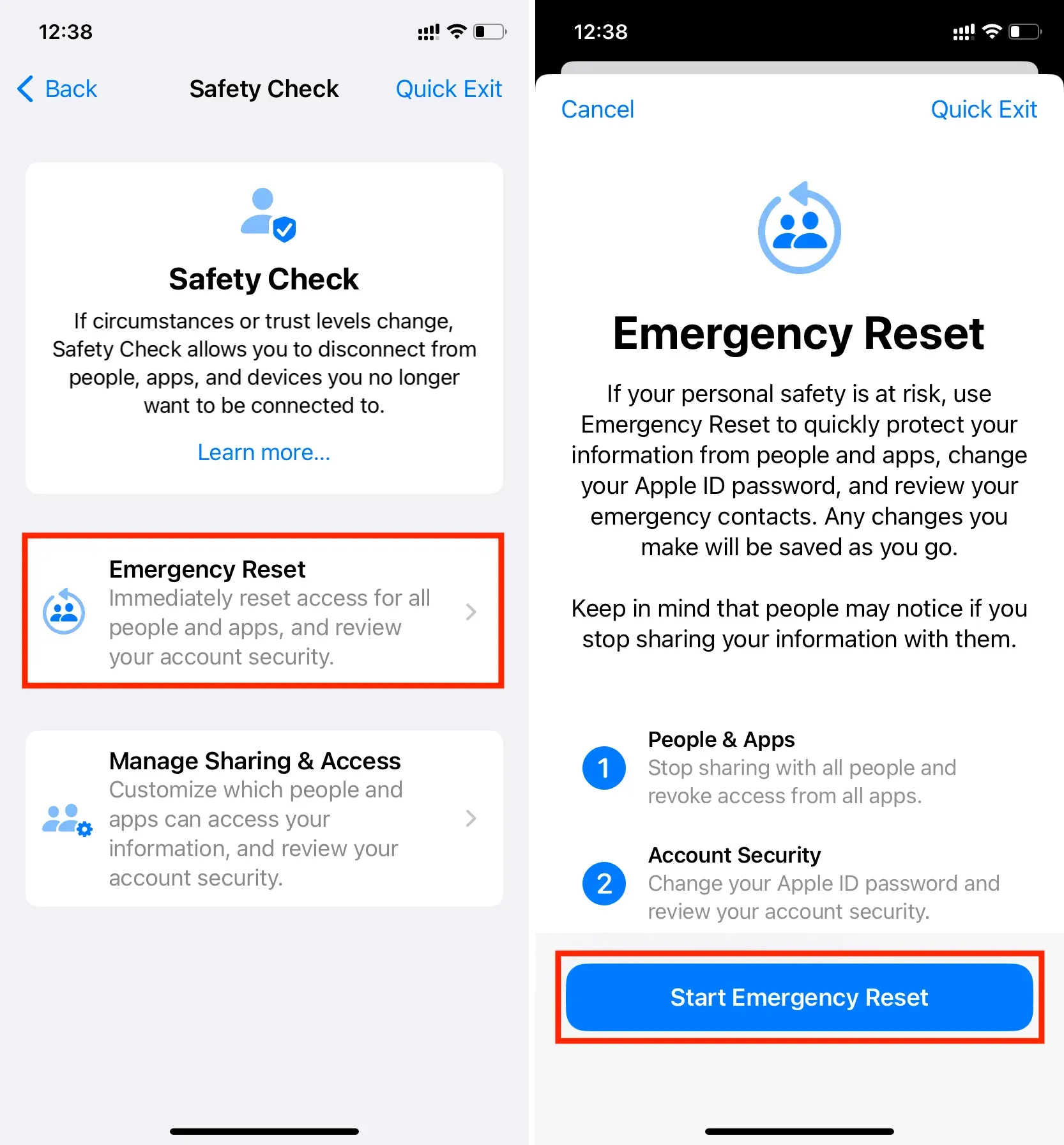
Innanzitutto, hai la possibilità di reimpostare persone e app. Se premi il pulsante blu “Ripristina persone e app”, interromperà immediatamente la condivisione di tutto ciò che stai attualmente condividendo con altre persone, come la tua posizione. Verranno revocate anche tutte le autorizzazioni dell’app.
Il passaggio successivo riguarda la sicurezza dell’account. Con questo, puoi cambiare la password del tuo ID Apple e verificare la sicurezza del tuo account. Se hai condiviso la password del tuo ID Apple con qualcuno, assicurati di farlo in modo che non possano più accedere a nessun dispositivo o iCloud.com utilizzando il tuo ID Apple. Ciò impedirà loro di accedere alle note, ai contatti, alle password, alle foto e ad altri dati di iCloud archiviati su iCloud e iCloud Drive.
Infine, hai la schermata Contatti di emergenza. Ciò consente di aggiungere o rimuovere contatti di emergenza. Quando avevi una relazione, potevi aggiungere il numero di telefono di quella persona come contatto di emergenza. Ma poiché la situazione è cambiata, puoi rimuovere il loro numero e utilizzare il numero di telefono di un familiare, un amico o un’altra persona di fiducia come contatto di emergenza.
Quindi, una volta completato il ripristino di emergenza, il tuo iPhone eseguirà le seguenti operazioni:
- Se dovessi condividere la tua posizione con Dov’è, si fermerebbe immediatamente.
- Tutte le autorizzazioni sulla privacy delle app come Bluetooth, contatti, calendari, posizione, microfono, fotocamera e così via verranno ripristinate. Le app dovranno chiedere il tuo consenso per riutilizzarle la prossima volta che verranno lanciate.
- Se usi iMessage e FaceTime su altri dispositivi (come un Mac, iPad o un altro iPhone), non funzioneranno più su quei dispositivi e funzioneranno solo sull’iPhone da cui hai scelto di eseguire il ripristino.
III. Condivisione e gestione degli accessi
Infine, hai la possibilità di controllare manualmente le persone e le applicazioni e revocare i loro privilegi caso per caso. Alla fine, puoi anche verificare la sicurezza del tuo account e modificare la password del dispositivo o dell’ID Apple, se necessario.
Inizia toccando Gestisci condivisione e accesso e autenticati con Face ID o Touch ID. Successivamente, fai clic su Continua.
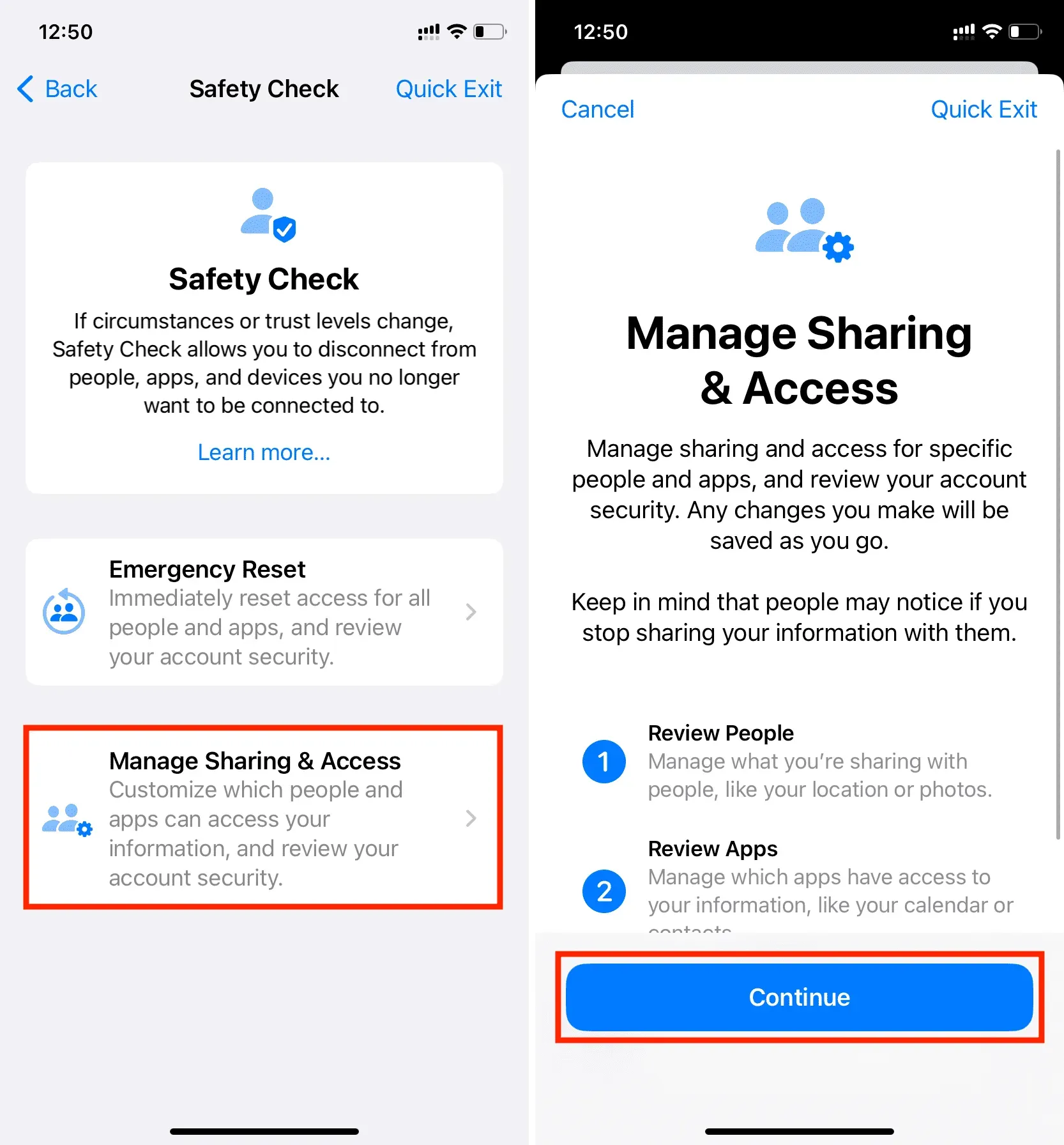
Passaggio 1. Condividi con le persone
Persone: puoi vedere cosa condividi con le persone. Tocca il nome della persona e seleziona Vista generale. Successivamente, seleziona ciò che desideri interrompere la condivisione (ad esempio, Trova la mia posizione, Dati sanitari, Note, Foto, Calendario) e fai clic su Interrompi condivisione. Puoi quindi continuare a controllare o rivedere le autorizzazioni per più persone.

Informazioni: se desideri visualizzare e revocare le autorizzazioni in base a un tipo di informazioni (come la condivisione della posizione) anziché alle persone, tocca Informazioni in alto. Qui, seleziona una categoria di informazioni come Trova la mia posizione, Dati sanitari, Album fotografico condiviso, Calendari condivisi e fai clic su Visualizza condivisione. Quindi seleziona la persona con cui desideri interrompere la condivisione di queste informazioni e fai clic su Interrompi condivisione.
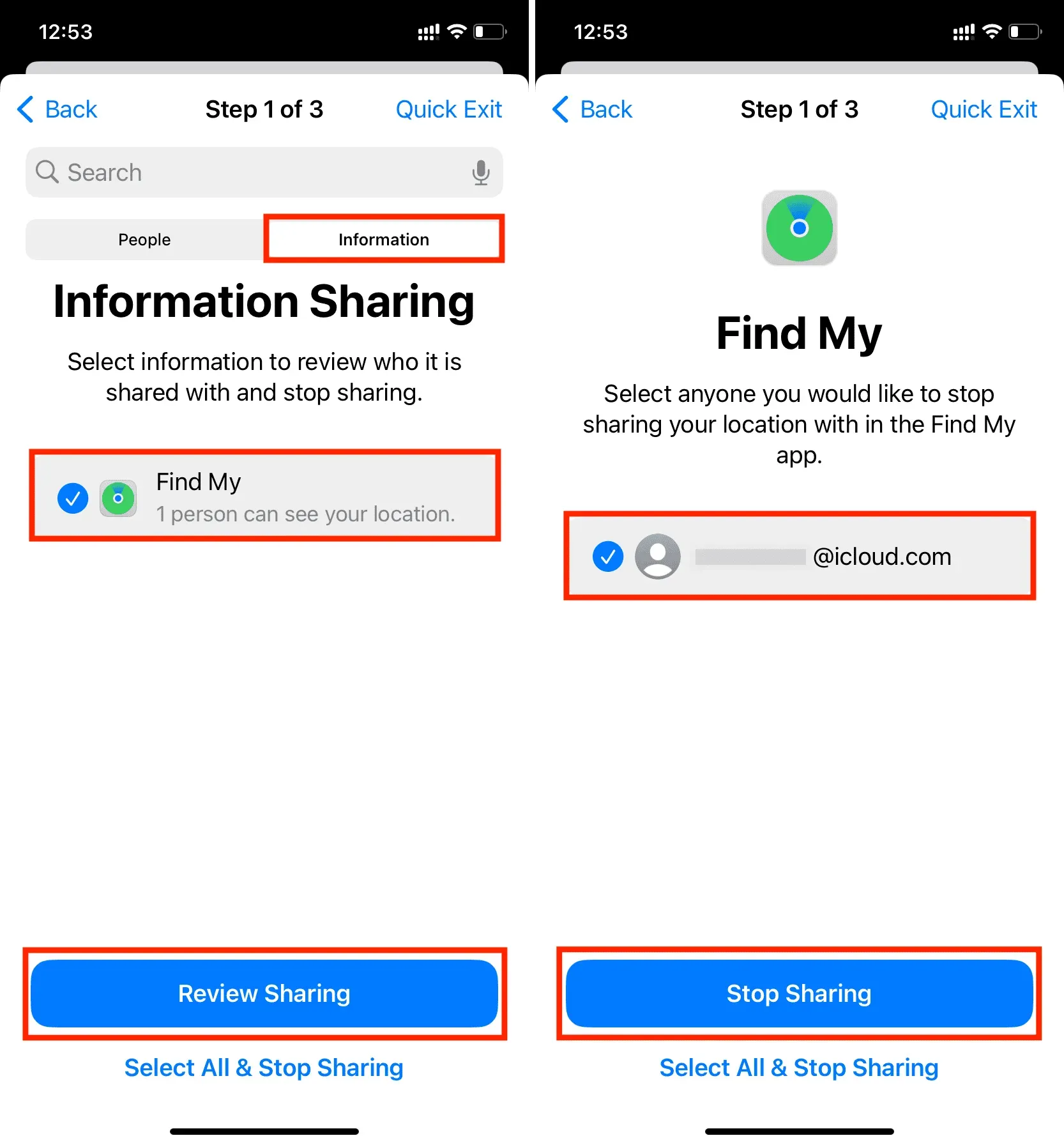
Passaggio 2: accesso all’applicazione
Una volta che hai finito di controllare quali informazioni stai condividendo con le persone, vai al secondo passaggio, che ti consente di vedere a cosa hai consentito l’accesso alle app.
Da qui, puoi selezionare una delle diverse app e impedire all’app di accedere alle informazioni (Bluetooth, posizione, fotocamera, microfono, foto, contatti) a cui hanno accesso.
Invece di un’app, puoi anche toccare Informazioni e impedire a tutte le app di accedervi. Ad esempio, puoi selezionare Posizione e fare clic su Interrompi accesso app. Ciò interromperà i privilegi di posizione per tutte le app che attualmente hanno accesso alla tua posizione.
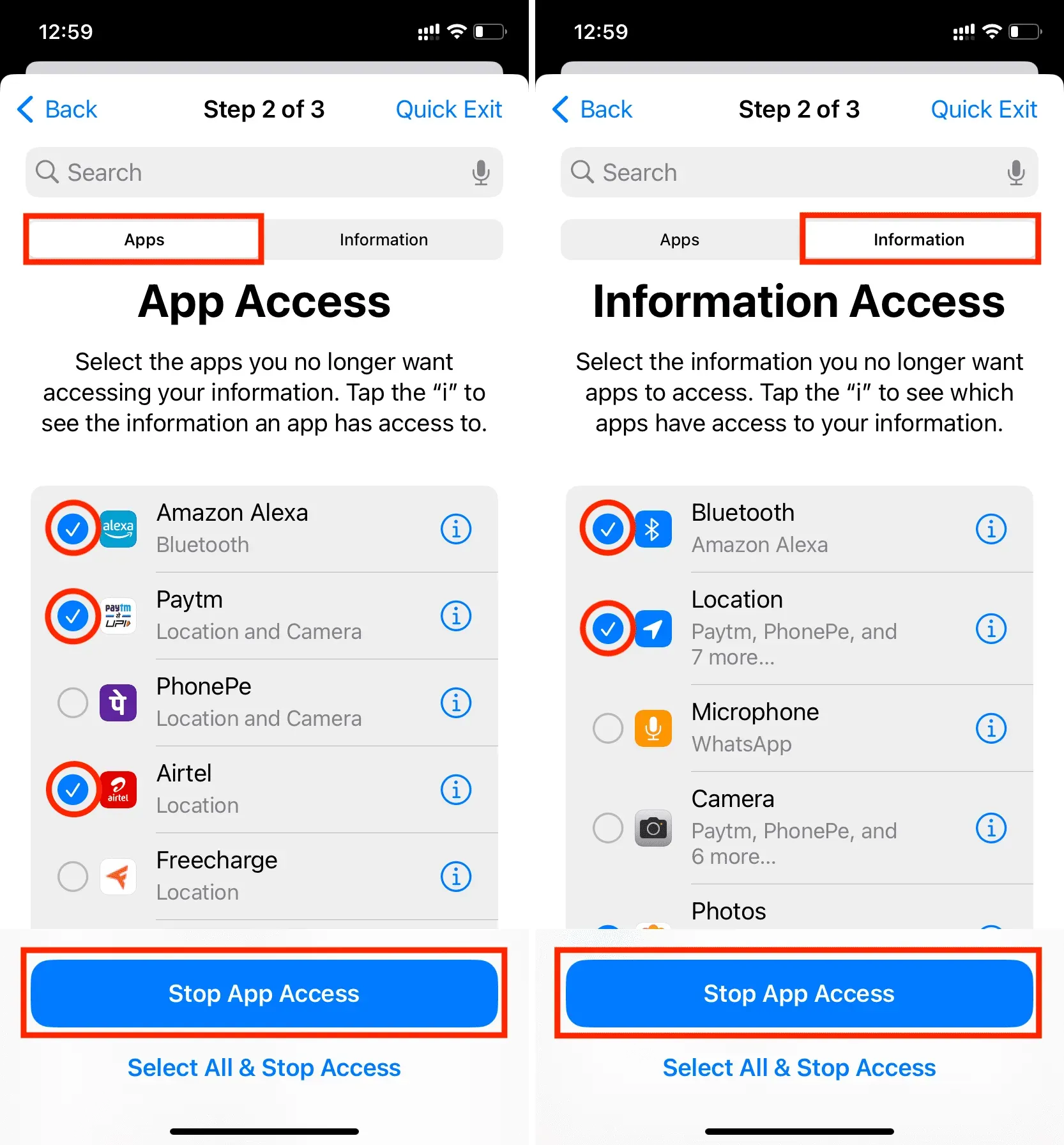
Passaggio 3: dispositivi
Infine, nell’ultimo passaggio, puoi gestire i tuoi dispositivi Apple e le impostazioni personali.
Qui vedrai tutti i dispositivi a cui hai effettuato l’accesso con il tuo ID Apple. Se ritieni che ci sia un dispositivo a cui non hai più accesso o che altre persone stanno utilizzando (come un iPad con il tuo ID Apple che è sempre nel tuo salotto), puoi selezionarlo e fare clic su Rimuovi dispositivi selezionati. Ciò impedirà l’invio dei codici di accesso a quel dispositivo e i tuoi servizi iCloud non funzioneranno su di esso fino a quando non effettuerai nuovamente l’accesso.
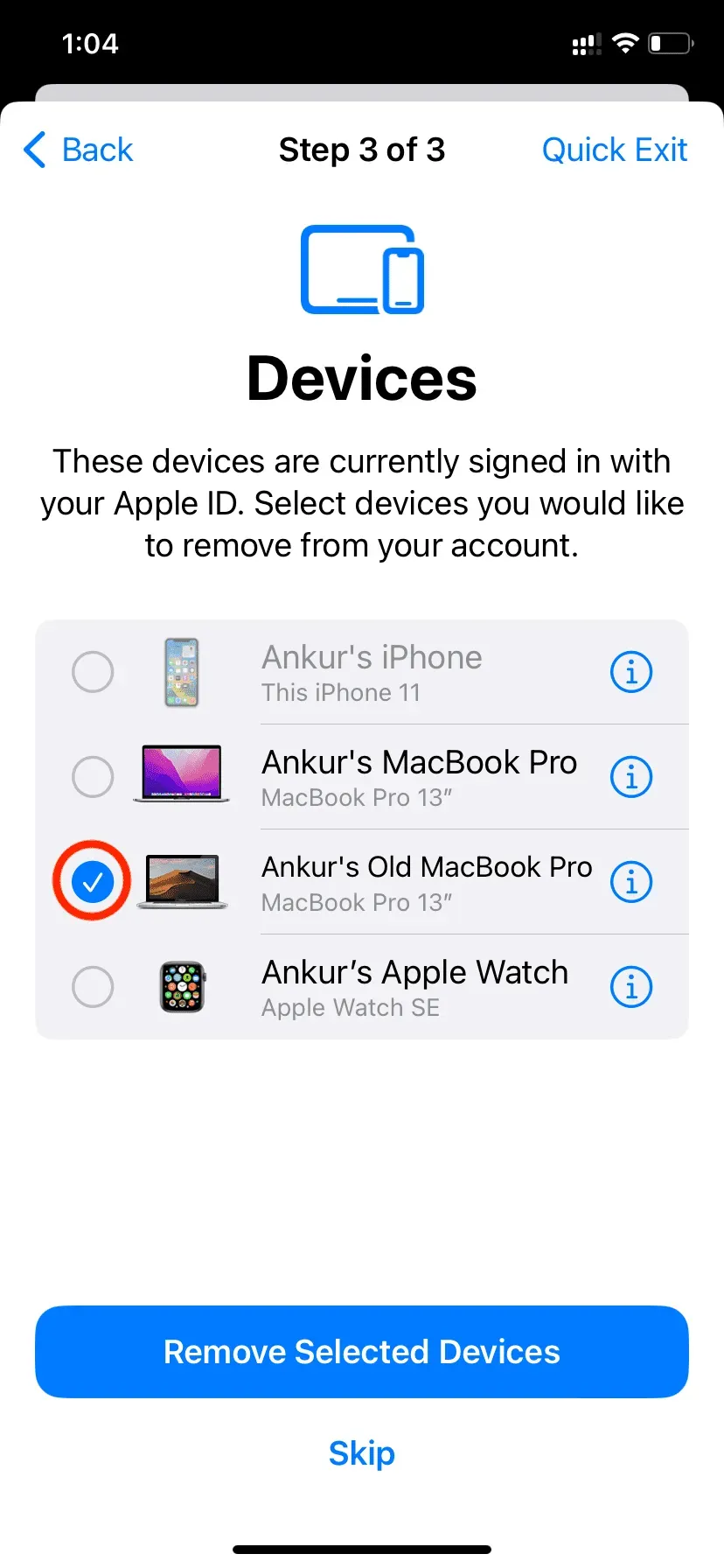
Successivamente, verrai indirizzato alla schermata Numeri di telefono attendibili. Durante una relazione, potresti aver aggiunto il numero di telefono di quella persona come backup per ricevere i codici 2FA. Da qui, puoi rimuoverlo facendo clic sul pulsante meno rosso. Puoi anche aggiungere un altro numero di fiducia.
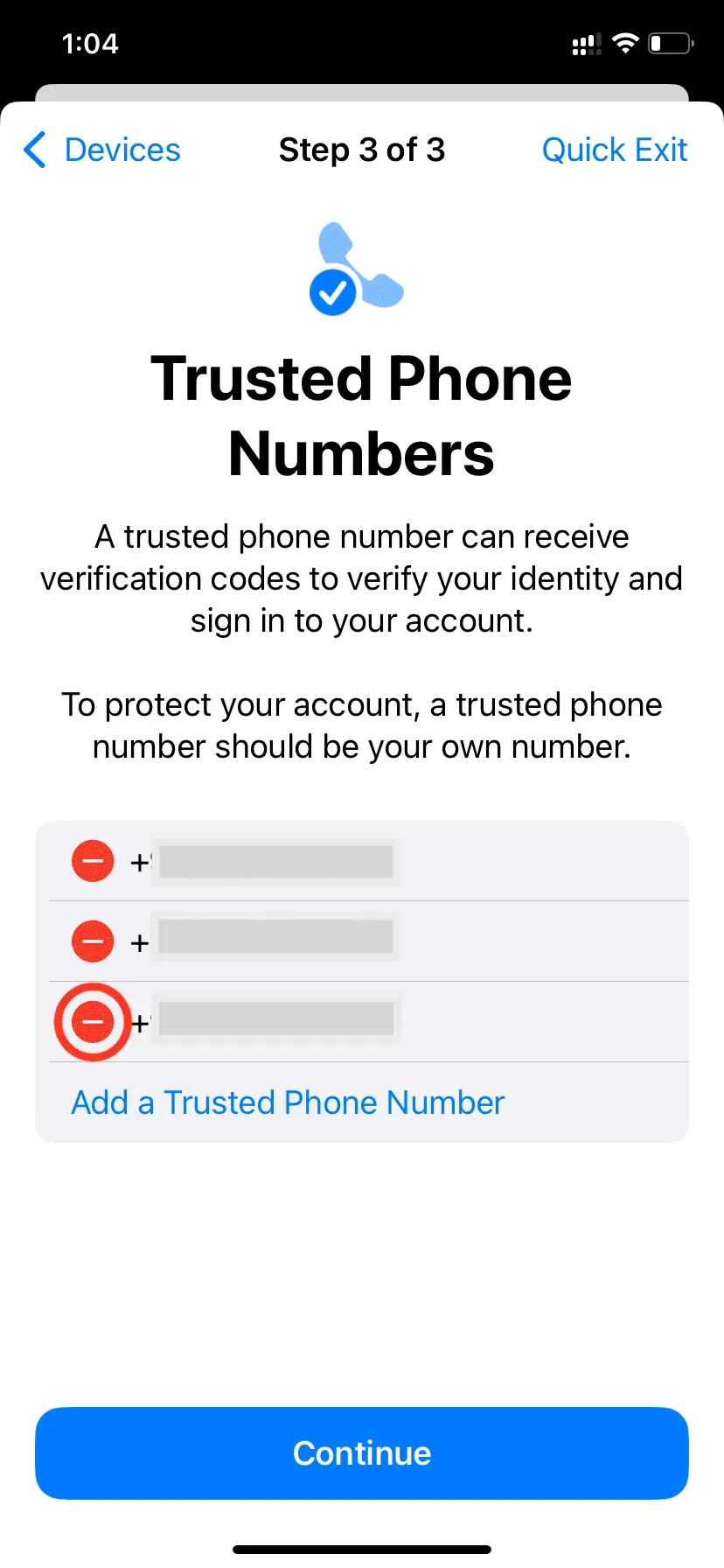
Ti verrà quindi data la possibilità di aggiornare la password del tuo ID Apple. Se ritieni che l’altra persona conosca la password del tuo ID Apple, fai clic su Aggiorna password per cambiarla.
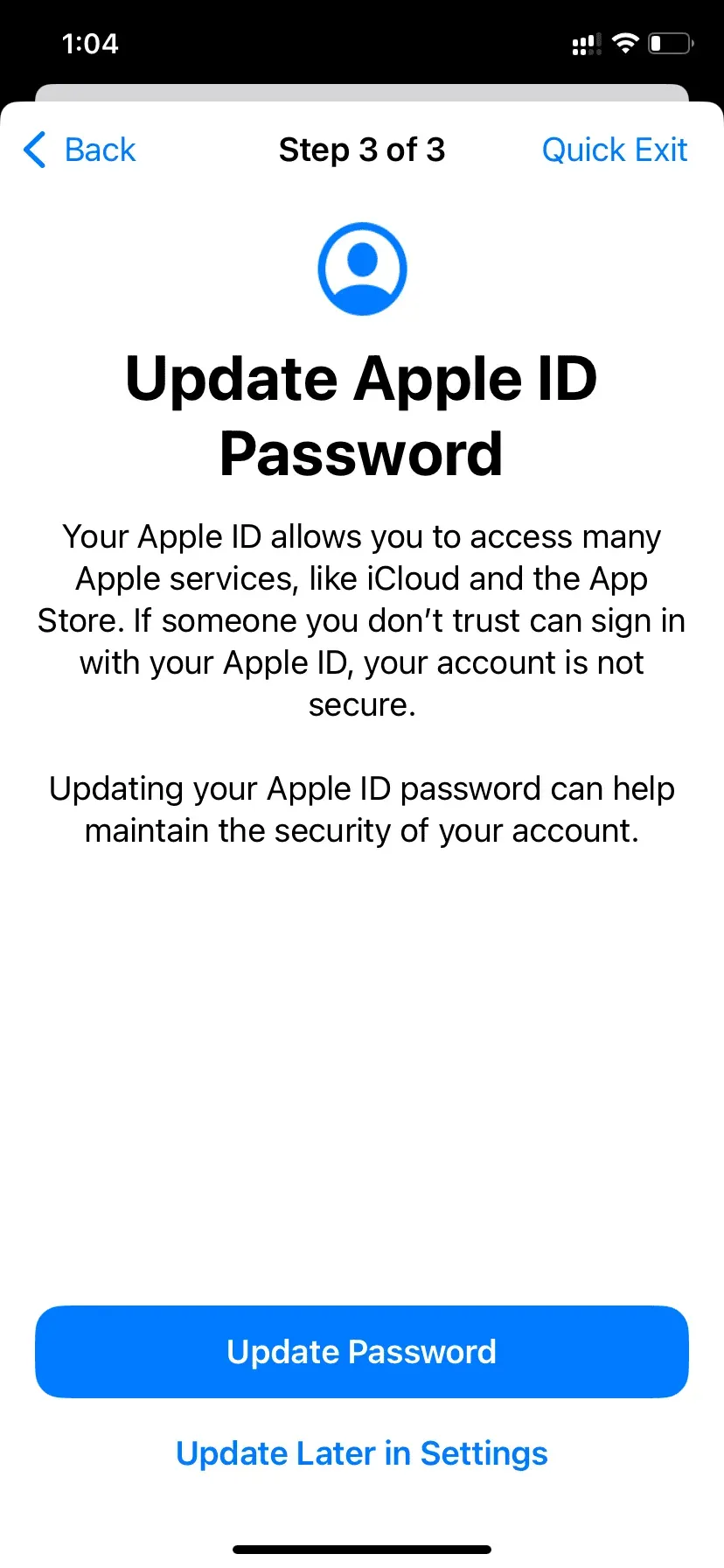
Successivamente viene visualizzata la schermata SOS di emergenza. Da qui puoi eliminare e aggiungere contatti di emergenza.
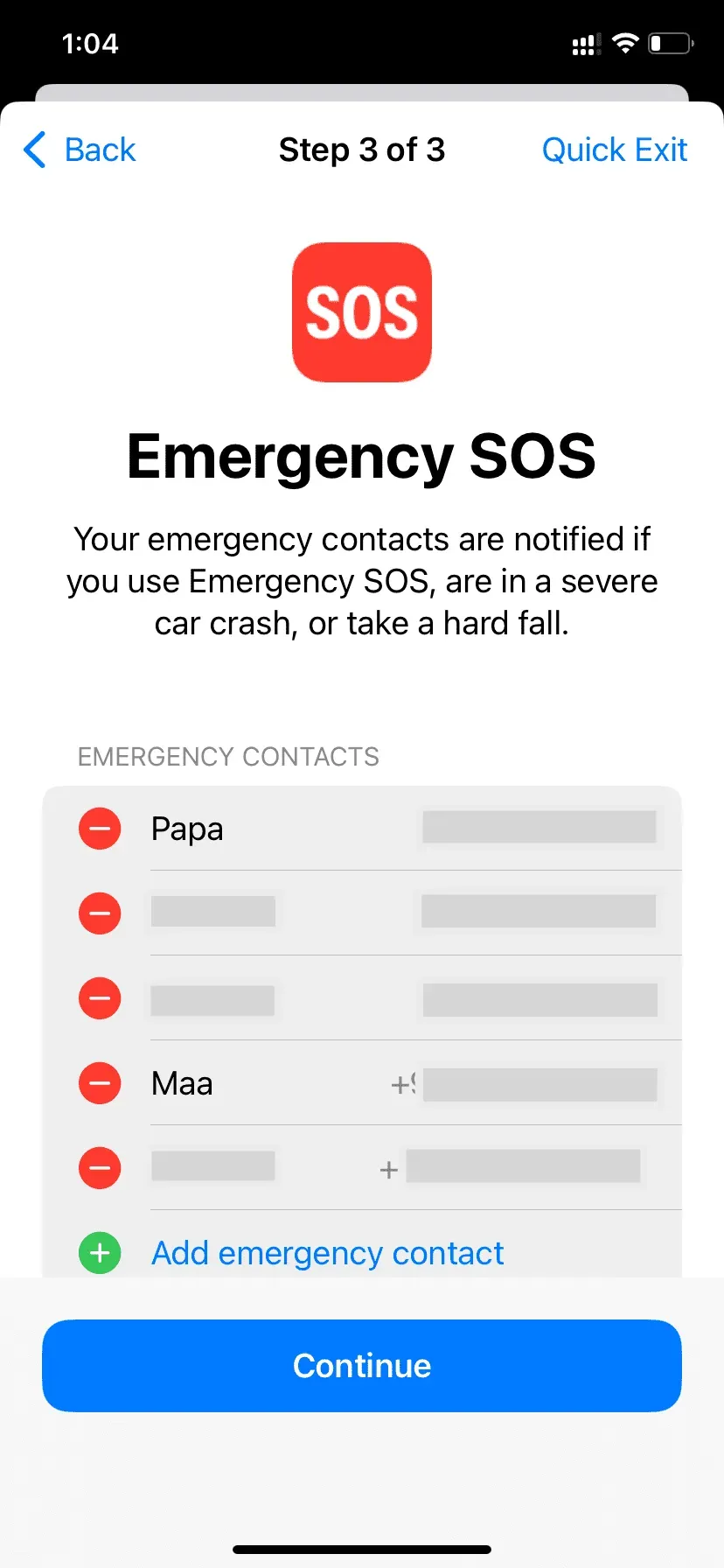
Fatto ciò, il tuo iPhone ti darà la possibilità di aggiornare il passcode del tuo dispositivo. Mentre eri in una relazione, l’altra parte probabilmente conosceva il passcode del tuo iPhone. Se qualcuno conosce la password del tuo dispositivo, può accedere a quasi tutto sul tuo iPhone. Per evitare che ciò accada, dovrebbe essere cambiato.
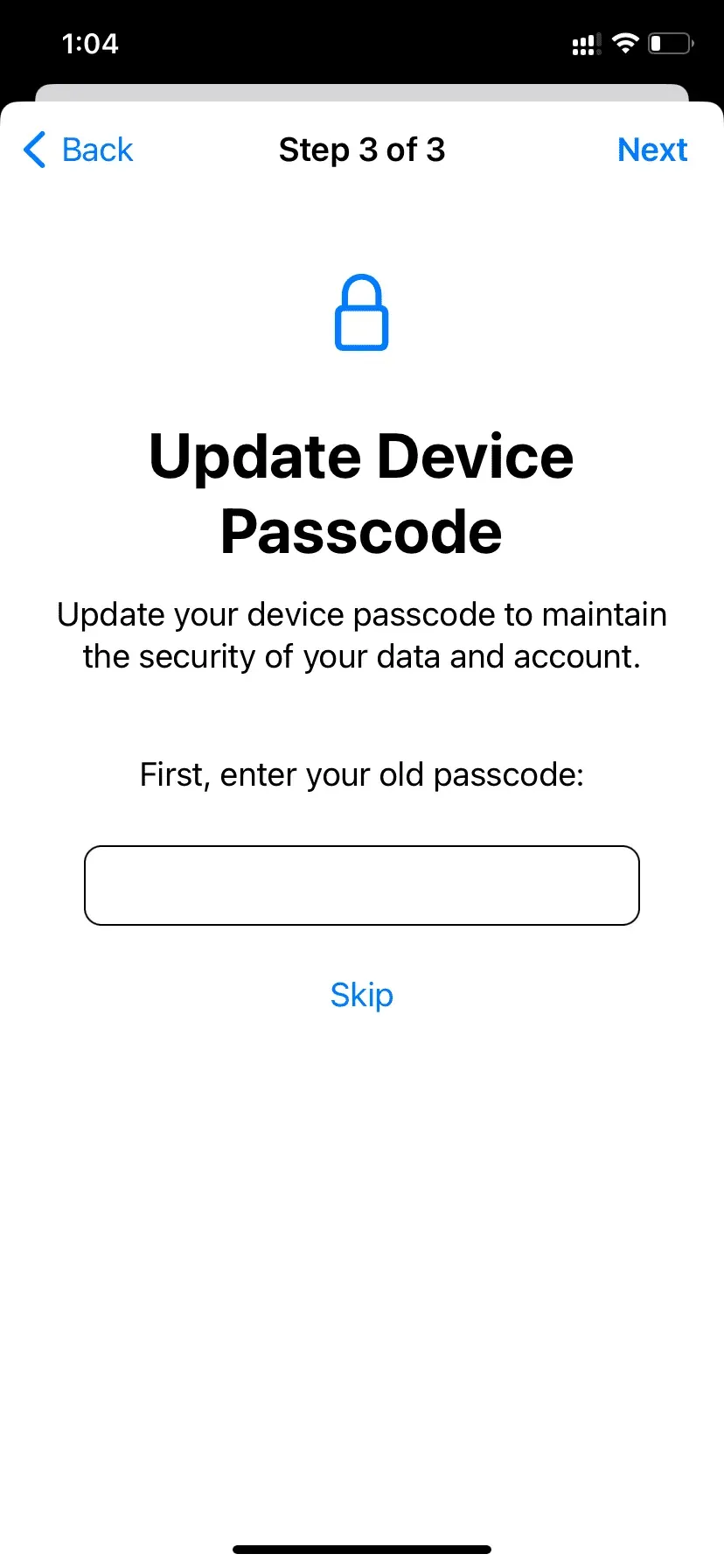
Se hai impostato Face ID di un’altra persona come aspetto alternativo, avrai la possibilità di reimpostare Face ID. Successivamente, l’altra persona non sarà in grado di entrare nel tuo iPhone tramite l’autenticazione Face ID.
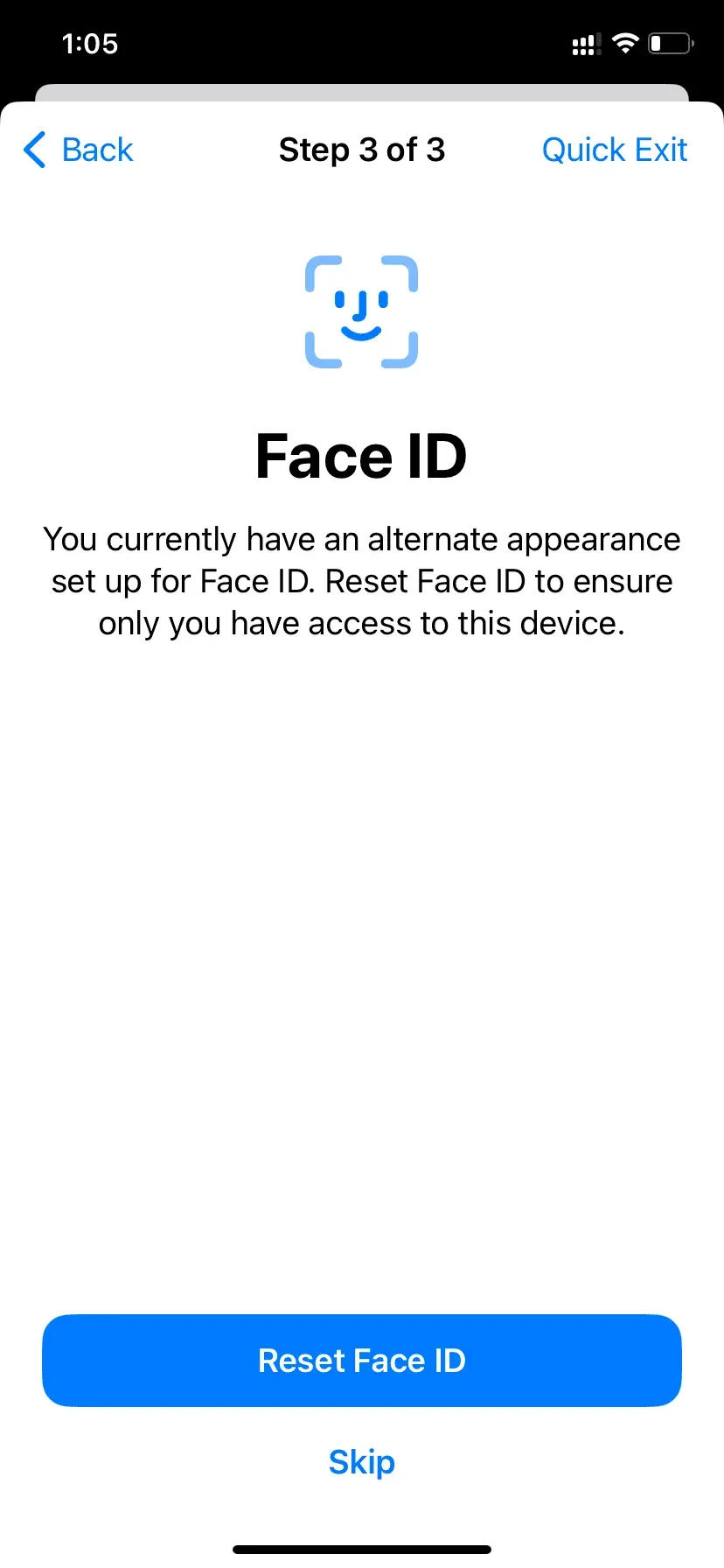
Dopo aver completato i controlli di cui sopra, verrà visualizzata la schermata “Controllo di sicurezza completato”. Eventuali modifiche apportate in precedenza avranno effetto. In questa schermata, puoi anche dare un’occhiata ad alcuni suggerimenti aggiuntivi per proteggere il tuo account, i dati e i dispositivi.

Il controllo di sicurezza è un’ottima aggiunta di cui le persone dovrebbero essere a conoscenza.
Ecco come utilizzare il controllo di sicurezza dell’iPhone in iOS 16 per proteggere te stesso e i tuoi dati.
Spero che questo tutorial ti sia stato utile. Se pensi che qualcuno che conosci possa trarne beneficio, condividi questo post con loro.



Lascia un commento