Svuotare la cache di Chrome su un Mac in 6 semplici passaggi
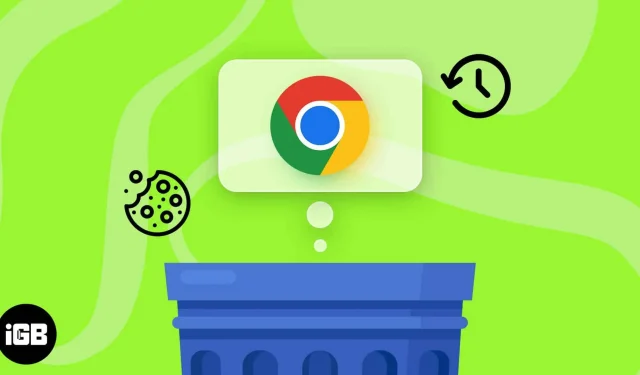
Potresti essere consapevole dello spazio di archiviazione che continua a accumularsi e a divorare una quantità crescente di spazio sul tuo Mac se utilizzi regolarmente Google Chrome. Per motivi di privacy e per garantire le migliori prestazioni del browser, questi file devono essere regolarmente cancellati. Questo post ti mostrerà come pulire la cache, la cronologia e i cookie in Chrome sul tuo Mac. Muoviamoci.
L’importanza di pulire la cache, la cronologia e i cookie del tuo Mac
Si consiglia di pulire spesso la cache, la cronologia e i cookie dal browser. Questo metodo ridurrà la quantità di spazio di archiviazione utilizzato dal browser se utilizzi spesso Chrome come browser preferito.
Ma è importante capire i termini prima di iniziare il processo.
- Cache: tutti i contenuti a cui si accedeva in precedenza, come pagine Web, foto e servizi di streaming online, funzionano come memoria cache. Poiché questi dati vengono conservati localmente nella memoria del browser, le prestazioni saranno ridotte.
- Cronologia: potresti pensarla come un diario di bordo che registra le tue attività. La cronologia della tua attività online può essere utile per decisioni future, ma è anche molto instabile. La cronologia del tuo browser può minare la privacy e rivelare un sacco di informazioni critiche.
- Cookie: nonostante ciò che suggerisce il loro nome, i cookie vengono utilizzati per monitorare il comportamento degli utenti su vari siti web. Include dettagli vitali come preferenze e password di accesso, tra le altre cose. Sebbene offrano un’esperienza personalizzata, i cookie contengono anche dati di tracciamento.
Devi capire che questi file sono transitori e non interferiranno con la tua navigazione. Invece, l’eliminazione di questi dati temporanei ridurrà la possibilità di furto di identità e scoraggerà gli attacchi informatici.
Come cancellare la cache, la cronologia e i cookie di Chrome su un Mac
- Sul tuo Mac, apri Google Chrome. È possibile accedere al menu del browser facendo clic sui tre punti verticali.
- Vai su Cronologia e fai clic su Cronologia per continuare. In alternativa, puoi accedere alla cronologia del browser premendo contemporaneamente CMD + Y.
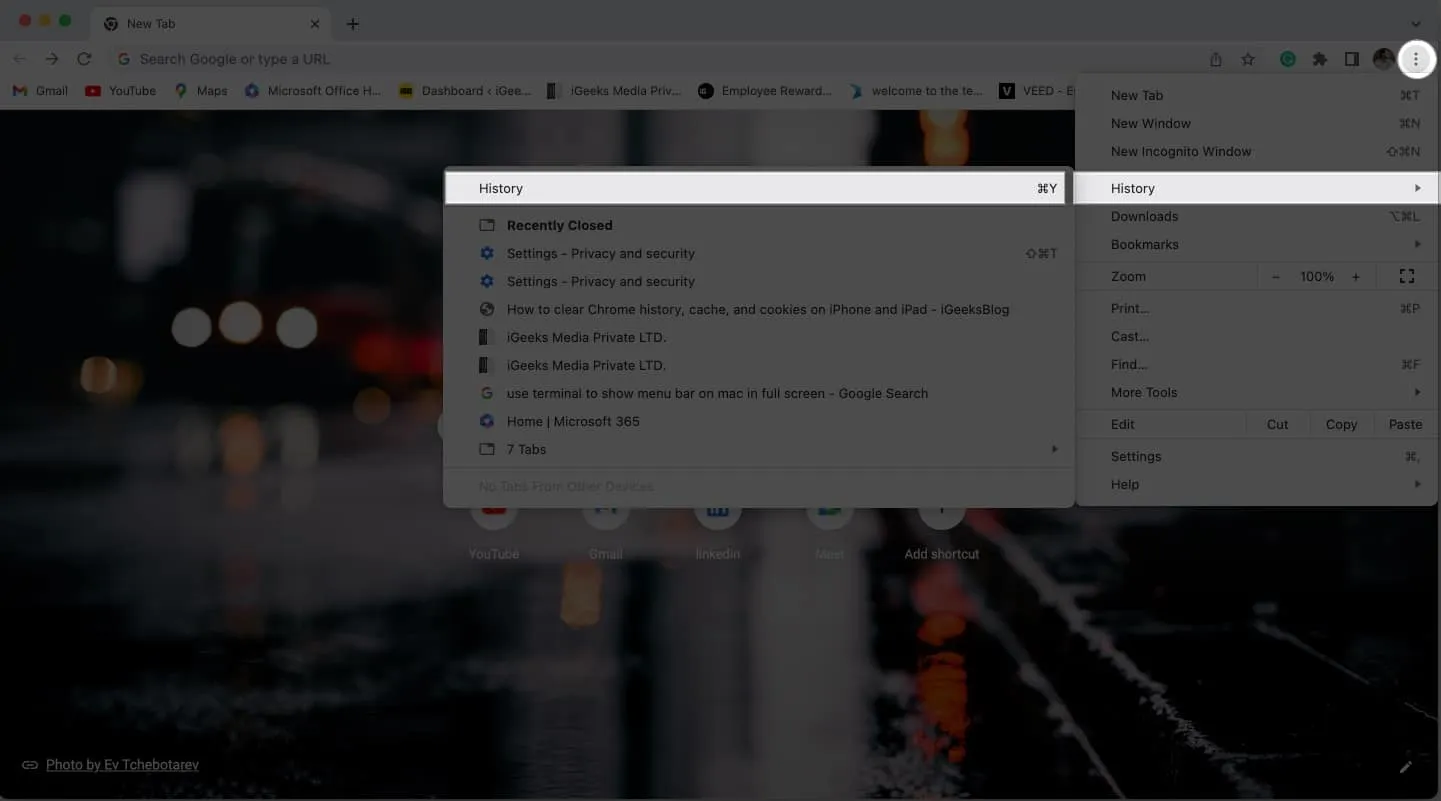
- Fai clic su Cancella dati di navigazione, quindi attendi il caricamento del sistema.
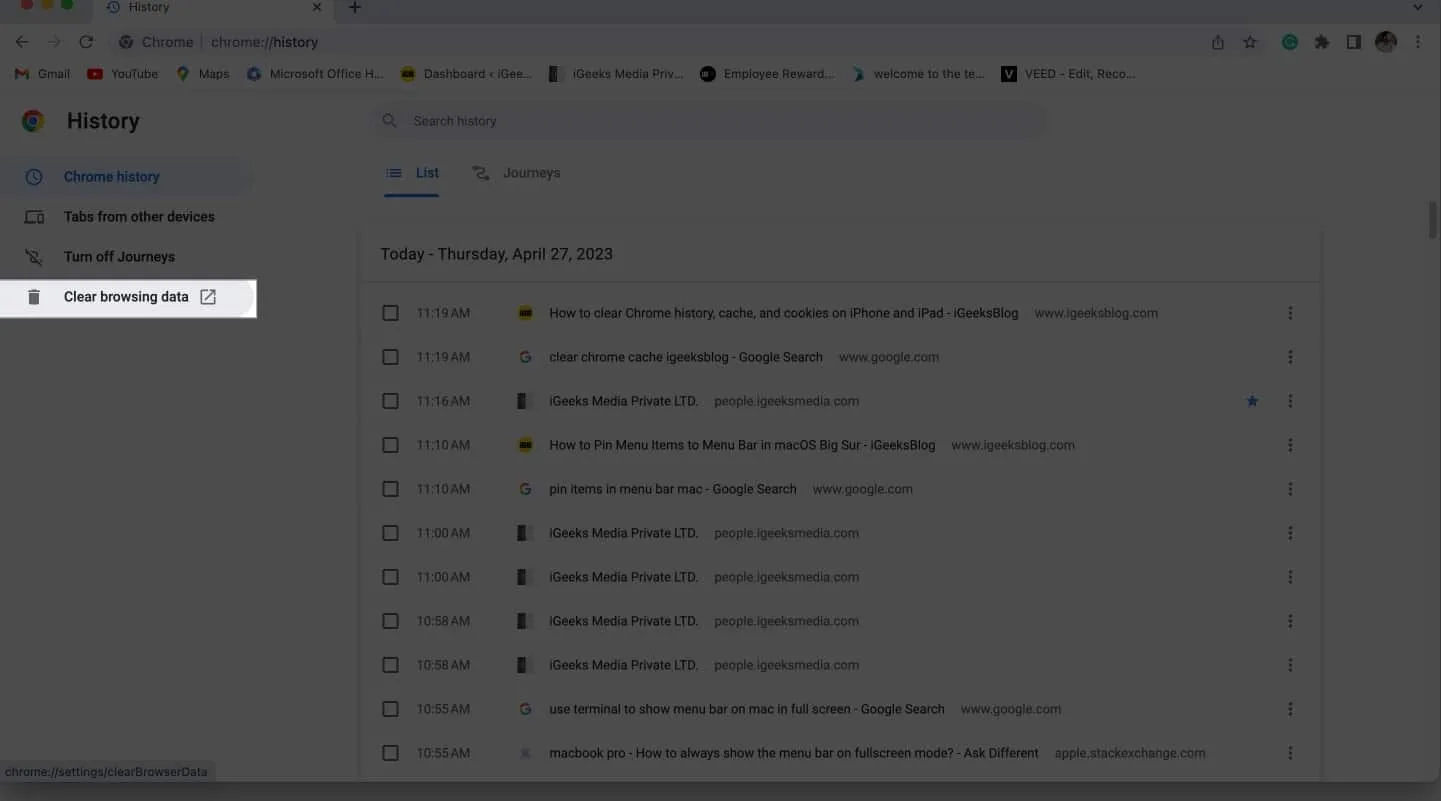
- Puoi eliminare totalmente Cache, Cronologia e Cookie dal tuo browser utilizzando il piccolo menu che si manifesterà sullo schermo.
- Puoi scegliere quali entità di Google Chrome desideri rimuovere.
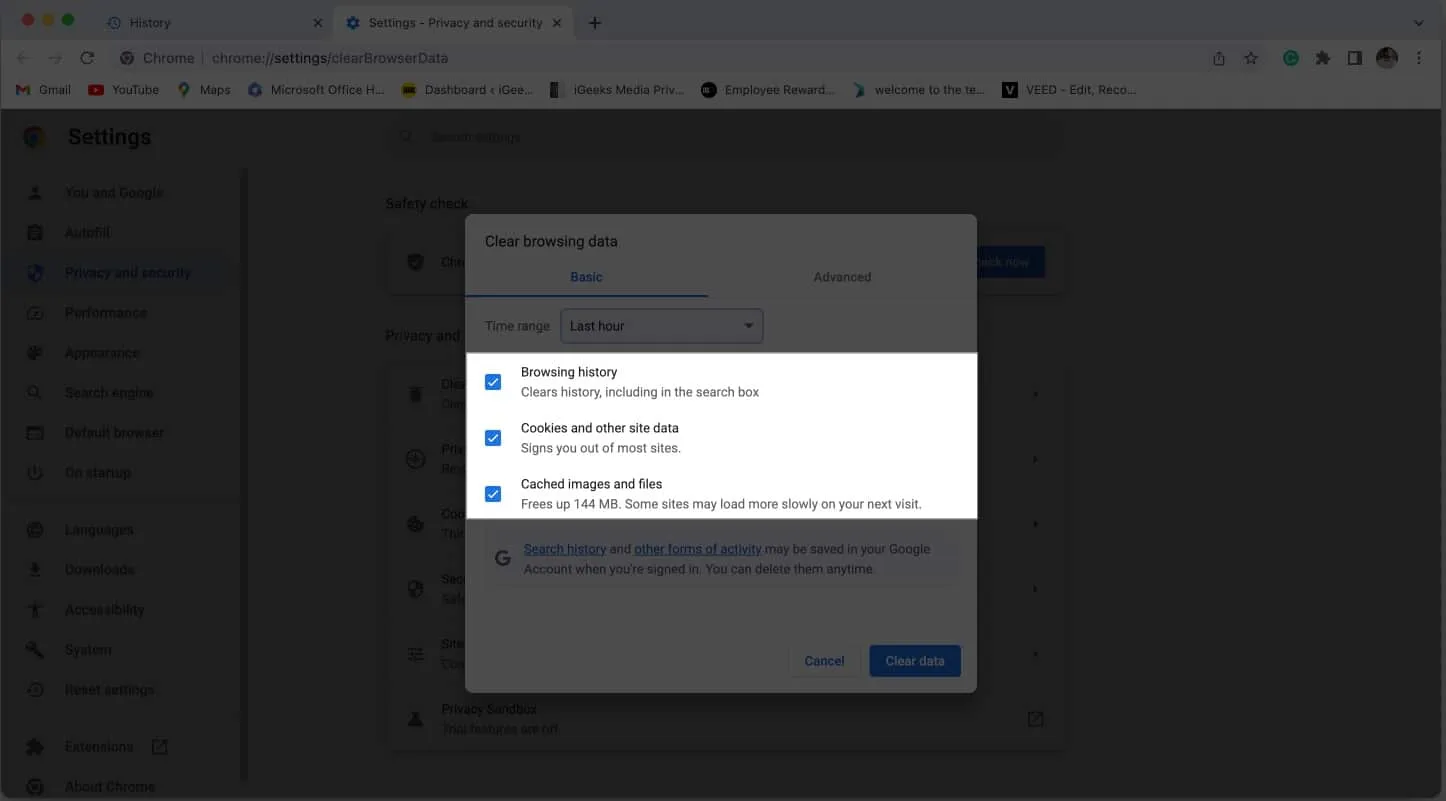
- Per rendere il processo ancora più semplice, puoi scegliere un periodo di tempo desiderato e quindi premere Cancella dati quando sei pronto.
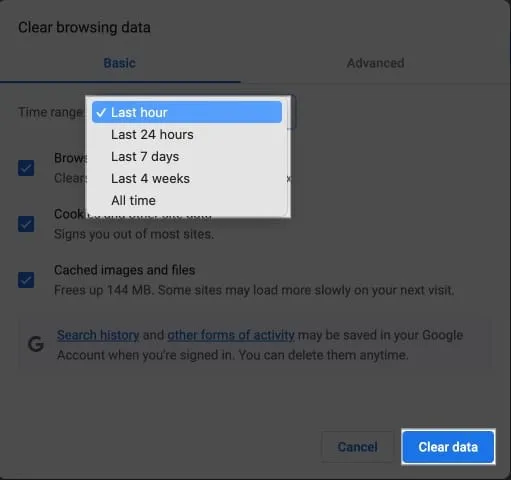
In pochi secondi, il tuo browser web verrà cancellato da ogni informazione mai memorizzata sul tuo dispositivo.
Modi avanzati per eliminare i dati da Chrome su Mac
Puoi andare alla funzione di opzione avanzata dopo aver effettuato l’accesso all’interfaccia per cancellare la cronologia di navigazione.
Ora puoi giocare con le funzionalità su una scala molto più ampia grazie a questo. Scendiamo lo stesso in modo più dettagliato:
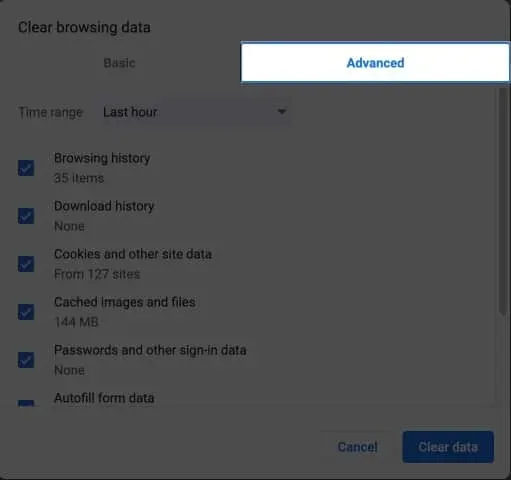
- Periodo di tempo: utilizzare la casella a discesa per scegliere il periodo di tempo per il quale si desidera rimuovere i dati.
- Cronologia di navigazione: questa funzione mostra la cronologia delle ricerche organizzata in base alle tue azioni regolari.
- Tiene traccia dei file e dei documenti che hai già scaricato.
- I cookie e altri dati del sito sono incaricati di tenere traccia delle tue attività online e memorizzare le tue preferenze del sito web.
- File e immagini nella cache: ti offrono un’esperienza di navigazione rapida e fluida. Le tue ricerche web di Chrome vengono salvate sul tuo laptop.
- Password e altre informazioni di accesso: se concedi l’autorizzazione a Chrome, le tue password e altre informazioni di accesso verranno salvate in modo che tu possa accedere di nuovo rapidamente agli stessi siti web.
- Compilazione automatica dei dati del modulo: se hai mai compilato informazioni su un browser web, inclusi nome e indirizzo, Chrome può salvare tali dati per un uso successivo. Inoltre, le impostazioni ti consentono di modificare queste specifiche se lo desideri.
- Impostazioni del sito: le preferenze personali vengono mantenute per lo stesso sito Web durante l’accesso a siti Web che richiedono l’autorizzazione, come posizione e contatti. Di conseguenza, quando accederai al sito web in futuro, non ti verranno mostrati questi avvisi.
- Dati delle app ospitate: tiene traccia dei componenti aggiuntivi di terze parti che sono stati aggiunti tramite il Chrome Web Store.
Puoi prendere in considerazione tutte le considerazioni di cui sopra quando prendi una decisione grazie alle funzionalità avanzate di pulizia dei dati di Chrome. Seleziona quelli che desideri eliminare, quindi fai clic su Cancella dati per terminare il processo.
Domande frequenti
La cancellazione della cache, della cronologia e dei cookie eliminerà le mie password salvate in Chrome?
Sì, le tue password salvate verranno rimosse se pulisci la cache, la cronologia e i cookie.
La cancellazione della cache, della cronologia e dei cookie di Chrome influirà sulla mia cronologia di navigazione su altri dispositivi?
No, la pulizia della cache, della cronologia e dei cookie del tuo Mac non cambierà nulla della tua cronologia di navigazione altrove. Non ci sarà alcun impatto sulla tua cronologia di navigazione da altri dispositivi.
La cancellazione della cache, della cronologia e dei cookie di Chrome eliminerà i miei segnalibri?
No, i tuoi segnalibri non verranno eliminati se pulisci la cache, la cronologia e i cookie. I tuoi segnalibri verranno conservati perché vengono salvati indipendentemente dalle tue informazioni di navigazione.
Buona navigazione
Non è così difficile come potrebbe sembrare rimuovere la cache, la cronologia e i cookie dal tuo browser Chrome. Le tue informazioni personali saranno sempre protette dalle misure sopra menzionate. Non dimenticare di eseguire regolarmente questa azione per mantenere il tuo browser operativo in modo efficiente ed evitare potenziali problemi di privacy.
Spero sinceramente che questo tutorial sia stato utile. In tal caso, sentiti libero di condividere le tue idee nella sezione sottostante.



Lascia un commento