Il DVD non funziona su Windows 10? Prova queste 8 migliori soluzioni

Se sei un utente di Windows 10, potresti aver riscontrato il problema che il DVD non funziona. Metti il tuo disco preferito nell’unità solo per scoprire che non funziona. Nella maggior parte dei casi, si tratta della mancanza di un software di riproduzione DVD dedicato o di un’unità CD/DVD difettosa.
Tuttavia, non è molto piacevole affrontare una situazione del genere dopo aver vissuto la stessa.
Ma non c’è nulla di cui preoccuparsi poiché nulla può essere deciso con un po’ di informazioni. E siamo qui per fornirti queste informazioni se vedi che il DVD non viene riprodotto su Windows 10. Quindi iniziamo.
Cosa fare se il DVD non viene riprodotto su Windows 10?
Come accennato in precedenza, ci possono essere molte ragioni per questo problema con Windows o dispositivo, portando a questa situazione. Ma una discussione sulla causa potrebbe non portarci da nessuna parte. Quindi, perché non saltare semplicemente alla soluzione principale.
Di seguito sono riportati alcuni modi per riprodurre DVD su Windows 10.
- Controlla l’unità DVD
- Usa il lettore multimediale VLC
- Aggiorna il driver dell’unità DVD
- Rimuovere e reinstallare la voce di registro
- Rimuovere e reinstallare il controller IDE/ATAPI
- Esegui lo strumento di risoluzione dei problemi
- Esegui scansione SFC
- Aggiorna Windows 10
Discutiamo ciascuna di queste soluzioni in dettaglio di seguito.
1. Controlla l’unità DVD
Potrebbe esserci qualcosa di sbagliato nell’unità CD o DVD. Per controllarli, segui questi passaggi.
- In Gestione dispositivi, controlla lo stato del dispositivo. Per accedere a Gestione dispositivi, premi i tasti Windows + X. E fai clic sull’opzione “Gestione periferiche”.
- Fare clic su Unità DVD/CD-ROM in Gestione dispositivi. Se è normale, verrà visualizzato normalmente. Oppure, se non è normale, questa opzione avrà una X rossa (❌) o un punto esclamativo giallo.
E in tal caso, è necessario aggiornare l’unità o reinstallarla.
Puoi utilizzare download di driver gratuiti per aiutarti ad aggiornare questo per risolvere questo problema.
Se non riesci a trovare alcun dispositivo in questa categoria di unità, prova quanto segue:
- Apri il prompt dei comandi come amministratore.
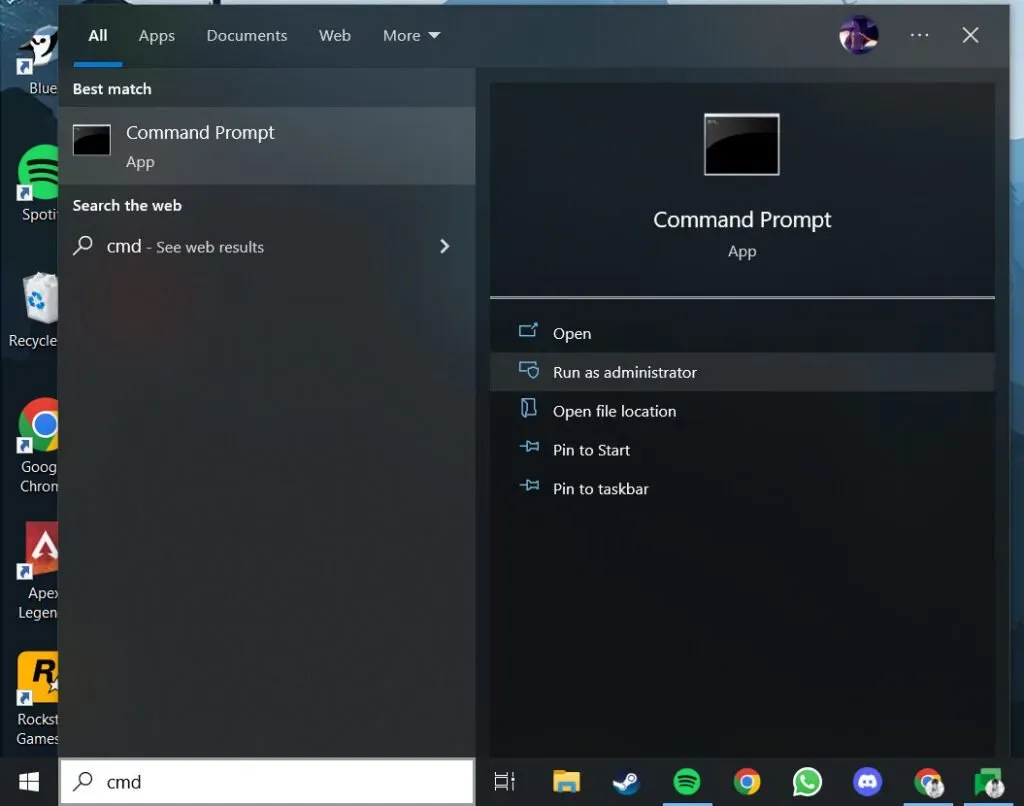
- Digita il comando seguente e premi Invio: reg.exe aggiungi “HKLMSystemCurrentControlSetServicesatapiController0″/f /v EnumDevice1 /t REG_DWORD /d 0x00000001.
- Riavvia il tuo computer.
- Ora controlla il tuo dispositivo se vedi un dispositivo in questa categoria.
Tieni presente che questi passaggi sopra cambieranno il tuo registro. Pertanto, prima di procedere, eseguire una copia di backup del registro. E se stai ancora affrontando il problema con i DVD, il problema potrebbe essere una connessione via cavo problematica o un’unità difettosa.
È possibile eseguire alcuni test per essere sicuri con altre unità o, se necessario, è possibile contattare il produttore del dispositivo.
2. Usa il lettore multimediale VLC
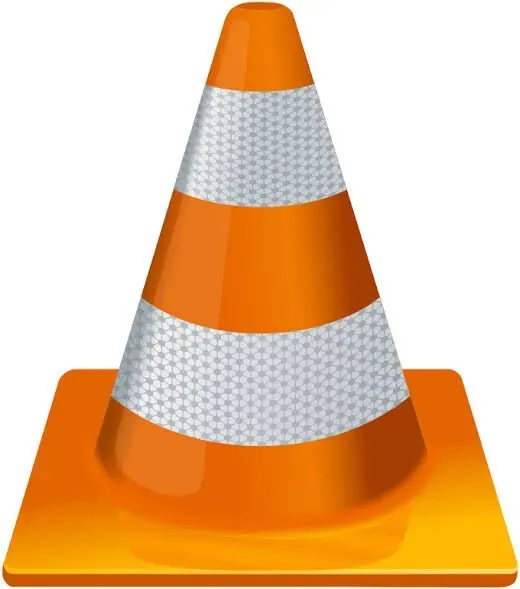
Se non riesci a trovare l’app del lettore DVD sul tuo dispositivo, questo potrebbe essere il motivo per cui il DVD non viene riprodotto su Windows 10. Ma non preoccuparti, puoi scaricarlo da Microsoft Store . Ed è scaricabile gratuitamente.
Segui i passaggi seguenti per farlo.
- Installa la versione desktop di VLC Player sul tuo computer.
- Inserisci l’unità DVD.
- Apri il lettore VLC installato.
- Fare clic sull’opzione “Media” sullo schermo.
- Fare clic sull’opzione “Apri disco”.
- Il tuo DVD verrà riprodotto dopo aver fatto clic.
Se questo hack non funziona sul tuo computer, prova i seguenti metodi.
3. Aggiorna il driver dell’unità DVD
Il driver dell’unità DVD potrebbe essere il problema in quanto potrebbe non essere aggiornato, il che crea questo problema ancora di più. Ti impedirà inoltre di riprodurre DVD anche dopo aver installato qualsiasi applicazione per lettore DVD.
Pertanto, è necessario aggiornare il driver dell’unità DVD, operazione che può essere eseguita con i seguenti passaggi.
- Fare clic su “Gestione dispositivi” dopo aver fatto clic con il pulsante destro del mouse sul menu di avvio.
- Espandi Unità DVD/CD-ROM. Puoi vedere il nome delle unità DVD. Fare clic sull’opzione Aggiorna disco dopo aver fatto clic con il pulsante destro del mouse sull’unità DVD desiderata.
- Fare clic su Cerca automaticamente il software del driver aggiornato. Pertanto, verrà installata l’ultima versione del driver per l’unità DVD.
- Riavvia il sistema.
Il problema dovrebbe essere risolto dopo aver avviato il computer, poiché i driver saranno già aggiornati.
4. Rimuovere e reinstallare la voce di registro
È possibile che la tua voce di registro sia corrotta, quindi devi rimuoverla e reinstallarla. Per fare ciò, segui questi passaggi.
- Premi i tasti Windows + R per aprire la finestra di dialogo Esegui.
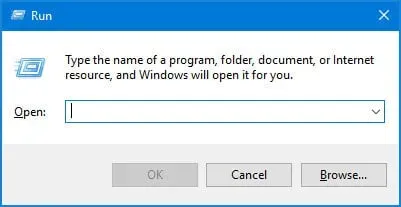
- Scrivi
regeditnel campo e premi il tasto Invio.

- Quando richiesto, inserisci la password dell’amministratore e premi Invio.
- Si aprirà l’editor del registro di Windows.
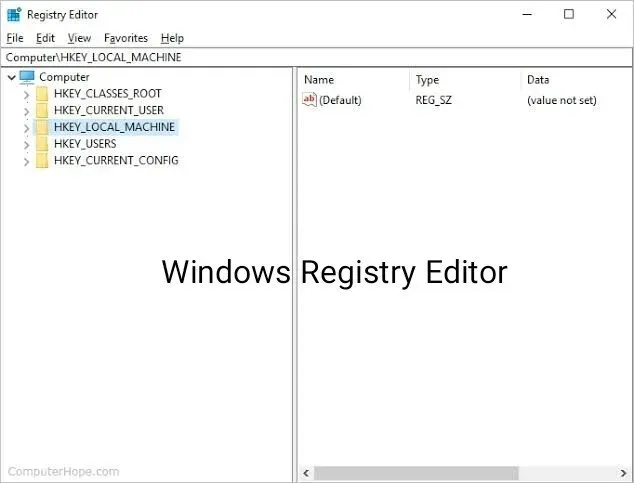
- Espandi queste cartelle nel riquadro di sinistra.
- HKEY_LOCAL_MACHINE\SYSTEM\CurrentControlSet\Control\Class\{4D36E965-E325-11CE-BFC1-08002BE10318}.
- Quando apri la cartella, le voci di registro appariranno nella barra laterale destra. Ci saranno UpperFilters o LowerFilters o entrambi. Ma se non ce ne sono, fermati e non toccare altri record.
- Devi rimuoverli facendo clic con il tasto destro su di essi.
- Riavvia il computer dopo averli rimossi.
Ora controlla se il problema con l’unità DVD in Windows 10 è stato risolto o meno. In caso contrario, prova la soluzione successiva.
5. Rimuovere e reinstallare il controller IDE/ATAPI.
Potrebbe esserci un problema con i controller IDE/ATAPI che impedisce al DVD di funzionare in Windows 10. L’elettronica integrata dell’unità e l’applicazione Advanced Technology forniscono un’interfaccia per la comunicazione tra il sistema e i dischi rigidi, DVD/CD-ROM, ecc.
Inoltre, l’IDE esegue l’Advanced Tech Attachment Packet Interface. Aiuta ad aggiungere dischi rigidi e DVD/CD-ROM al sistema.
Pertanto, qualsiasi problema con questi controller può influire ulteriormente sulla riproduzione di DVD.
Per risolvere questo problema, puoi disinstallarli e reinstallarli. Per fare ciò, segui questi passaggi.
- Fare clic con il tasto destro sul menu di avvio.
- Fare clic sull’opzione “Gestione dispositivi” dal menu a comparsa.
- Fare clic sull’opzione “Mostra dispositivi nascosti” nel menu “Visualizza”.
- Espandi le opzioni del controller IDE/ATAPI una volta trovate.
- Dopo la loro espansione, ci saranno diversi controller, come ATA Channel 0, ATA Channel 1, controller dual-channel PCI IDE standard, ecc.
- Elimina ciascuno di questi controller facendo clic con il pulsante destro del mouse su di essi.
- Al termine del processo di disinstallazione, riavviare il computer.
- La finestra installerà automaticamente i controller necessari sul computer al termine del processo di riavvio.
6. Eseguire lo strumento di risoluzione dei problemi
Lo strumento di risoluzione dei problemi integrato può anche essere utilizzato per risolvere il problema di mancata riproduzione del DVD. Questo è uno dei modi più semplici e facili. Questo può essere fatto seguendo i passaggi seguenti.
- Apri Impostazioni sul tuo computer.
- Vai alla sezione Aggiornamento e sicurezza.
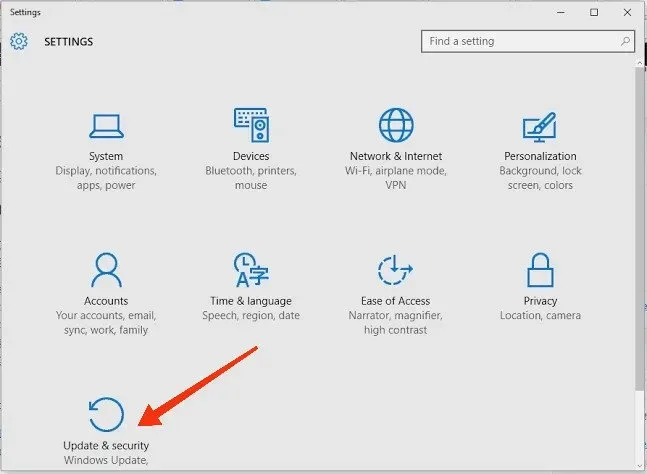
- Fai clic su Risoluzione dei problemi.
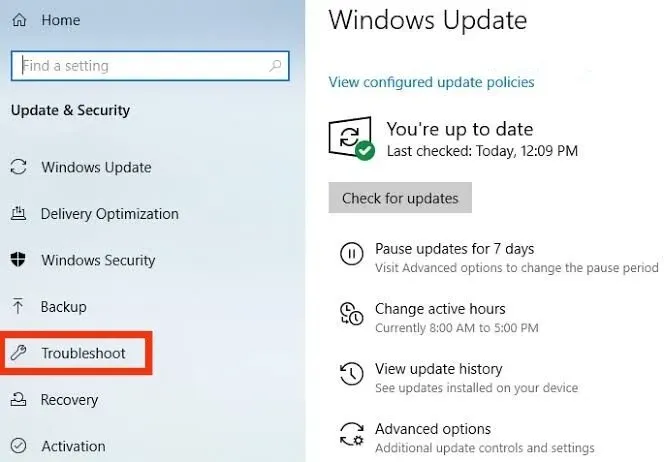
- Fai clic su Risoluzione dei problemi avanzata. Si trova in Risoluzione dei problemi consigliata o Risoluzione dei problemi avanzata.
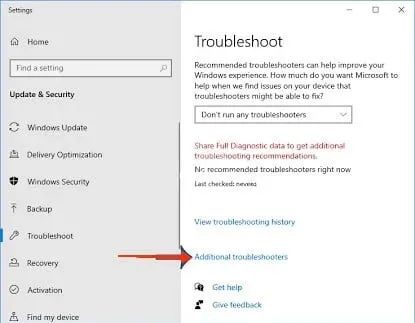
- Seleziona Riproduci video.
- Seleziona l’opzione “Esegui lo strumento di risoluzione dei problemi”.
- Sullo schermo apparirà una nuova finestra pop-up con una barra di caricamento composta dal messaggio “Rilevamento problema”.
- Attendere alcuni secondi affinché il sistema completi il processo di scansione.
- Una volta completato il processo, lo strumento di risoluzione dei problemi visualizzerà le correzioni per il problema.
- Fare clic su “Applica questa correzione”.
- Attendere ancora qualche secondo per l’applicazione della correzione.
- Fatto ciò, sarà necessario riavviare il computer. Salva il tuo lavoro se necessario e continua con l’ultimo passaggio.
È possibile che lo strumento di risoluzione dei problemi non rilevi affatto il problema dopo la scansione. In questo caso, devi trovare un altro modo per trovare una soluzione al problema.
Utilizzare il Pannello di controllo per eseguire la risoluzione dei problemi di Windows Media Player. Per fare ciò, segui questi passaggi.
- Nella barra di ricerca, apri il pannello di controllo.
- Fare clic sull’opzione “Hardware e suoni”.
- Fare clic su Lettore DVD Windows Media.
Lascia che lo strumento di risoluzione dei problemi esegua la scansione del lettore multimediale e risolva eventuali problemi.
7. Eseguire una scansione SFC
Questa è un’altra soluzione che puoi provare a risolvere perché i DVD non vengono riprodotti su Windows 10. Per fare ciò, segui questi passaggi.
- Fare clic sul pulsante “Avvia”.
- Fare clic sulla cartella di sistema di Windows scorrendo verso il basso.
- Fare clic con il tasto destro su Prompt dei comandi.
- Fare clic su Altro.
- Fare clic su “Esegui come amministratore”.
- Scrivi
sfc/scannowe premi Invio. - Attendere il completamento del comando.
- Riavvia il tuo computer Windows.
8. Aggiorna Windows 10
Bene, l’aggiornamento di Windows 10 dovrebbe essere la tua ultima risorsa se uno dei precedenti non funziona. Le versioni precedenti di Windows possono interferire con il normale funzionamento del computer e, aggiornandolo all’ultima versione, potresti essere in grado di risolvere questo problema.
Per fare ciò, segui questi passaggi.
- Premi i tasti Windows + I.
- Fare clic sull’opzione “Sicurezza e aggiornamento”.
- Nel riquadro di destra, fare clic su Controlla aggiornamenti.
- Aspetta un secondo per il processo di verifica.
- Installa tutti gli aggiornamenti disponibili.
Queste sono tutte le correzioni che puoi fare per risolvere il problema del tuo lettore DVD. Il tuo computer dovrebbe essere in grado di riprodurre contenuti multimediali ormai, poiché abbiamo incluso tutti i possibili problemi e i passaggi necessari per risolverli.
Altrimenti, puoi provare a installare lettori DVD gratuiti per Windows 10.
5 migliori lettori DVD gratuiti per Windows
Abbiamo incluso i 5 migliori lettori DVD gratuiti per Windows 10 in modo che tu non debba cercarli tutti.
1. Lettore multimediale VLC di VideoLan
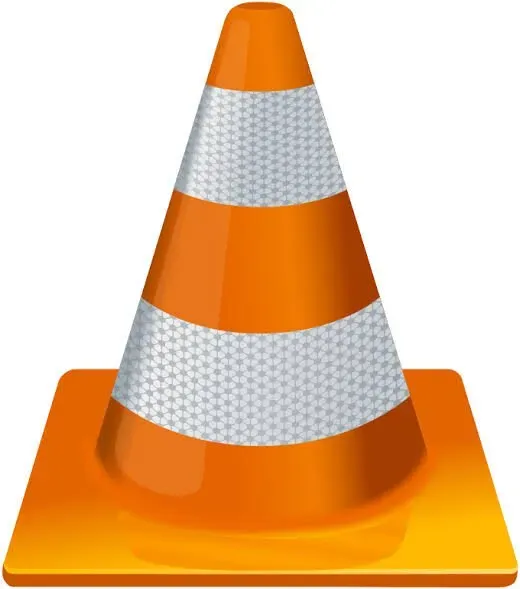
VLC Media Player è l’opzione più versatile della lista. Può essere utilizzato per riprodurre file audio, video e immagini su PC, smartphone, computer Mac e Linux. Non sarà sbagliato affermare che è il più affidabile poiché puoi riprodurre dischi DVD e Blu-ray . Puoi anche riprodurre video nella versione aggiornata con risoluzione 4k o 8k.
È possibile scegliere se aprire un DVD, un CD audio, un VCD o un disco Blu-ray utilizzando “Apri disco” nel menu Media del lettore.
professionisti
- Disponibile per PC e MAC gratuitamente.
- Il lettore multimediale più versatile e affidabile.
- Opzioni di editing video.
- Ottimi strumenti per la sincronizzazione dei sottotitoli.
Svantaggi
- I file con risoluzione 4k o 8k potrebbero essere discontinui.
2.PotPlayer
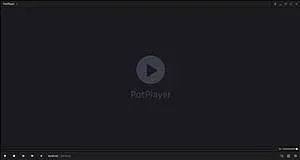
PotPlayer è l’opzione migliore se stai cercando un lettore DVD per tutte le finestre. Ha le seguenti caratteristiche.
- Fornire supporto per i formati di file video più comunemente utilizzati.
- Supporta DVD, CD audio, Blu-ray e PotPlayer.
- Questa opzione supporta anche vari occhiali 3D.
- Ha migliorato la tecnologia H/W Acceleration.
- Non è necessario cercare i pacchetti di codec.
professionisti
- Pieno supporto OpenCodec.
- Esperienza di visualizzazione 3D.
- Segnalibri capitoli.
- Compatibile con più dispositivi come DVD, TV e HDTV.
Svantaggi
- L’opzione di riproduzione audio potrebbe essere migliorata.
3. BlazeDVD
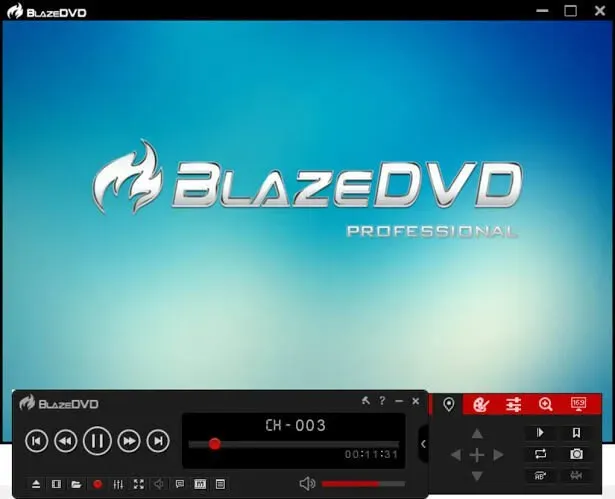
BlazeDVD è un altro lettore multimediale unico in quanto supporta DVD codificati a livello regionale con crittografia CSS. Ma ovviamente devi acquistare la versione pro per aggiungere i sottotitoli o aprire i DVD con codice regionale. Puoi acquistare questa versione pro per soli $ 49,96, che è un pagamento una tantum.
Puoi ottenere l’esperienza come essere in un cinema in quanto supporta la funzione audio surround. Questa funzione migliora la qualità del suono. Ha anche le seguenti caratteristiche:
- Puoi scegliere tra 10 filtri multimediali BlazeDVD.
- Puoi usare il controllo parentale.
- Puoi creare presentazioni MPEG2.
Tutte queste funzionalità sono offerte nella versione Pro.
professionisti
- Eccellenti capacità di riproduzione del suono.
- Supporta la modalità di apprendimento.
- Tecnologia Smart Stretch.
- Dotato di funzionalità di accelerazione del processore multi-core.
Svantaggi
- La versione gratuita ha solo poche opzioni per la riproduzione di DVD e Blu-ray.
4.5KGiocatore
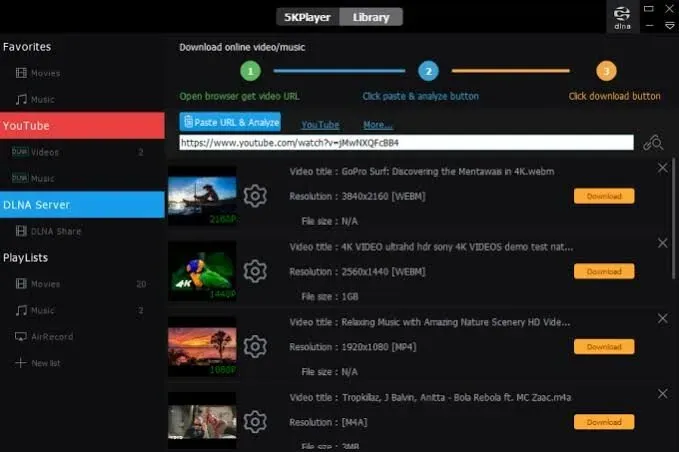
L’ opzione 5KPlayer è la migliore se vuoi vivere un’esperienza cinematografica a casa. Gli utenti PC e MAC possono installarlo gratuitamente. Puoi usarlo per catturare lo schermo con risoluzione 4k. Ha anche le seguenti caratteristiche.
- Mirroring con tecnologia AirPlay.
- Puoi scaricare video da più siti web (oltre 300) con 5kPlayer.
- Offre riproduzione Full HD, 4K e 360°.
- 5kPlayer può anche riprodurre audio surround multicanale DTS in file MP3, stereo, WMA, AAC o FLAC.
- Lettore radio integrato.
- Questa opzione supporta anche formati di file di sottotitoli comuni.
professionisti
- Supporta una vasta gamma di file video e audio.
- Ottimi strumenti di cattura dello schermo.
- I video possono essere scaricati da oltre 300 siti web.
- Eccellenti capacità di streaming.
Svantaggi
- Non supporta Blu-Ray.
5. Lettore multimediale GOM
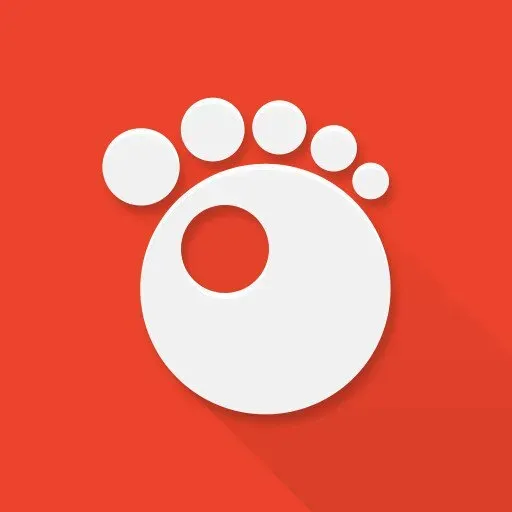
GOM Media Player è diventato un’opzione universale per Windows 10 e versioni precedenti del sistema operativo nel corso degli anni. Ha le seguenti caratteristiche.
- Ti consente di riprodurre video in più risoluzioni e formati.
- GOM Media Player ha diversi codec integrati come Vorbis, H263, H265 MP4 o XVID. Inoltre, ti consente di aprire i tipi più comuni di file video.
- Ampia libreria di sottotitoli.
- Supporta video VR a 360°.
Puoi usarlo gratuitamente o avere una versione a pagamento; rimuoverà solo gli annunci. Inoltre aggiunge automaticamente i sottotitoli cercando quelli più adatti. Se desideri aprire un disco Blu-ray, devi assicurarti che siano presenti tutti i codec richiesti.
professionisti
- Processo di download semplice.
- Ottima libreria di sottotitoli.
- Supporta una vasta gamma di file video e audio.
- Bassi requisiti di sistema.
Svantaggi
- I dischi Blu-ray potrebbero richiedere codec aggiuntivi.
Conclusione
Tutto ciò che può essere fatto per risolvere il problema che il tuo DVD non viene riprodotto su Windows 10 è stato detto sopra. E qualsiasi soluzione sopra dovrebbe funzionare per te. Questo è un problema comune che può ripresentarsi; pertanto, conosceresti i modi principali che puoi utilizzare per risolvere il problema.
Inoltre, puoi scegliere il lettore video DVD gratuito che preferisci. Tieni a mente le informazioni di cui sopra quando fai la tua scelta.
Domande frequenti (FAQ)
Perché il mio DVD non viene riprodotto su Windows 10?
Se il tuo DVD non viene riprodotto su Windows 10, può essere causato principalmente da due motivi. Innanzitutto, il tuo Windows potrebbe non supportare un software di riproduzione DVD adeguato. E in secondo luogo, c’è un problema con l’unità CD/DVD.
Qual è il miglior lettore multimediale DVD per Windows 10?
Alcuni dei migliori lettori DVD per Windows 10 sono VLC Media Player di VideoLan, PotPlayer, BlazeDVD, 5Kplayer, GOM Media Player e Macgo Windows Blu-ray.
A cosa servono i controller IDE/ATAPI?
I controller IDE/ATAPI vengono utilizzati per comunicare tra il sistema ei dischi rigidi, DVD/CD-ROM, ecc.; L’elettronica di azionamento integrata e la tecnologia avanzata forniscono l’interfaccia. Inoltre, l’Advanced Tech Attachment Packet Interface opera all’interno dell’elettronica di azionamento integrata. Aiuta ad aggiungere dischi rigidi e DVD/CD-ROM al sistema.



Lascia un commento