Correzione: errore Portaudio interno di Audacity su PC Windows
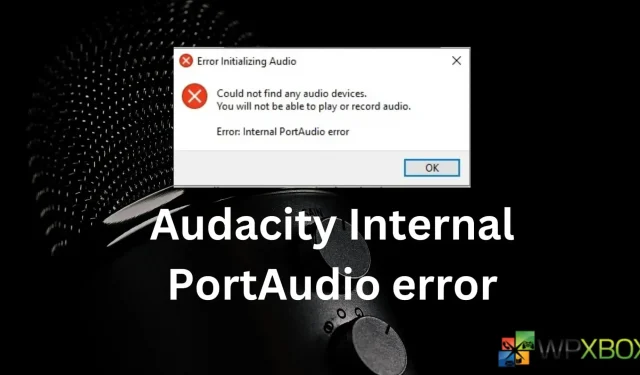
Audacity è un ottimo software per registrare e modificare l’audio sul tuo PC Windows. Tuttavia, di tanto in tanto può riscontrare errori casuali durante l’avvio del software o il tentativo di registrare l’audio. Uno di questi problemi è l’errore Audacity Internal PortAudio. L’errore si legge come:
Impossibile trovare dispositivi audio. Non sarai in grado di riprodurre o registrare l’audio. Errore: errore PortAudio interno.
Poiché l’errore è autoesplicativo, si riferisce a uno stato in cui Audacity non è in grado di rilevare i dispositivi audio, ma non preoccuparti, poiché questo post ti aiuterà!
Correzione: errore Audacity Internal PortAudio su PC Windows
- Riscansiona i dispositivi audio in Audacity
- Reinstallare Audacity
- Abilita tutti i servizi audio di Windows necessari.
- Reinstallare tutti i driver del dispositivo audio sul PC
Alcuni di questi suggerimenti richiedono un account amministratore.
1] Riscansiona i dispositivi audio in Audacity
Nel caso in cui tu abbia appena installato un nuovo dispositivo di registrazione o apportato modifiche al tuo dispositivo di registrazione, come l’aggiornamento dei driver, la modifica delle impostazioni di registrazione, ecc. Allora c’è una buona probabilità che Audacity non abbia rilevato le modifiche e non possa comunicare con il microfono .
Per risolvere questo problema, puoi eseguire una scansione in Audacity per aiutare il software a rilevare il tuo microfono. Per fare ciò, segui questi passaggi:
- Innanzitutto, avvia Audacity .
- Dal menu, vai a Trasporti > Riscansiona dispositivi audio .
- Una volta terminato, fai clic sull’icona di registrazione tratteggiata rossa per vedere se puoi registrare qualsiasi voce.
- Inoltre, puoi anche fare clic su Configurazione audio > Dispositivo di registrazione e selezionare il dispositivo di ingresso audio.
2] Reinstallare Audacity
Può anche trattarsi di un problema tecnico con Audacity che impedisce al software di rilevare il tuo microfono o la modifica che hai apportato. Quindi, per risolvere questo problema, puoi provare a reimpostare l’app o reinstallarla e quindi ricominciare da capo.
Ma prima di procedere, assicurati di prendere nota delle configurazioni che hai effettuato all’interno dell’app, poiché verranno eliminate. Una volta letto, segui questi passaggi:
- Innanzitutto, avvia Audacity.
- Vai su Strumenti > Ripristina configurazioni per ripristinare Audacity.
- Ora controlla se stai ancora affrontando lo stesso problema.
- In caso affermativo, segui questi passaggi per reinstallare Audacity.
- Premi il tasto Windows + I per avviare Impostazioni.
- Vai su App > App installate.
- Fare clic sull’icona dei tre punti accanto ad Audacity e selezionare Disinstalla.
- Una volta disinstallato, scarica Audacity dal suo sito Web ufficiale e segui tutti i passaggi sullo schermo per installarlo.
3] Abilita tutti i servizi audio di Windows necessari
Molti utenti hanno segnalato di aver risolto il problema abilitando alcuni servizi audio di Windows. Questi servizi sono Windows Audio e Windows Audio Endpoint Builder.
Se questi servizi sono disabilitati sul tuo PC, Audacity non funzionerà, poiché l’applicazione necessita che questi servizi siano abilitati.
Tuttavia, puoi abilitare facilmente questi servizi seguendo i passaggi seguenti:
- Premi il tasto Windows + R per avviare Esegui.
- Digita services.msc e premi Invio.
- Ora cerca il servizio Window Audio e fai clic destro su di esso e seleziona Properties .
- Qui, assicurati che il Tipo di avvio sia impostato su Automatico . Inoltre, se il servizio non è in esecuzione, fare clic sul pulsante Avvia .
- Infine, fai clic su Applica> Ok.
- Ripeti gli stessi passaggi per il servizio Windows Audio Endpoint Builder.
Una volta abilitati entrambi i servizi, riavvia il PC e dovrebbe funzionare per te.
4] Reinstallare tutti i driver del dispositivo audio sul PC
È possibile che il problema sia dovuto a un’unità audio corrotta, quindi ti consigliamo di reinstallare il driver.
Windows non installa più i driver automaticamente e, anche se è disponibile un aggiornamento tramite l’aggiornamento di Windows, si consiglia di scaricarlo dall’OEM.
Conclusione
Quindi quelli erano alcuni dei passaggi più rapidi che puoi eseguire per correggere l’errore Audacity Internal PortAudio su un PC Windows. Puoi anche provare altre app di registrazione per vedere se riesci a registrare la tua voce. In caso contrario, dovresti controllare il microfono e altre impostazioni sul tuo PC.
Lascia un commento