Google Documenti: 10 nuove funzionalità da provare
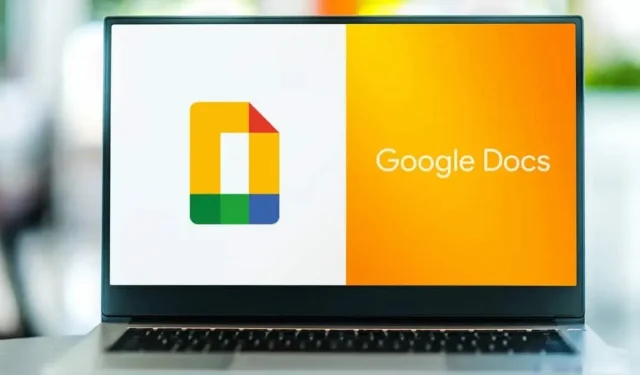
L’interfaccia di Google Documenti è cambiata molto poco dall’inizio del servizio. Tuttavia, le sue caratteristiche sono diverse. Ecco 10 dei nuovi prodotti di quest’anno per i test.
A volte può sembrare che Google Documenti sia bloccato nel tempo. L’interfaccia sembra la stessa di 7 anni fa. E comunque, quali vere innovazioni possiamo davvero aspettarci dai software di videoscrittura? Si scopre che ci sono molte aree di miglioramento. Oltre a correggere i bug, Google aggiunge spesso nuove funzionalità. Il 2022 non fa eccezione. Eccone 10 da provare.
Abilita la navigazione senza pagine
Google Docs è uno strumento di collaborazione online, ma i documenti sono ancora divisi in pagine A4 per impostazione predefinita. Questo è perfettamente accettabile se stai scrivendo qualcosa che stai per stampare, ma in caso contrario, puoi disabilitare questa funzione per scrivere su un documento “senza pagine”.
Vai su File > Imposta pagina e seleziona la scheda Nessuna pagina. Fare clic sul pulsante “OK” e assicurarsi che l’opzione “Imposta come predefinito” sia abilitata.
Prova la scorciatoia del menu “@”.
Google Docs è ispirato a Notion, che è una buona cosa. Se non ti piace cercare funzioni o diverse voci di menu, premi il tasto “@” per visualizzare un elenco di menu, opzioni e funzioni disponibili.
Scrivi email lunghe in Google Docs
Google Docs è ora completamente integrato in Gmail. Può sembrare strano, ma il documento è perfetto per scrivere e-mail in formato lungo. Se hai bisogno di scrivere un’e-mail di questo tipo, può essere molto conveniente.
Premere il tasto “@” e utilizzare l’opzione “Bozza email” nella sezione “Generale”. Inserisci il tuo indirizzo email, l’indirizzo del destinatario e altro. Quando sei pronto, fai clic sul pulsante Gmail per inviare un’e-mail nell’app Gmail.
I modelli semplificano le tabelle
A nessuno piace creare tabelle da zero e Google lo sa. Google Docs ora offre quattro diversi modelli pronti all’uso. Solo quattro, ovviamente, ma nella maggior parte dei casi questo sarà sufficiente.
Vai a Inserisci > Tabella > Modelli di tabella e seleziona il tuo modello.
Migliora le tabelle con i menu a discesa
A proposito di tabelle, Google Docs ora ti consente di creare menu preconfigurati. Ad esempio, se utilizzi Google Documenti per la gestione dei progetti, i menu a discesa sono utili nelle tabelle.
Vai a Inserisci> Menu a discesa o utilizza lo strumento @elenco a discesa per aggiungere rapidamente un menu di questo tipo. Vedrai quindi una finestra pop-up per personalizzare il titolo e le opzioni.
Crea liste di controllo in Google Documenti
Se utilizzi Google Documenti per la collaborazione o per i tuoi progetti personali, non è necessario passare a Google Task o a un’altra app per l’elenco di controllo.
Fare clic sul pulsante Liste di controllo nel menu o utilizzare la funzione “@” per inserire una lista di controllo.
Migliora il tuo documento con un riepilogo
Google Docs può generare automaticamente un sommario.
Fare clic sul pulsante “Riepilogo” e fare clic su “Altro” accanto alla sezione “Riepilogo” per aggiungere un riepilogo.
Aggiungi filigrana
Sia che tu voglia proteggere il tuo lavoro o semplicemente che gli altri sappiano che il tuo lavoro è tuo, puoi aggiungere una filigrana a qualsiasi documento.
Devi solo assicurarti che la visualizzazione del documento sia impostata su “nessuna pagina”. Quindi vai su Inserisci> Filigrana e utilizza le impostazioni speciali per impostare una filigrana con testo o un’immagine.
Scrivi o rispondi con le emoticon
Se stai modificando un documento lungo, a volte una reazione emoji può dire tutto. Evidenzia la parte e cerca il nuovo pulsante Emoji accanto al pulsante Commento. Puoi trovare l’emoticon desiderata.
Puoi anche aggiungere emoji a un documento usando il pulsante “@”. Digita “@emoji” nel documento, premi Invio e vedrai un elenco di emoji disponibili.
Avvia una riunione da Google Documenti
L’integrazione di Google Meet ora include Google Documenti. Troverai il pulsante della riunione nella parte superiore di ogni documento, accanto al pulsante di condivisione. Questo pulsante mostra i prossimi appuntamenti e trova un’opzione per creare rapidamente un nuovo collegamento all’appuntamento.
Ciò ti consente di avviare rapidamente una conversazione con uno dei tuoi collaboratori. Puoi anche condividere il tuo schermo, se lo desideri.


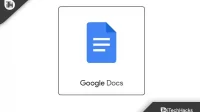
Lascia un commento