Come convertire automaticamente foto e video condividendoli dal tuo iPhone o iPad
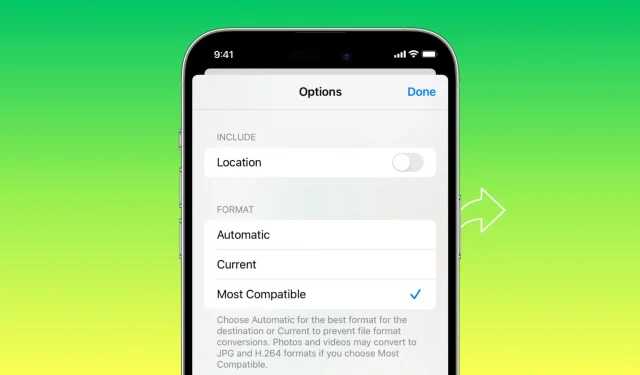
Riscontri problemi di compatibilità sul dispositivo o sull’app ricevente quando invii foto o video dal tuo iPhone? In questo tutorial ti parleremo di un rapido metodo integrato per convertire automaticamente le immagini in JPG e i video in MOV prima di condividerli o inviarli dal tuo iPhone o iPad per la massima compatibilità.
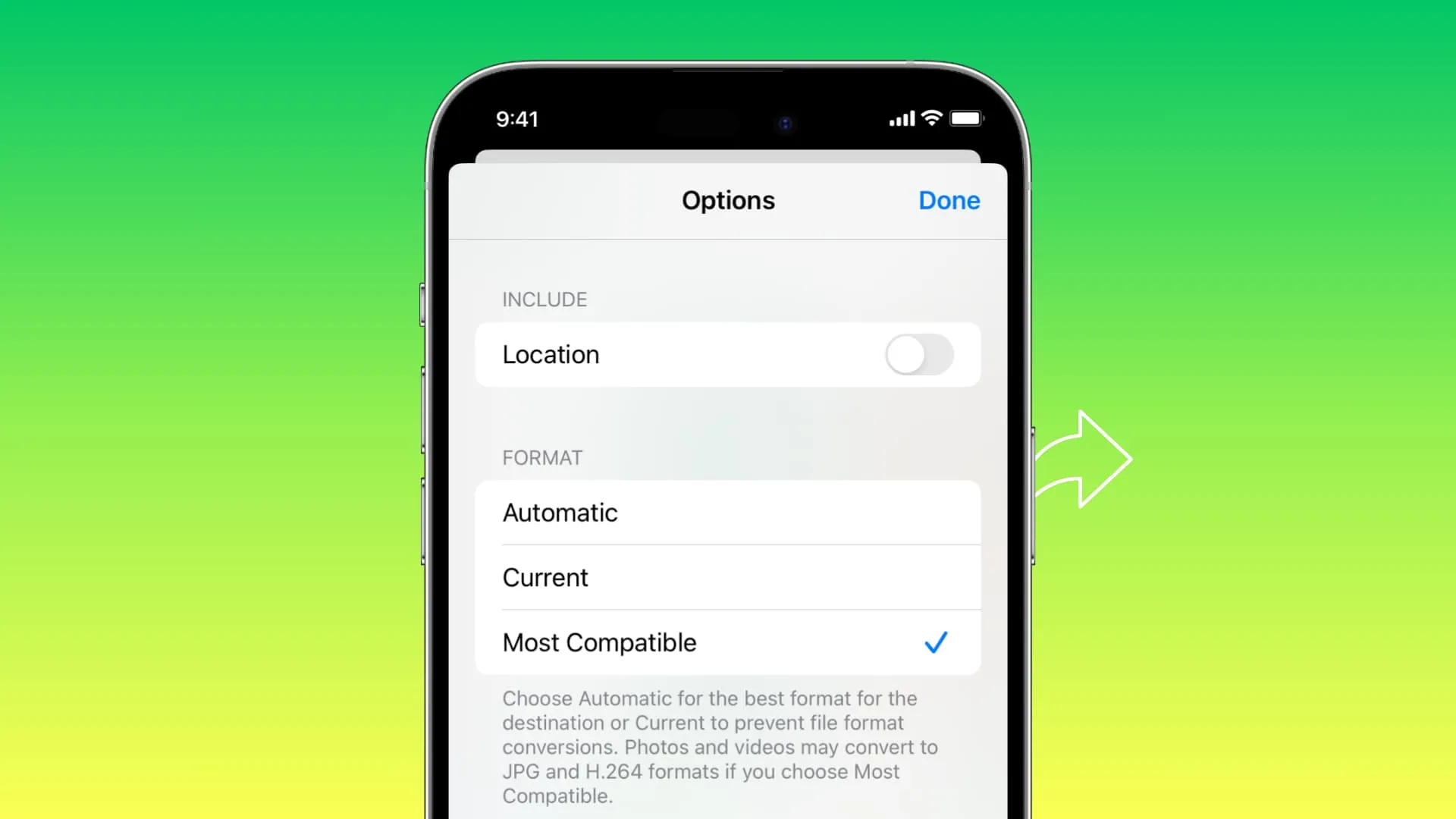
A volte, le foto e i clip video trasferiti dal tuo iPhone a un altro telefono o computer potrebbero non essere in un formato supportato e pertanto non si apriranno o non verranno riprodotti su quel dispositivo.
Alcune app potrebbero anche non funzionare con le foto e i video che hai acquisito dal tuo iPhone. Questa incompatibilità potrebbe anche portare a vedere meno opzioni nel foglio di condivisione iOS!
Perché questo accade
Il colpevole è il formato predefinito per le foto e i video girati su iPhone. Per impostazione predefinita, il tuo iPhone scatta foto e video rispettivamente in HEIF (formato file immagine ad alta efficienza) e HEVC (codifica video ad alta efficienza). Questo formato/codec presenta vantaggi , il più notevole dei quali è la dimensione del file più piccola.
Tuttavia, molte app e dispositivi come vecchi telefoni, computer, TV e gadget simili non supportano questi codec e preferiscono i formati JPG o H.264 universalmente compatibili.
Pertanto, per rendere la tua esperienza di condivisione multimediale meno faticosa, iOS 17 e iPadOS 17 hanno aggiunto un modo semplice per scegliere il formato desiderato prima di trasferire immagini o video con altri dispositivi o app.
Converti foto o video prima di condividerli dal tuo iPhone o iPad
1) Apri l’ app Foto su iOS 17 o iPadOS 17.
2) Seleziona una o più foto e tocca il pulsante Condividi .
3) Tocca Opzioni dall’alto.

4) In Formato , scegli Più compatibile .
Queste sono tutte le opzioni che ottieni:
- Automatico: questa è l’impostazione predefinita preselezionata. Decide automaticamente quale formato sarà adatto al dispositivo ricevente e quindi converte (o meno) il file multimediale prima di condividerlo. Ricorda che potrebbe non funzionare sempre perfettamente.
- Corrente: scegliendo questa opzione si mantiene il formato corrente/originale della foto o del video. In altre parole, non avviene alcuna conversione.
- Il più compatibile: converte foto HEIF e video HEVC nei formati JPG e H.264 MOV, rendendoli visualizzabili/riproducibili quasi universalmente.
5) Successivamente, vedrai l’ intestazione Invia come sugli iPhone e iPad più recenti (non sui dispositivi più vecchi come iPhone 11). Qui puoi selezionare:
- Automatico: per il formato migliore, se invii le foto o i video selezionati tramite l’app Messaggi.
- Foto individuale: nella maggior parte dei casi, è necessario selezionarla poiché invierà l’immagine o i file video effettivi invece di un collegamento.
- Collegamento iCloud: con questo puoi creare un collegamento web iCloud per il media selezionato e condividere l’URL con altri. Il destinatario può toccare il collegamento entro 30 giorni per visualizzare o scaricare foto o video. Abbiamo un tutorial separato che spiega questo .
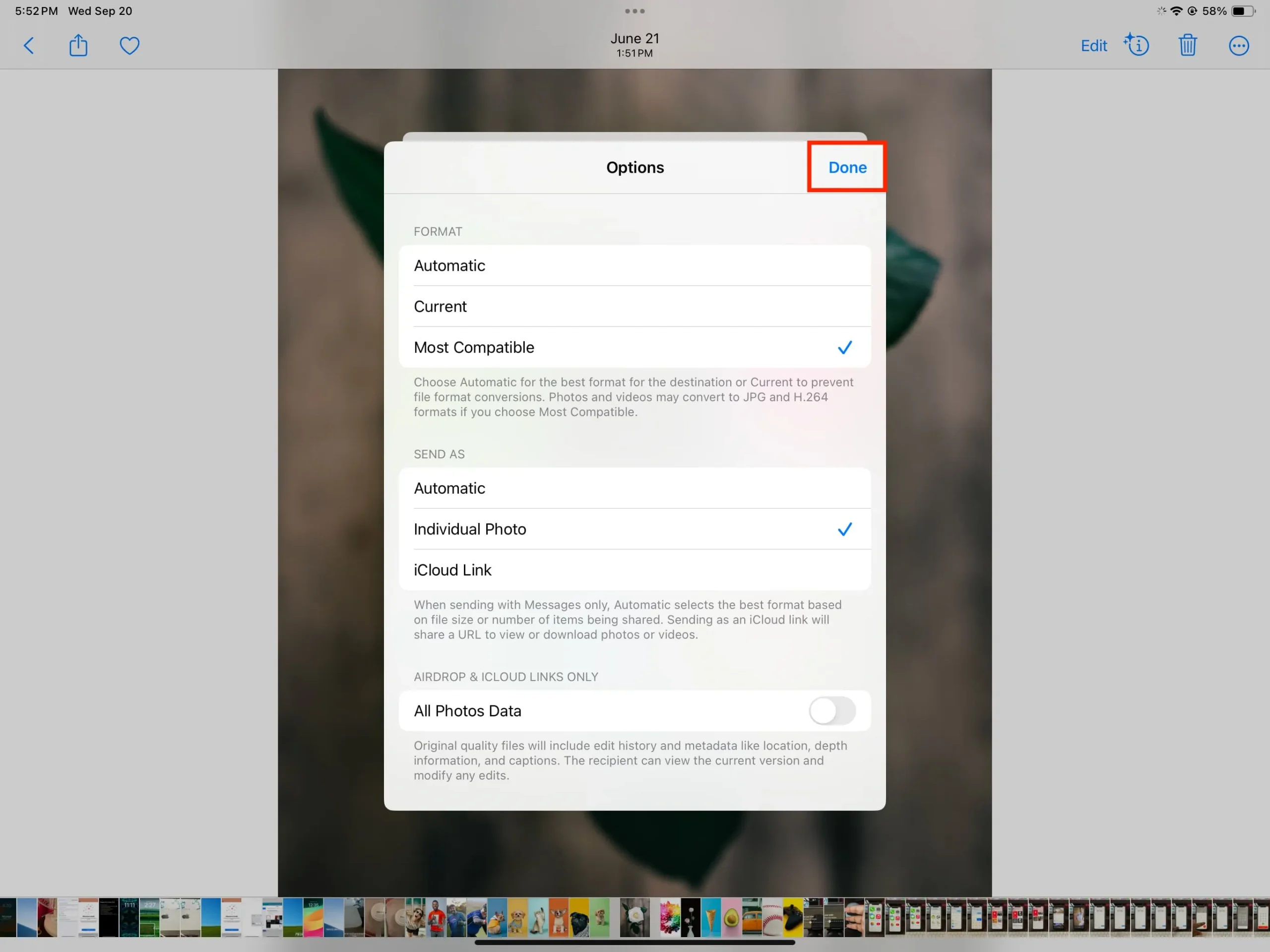
6) Dopo aver scelto il formato e le opzioni Invia come, tocca Fine per tornare al foglio di condivisione iOS.
7) Ora seleziona AirDrop, Salva su file o una delle altre opzioni qui per inviare le foto e i video selezionati a un altro dispositivo o app.

Differenze nella dimensione e nella qualità del file
Dopo aver inviato foto e video selezionando l’opzione Più compatibile, potresti notare che la dimensione del file di quel supporto sul tuo iPhone e sul dispositivo ricevente è diversa. Potresti anche notare una piccola differenza di qualità, che è una conseguenza della conversione del file.
Più compatibile non sempre converte i file
Se desideri convertire i media manualmente, consulta i nostri tutorial separati collegati di seguito:
- Come convertire HEIC in JPG su iPhone e Mac
- Come convertire vari tipi di file immagine in JPG o PNG su iPhone o iPad
- Come convertire i tipi di file in quasi tutti i formati su iPhone
Imposta la fotocamera del tuo iPhone per scattare nel formato “Più compatibile”.
Puoi modificare il formato predefinito di immagini e video della fotocamera del tuo iPhone o iPad da Impostazioni > Fotocamera > Formati > Più compatibile . Dopodiché, non dovrai preoccuparti di problemi di compatibilità, ma ciò comporterà il costo di occupare più spazio di archiviazione del telefono locale e spazio per le foto di iCloud .
Scopri di seguito: Come impedire al tuo iPhone di convertire i formati di file immagine (da PNG a JPG) durante l’AirDropping
Lascia un commento