Come cambiare il server DNS su Windows 10, 11, macOS, Android e altri sistemi operativi
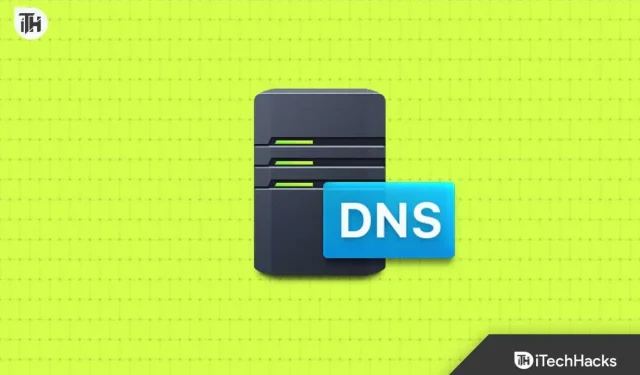
Il server riconosce solo l’indirizzo IP e non il nome del dominio. Ogni volta che digiti un nome di dominio nel campo indirizzo del browser, richiedi tramite il DNS di conoscere l’indirizzo IP del sito/dominio che stai richiedendo. In breve, il server DNS cambia il nome del dominio nell’IP associato e ti fornisce il risultato.
Per impostazione predefinita, utilizzi il server DNS fornito dal tuo ISP. Questi server non sono generalmente buoni e potrebbero persino bloccare alcuni siti Web/contenuti o rallentare la velocità di navigazione. Le persone preferiscono cambiare il server DNS sui propri dispositivi per superare tali problemi. In questo articolo ti guideremo su come modificare il server DNS su Windows 10/11, macOS, Android e altri sistemi operativi.
Come cambiare il server DNS sul mio dispositivo?
La modifica del server DNS di un particolare dispositivo avrà effetto solo su quel particolare dispositivo e non sulla tua connessione Internet. Ad esempio, se hai un PC e un telefono collegati alla stessa rete e decidi di cambiare il server DNS del PC per una navigazione più veloce. Verrà interessato solo il server DNS del PC, mentre avrai la stessa esperienza di navigazione sul tuo telefono.
I passaggi per modificare il server DNS possono variare a seconda del sistema operativo. Vediamo come modificare il server DNS su Windows 10 , Windows 11 , macOS , Android e altri dispositivi. Prima di continuare i passaggi indicati di seguito, assicurati che il tuo dispositivo sia connesso alla rete di cui desideri modificare il DNS.
Cambia server DNS su macOS
Se hai un Mac , puoi seguire i passaggi seguenti per cambiare il server DNS su di esso. Tieni presente che i passaggi che abbiamo elencato sono per macOS Ventura e potrebbero differire per altre versioni.
- Fare clic sull’icona Apple nell’angolo in alto a sinistra, quindi dal menu fare clic su Impostazioni di sistema .

- Nel riquadro di sinistra, fai clic sull’opzione Rete .
- Sul lato destro, fai clic sul tuo servizio di rete, ad esempio Wi-Fi o Ethernet (se applicabile).
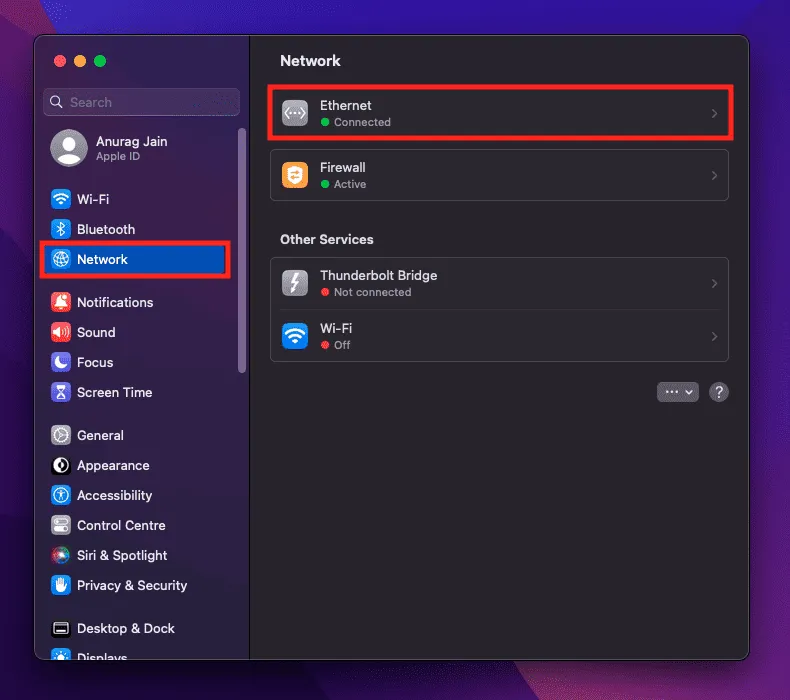
- Fare clic sul pulsante Dettagli .
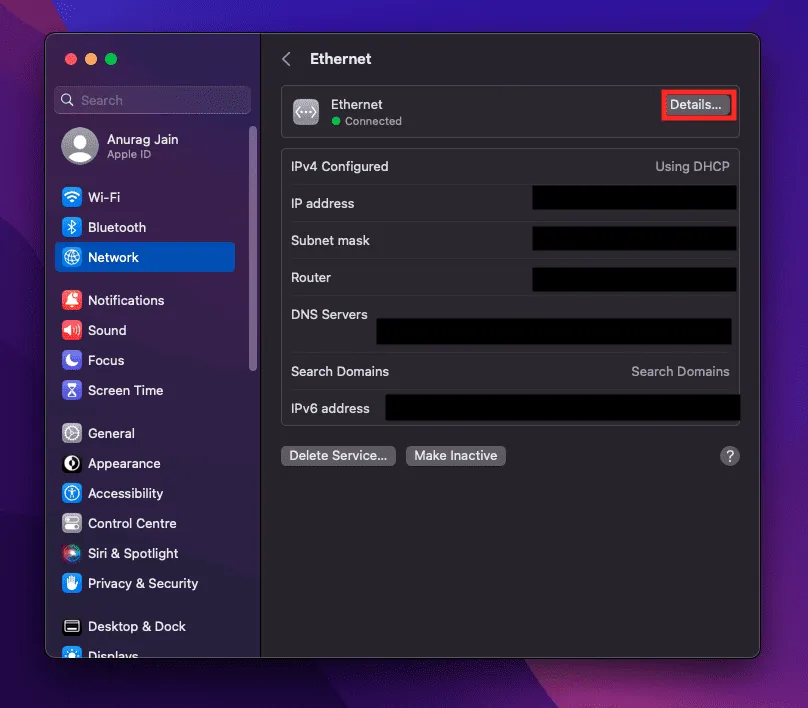
- Successivamente, fai clic sull’opzione DNS .
- Dovrai apportare modifiche nella sezione Server DNS sul lato destro.

- Fare clic sull’icona + per aggiungere un server DNS. Ora potrai aggiungere indirizzi IPv4 e IPv6 .
- Per rimuovere il server DNS, selezionare il server e quindi fare clic sull’icona – . Ciò rimuoverà il server DNS.
- Una volta terminato, fare clic sul pulsante OK .
Cambia server DNS su Windows 11
Gli utenti di Windows 11 possono seguire i passaggi indicati di seguito per modificare il server DNS sul proprio dispositivo:
- Premi la combinazione di tasti Windows + I per aprire Impostazioni .
- Fare clic sulla scheda Rete e Internet nella scheda a sinistra.
- Ora fai clic su Wi-Fi/Ethernet , a seconda del tipo di rete che stai utilizzando.
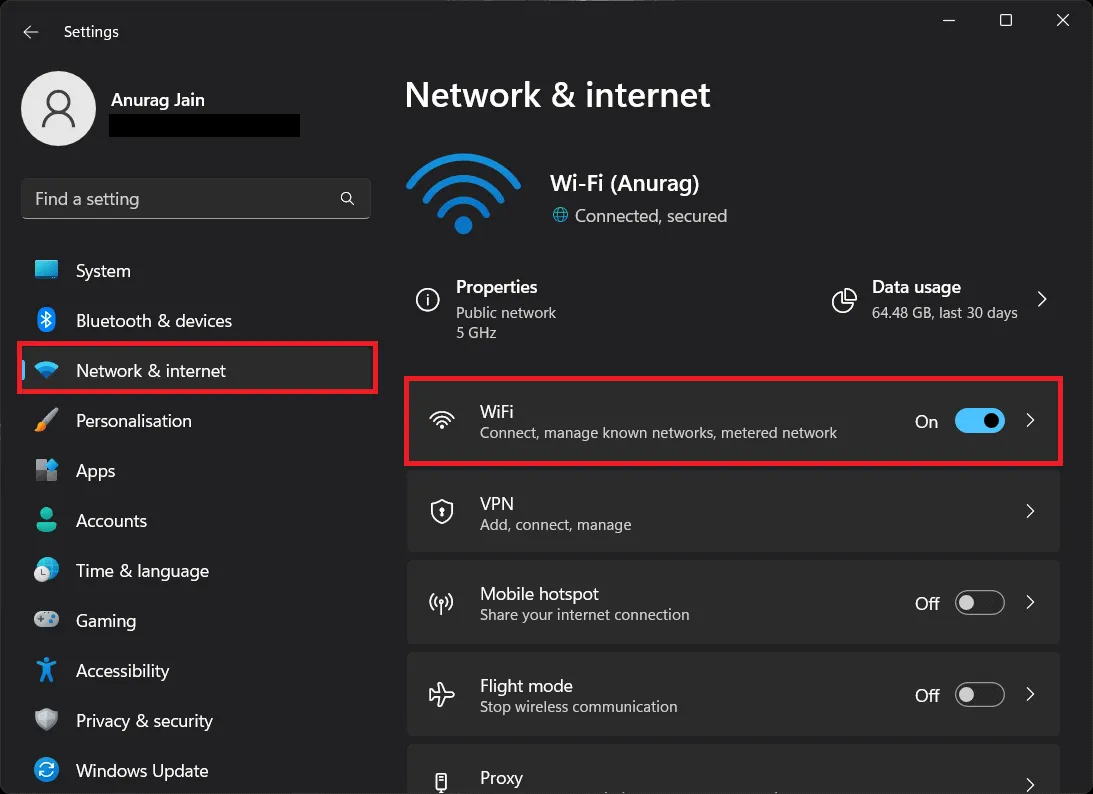
- Fare clic sull’opzione Proprietà hardware .
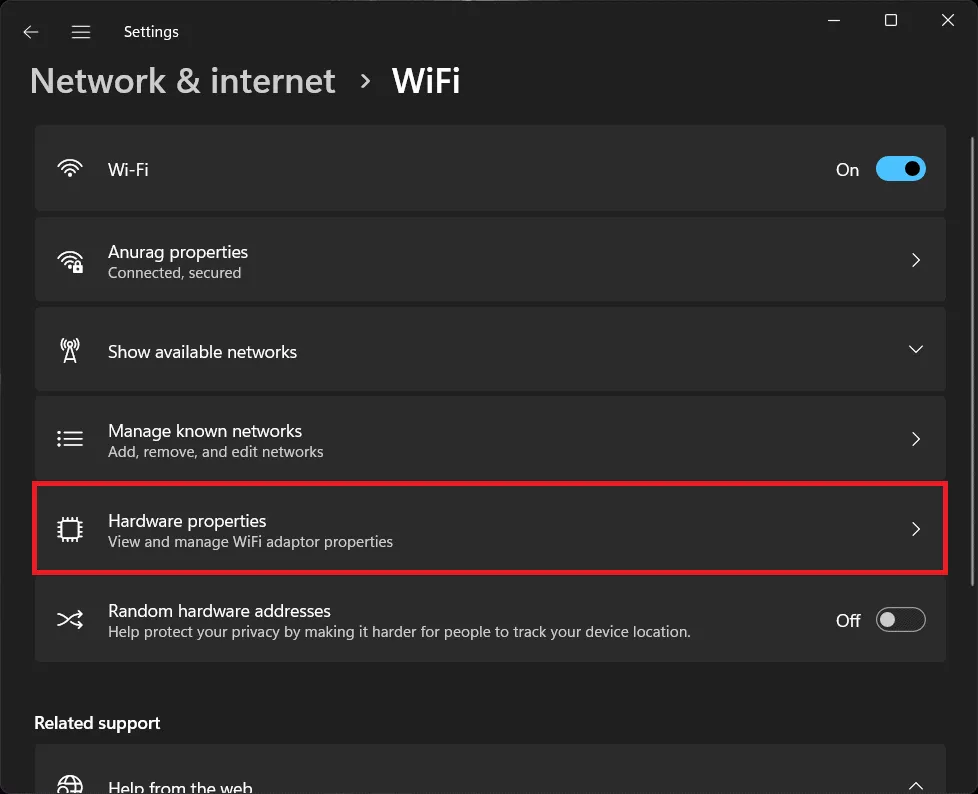
- Fare clic sul pulsante Modifica accanto all’assegnazione del server DNS .
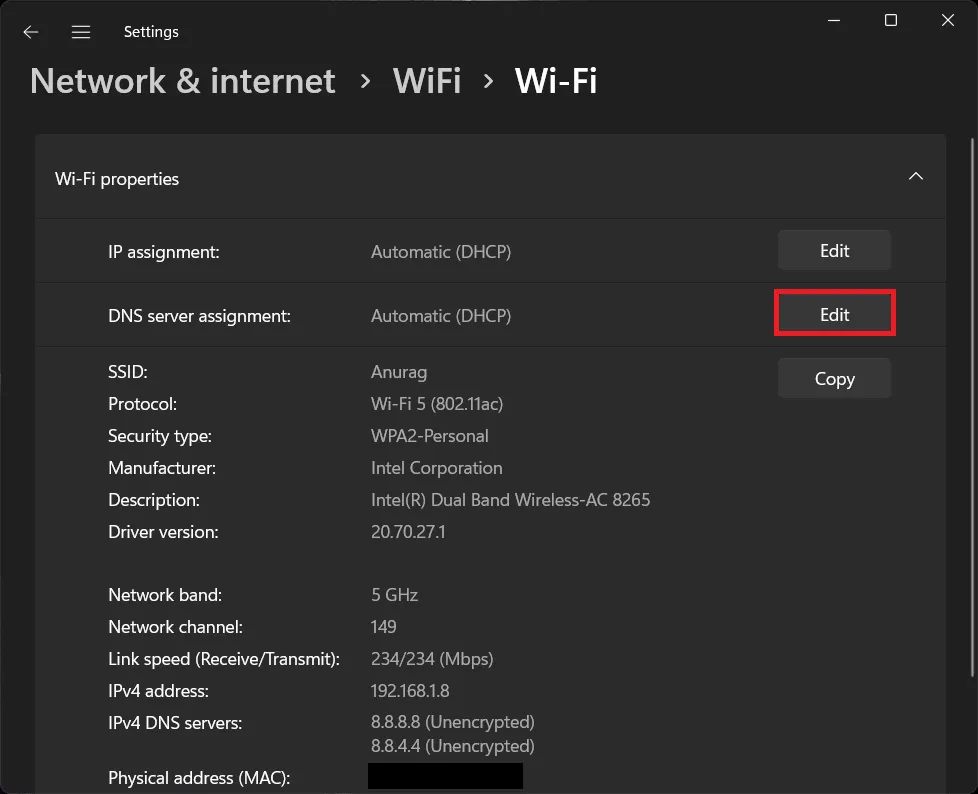
- Successivamente, clicca sul menu a tendina in alto e seleziona Manuale .
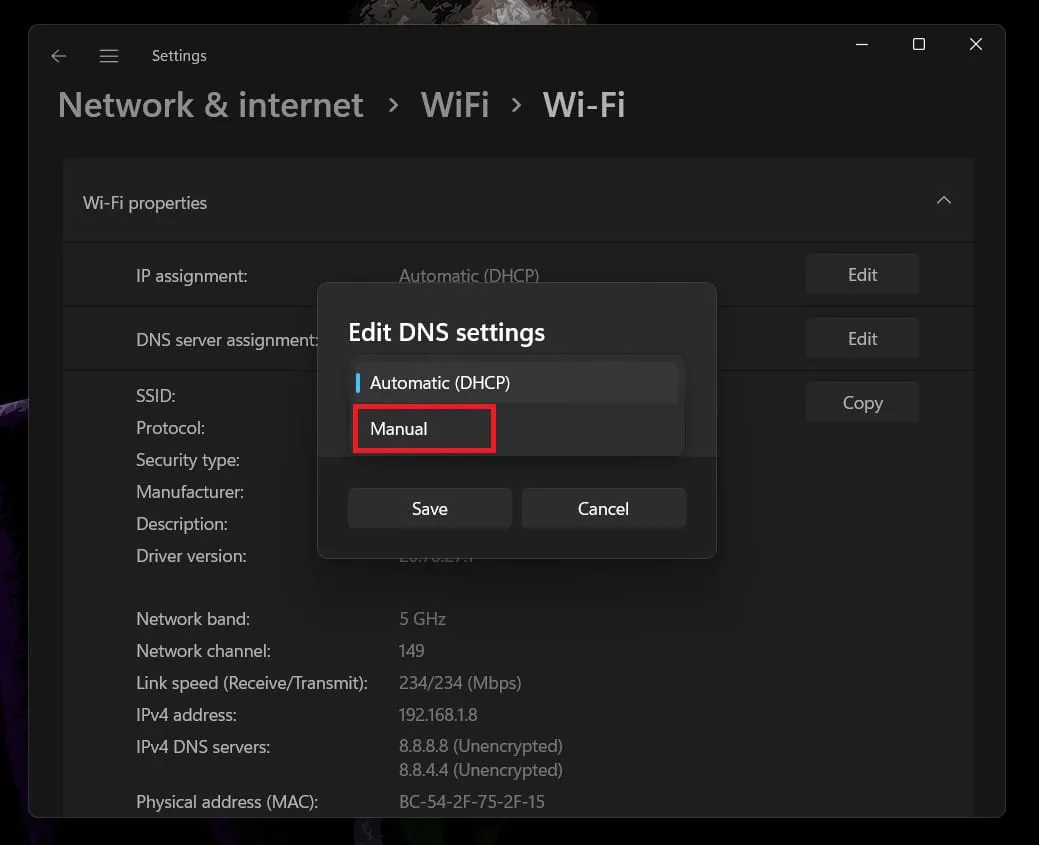
- Attiva IPv4 e quindi aggiungi il DNS preferito e il DNS alternativo. Ciò aggiungerà l’indirizzo IPv4.
- Per aggiungere un indirizzo IPv6 , attiva l’interruttore sotto IPv6 e aggiungi DNS preferito e DNS alternativo.
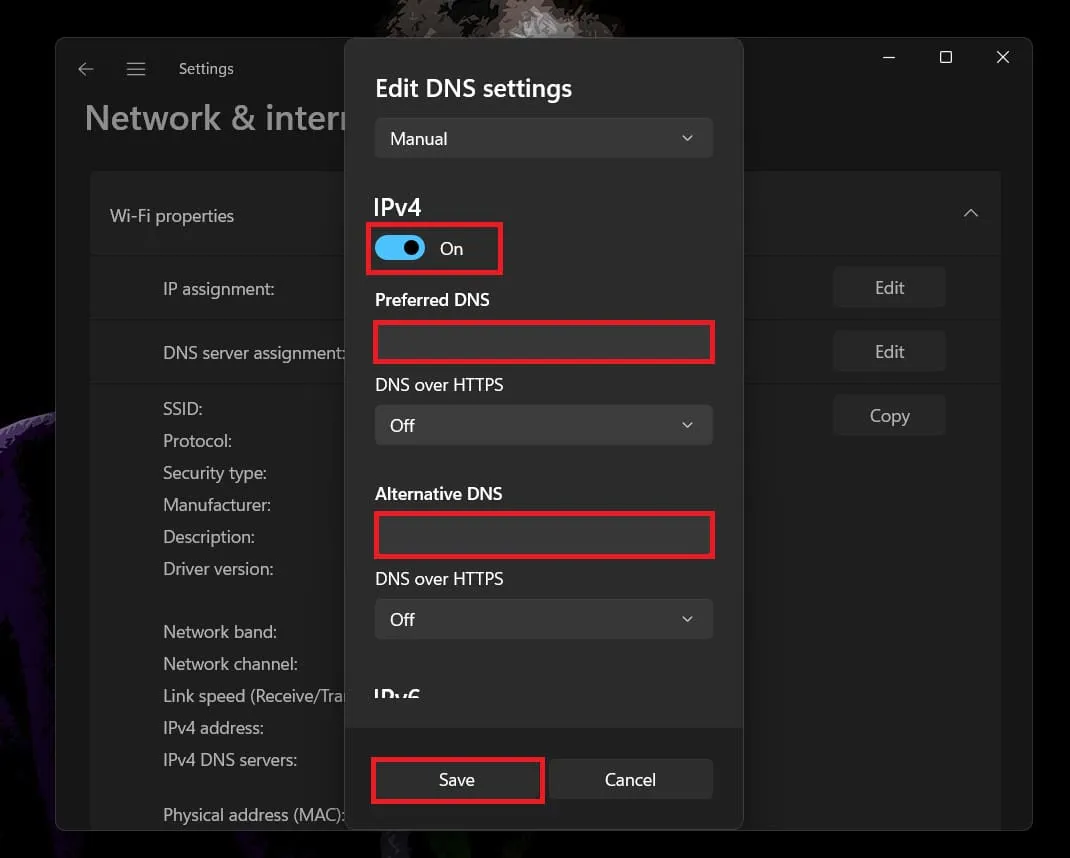
- Una volta terminato, fare clic sul pulsante Salva per salvare il server.
Cambia server DNS su Windows 10
Se hai un PC con Windows 10 installato, puoi seguire i passaggi indicati di seguito per modificare i server DNS su di esso-
- Apri il menu Start premendo il tasto Windows . Nel menu Start , digita Pannello di controllo e aprilo.
- Fare clic sull’opzione Rete e Internet .

- Successivamente, fai clic su Centro connessioni di rete e condivisione .
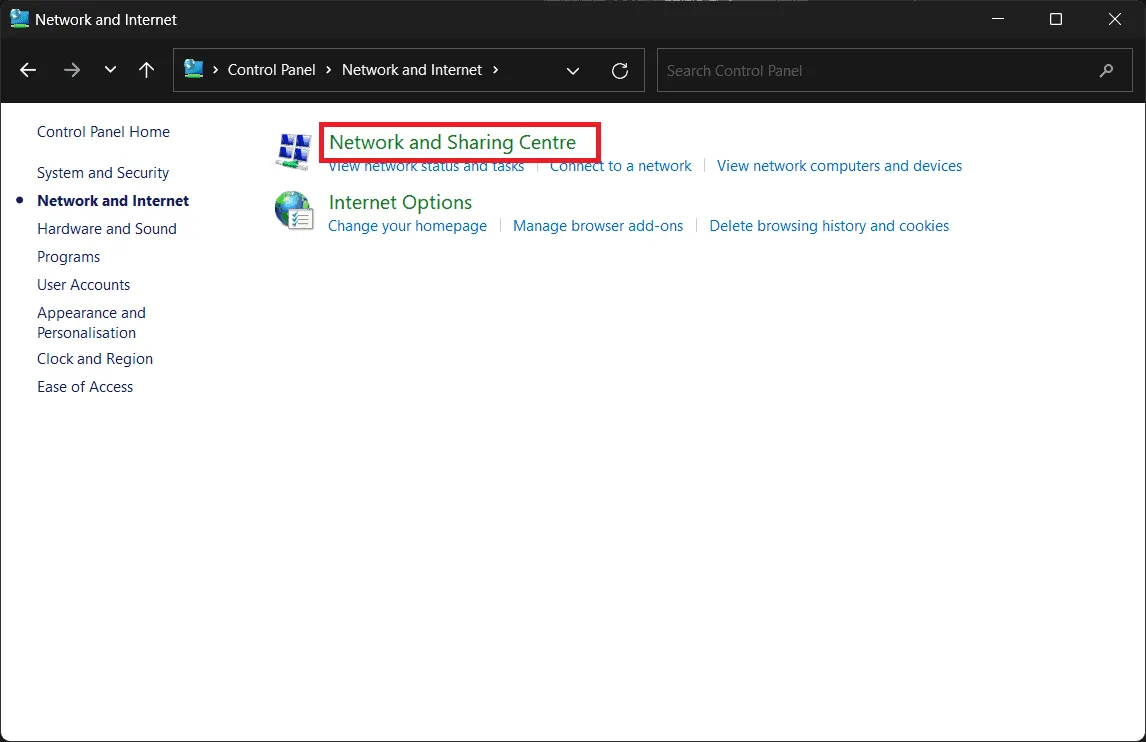
- Nella barra laterale sinistra, fai clic sull’opzione Modifica impostazioni adattatore .
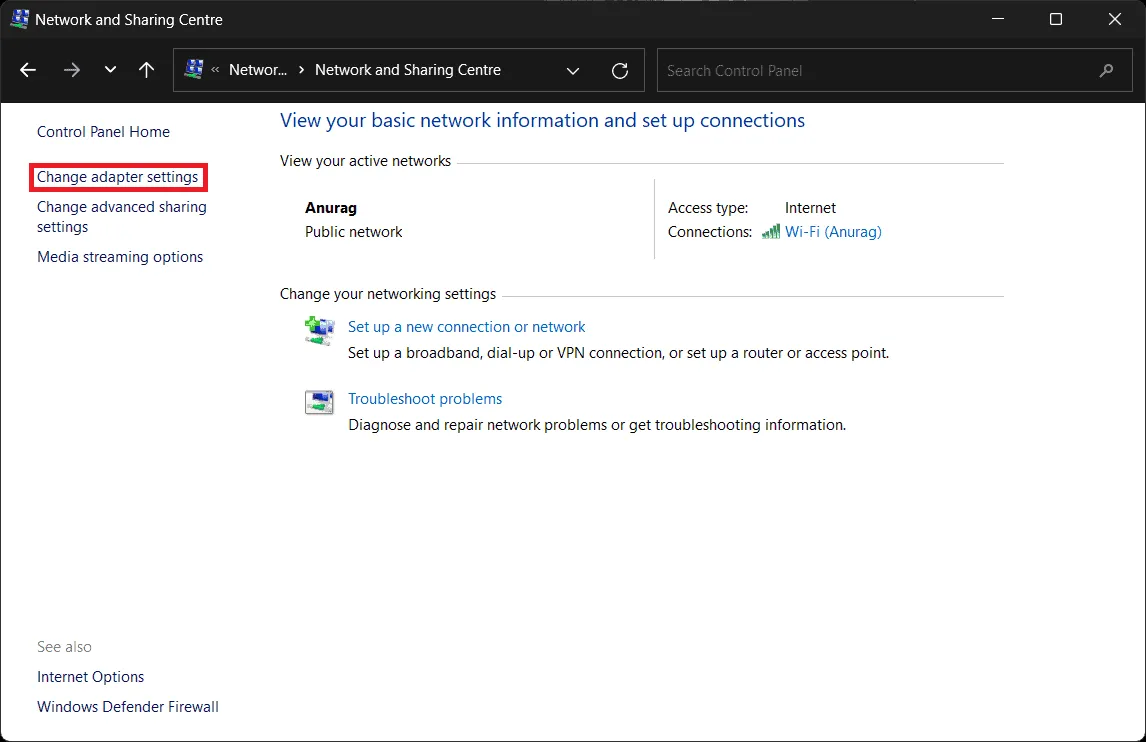
- Vedrai tutte le connessioni di rete nella schermata successiva. Fai clic con il pulsante destro del mouse sulla rete a cui sei connesso e fai clic sull’opzione Proprietà .
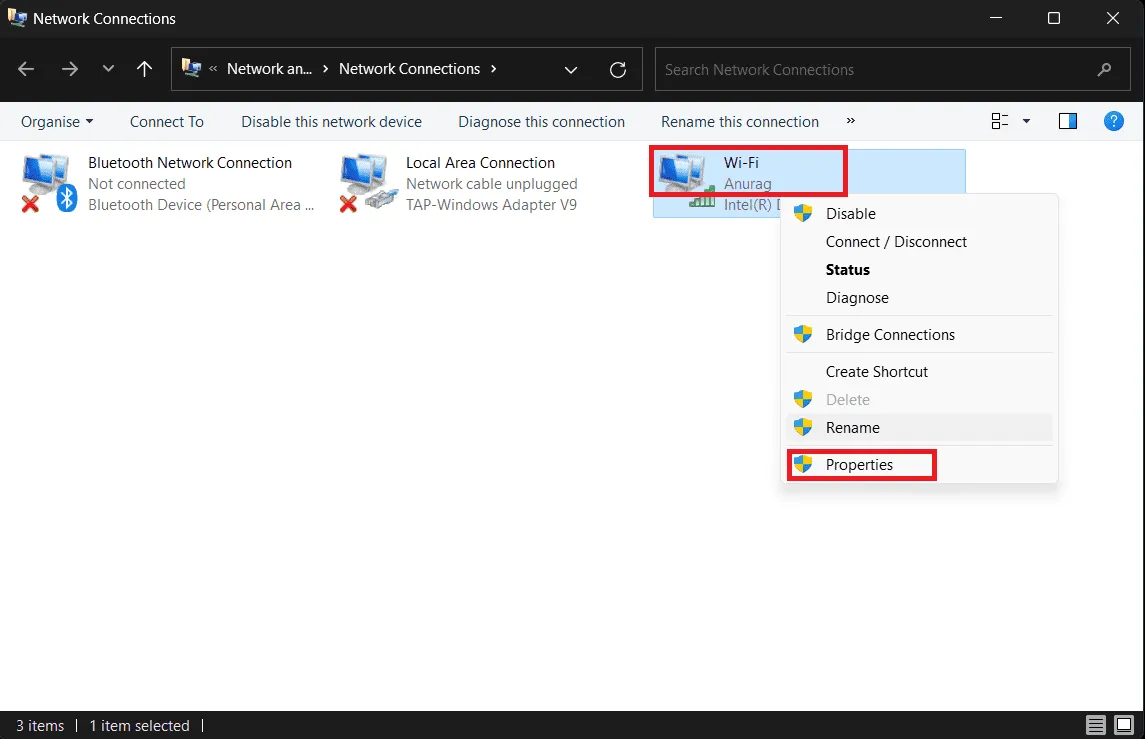
- Successivamente, seleziona Protocollo Internet versione 4 (TCP/IPv4) e quindi fai clic su Proprietà per impostare l’indirizzo IPv4. Per impostare un indirizzo IPv6, selezionare Protocollo Internet versione 6 (TCP/IPv6) e fare clic su Proprietà .
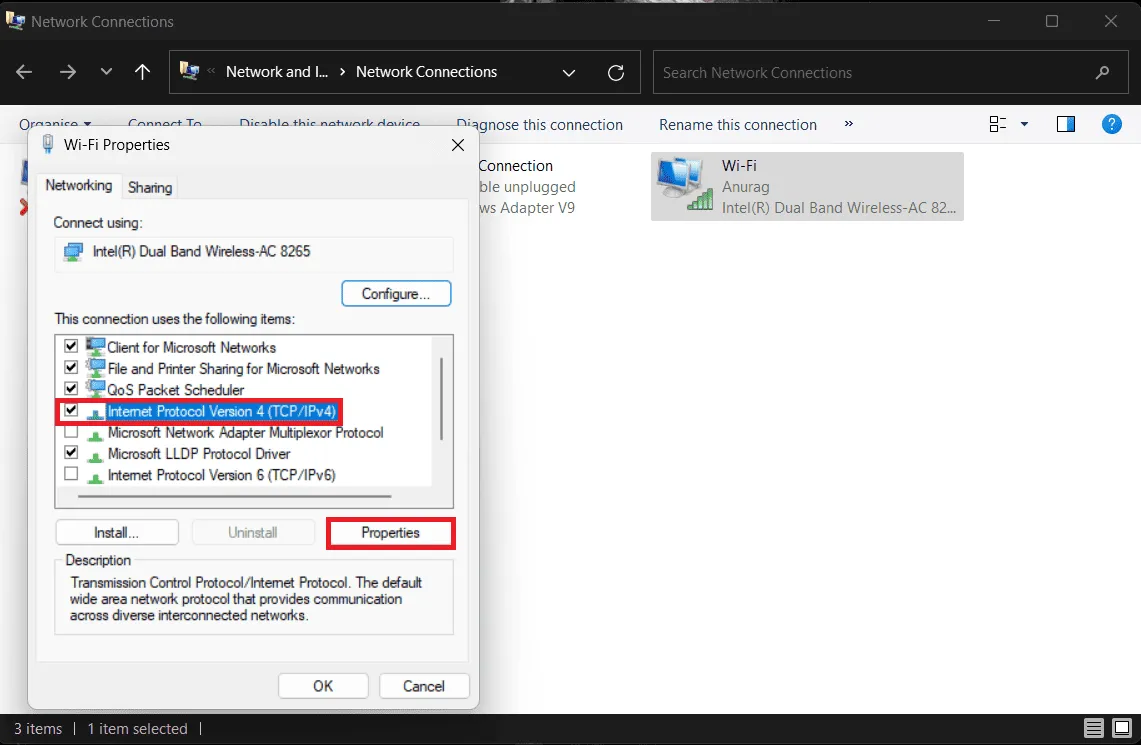
- Seleziona l’opzione che dice Utilizza i seguenti indirizzi server DNS .
- Aggiungi il server DNS preferito e il server DNS alternativo .
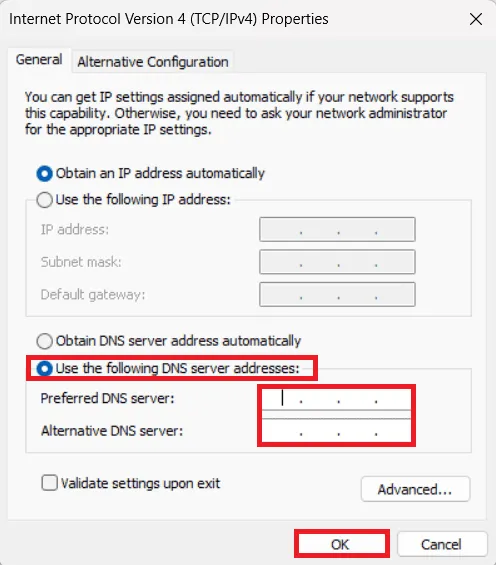
- Una volta terminato, fare clic su Applica e OK per salvare le modifiche.
Cambia server DNS su Android
Se disponi di un telefono o tablet Android , puoi modificare il server DNS su di esso seguendo i passaggi indicati di seguito:
Per i dati mobili
- Apri le Impostazioni del tuo telefono/tablet Android.
- Ora tocca l’ opzione Connessioni .
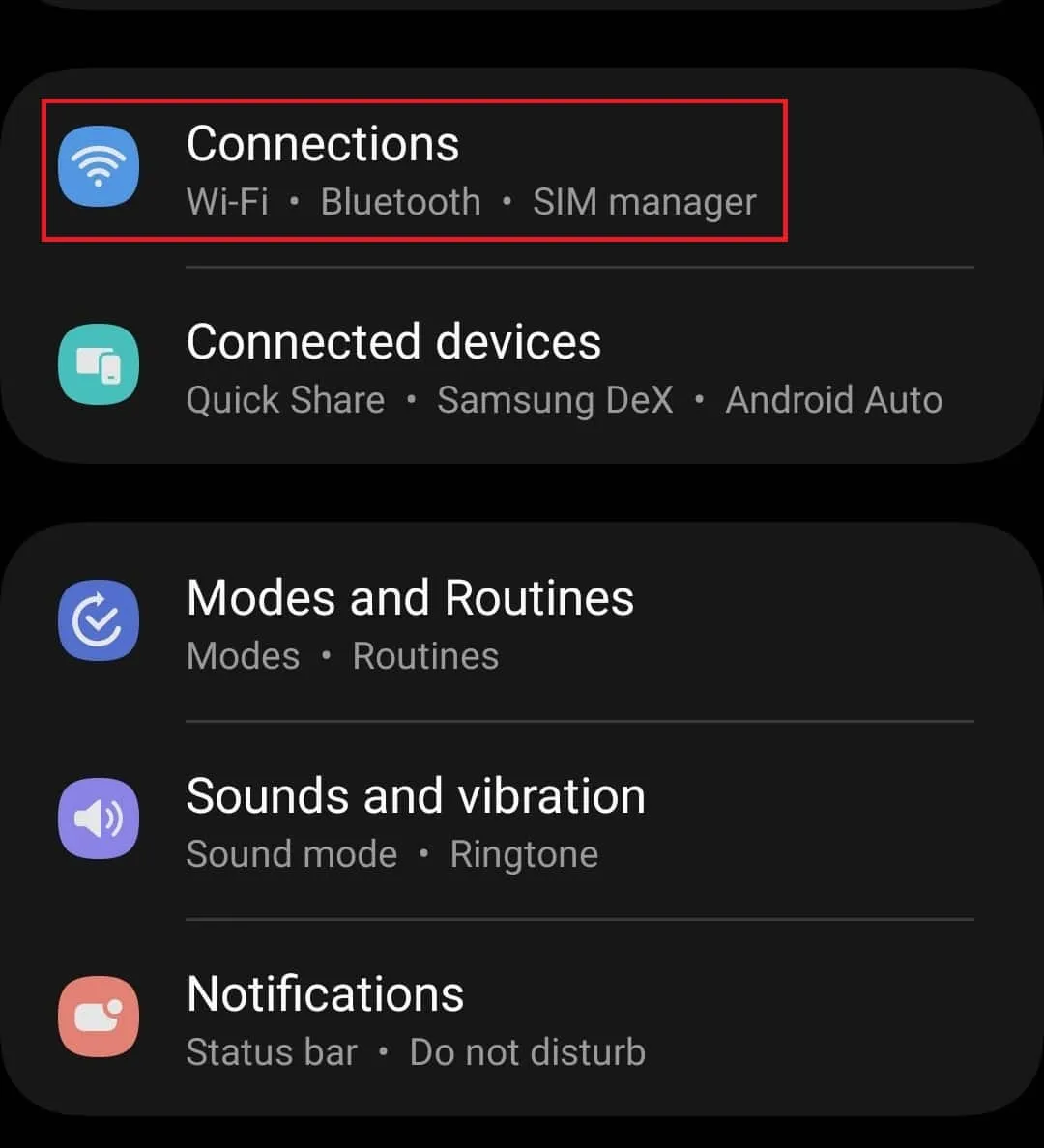
- Qui, tocca Altre impostazioni di connessione .
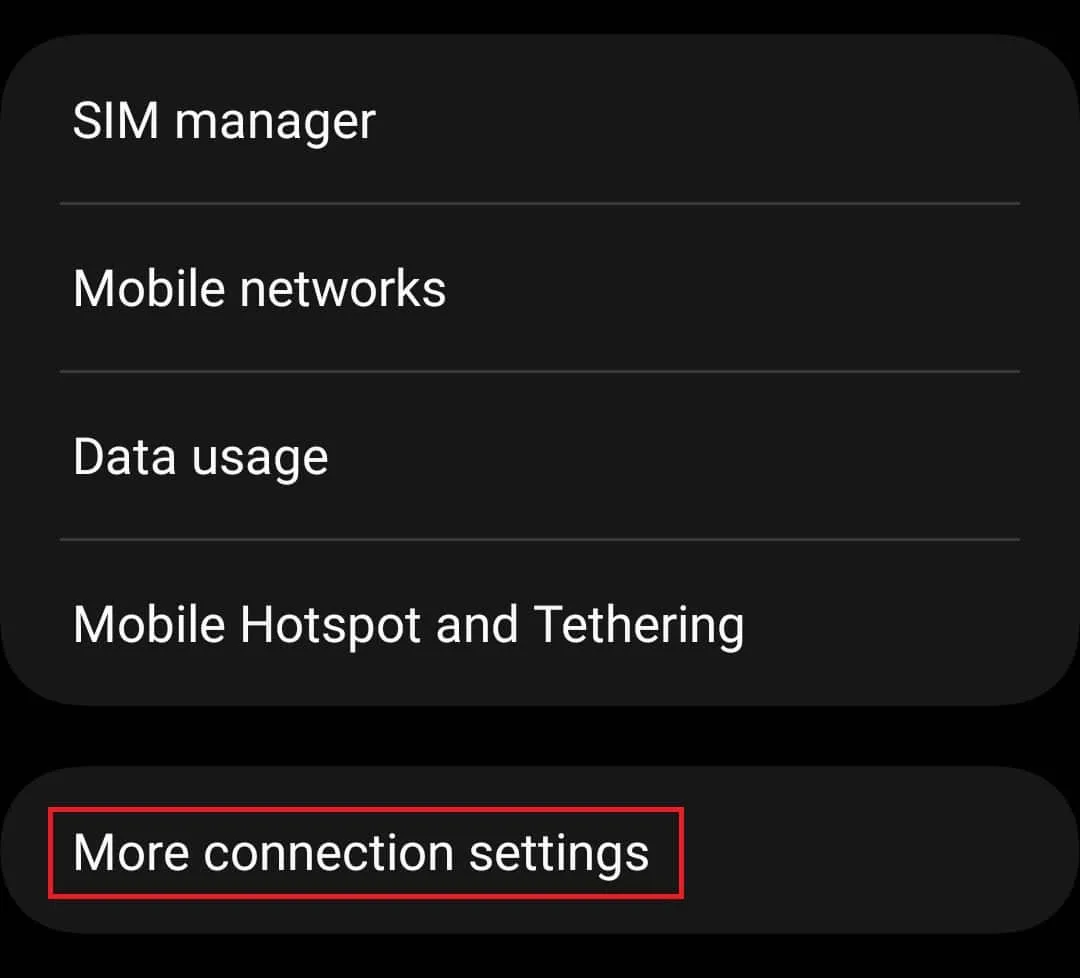
- Successivamente, tocca l’ opzione DNS privato .
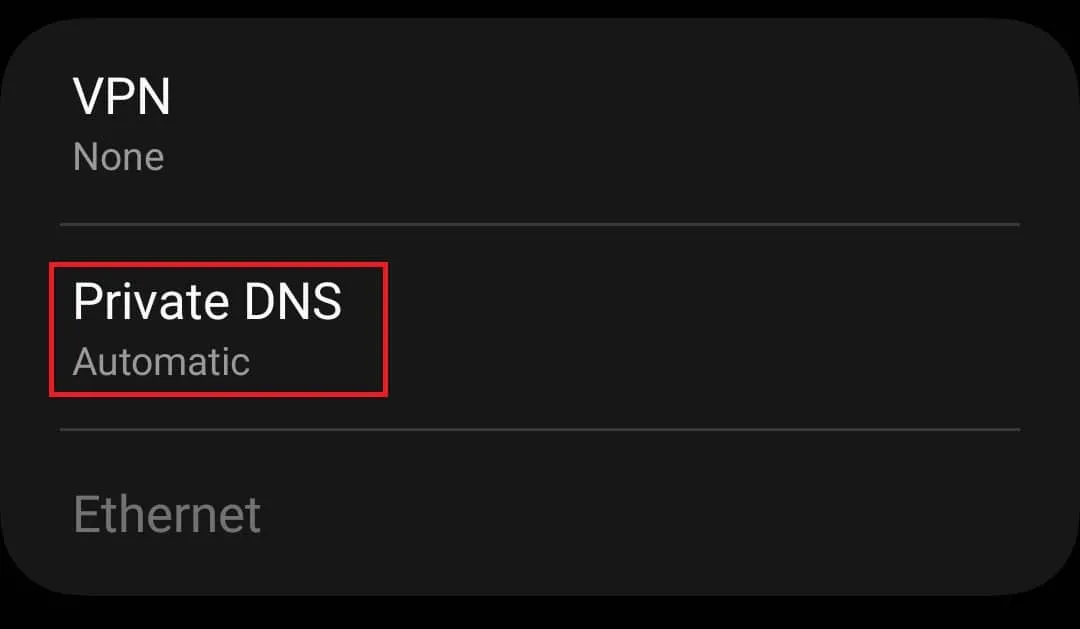
- Dalle opzioni, seleziona Nome host provider DNS privato .
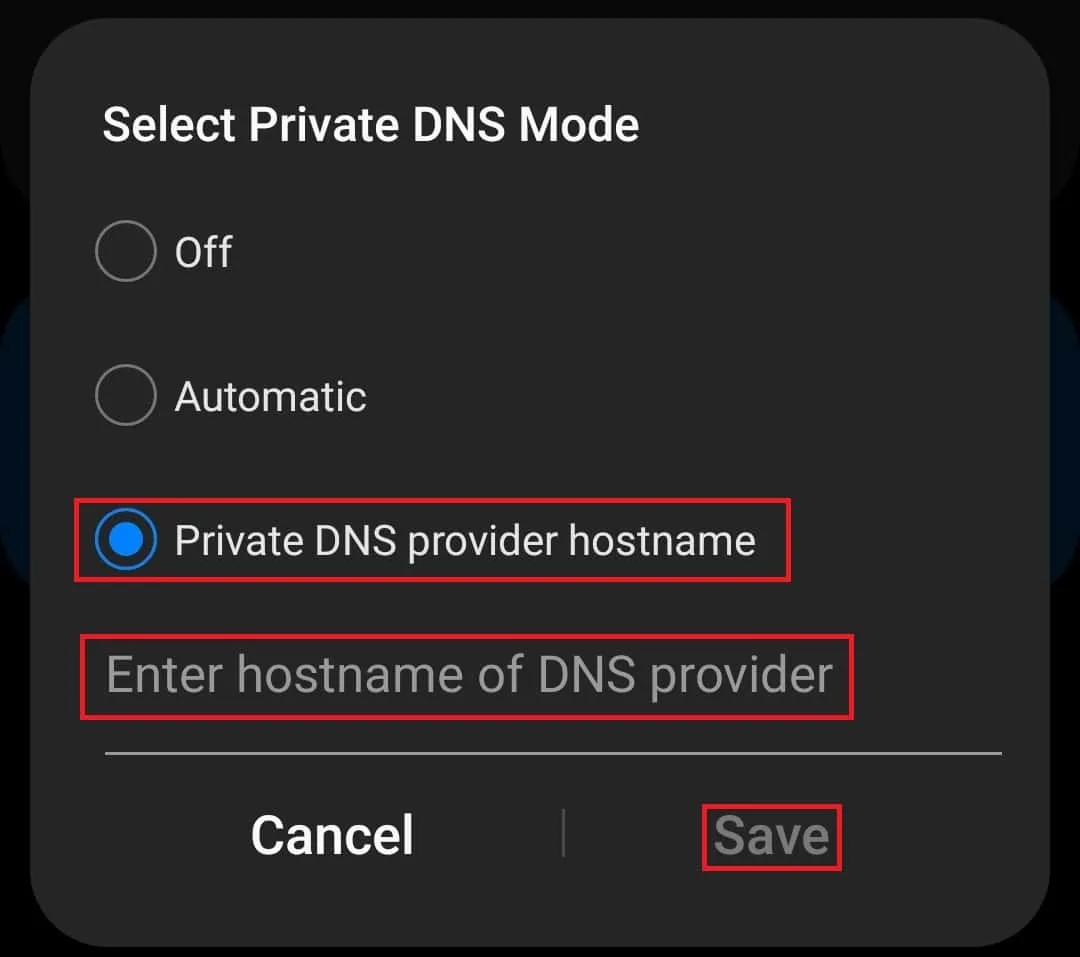
- Digita il nome host del provider DNS e tocca Salva .
Per Wi-Fi
- Vai su Impostazioni> Connessioni .
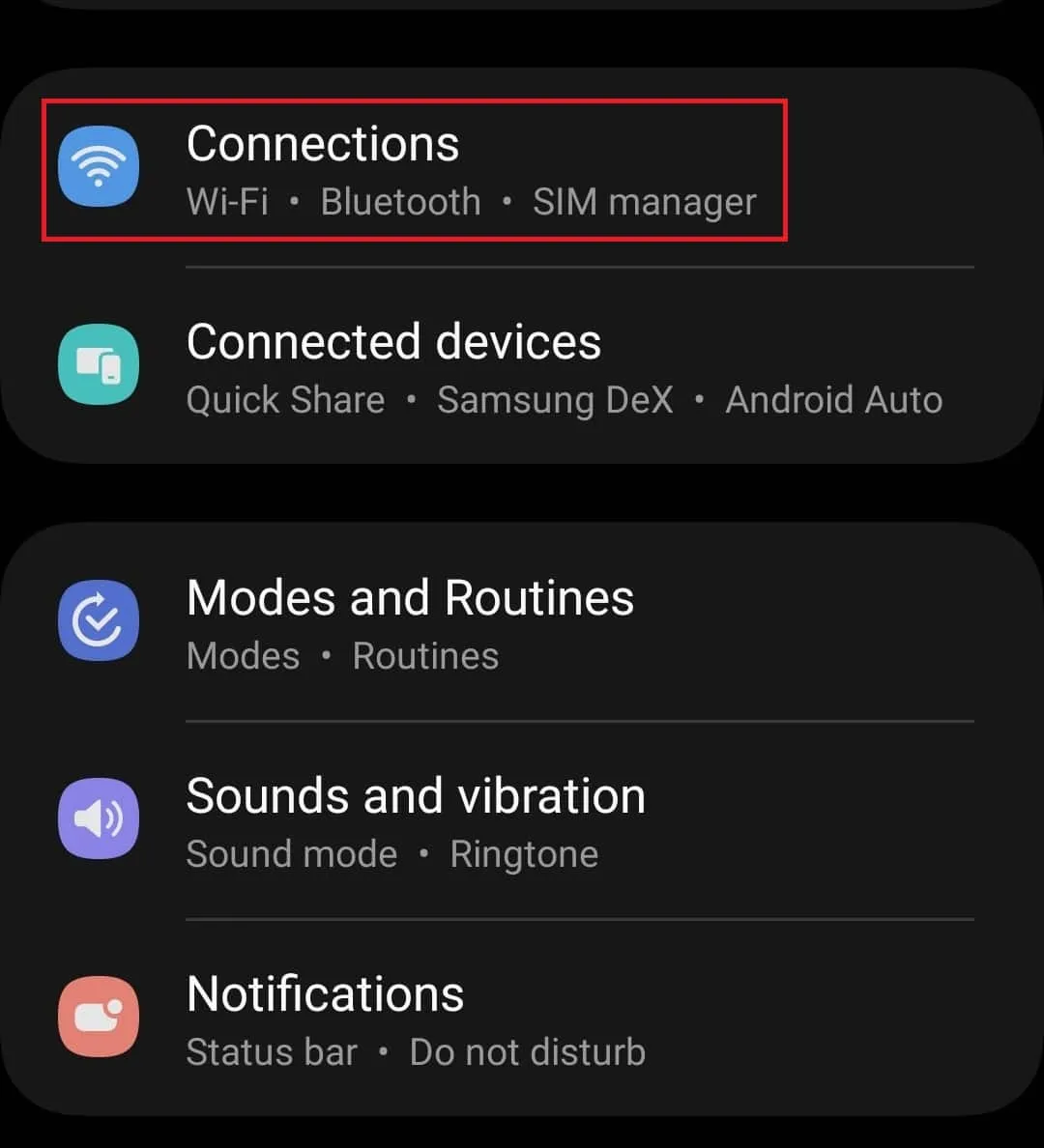
- Tocca l’ opzione Wi-Fi .
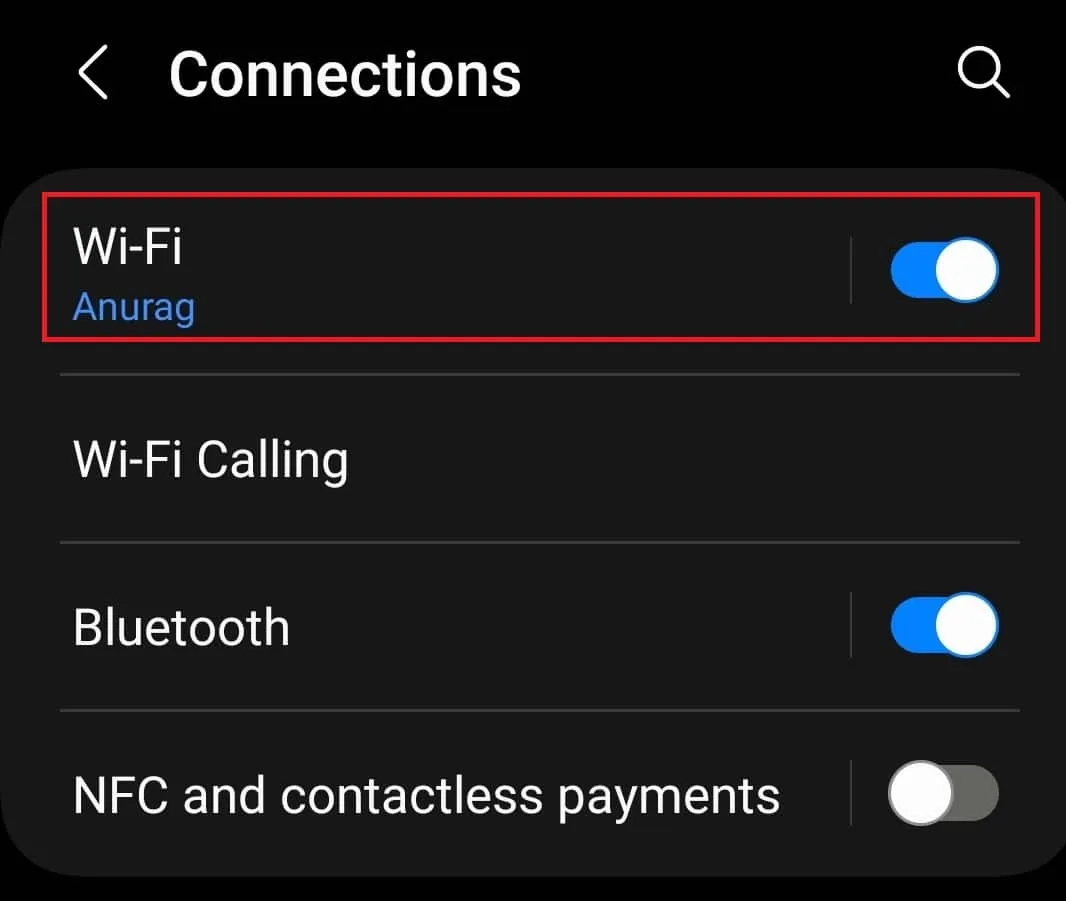
- Successivamente, tocca l’ icona a forma di ingranaggio accanto alla rete Wi-Fi.
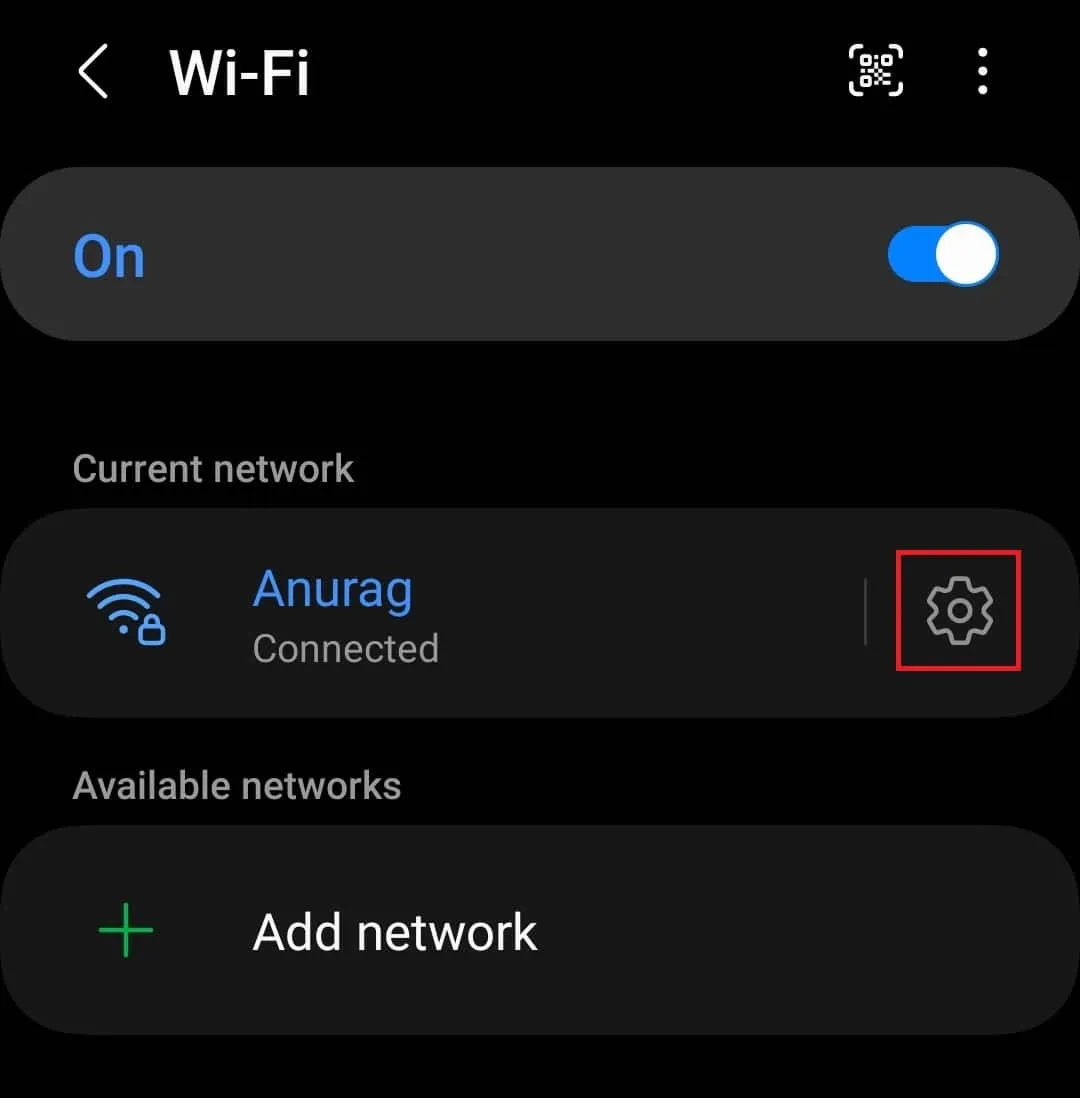
- Tocca Visualizza altro nella parte inferiore dello schermo.
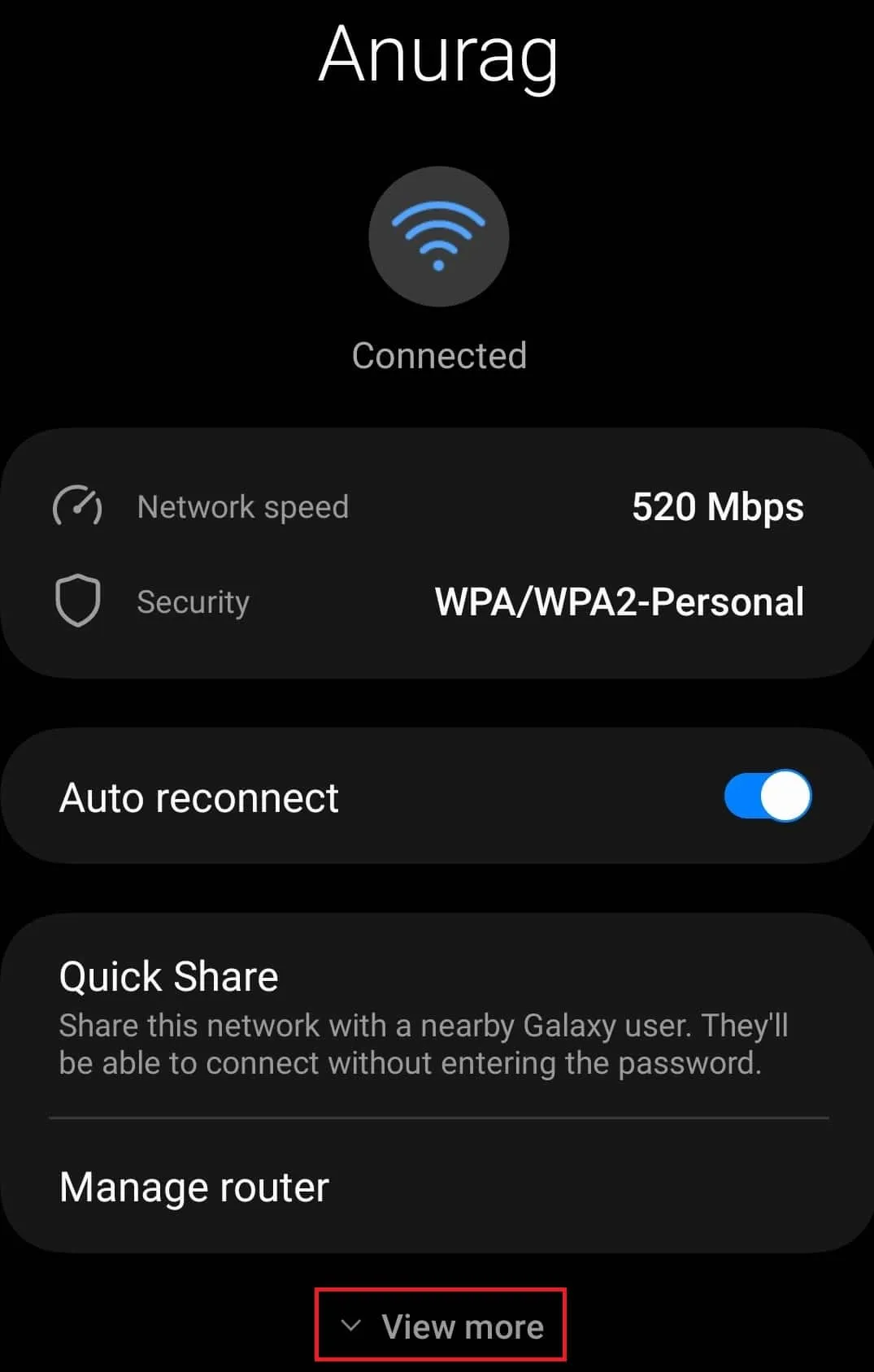
- Tocca l’ opzione Impostazioni IP .

- Tra le opzioni disponibili, seleziona Statico .
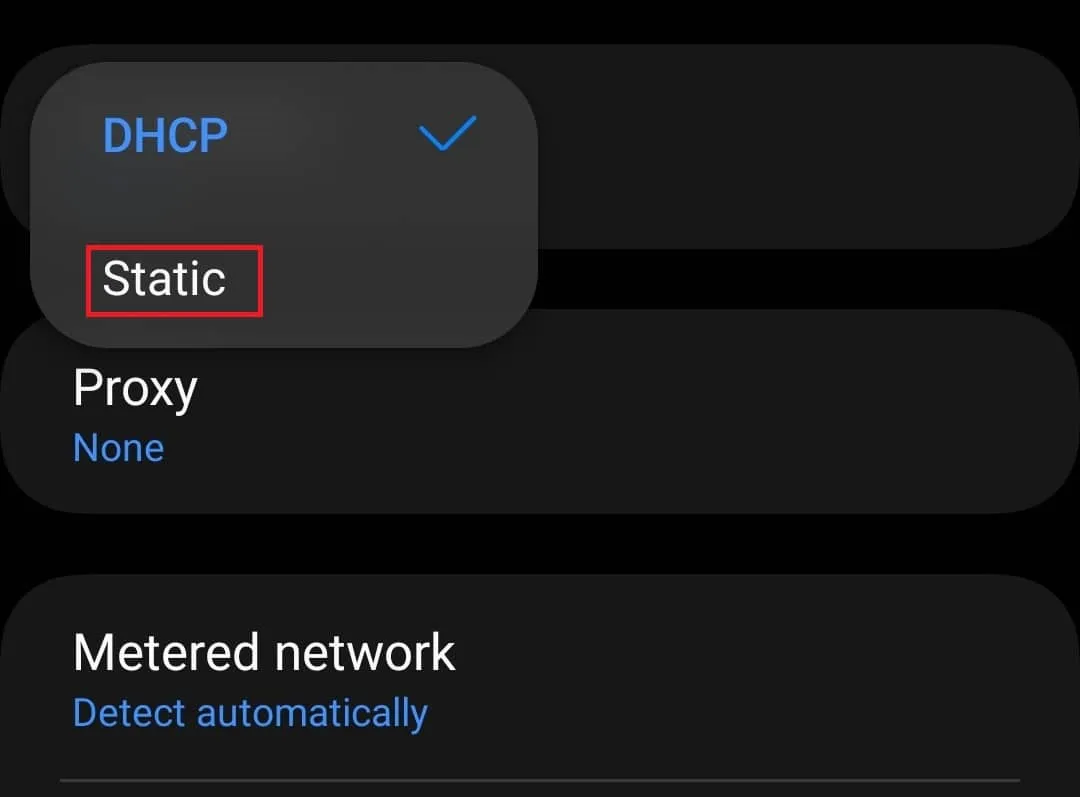
- Ora digita DNS 1 (che sarà il DNS preferito) e DNS 2 (che sarà il DNS alternativo).
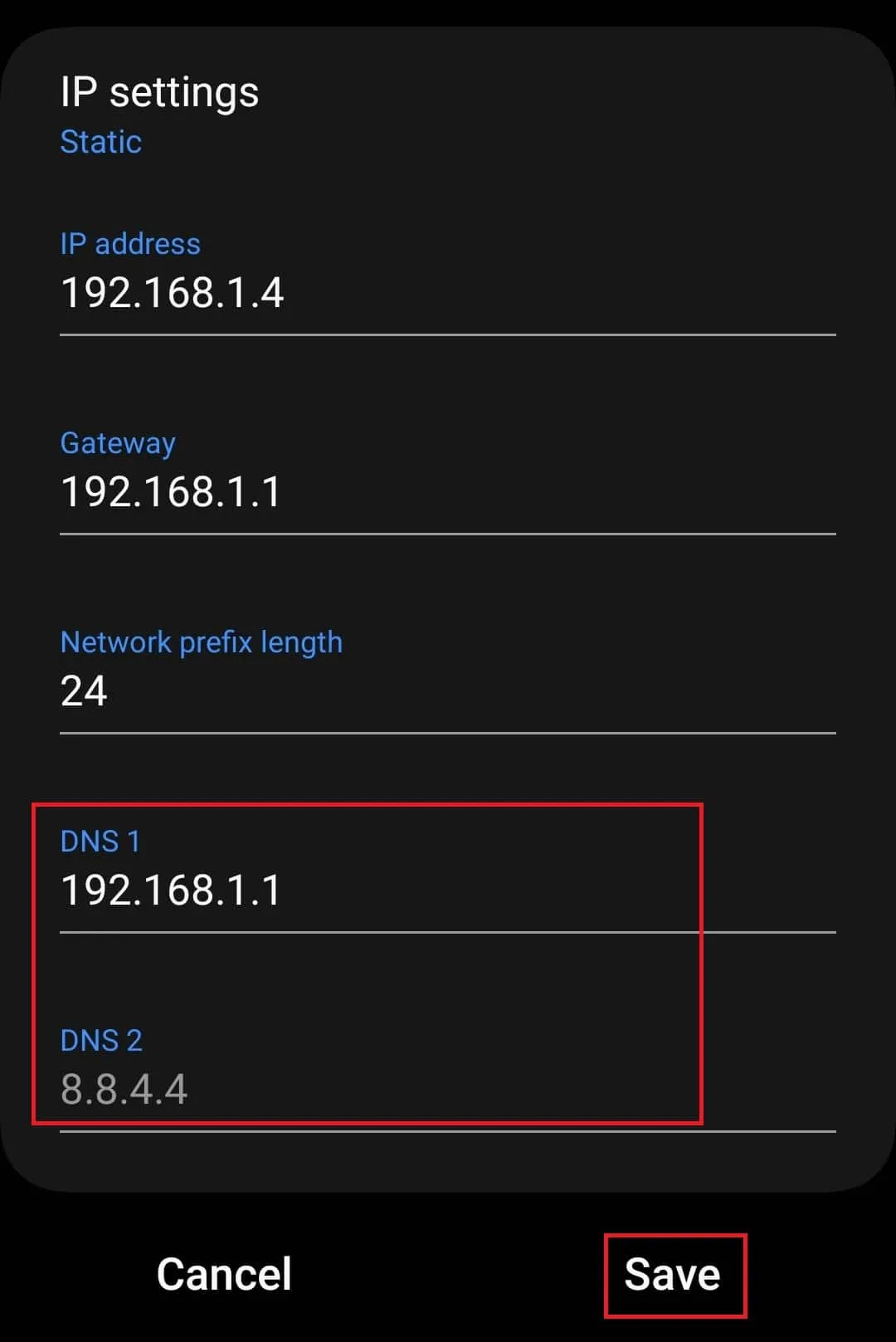
- Tocca il pulsante Salva per salvare le modifiche.
Cambia server DNS su iOS/iPadOS
Se hai un iPhone o iPad e desideri modificare il server DNS su di esso, puoi seguire i passaggi indicati di seguito-
- Vai al menu Impostazioni .
- Qui, tocca WiFi .
- Successivamente, tocca il pulsante i accanto alla rete Wi-Fi di cui desideri modificare il DNS.
- Tocca l’ opzione Configura DNS e quindi tocca Aggiungi server.
- Nello spazio indicato, digita l’indirizzo del server DNS e tocca Salva .
Cambia server DNS su Ubuntu
Gli utenti Ubuntu possono seguire i passaggi indicati di seguito per modificare il server DNS per una rete particolare-
- Apri l’ app Impostazioni su Ubuntu.
- Ora, fai clic sull’opzione Rete nella barra laterale sinistra.
- Fai clic sull’icona a forma di ingranaggio accanto alla rete di cui desideri modificare il server DNS.
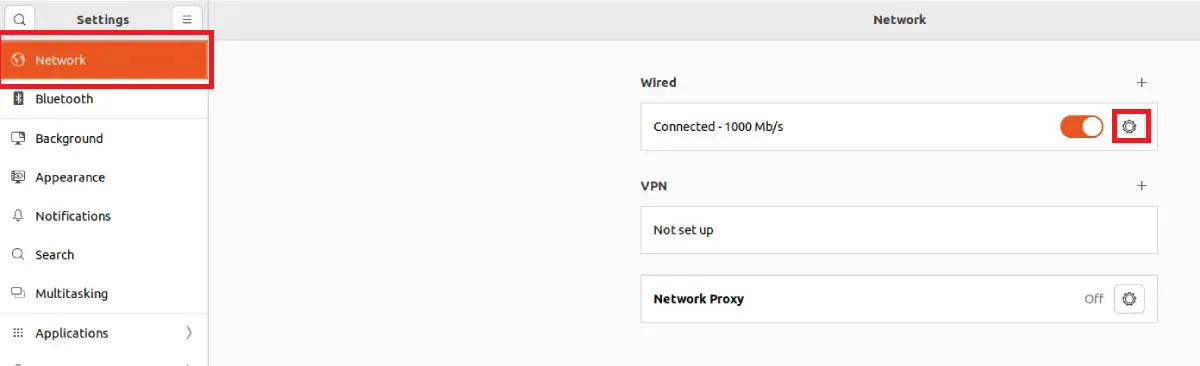
- Ora, fai clic sulla scheda IPv4 per modificare l’indirizzo IPv4 o fai clic su IPv6 per modificare l’indirizzo IPv6.
- Seleziona Manuale e disattiva l’ interruttore Automatico accanto a DNS .
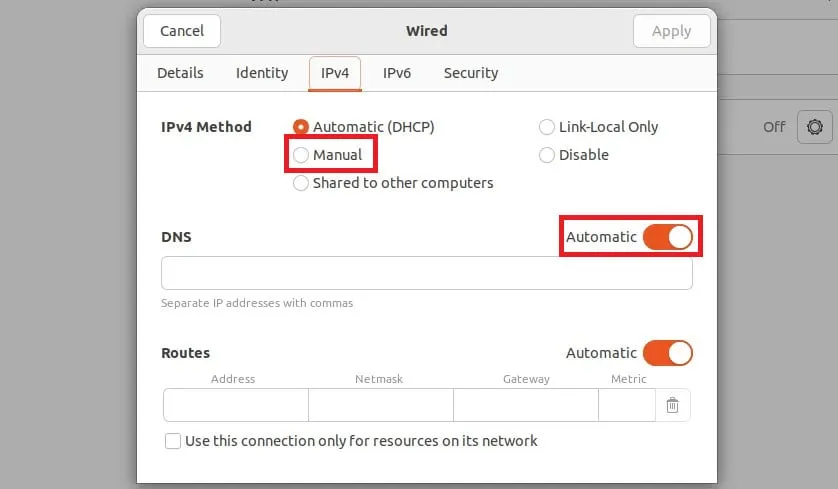
- Inserisci l’indirizzo IP del server DNS nel campo indicato e fai clic su Applica per salvare le modifiche.
Linea di fondo
L’articolo precedente illustra come modificare il server DNS su Windows 10/11, macOS, Android e altri sistemi operativi. Con i passaggi precedenti, puoi modificare il server DNS della rete specifica. Se ti connetti a un’altra rete, le impostazioni del server DNS non verranno implementate per quella rete; dovrai modificare manualmente il server DNS per altre reti attraverso i passaggi sopra indicati. Se desideri annullare le modifiche al server DNS, puoi impostare tutti i valori su Automatico anziché su Manuale e l’operazione verrà eseguita.
- 8 trucchi per correggere l’errore che il server DNS non risponde in Windows 11
- 5 semplici modi per svuotare la cache DNS su Windows 11 (passo dopo passo)
- I 10 migliori siti web/strumenti per testare la velocità di Internet online gratuiti
- 8 metodi per correggere l’errore non disponibile del server DNS di Windows 11
- 10 modi istantanei per aumentare la velocità di Internet su Windows 11
Lascia un commento