Come cambiare la posizione di backup dell’iPhone su Mac e Windows
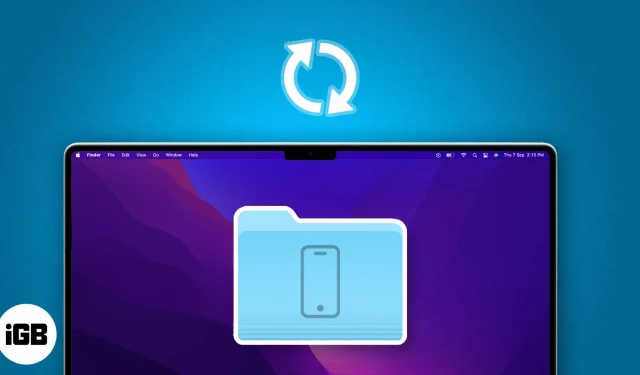
I backup del tuo iPhone o iPad occupano molto spazio di archiviazione sul tuo Mac? Il Finder archivia i backup di iTunes in una posizione predefinita sul tuo Mac. Tuttavia, puoi spostare tali file su un disco rigido esterno ed eseguire il backup del tuo iPhone in una posizione diversa. In questo blog ti mostrerò come cambiare la posizione di backup dell’iPhone su Mac.
- Come cambiare la posizione di backup dell’iPhone su Mac
- Come ripristinare la cartella di backup dell’iPhone nella posizione originale su Mac
- Come modificare la posizione di backup dell’iPhone su un laptop Windows
Come cambiare la posizione di backup dell’iPhone su Mac
Potresti chiederti dove è archiviato il backup del tuo iPhone sul tuo Mac. Tutti i file di backup sono nascosti in una cartella di sistema denominata MobileSync. Inoltre, consiglio vivamente di sincronizzare i file di backup su iCloud prima di spostarne la posizione. Quindi, se qualcosa va storto, puoi comunque accedere al vecchio backup.
- Avvia Finder .
- Fare clic su Vai nella barra dei menu → Selezionare Vai alla cartella .
- Digita → Premi Invio .
~/Library/Application Support/MobileSync - Seleziona la cartella Backup → Fai clic con il pulsante destro del mouse su di essa e scegli Copia .
- Apri un’altra finestra del Finder → Vai alla posizione in cui desideri spostare la posizione di backup.
- Fare clic con il tasto destro sulla finestra → Scegli Incolla elemento .
Aspetta che finisca e tieni la finestra aperta. - Ora torna alla finestra Finder della cartella di backup originale .
- Fare clic con il tasto destro sulla cartella → Selezionare Rinomina .
- Digita il nuovo nome → Premi Invio .
Ho messo “.old” alla fine del nome, come Backup.old . - Fai clic sul logo Apple () → Scegli Impostazioni di sistema .
- Vai su Privacy e sicurezza → Seleziona Accesso completo al disco .
- Fai clic sull’icona più (+) → Inserisci la password del tuo Mac .
Puoi anche scansionare il tuo dito utilizzando Touch ID se è configurato. - Vai su Applicazioni → Seleziona Terminale → Fai clic su Apri .
Potresti trovarlo utilizzando l’icona Cerca. - Attiva Terminale .
- Avvia Spotlight (cmd + barra spaziatrice) → Apri Terminale .
- Invio → Premi Invio . Verrà creato un collegamento simbolico del file di backup accanto alla vecchia cartella di backup.
ln -s /Volumes/Drive/Backup/ ~/Library/Application\ Support/MobileSync/ - Collega il tuo iPhone al Mac utilizzando un cavo da USB C a Lightning .
- Infine, avvia Finder → Seleziona il tuo iPhone in Posizioni.
- Passa alla scheda Generale → fai clic su Esegui backup adesso .
Come creare un comando di percorso file personalizzato per la posizione di backup
- Apri Note .
- Copia il seguente comando: .
ln -s /Volumes/Drive/Backup/ ~/Library/Application\ Support/MobileSync/ - Cambia parte nel comando in modo che corrisponda alla posizione della tua cartella di backup.
/Volumes/Drive/Backup/- Se la cartella Backup è in Macintosh HD → Utenti → Backup , il nuovo comando sarà .
ln -s /Volumes/Macintosh\ HD/Users/Backup/ ~/Library/Application\ Support/MobileSync/ - Se una posizione contiene più parole come Macintosh HD , utilizza una barra rovesciata e un singolo spazio come .
Macintosh\ HD - Se la cartella Backup si trova in una pen drive esterna chiamata Bhaskar, il comando diventa .
ln -s /Volumes/Bhaskar/Backup/ ~/Library/Application\ Support/MobileSync/ - Se la cartella Backup si trova all’interno di una cartella denominata iPhone sulla pen drive, il comando diventa .
ln -s /Volumes/Donald/iPhone/Backup/ ~/Library/Application\ Support/MobileSync/
- Se la cartella Backup è in Macintosh HD → Utenti → Backup , il nuovo comando sarà .
Ora sai come regolare il percorso nel comando in base alla posizione della cartella Backup. Ora sei pronto per utilizzare questo comando per eseguire attività specifiche.
Come ripristinare la cartella di backup dell’iPhone nella posizione originale su Mac
- Apri Finder → Fai clic su Vai nella barra dei menu → Scegli Vai alla cartella .
- Digita ~/Library/Application Support/MobileSync → Premi Invio .
- Cerca un file con l’icona di una freccia .
- Fare clic con il tasto destro sul file → Selezionare Sposta nel cestino .
Puoi anche trascinare e rilasciare il file sull’icona del cestino. - Per sicurezza, inserisci la cartella di backup corrente nella posizione predefinita .
Nota: se non esegui questo passaggio, la prossima volta che esegui il backup del dispositivo verrà creata automaticamente una nuova cartella di backup.
Ora, tutti i tuoi prossimi backup di iPhone andranno qui.
Come modificare la posizione di backup dell’iPhone su un laptop Windows
Se utilizzi un iPhone insieme a un computer Windows, non preoccuparti. Puoi modificare la posizione in cui sono archiviati i file di backup del tuo iPhone utilizzando l’applicazione iTunes nativa di Apple per Windows.
- Fare clic con il tasto destro su Start → Seleziona Esplora file .
- Vai alla posizione in cui desideri spostare il backup del tuo iPhone.
- Fare clic con il tasto destro su un’area vuota → Scegli Nuova cartella .
- Rinominare la cartella come MobileSync.
Non chiudere Esplora file. - Apri una nuova finestra Esplora file .
- Vai a C:\Utenti\NomeUtente\Apple\MobileSync .
- Fai clic con il pulsante destro del mouse sulla cartella di backup corrente del tuo iPhone → Seleziona Copia .
- Torna alla cartella MobileSync creata in precedenza → Incolla la cartella di backup del tuo iPhone .
- Rinominare la cartella di backup corrente dell’iPhone in Old Backup.
- Fare clic con il tasto destro sul pulsante Start → Fare clic su Prompt dei comandi .
- Digitare MkLink /J “C:\Users\NomeUtente\Apple\MobileSync\Backup” “C:\MobileSync\Backup” .
Se hai installato iTunes dall’esterno di Windows Store, digita MkLink /J “C:\Users\UserName\AppData\Roaming\Apple Computer\MobileSync\Backup” “C:\MobileSync\Backup” .
Domande frequenti
La modifica della posizione di backup influisce sulla sicurezza o sulla crittografia dei miei backup?
No, la modifica della posizione di backup non influisce sulla sicurezza o sulla crittografia dei tuoi backup. Finder crittograferà comunque i tuoi backup se hai abilitato la crittografia.
La modifica della posizione di backup influirà sullo spazio di archiviazione utilizzato sull’unità di sistema del mio Mac?
Sì, la modifica della posizione di backup può aiutarti a liberare spazio sull’unità di sistema del tuo Mac. Ciò può essere particolarmente utile se l’unità di sistema ha poco spazio di archiviazione.
Esiste il rischio di perdita di dati quando si modifica la posizione di backup?
Se si seguono le procedure corrette, il rischio di perdita di dati è minimo. Tuttavia, è sempre consigliabile effettuare un backup dei dati prima di apportare qualsiasi modifica per assicurarsi di poterli ripristinare se necessario.
Posso modificare la posizione di backup per più dispositivi iOS individualmente?
Sì, puoi modificare la posizione di backup per ciascun dispositivo iOS individualmente. Crea collegamenti simbolici separati o scegli posizioni diverse utilizzando il metodo Finder.
Risparmia spazio sul tuo Mac!
Ecco come creare nuovi backup per iOS o iPadOS e riporli in una nuova posizione. Mischiare i file di backup in un’altra cartella all’interno del tuo dispositivo non fa risparmiare spazio. Tuttavia, se sposti il backup dell’iPhone su un’unità esterna, alleggerirai il carico sulla memoria principale.
Spero che le informazioni sopra abbiano funzionato. Se riscontri un intoppo ovunque, scrivici nella sezione commenti. Sono qui per aiutarti!



Lascia un commento