Come modificare la dimensione della memoria virtuale di Windows 11
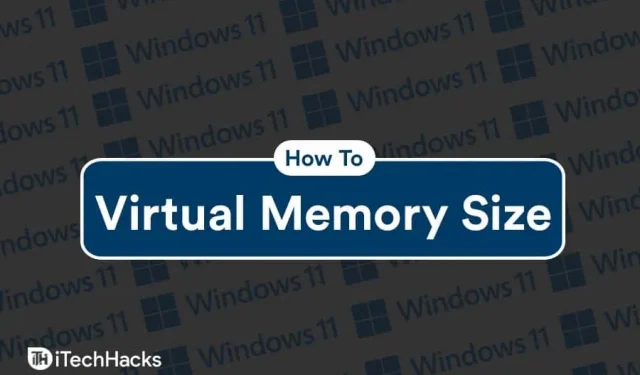
La memoria virtuale è un componente critico che consente di rimuovere e archiviare le pagine modificate utilizzate meno spesso dalla RAM sul disco rigido. Il tuo PC darà la priorità alla RAM per i processi che utilizzi di più con questa funzionalità abilitata. Ciò aiuterà il tuo computer a funzionare più velocemente. Se utilizzi questa opzione, il tuo sistema non esaurirà la memoria. Non è difficile modificare la dimensione della memoria virtuale in Windows 11 e puoi farlo rapidamente. Questo articolo ti aiuterà a modificare la dimensione della memoria virtuale in Windows 11.
Cos’è la memoria virtuale in Windows 11?
Al giorno d’oggi, gli smartphone Android hanno una nuova funzionalità chiamata “ Espansione di memoria ” fino a 2 GB. Windows è un sistema operativo moderno e nel corso degli anni ha ottimizzato il software per alleviare il peso delle risorse. Windows utilizza la RAM per caricare file di programma, file di Esplora file e altri dati temporanei.
Nella maggior parte dei casi, non devi immischiarti nella configurazione perché Windows per impostazione predefinita la gestisce tenendo presente l’hardware. Il software calcolerà la potenza grezza della RAM, dello spazio di archiviazione e della CPU per rimuovere i file extra nella memoria virtuale.
La funzionalità si chiama ” Page Filing ” che Windows utilizza per trasferire i file di programma nel disco rigido per alleviare il carico sulla RAM. Puoi aumentare la memoria virtuale da 4 GB a 8 GB e ne vale la pena se Windows non è in grado di gestire la funzione in modo efficiente.
Ricorda, Windows sta caricando il disco rigido e se la tua macchina ha un’unità meccanica più lenta, non consiglierò di aumentare la dimensione della memoria virtuale. Considera l’aggiornamento della RAM e il passaggio all’SDD perché questi due componenti libereranno il vero potenziale dell’hardware della macchina. Sì, un SSD e una RAM fisica renderanno la tua macchina più fluida di prima, quindi considera l’aggiornamento dei componenti interni.
Parliamo di come modificare la dimensione della memoria virtuale in Windows 11 .
Modificare la dimensione virtuale utilizzando le proprietà del sistema
Microsoft non ha abbandonato l’interfaccia tradizionale ed è su questa che imposteremo la dimensione della memoria virtuale. Sono necessari i privilegi di amministratore per apportare modifiche al sistema, quindi passa all’account amministratore.
- Fare clic sull’icona ” Windows ” per iniziare.

- Digita ” Pannello di controllo ” nella barra di ricerca, quindi premi ” Invio ” sulla tastiera.
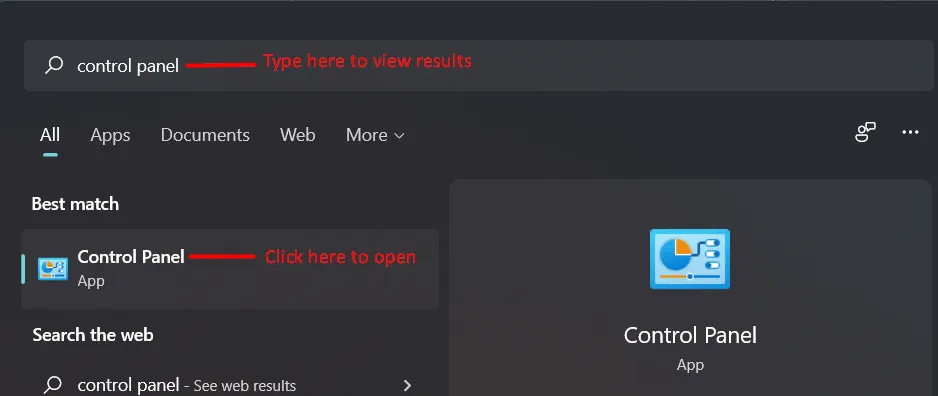
- Fare clic su “ Sistema e sicurezza ” per visualizzare la nuova interfaccia.
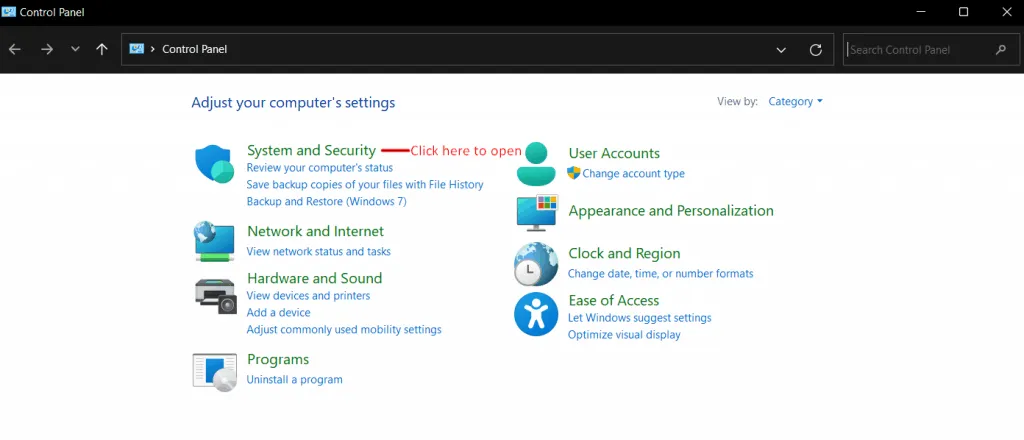
- Fare clic su ” Visualizza quantità di RAM e velocità del processore ” disponibile nell’opzione ” Sistema “.
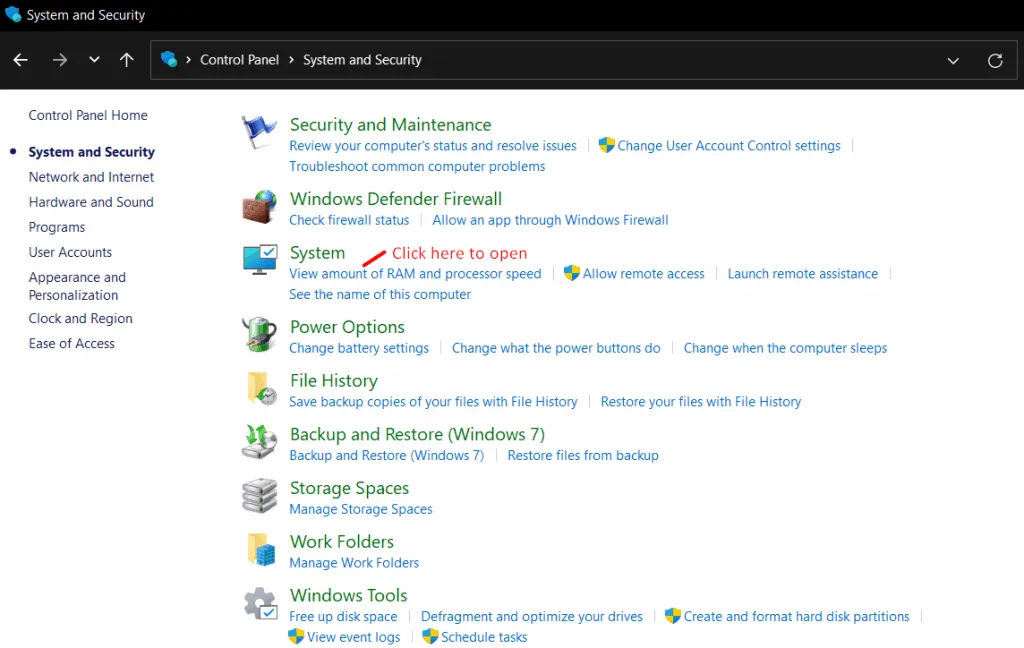
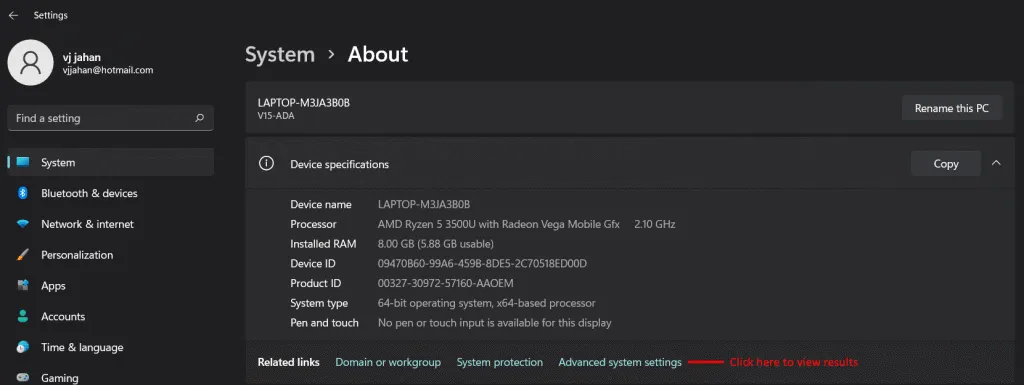
- Fare clic sull’opzione ” Impostazioni ” disponibile nella sezione ” Avanzate “.
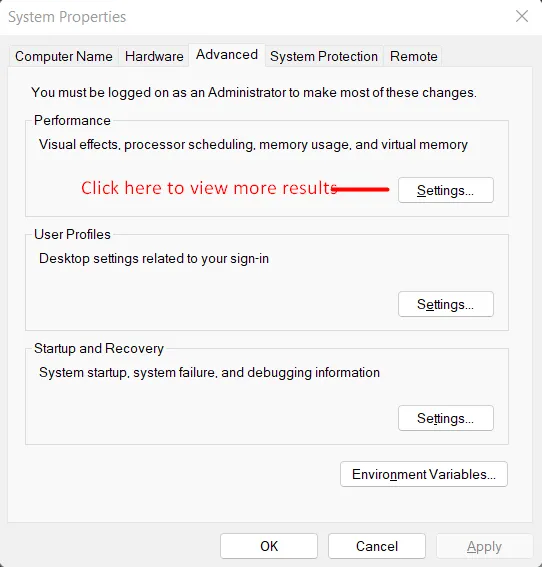
- Fare clic sull’opzione ” Avanzate ” per visualizzare ulteriori informazioni.
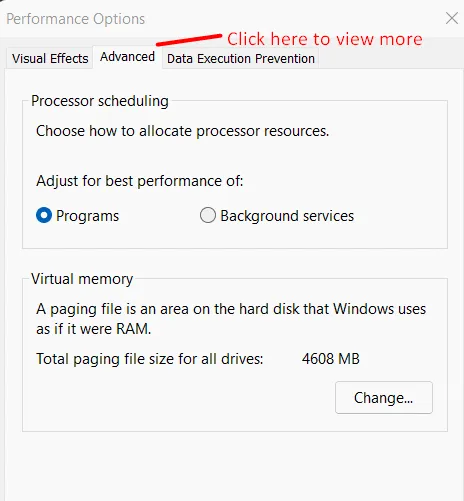
- Clicca su “ Cambia ”.
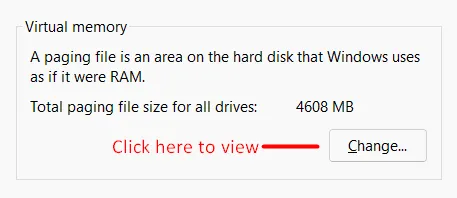
- Deseleziona ” Gestisci automaticamente le dimensioni del file di paging per tutti i dispositivi “, quindi seleziona l’unità o la partizione.
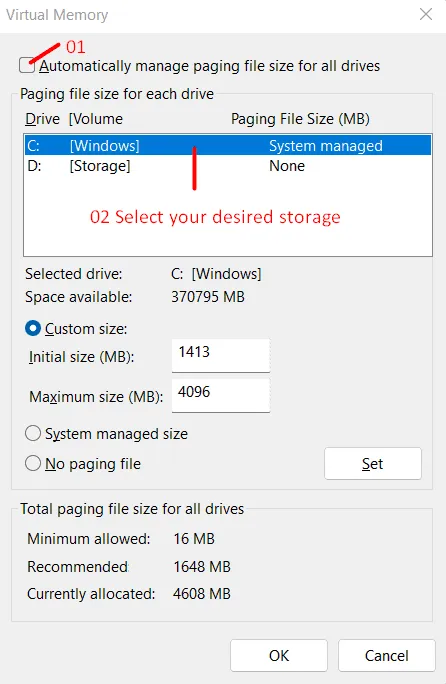
- Selezionare ” dimensione personalizzata “, quindi modificare i valori in base alle esigenze.
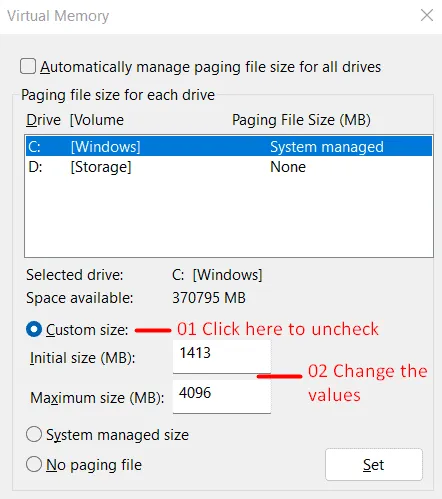
- Fare clic su ” IMPOSTA “, quindi premere ” OK “.
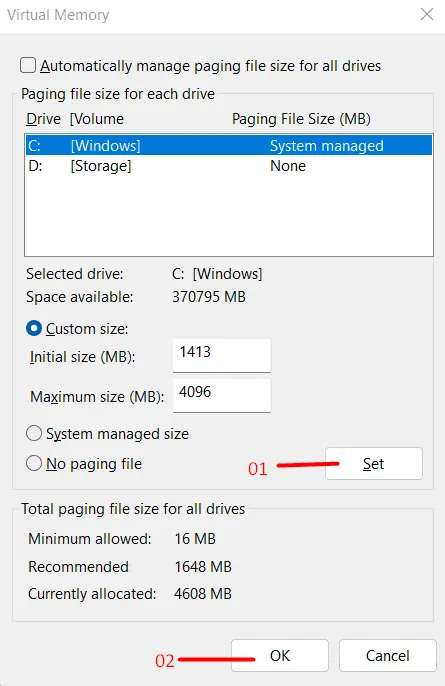
Riavvia il computer per applicare le modifiche.
Lascia che ti mostri il calcolo, così puoi trovare la dimensione di memoria ideale per l’archiviazione delle pagine.
- 1 GB = 1024 MB
- 2 GB = 2048 MB
- 3 GB = 3072 MB
- 4 GB = 4096 MB
Modifica la dimensione massima sul valore desiderato, ad esempio 4096 MB, ma assicurati di considerare l’aggiornamento SSD e RAM.
Modifica la dimensione virtuale utilizzando le Impostazioni di sistema avanzate
Lascia che ti mostri un altro modo per aumentare la dimensione virtuale in modo più semplice.
- Fare clic sull’icona ” Windows ” per iniziare.

- Digita ” Impostazioni di sistema avanzate ” nella barra di ricerca, quindi premi il tasto ” Invio “.
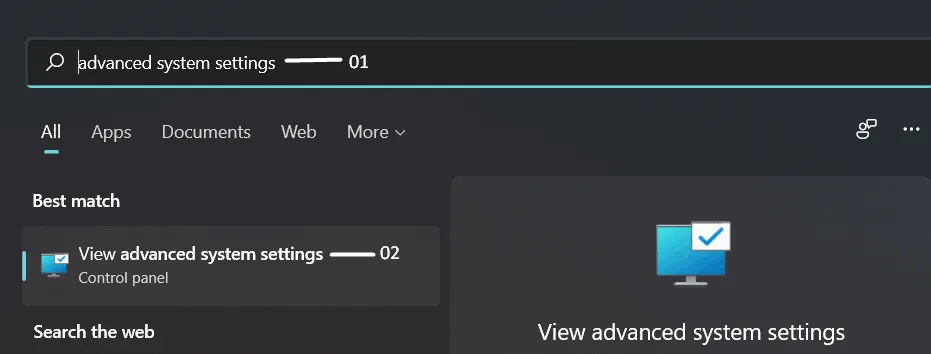
- Fare clic sull’opzione ” Impostazioni ” nella sezione “Avanzate”.
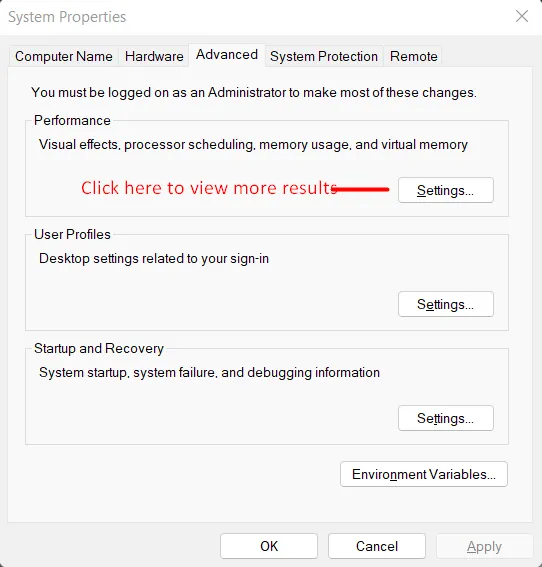
- Seleziona l’opzione ” Avanzate ” per visualizzarne di più.
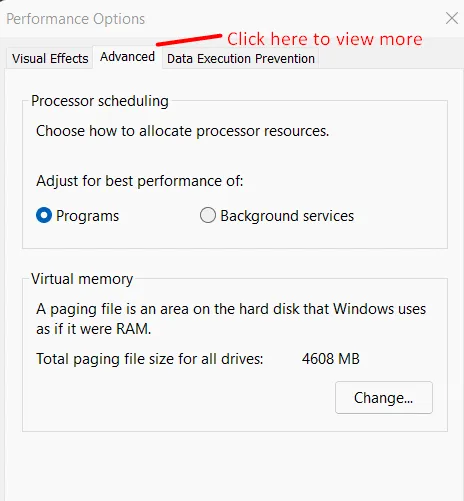
- Clicca su “ Cambia ”.
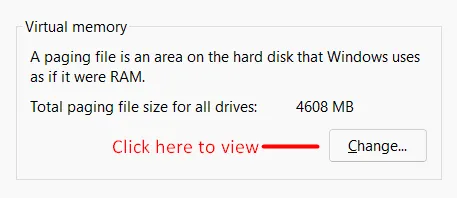
- Deseleziona ” Gestisci automaticamente le dimensioni del file di paging per tutti i dispositivi “, quindi seleziona l’unità o la partizione.
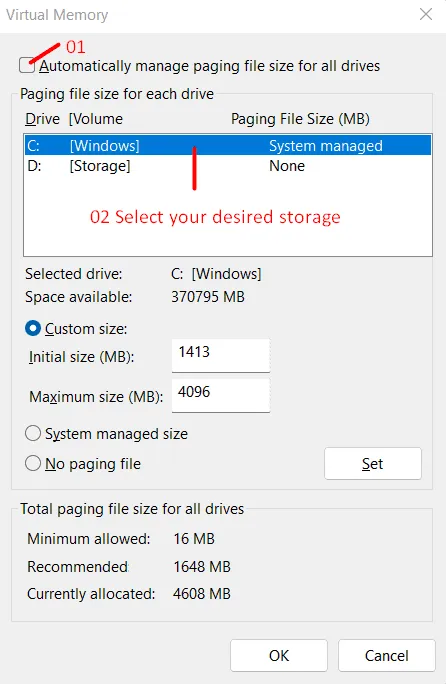
- Fare clic su “dimensione personalizzata”, quindi modificare i valori in base alle esigenze.
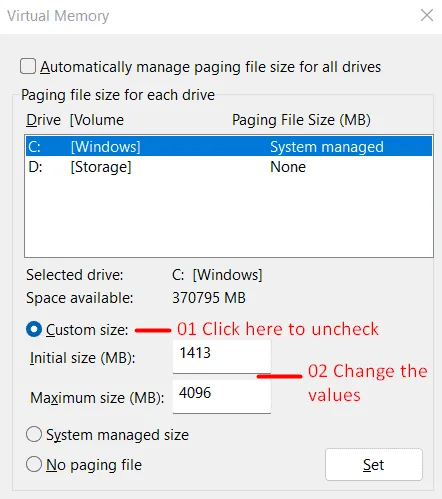
- Fare clic su ” IMPOSTA “, quindi premere ” OK “.
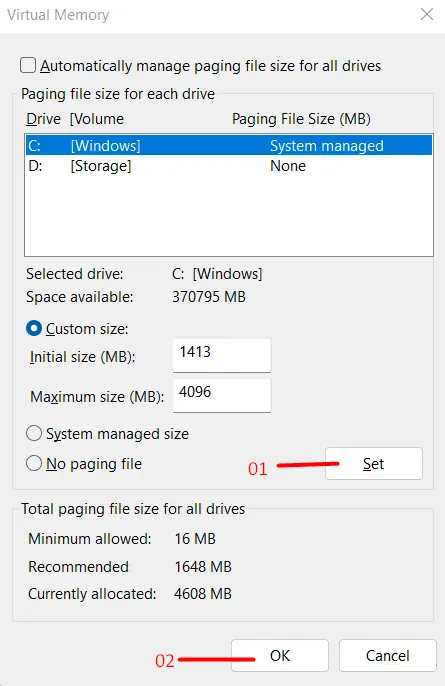
Riavvia il computer per applicare le modifiche.
Modifica la dimensione virtuale nella sezione Informazioni
I nuovi utenti Windows potrebbero avere problemi ad accedere al Pannello di controllo e alle opzioni di ricerca. Microsoft sta spostando gli strumenti essenziali in Impostazioni e potresti non trovare più l’opzione nel Pannello di controllo. Lascia che ti mostri come accedere alle opzioni avanzate nella finestra Impostazioni.
- Fare clic sull’icona ” Windows ” per iniziare.

- Digita ” Impostazioni ” nella barra di ricerca, quindi premi ” Invio ” sulla tastiera.
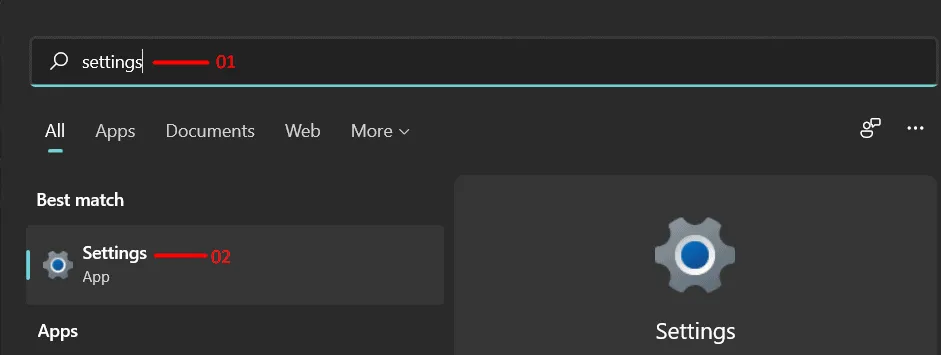
- Scorri verso il basso e fai clic sull’opzione “Informazioni” disponibile nella sezione “Sezione”.
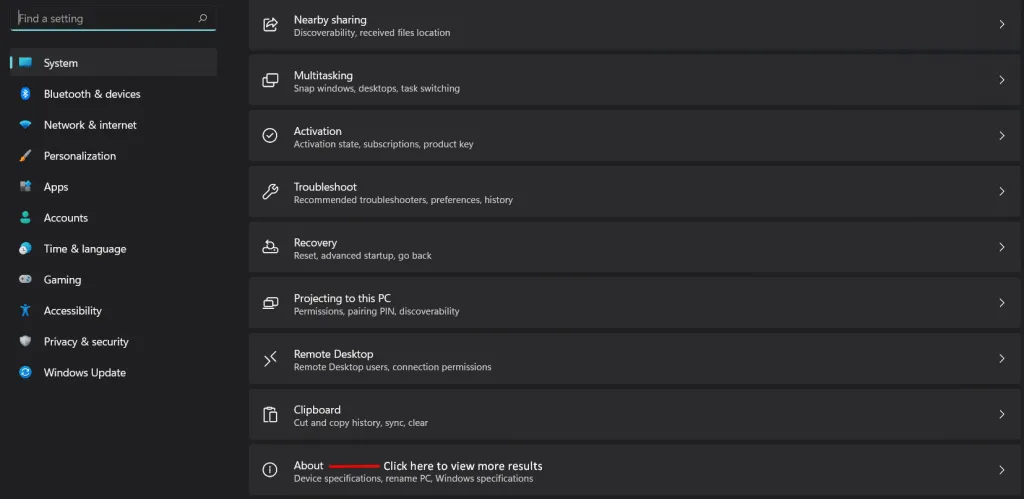
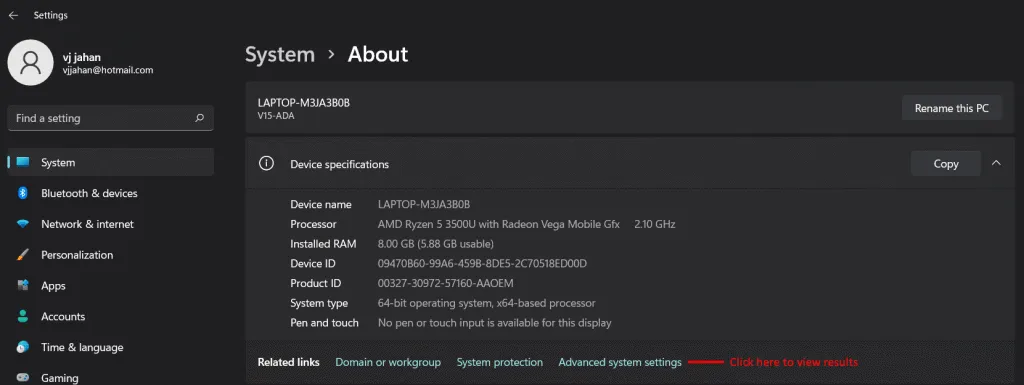
- Fare clic sull’opzione ” Impostazioni ” disponibile nella sezione ” Avanzate “.
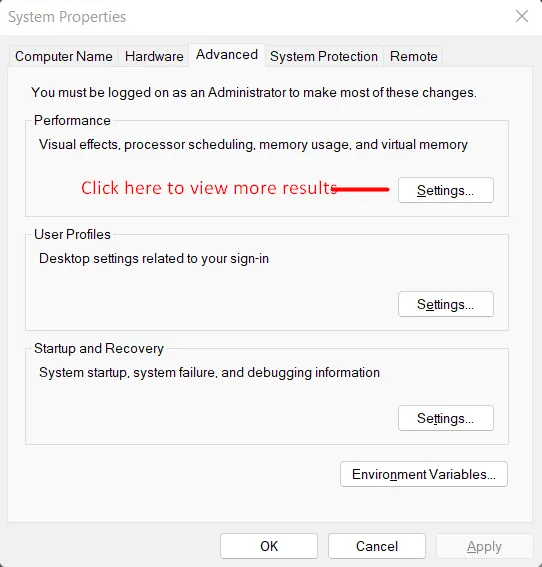
- Fare clic sull’opzione ” Avanzate ” per visualizzare ulteriori informazioni
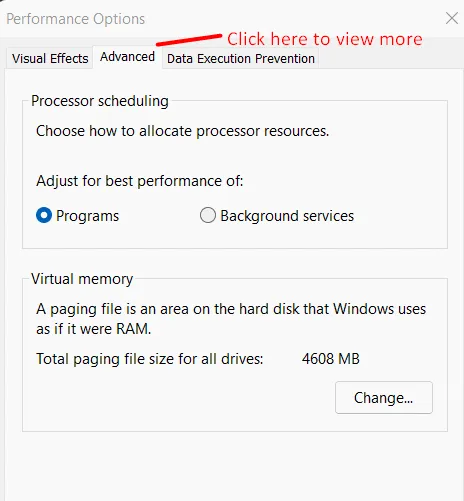
- Clicca su “ Cambia ”.
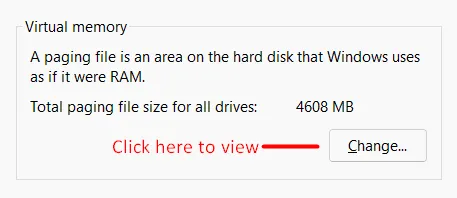
- Deseleziona ” Gestisci automaticamente le dimensioni del file di paging per tutti i dispositivi “, quindi seleziona lo spazio di archiviazione desiderato.

- Fare clic su ” dimensione personalizzata “, quindi modificare i valori in base alle esigenze.
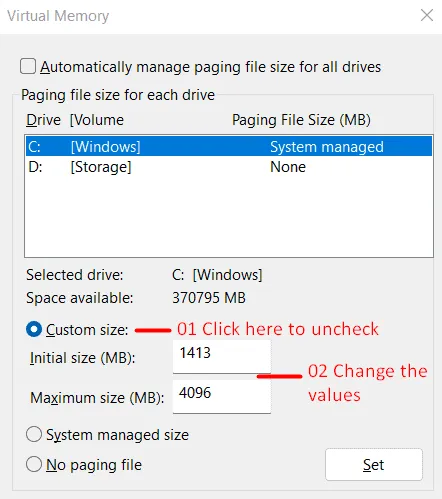
- Fare clic su ” IMPOSTA “, quindi premere ” OK “.
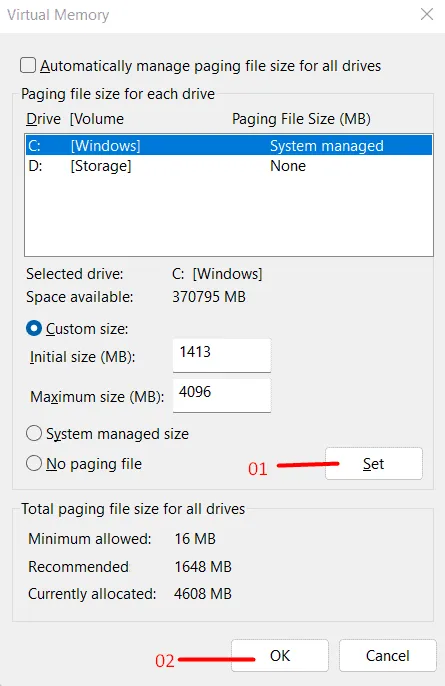
Riavvia il computer per applicare le modifiche.
Modifica la dimensione della memoria virtuale in Windows 11
Poiché abbiamo già discusso di quanto possa essere cruciale la memoria virtuale, discutiamo di come modificarne le dimensioni. Di seguito sono riportati i passaggi indicati per aiutarti a modificare la dimensione della memoria virtuale in Windows 11 .
- Apri le impostazioni del tuo PC. Puoi farlo cercando le impostazioni nel menu Start e quindi aprendolo, oppure puoi premere la combinazione Windows + I per aprire le impostazioni.
- Assicurati di essere nella sezione delle impostazioni del sistema. Apri la sezione del sistema dalla barra laterale di sinistra se non ci sei già.
- Ora nella sezione Sistema , fai clic su Informazioni, quindi su Impostazioni di sistema avanzate. Questo ti porterà a una scheda avanzata nelle proprietà del sistema.
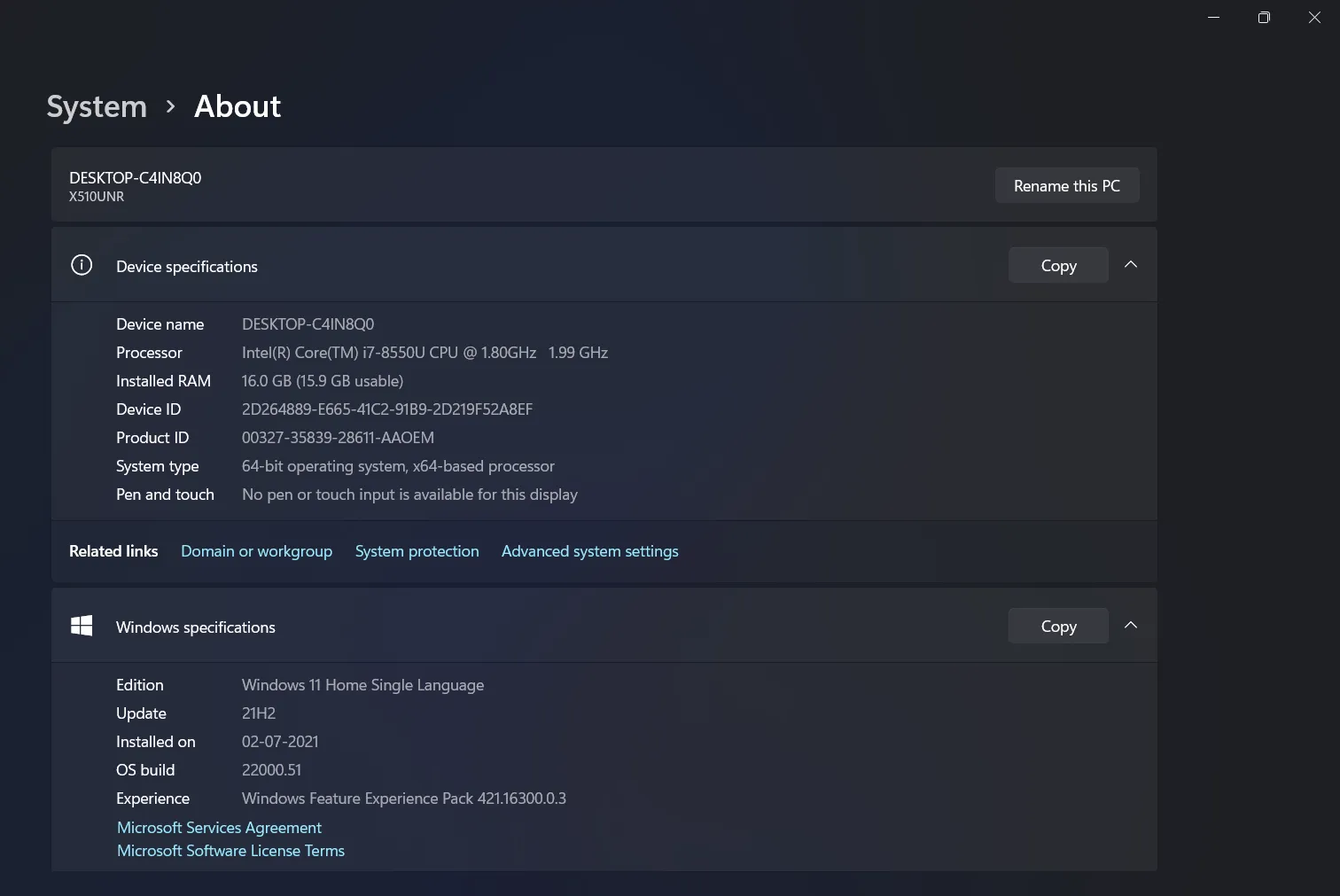
- Fare clic su Impostazioni sotto le prestazioni. Questo aprirà le opzioni di prestazione.
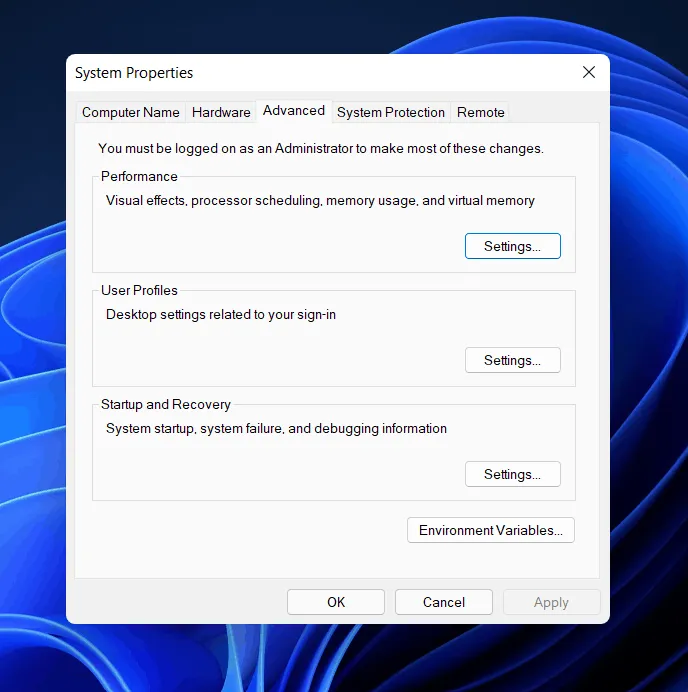
- Ora vai alla scheda avanzata nelle opzioni prestazioni.
- La sezione della memoria virtuale si trova qui. Nella memoria virtuale, seleziona l’ opzione Cambia .
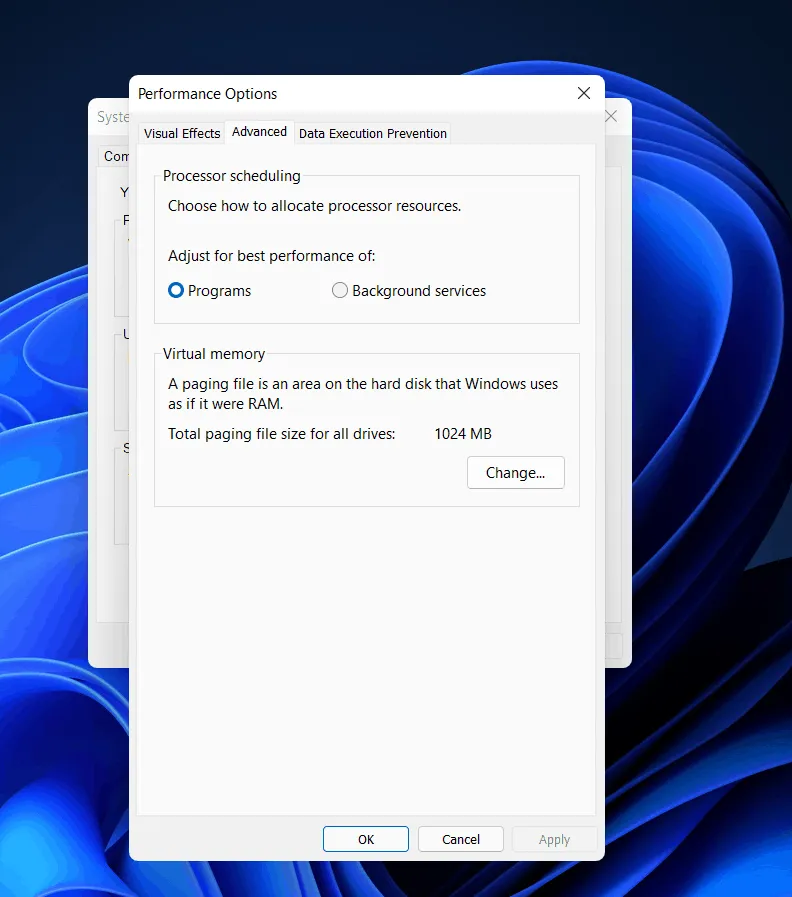
- Per impostazione predefinita, verrà selezionata l’opzione Gestisci automaticamente le dimensioni del file di paging per tutte le unità . Deselezionalo.
- Ora seleziona la partizione, quindi seleziona l’ opzione di dimensione personalizzata .
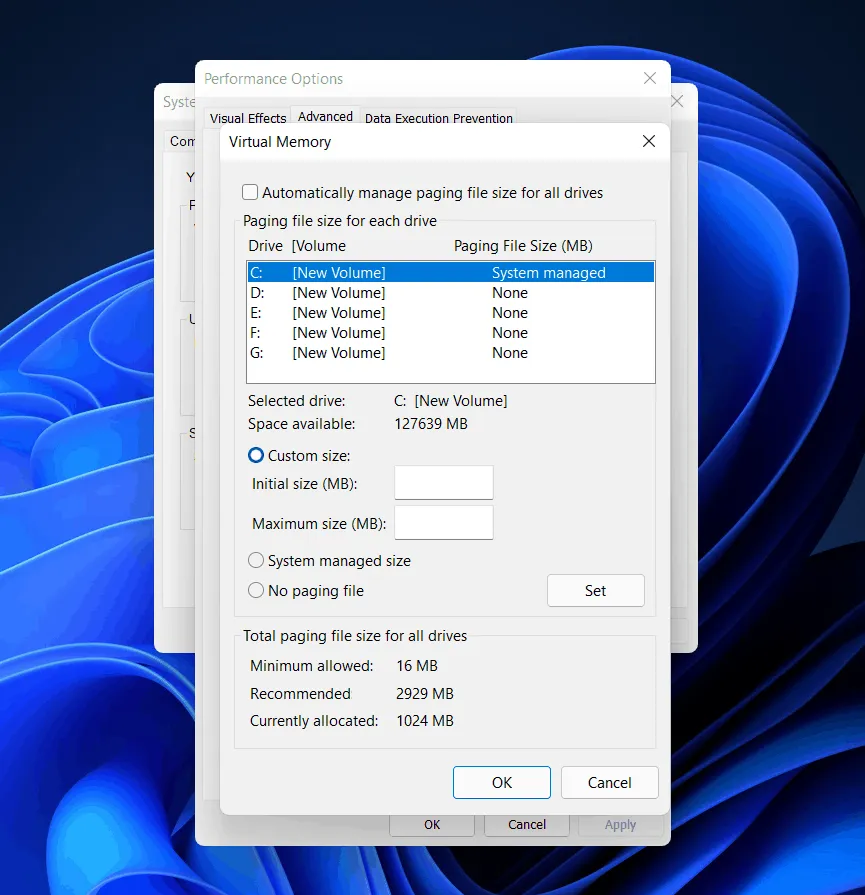
- Ora specifica la dimensione iniziale e la dimensione massima in MB. Una volta terminato, fare clic su Imposta. Fare clic su OK per chiudere la finestra.
- Dopo averlo fatto, riavvia il sistema per applicare le modifiche.
La dimensione della memoria virtuale è unica per tutti i dispositivi e non può essere generalizzata. È necessario utilizzare una volta e mezza la memoria totale disponibile per la dimensione iniziale. Per la dimensione massima , invece , è necessario utilizzare il triplo della memoria disponibile.
Dopo averlo fatto, le prestazioni del tuo PC aumenteranno. Ciò consentirà alla RAM di archiviare le app su cui lavori frequentemente, archiviando le app meno utilizzate nella memoria virtuale.
Memoria RAM virtuale Windows 11
Inoltre, puoi annullare le modifiche in qualsiasi momento ogni volta che lo desideri. Tutto quello che devi fare è seguire nuovamente i passaggi precedenti e “selezionare” la gestione automatica delle dimensioni del file di paging per tutte le unità, che avevi precedentemente deselezionato, quindi riavviare il dispositivo.
Anche se disponi di molta memoria di sistema, non è una buona idea disabilitare la memoria virtuale in Windows 11. Quando disabiliti il file di paging, alcune applicazioni potrebbero smettere di funzionare, alcune funzionalità del sistema potrebbero non funzionare correttamente e potresti vedere strani comportamento.
Consulta i seguenti articoli per guide più utili e risposte alle domande frequenti su Windows 11:
- Come configurare il desktop remoto in Windows 11
- Come creare un’attività utilizzando l’Utilità di pianificazione di Windows 11
- Come velocizzare Windows 11 e ottimizzare le prestazioni
- 10 modi per correggere l’errore BSOD Srttrail.txt in Windows 11
- Come cambiare il server DNS su Windows 10, 11, macOS, Android e altri sistemi operativi
Parole finali
Questo conclude il metodo per espandere la dimensione della memoria virtuale in Windows 11. Se le prestazioni del tuo PC sono scarse, puoi modificare la dimensione della memoria virtuale in Windows 11. Ciò aiuterà senza dubbio a migliorare le prestazioni del tuo PC.
Lascia un commento