Come correggere il ritardo audio Bluetooth in Windows 11
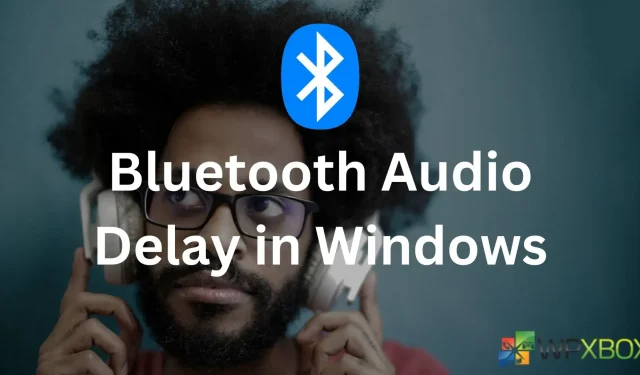
I dispositivi audio Bluetooth come True Wireless Stereo (TWS) o gli altoparlanti wireless sono diventati standard. Puoi associare immediatamente un altoparlante o delle cuffie al tuo PC o telefono. Al contrario, la maggior parte degli altoparlanti e delle cuffie funzionano senza problemi con un telefono. Ma per i PC si verificano spesso problemi diversi. Uno di questi problemi è il ritardo dell’audio Bluetooth in Windows 11. Quindi come risolverlo? Bene, ecco alcuni metodi per aiutarti.
Come risolvere il ritardo audio Bluetooth in Windows 11?
Per eliminare i problemi audio ritardati su Windows durante l’utilizzo del Bluetooth, seguire le soluzioni seguenti:
- Assicurati di essere nell’intervallo
- Ricollega il tuo dispositivo Bluetooth
- Disabilita la funzione di miglioramento audio
- Passa a un altro lettore multimediale
- Controlla le impostazioni dei servizi audio di Windows
- Utilizza lo strumento di risoluzione dei problemi Bluetooth
- Aggiorna i tuoi dispositivi Bluetooth
1] Assicurati di essere nell’intervallo
Per un corretto funzionamento del tuo dispositivo Bluetooth, devi assicurarti che il tuo PC e il dispositivo audio si trovino solo all’interno del raggio d’azione. La gamma varia da un dispositivo all’altro. Tuttavia, la maggior parte dei dispositivi Bluetooth utilizza la classe 2, che ha una portata di circa 10 metri. Quindi, se indossi le cuffie lontano dal PC, prova a ridurre al minimo la distanza e vedi se questo risolve il problema.
2] Ricollega il tuo dispositivo Bluetooth
La prossima cosa che puoi fare è ricollegare il tuo dispositivo Bluetooth. Questo ti aiuterà ad aggiornare la connessione e a rimuovere eventuali problemi indesiderati. Per rimuovere i tuoi dispositivi Bluetooth, procedi nel seguente modo:
- Innanzitutto, premi il tasto Windows + I per avviare Impostazioni.
- Vai su Bluetooth e dispositivi; dovresti vedere le tue cuffie/altoparlanti wireless qui.
- Successivamente, fai clic sull’icona dei tre punti nella parte superiore del dispositivo, seleziona Rimuovi dispositivo e segui i passaggi sullo schermo.
- Successivamente, metti il tuo dispositivo audio Bluetooth in modalità di accoppiamento e fai clic su Bluetooth per accoppiare nuovamente i tuoi dispositivi e vedere se risolve il problema.
3] Disabilita la funzione di miglioramento audio
Windows 11 dispone di una funzionalità di miglioramento audio per migliorare la qualità del suono. Tuttavia, Windows consiglia di disabilitarlo in caso di problemi audio. Quindi, per correggere eventuali ritardi audio Bluetooth, puoi fare lo stesso e vedere se fa qualche differenza.
Per fare ciò, attenersi alla seguente procedura:
- Premi i tasti Windows + I per avviare Impostazioni.
- Passare a Sistema > Suono > Tutti i dispositivi audio > Seleziona il tuo dispositivo Bluetooth.
- Infine, disabilita i miglioramenti audio.
4] Passa a un altro lettore multimediale
5] Controlla le impostazioni dei servizi audio di Windows
Dovresti anche controllare le impostazioni dei servizi audio di Windows e assicurarti che tutto sia configurato correttamente. Per questo, dovrai seguire i passaggi seguenti:
- Premi il tasto Windows + R per avviare Esegui.
- Digita services.msc e premi Invio.
- Successivamente, cerca l’audio di Windows, fai clic con il pulsante destro del mouse su di esso e seleziona Proprietà.
- Dal menu a discesa Tipo di avvio, seleziona Automatico se non è già selezionato.
- Infine, fai clic su Applica > OK, riavvia il PC e controlla se riscontri ancora lo stesso problema.
6] Utilizza lo strumento di risoluzione dei problemi Bluetooth
Puoi anche lasciare che Windows risolva il problema da solo. Tutto quello che devi fare è eseguire lo strumento di risoluzione dei problemi Bluetooth e vedere se funziona. Per eseguirlo, seguire i passaggi seguenti:
- Vai a Impostazioni di Windows.
- Passare a Sistema > Risoluzione dei problemi > Altri strumenti di risoluzione dei problemi.
- Fare clic sul pulsante Esegui accanto a Bluetooth e seguire i passaggi sullo schermo.
7] Aggiorna i tuoi dispositivi Bluetooth
Dovresti anche aggiornare i tuoi dispositivi Bluetooth. Principalmente, problemi come questo si verificano a causa di driver difettosi o obsoleti.
Per risolvere questo problema, devi visitare il sito Web del produttore del tuo laptop e scaricare i driver Bluetooth disponibili in base al modello del tuo laptop.
Se utilizzi un PC personalizzato, vai al sito Web di produzione della scheda madre per scaricare i driver richiesti.
Se utilizzi un adattatore Bluetooth, devi visitare il sito Web del produttore dell’adattatore.
Se non vuoi affrontare questi problemi, considera l’utilizzo di un aggiornamento automatico dei driver per Windows .
Conclusione
Quindi questi erano alcuni dei modi rapidi per correggere il ritardo audio Bluetooth in Windows 11. Ora vai avanti e prova i passaggi precedenti e vedi se ti sono di aiuto. Puoi anche provare a ripristinare il tuo dispositivo Bluetooth e vedere se funziona.
Lascia un commento