Come risolvere il problema con il mancato caricamento o riproduzione dei video Disney Plus su Chrome
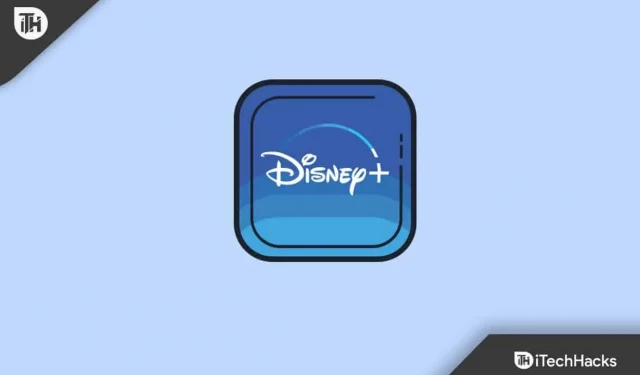
Tutti amiamo un bel film o un buon programma, soprattutto quando proviene da Disney Plus. È come avere un biglietto magico per un mondo di divertimento e avventura. Ma cosa succederebbe se un giorno fossi pronto con i popcorn in mano e, boom, Disney Plus non funzionasse su Chrome ? Oh no! È come essere pronti a tuffarsi in una piscina, solo per scoprire che non c’è acqua.
Chrome è molto popolare e, nella maggior parte dei casi, è il nostro fidato compagno per la navigazione sul Web. Ma anche i migliori aiutanti hanno giorni liberi. E in alcuni giorni Chrome e Disney Plus potrebbero non andare d’accordo. Potresti chiederti: ” Perché Disney Plus non funziona sul mio Chrome ?”
Ma ecco la buona notizia: è un problema risolvibile! Questa guida è come un aiuto amichevole. Parleremo di questo problema in parole semplici e semplici e ti guideremo attraverso semplici passaggi per rendere tutto di nuovo liscio. Immergiamoci e torniamo alla tua maratona cinematografica!
Perché Disney+ non si carica su Chrome?
Questo errore si verifica in genere quando gli utenti tentano di eseguire lo streaming di contenuti sulla piattaforma Disney+ utilizzando il browser Chrome, ma il video non viene caricato o non viene riprodotto. Invece di una riproduzione fluida, gli utenti riscontrano uno schermo nero, buffering o nessuna riproduzione video.
- Sovraccarico di cache e cookie: nel tempo, Chrome accumula cache e cookie, che a volte possono ostacolare le prestazioni delle piattaforme di streaming, portando a problemi come il mancato funzionamento di Disney Plus su Chrome.
- Estensioni incompatibili: alcune estensioni del browser possono interferire con la funzionalità dei siti web. È possibile che un’estensione impedisca a Disney Plus di funzionare su Chrome.
- Versione di Chrome obsoleta: se non aggiorni Chrome da un po’, è come usare un vecchio giocattolo che non funziona altrettanto bene. A Disney Plus potrebbe non piacere la vecchia versione.
- Controlla se il tuo errore di memoria esaurita di Google Chrome è su Windows.
Il video Disney Plus non viene riprodotto su Chrome? Prova queste soluzioni
Prima di verificare le correzioni dettagliate con Disney Plus su Chrome, eseguiamo alcuni controlli rapidi e semplici.
- Controlla la tua connessione Internet: a volte la risposta più semplice è quella giusta. Assicurati di essere connesso a Internet. Cerca quel piccolo simbolo Wi-Fi o controlla se vengono caricati altri siti Web.
- Prova un riavvio rapido: proprio come quando un giocattolo si comporta in modo strano, a volte spegnerlo e riaccenderlo può fare miracoli. Chiudi Chrome, attendi qualche istante, quindi riaprilo. Inoltre, prova a riavviare il computer o il dispositivo.
- Disney Plus è attivo e funzionante? Forse Disney Plus ha i suoi problemi. Controlla sul tuo telefono o su un altro dispositivo. Se non funziona anche lì, Disney Plus potrebbe fare il pisolino di cui abbiamo parlato prima.
- Troppe schede aperte? Se Chrome si destreggia tra troppe cose, può stancarsi. Chiudi alcune schede, soprattutto se riproducono video o siti Web pesanti.
- Hai effettuato l’accesso? A volte dimentichiamo le basi. Assicurati di aver effettuato l’accesso al tuo account Disney Plus.
Correggi il video Disney+ che non viene caricato sul browser Chrome – PC/mobile
Se stai affrontando il frustrante problema del “Video Disney+ non caricato” o “Il video Disney+ non viene riprodotto” sul tuo browser Chrome, su PC o dispositivo mobile. Ecco una guida rapida e di facile comprensione su come risolvere questo problema:
Cambia server DNS
Un server DNS è come una rubrica per i siti web. A volte, passare a uno nuovo può rendere la connessione più veloce e risolvere i problemi. Consideralo come scegliere un percorso più veloce per raggiungere il tuo negozio preferito. Scopri come modificare il server DNS in dettaglio.
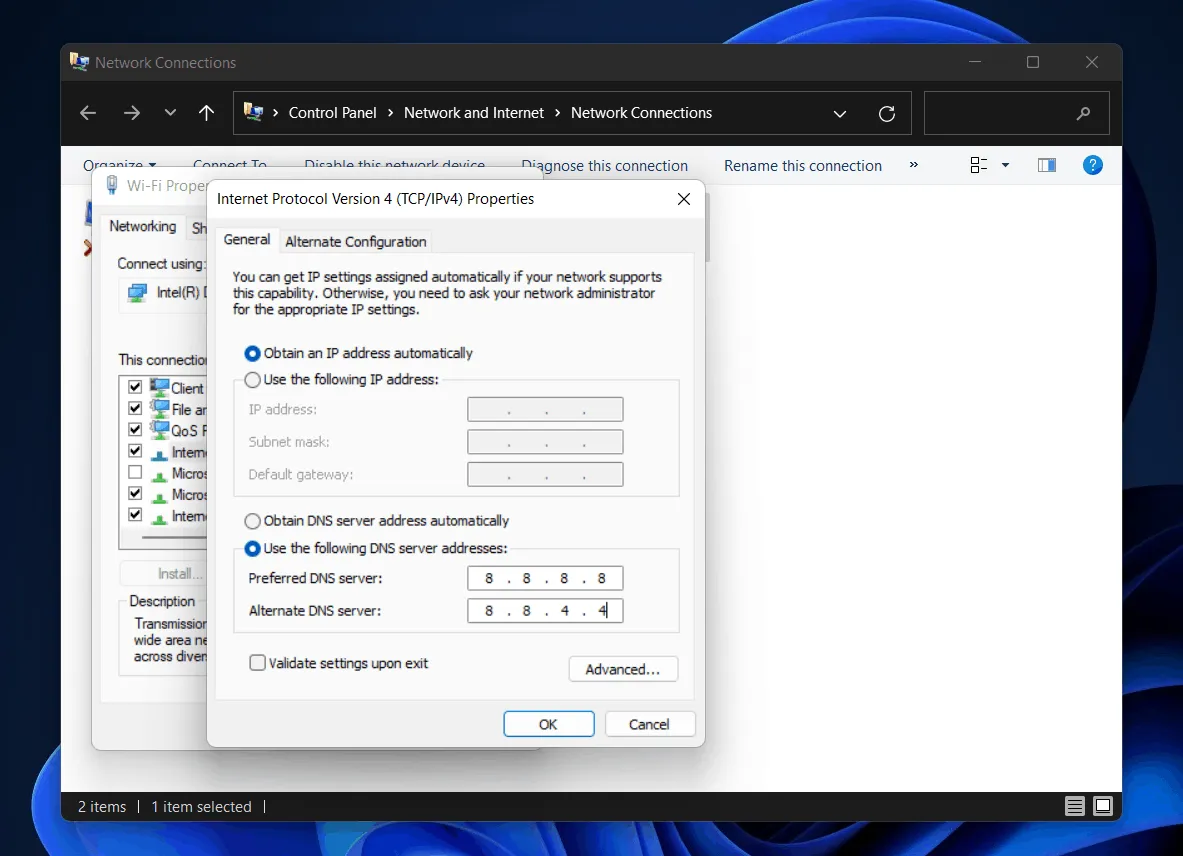
Per PC:
- Vai su Pannello di controllo > Centro connessioni di rete e condivisione.
- Fai clic su “Modifica impostazioni adattatore”.
- Fai clic con il pulsante destro del mouse sulla connessione di rete attiva (solitamente “Wi-Fi” o “Ethernet”) > Proprietà.
- Scorri verso il basso fino a “Protocollo Internet versione 4 (TCP/IPv4)” e selezionalo, quindi fai clic su Proprietà.
- Scegli “Utilizza i seguenti indirizzi server DNS” .
- Digita il seguente:
Preferred DNS: 8.8.8.8Alternate DNS: 8.8.4.4 (These are Google's public DNS addresses.) - Fare clic su OK e riavviare il PC.
Per cellulari:
- Vai su Impostazioni > Wi-Fi.
- Premi a lungo la rete connessa e seleziona “Modifica rete”.
- Modifica le impostazioni IP in “Statico”.
- Inserisci gli indirizzi DNS come menzionato sopra.
- Salva e riconnettiti alla rete.
Ripristina il browser Chrome
Immagina che il tuo browser Chrome sia una stanza che ha bisogno di essere riordinata. Il ripristino elimina il disordine che potrebbe impedire la riproduzione del video. È come rinnovare rapidamente la tua stanza.
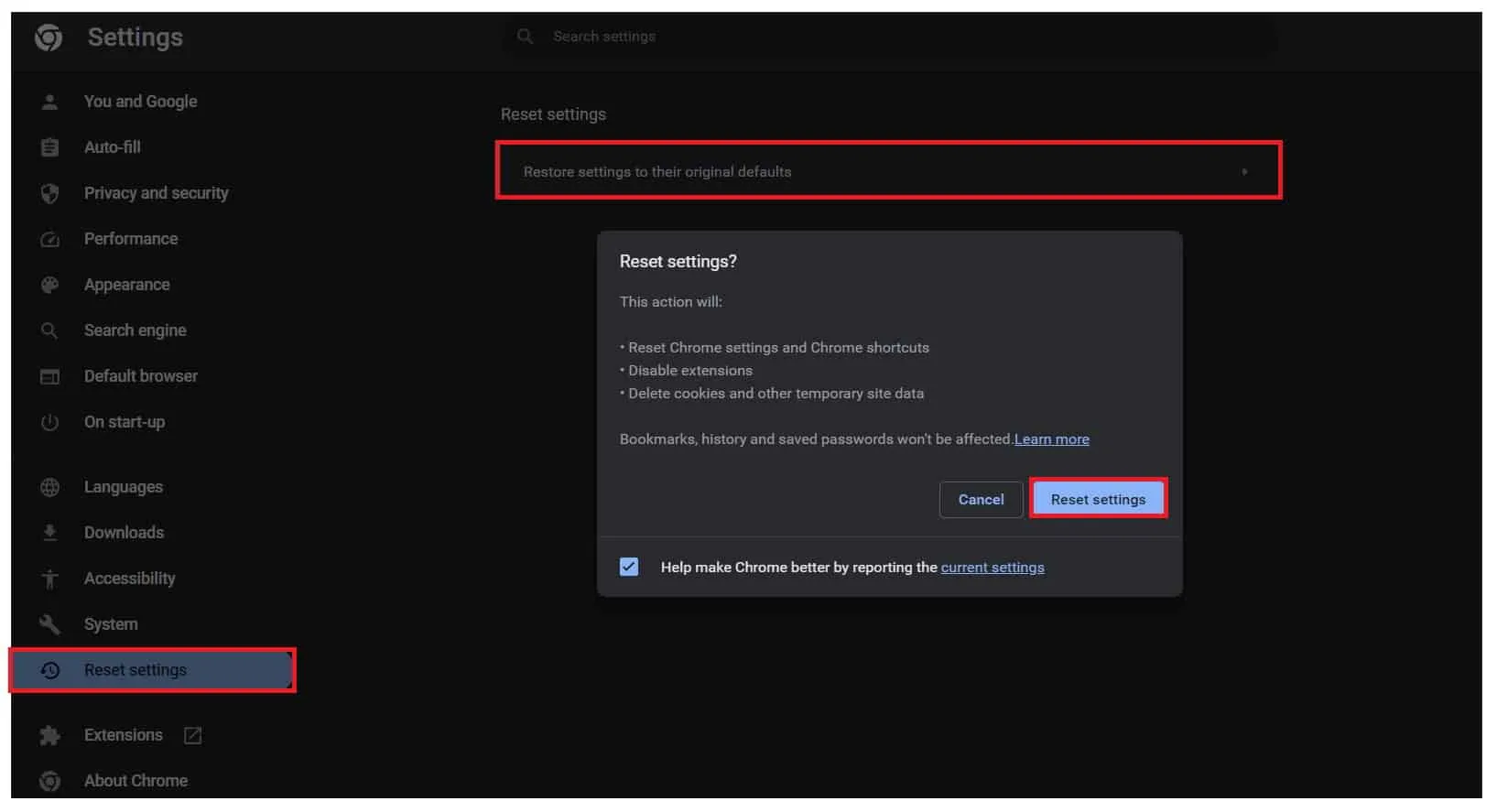
- Apri Chrome.
- Fai clic sui tre punti (menu) nell’angolo in alto a destra > Impostazioni.
- Scorri verso il basso e fai clic su “Avanzate”.
- Nella sezione “Ripristina e pulisci”, fai clic su “Ripristina le impostazioni predefinite originali”.
- Conferma il ripristino.
Correzione 3: disabilita/abilita l’accelerazione hardware
Il tuo computer utilizza alcune scorciatoie per visualizzare i video più velocemente. Ma a volte queste scorciatoie possono causare intoppi. Attivando questa opzione, stai dicendo al tuo computer di utilizzare o non utilizzare queste scorciatoie. È un po’ come passare dalla corsa alla camminata per vedere quale ti fa sentire meglio.
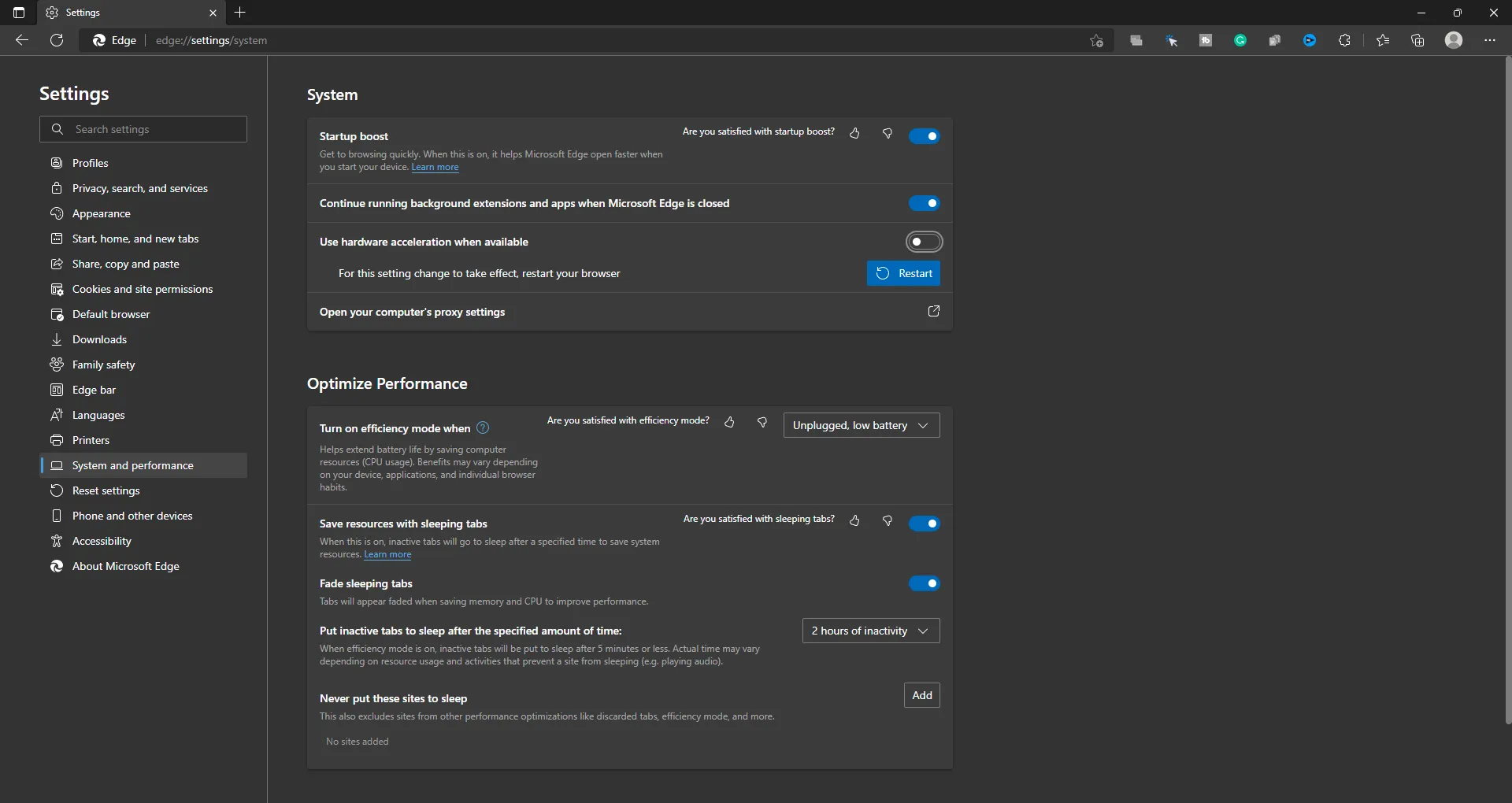
- Apri Chrome.
- Fai clic sui tre punti > Impostazioni.
- In Avanzate, trova “Sistema”.
- Attiva/disattiva “Utilizza l’accelerazione hardware quando disponibile”.
- Riavvia Chrome.
Cancella la cache del browser Chrome
Il tuo browser memorizza alcuni dati per caricare le pagine più velocemente. Questi dati memorizzati sono chiamati cache. Pulirlo è come svuotare un sacco che è diventato troppo pieno. Una volta svuotato, potresti scoprire che le cose funzionano meglio.
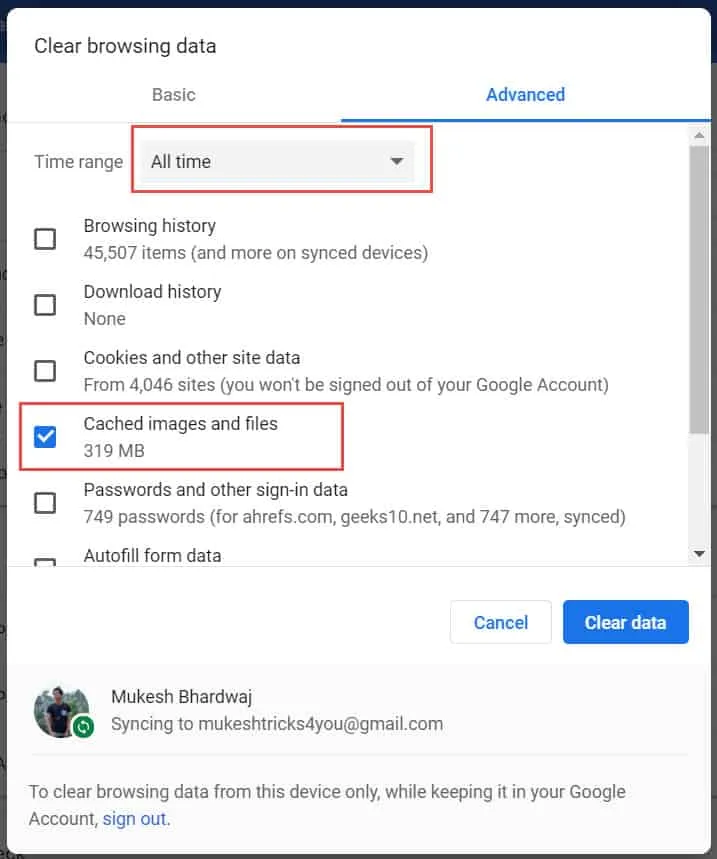
- Apri Chrome.
- Premi Ctrl + Maiusc + Canc (PC) o vai ai tre punti > Altri strumenti > Cancella dati di navigazione .
- Scegli “Cronologia esplorazioni”, “Cookie e altri dati dei siti” e “Immagini e file memorizzati nella cache”.
- Fare clic su “Cancella dati”.
Utilizza la modalità di navigazione in incognito o privata del tuo browser
La modalità di navigazione in incognito o privata è una modalità di navigazione speciale in cui le tue attività non vengono memorizzate. È come leggere un libro senza lasciare segnalibri. Provare Disney+ qui può aiutarti a vedere se i dati archiviati in modalità normale causano il problema.
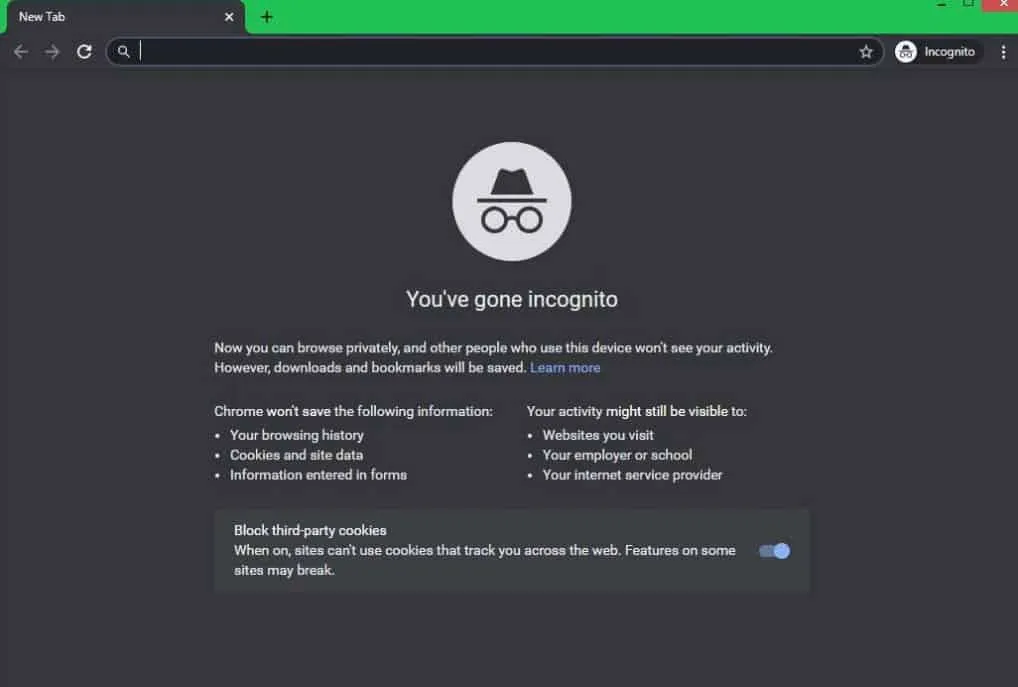
- Apri Chrome .
- Premi Ctrl + Maiusc + N (PC) o tocca i tre punti e seleziona “Nuova finestra di navigazione in incognito”.
- Ora visita Disney+ e controlla se il video viene riprodotto.
Ripristinare il router alle impostazioni di fabbrica
Il tuo router, il dispositivo che ti fornisce Internet, a volte ha bisogno di un nuovo inizio. Reimpostarlo è come riavviarlo al suo stato nuovo di zecca, pronto all’uso. Ricorda, però, che potresti dover configurare nuovamente alcune cose, ad esempio la password Wi-Fi .
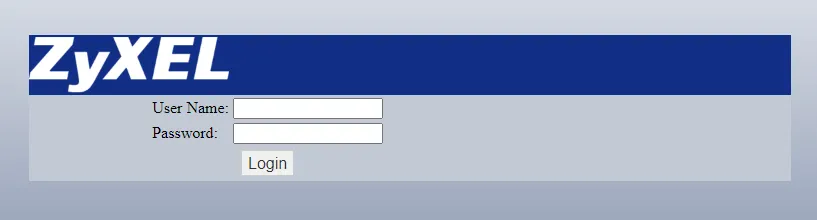
- Trova il pulsante di ripristino sul router (di solito un piccolo pulsante stenopeico).
- Utilizzare una graffetta o una penna per tenere premuto il pulsante per circa 10-15 secondi.
- Rilascia e attendi il riavvio del router. (Nota: questo cancellerà le tue impostazioni personalizzate, quindi potrebbe essere necessario configurare nuovamente la tua rete Wi-Fi.)
? Ulteriori suggerimenti:
- Assicurati sempre che il tuo sistema operativo sia aggiornato alla versione più recente.
- Riavvia il dispositivo dopo aver eseguito le soluzioni di cui sopra per garantire che le modifiche vengano applicate in modo efficace.
Conclusione:
Gestire Disney Plus che non funziona su Chrome può essere problematico, ma con le soluzioni sopra elencate sei ben attrezzato per risolvere il problema. Assicurati sempre di aggiornare regolarmente il browser, svuotare la cache e gestire le estensioni per goderti un’esperienza Disney Plus fluida su Chrome.
- Come risolvere Disney Plus bloccato sulla schermata di caricamento su PC/TV/telefono
- 5 modi per cambiare l’immagine del profilo Disney+ su TV, cellulare e PC
- Disneyplus.com Attiva l’URL di accesso/inizio Codice di immissione a 8 cifre
- Come giocare dall’inizio su Disney Plus
- Come risolvere i problemi di impossibile accesso a Disney+ Plus
- Come bloccare le notifiche pop-up di McAfee su Chrome
Lascia un commento