Come risolvere il problema con iPhone o iPad che non funzionano come Apple TV Remote
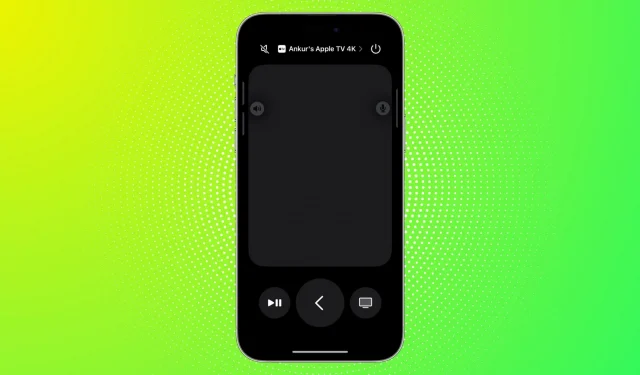
Non riesci a controllare la tua Apple TV con il tuo iPhone o iPad? Questo tutorial elenca tutte le soluzioni per risolvere questo problema.
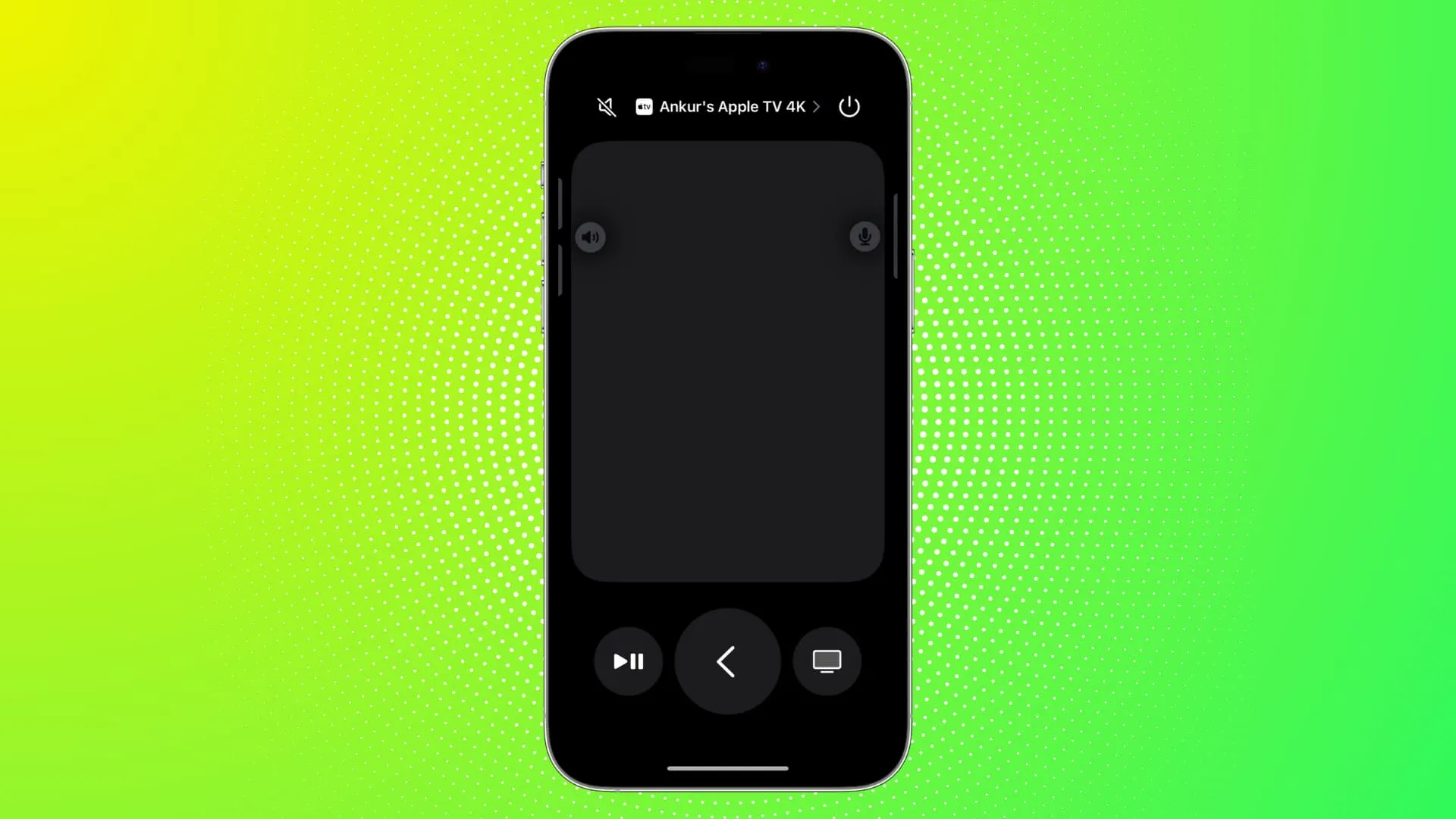
Ogni Apple TV viene fornita con un vero telecomando Siri. Ma se non funziona o non riesci a trovarlo, puoi utilizzare il tuo iPhone o iPad per navigare su Apple TV . Tuttavia, se il problema persiste, ti aiuteremo a risolverlo in pochissimo tempo.
1. Scegli la Apple TV giusta
Se hai più di una Apple TV in casa o in ufficio, assicurati di selezionare quella giusta seguendo questi passaggi:
- Apri il Centro di controllo dell’iPhone o dell’iPad e tocca l’icona Apple TV Remote.
- Tocca Scegli una TV o il nome attuale di Apple TV dall’alto e seleziona quello giusto, come Soggiorno, Camera da letto, Sala conferenze o come gli hai dato il nome .
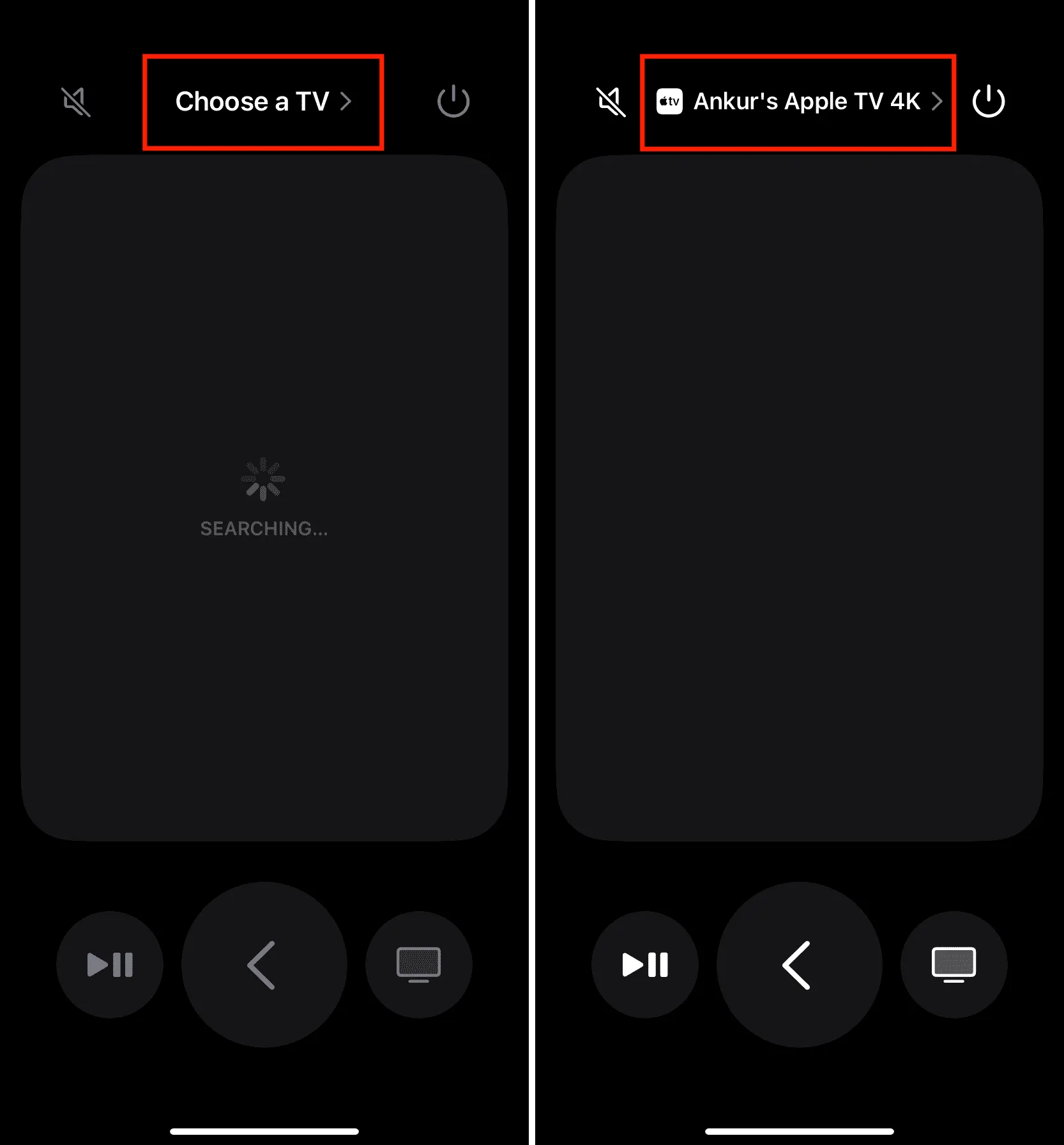
2. Premere il pulsante di accensione
Per impostazione predefinita, la tua Apple TV entra in modalità di sospensione dopo un periodo di inattività, a condizione che tu non abbia impostato il tempo di sospensione su Mai .
Una volta che Apple TV è in modalità di sospensione, non vedrai la piccola luce bianca sul lato anteriore, ma comunque la tua Apple TV dovrebbe continuare a rispondere al telecomando Siri Remote e ad apparire all’interno dell’app TV Remote su iPhone e iPhone. iPad.
Tieni semplicemente premuto il pulsante di accensione per accendere la tua Apple TV.
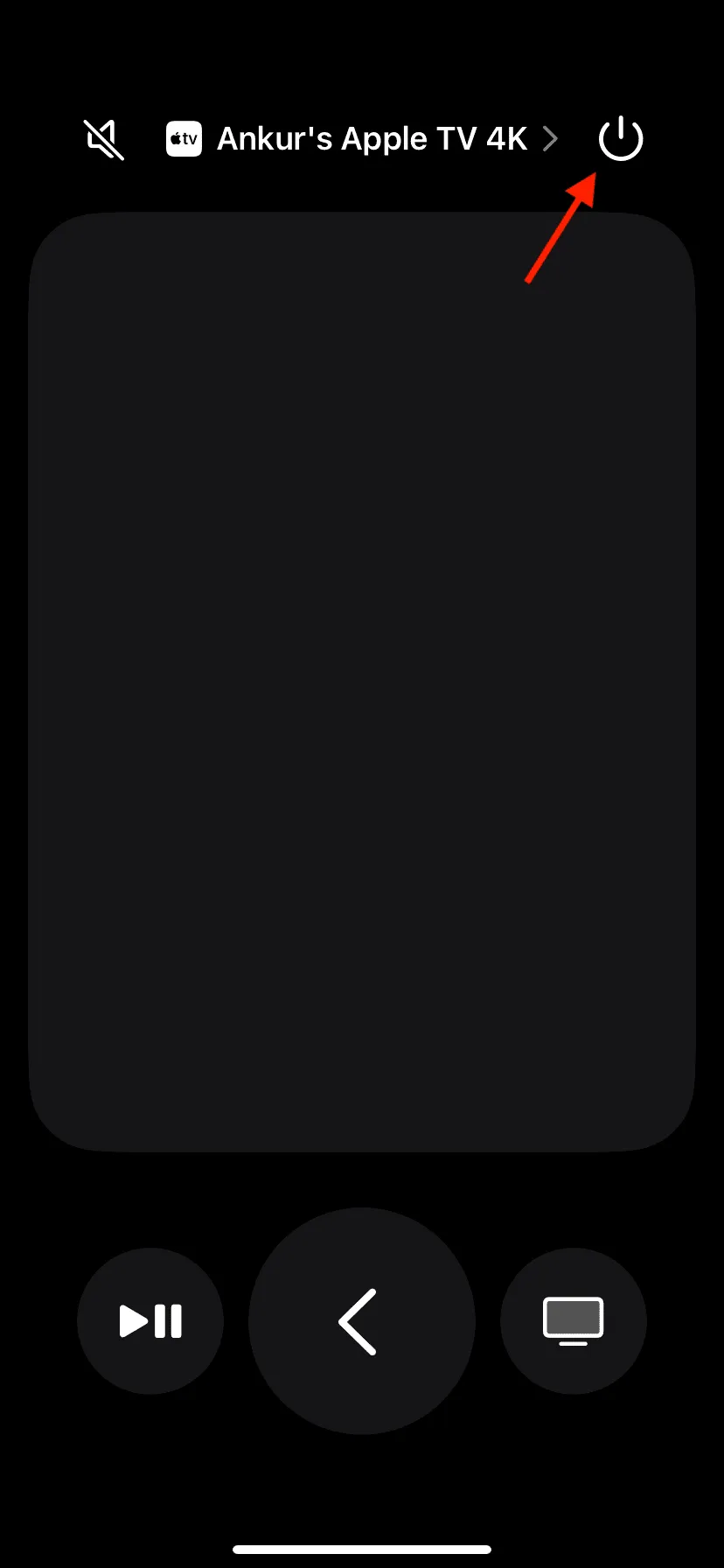
3. Assicurati che tutti i dispositivi siano connessi alla stessa rete Wi-Fi
Mentre Siri Remote comunica con Apple TV tramite Bluetooth, la funzione Remote sul tuo iPhone o iPad comunica con Apple TV tramite Wi-Fi.
Di conseguenza, il tuo iPhone o iPad non funzionerà come telecomando della TV se uno di essi non è connesso tramite Wi-Fi o è connesso a una rete Wi-Fi diversa.
- Su iPhone e iPad, vai all’app Impostazioni e annota il nome della rete accanto a Wi-Fi .
- Ora vai su Impostazioni Apple TV > Rete e assicurati che sia connesso anche alla stessa rete Wi-Fi del tuo iPhone o iPad.
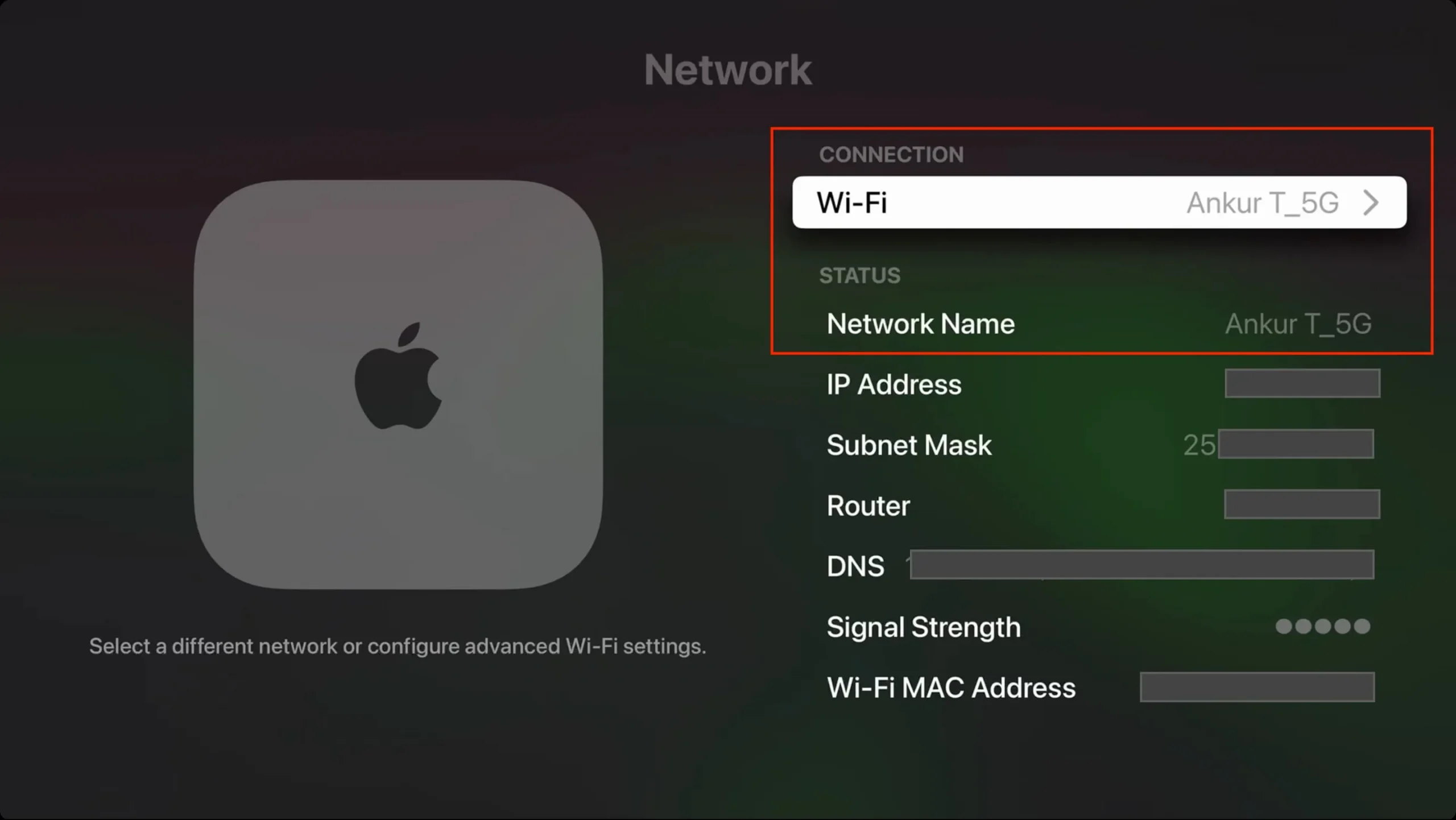
4. Attiva e disattiva la modalità aereo
A volte, piccoli problemi di rete iOS possono impedire al tuo iPhone di comunicare con la rete wireless e, per estensione, con Apple TV. L’attivazione e la disattivazione della modalità aereo dovrebbe essere d’aiuto.
5. Utilizza lo stesso ID Apple
Un’altra importante necessità è che la tua Apple TV e l’iPhone o l’iPad debbano essere registrati con lo stesso ID Apple.
Puoi verificarlo da Impostazioni iPhone > ID Apple . E su Apple TV, vai su Impostazioni > Utenti e account . Da qui, seleziona l’utente predefinito, che molto probabilmente sei tu, e assicurati di vedere il tuo ID Apple corretto nella schermata successiva.
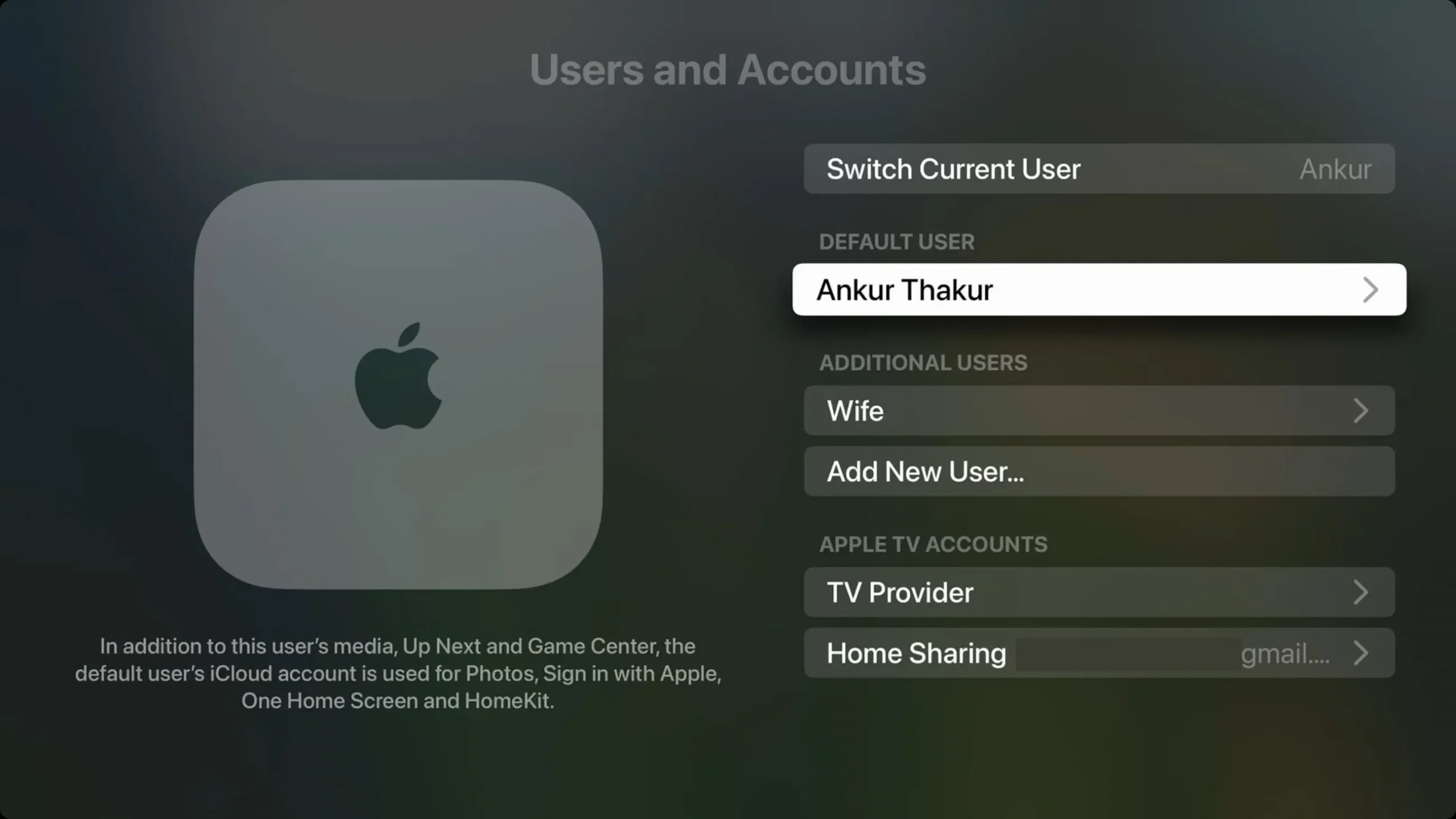
6. Forza la chiusura e la riapertura di Apple TV Remote
Sebbene la funzione Apple TV Remote non abbia un’icona dell’app dedicata, appare come una scheda dell’app nello switcher app e puoi chiuderla:
- Apri la funzione Apple TV Remote dal Centro di controllo del tuo iPhone o iPad se non lo è già.
- Ora accedi allo Switcher app e scorri verso l’alto sul riquadro Remoto .
- Dopo 5 secondi, riaprilo dal Centro di controllo iOS.
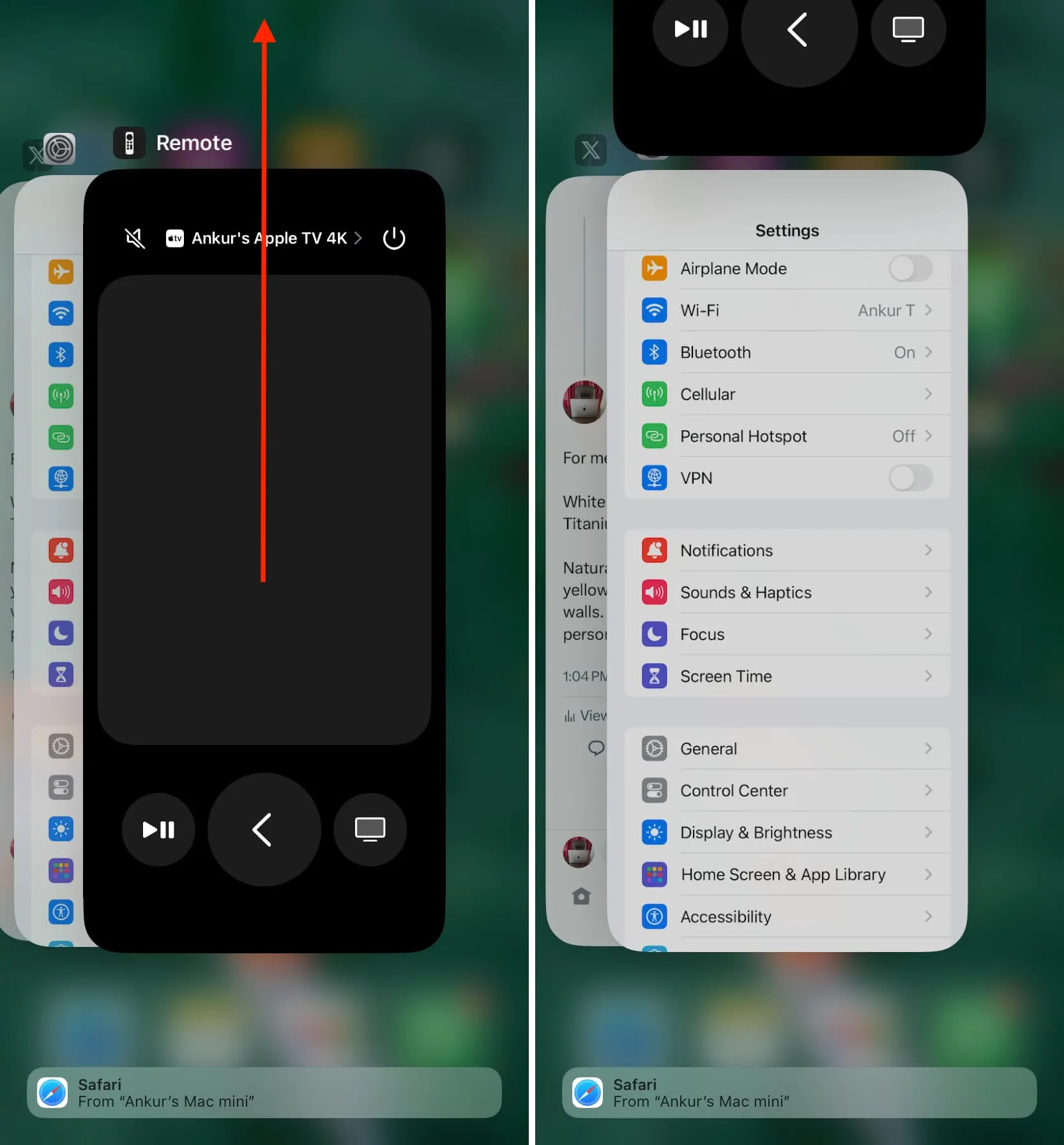
7. Riavvia i tuoi dispositivi
Questo è un passaggio importante a cui devi prestare attenzione.
Inizia spegnendo e accendendo il tuo iPhone o iPad . Mentre ciò accade, spegni Apple TV dalla fonte di alimentazione principale e riaccendila dopo 15 secondi. Non utilizzare l’opzione Riavvia in Impostazioni Apple TV > Sistema.
8. Spegni e riaccendi il router Wi-Fi
Spesso, il router potrebbe essere il colpevole di tutti gli inconvenienti della rete e riavviarlo utilizzando l’interruttore di alimentazione principale a parete sarà sicuramente d’aiuto.
9. Aggiorna il tuo iPhone, iPad e Apple TV
Vai su Impostazioni iOS > Generali > Aggiornamento software e ottieni la versione più recente. Allo stesso modo, vai alle Impostazioni di Apple TV > Sistema > Aggiornamento software per installare la versione più recente di tvOS .
10. Scopri dove ti trovi nell’interfaccia TV
A volte, la funzione Remote sul tuo iPhone o iPad potrebbe funzionare perfettamente, ma in realtà ti perdi nei sottomenu. Prova a premere il pulsante Indietro, quindi puoi navigare utilizzando il touchpad.
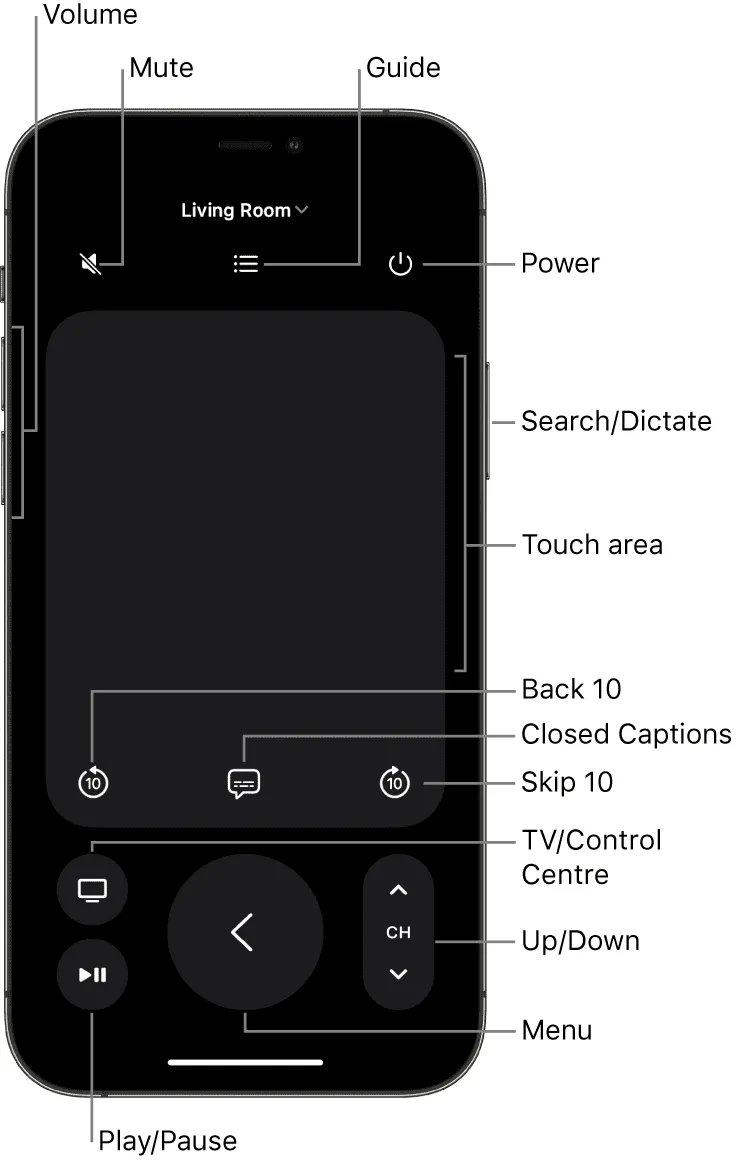
11. Rimuovi i dispositivi aggiuntivi associati alla tua Apple TV
Se il problema persiste, attenersi alla seguente procedura per aggiornare la connessione per telecomandi e dispositivi precedentemente associati:
- Utilizza Siri Remote per accedere a Impostazioni Apple TV > Telecomandi e dispositivi > App e dispositivi Remote .
- Seleziona il tuo iPhone o iPad dall’elenco dei dispositivi associati.
- Fai clic su Dimentica questo dispositivo > Rimuovi .
- Puoi ripetere i passaggi 2 e 3 per eliminare tutti i dispositivi non necessari. Potrebbero includere il tuo Mac o dispositivi iOS meno recenti su cui hai utilizzato l’app Remote autonoma o Condivisione in famiglia.
- Riavvia il tuo iPhone o iPad e la tua Apple TV.
- Ora tocca l’icona del telecomando nel Centro di controllo del tuo iPhone o iPad e dovrebbe connettersi automaticamente alla tua Apple TV, dato che si trovano sulla stessa rete Wi-Fi.
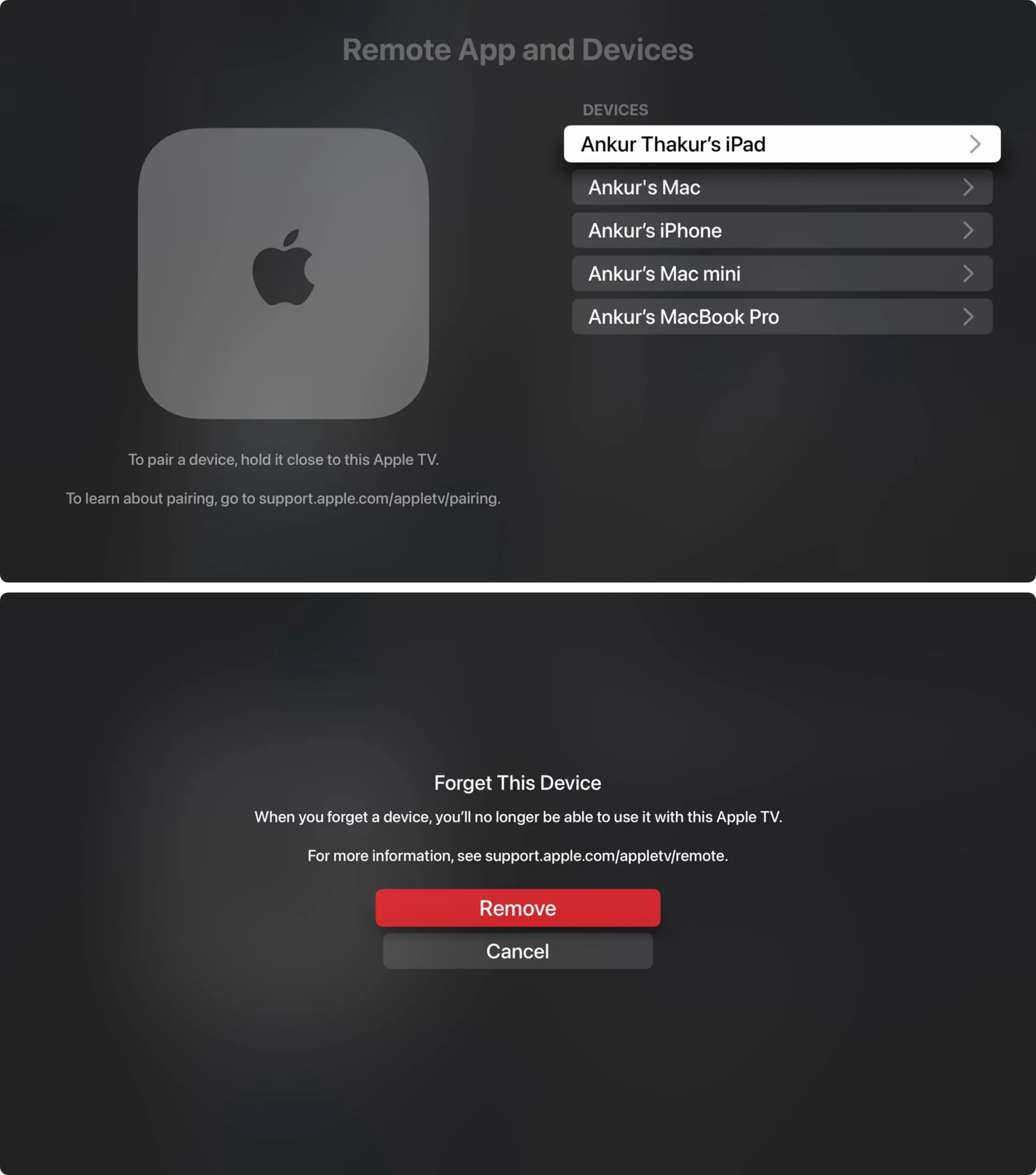
12. Disattiva Condivisione in famiglia
Sebbene non vi sia alcuna correlazione apparente, se utilizzi Condivisione in famiglia per visualizzare le foto o i contenuti multimediali del tuo Mac su Apple TV , vai alla schermata delle impostazioni di Condivisione in famiglia del tuo computer e spegnila. Puoi anche disattivarlo dalla tua Apple TV da Impostazioni > Utenti e account > Condivisione in famiglia . Si spera che questo dovrebbe funzionare.
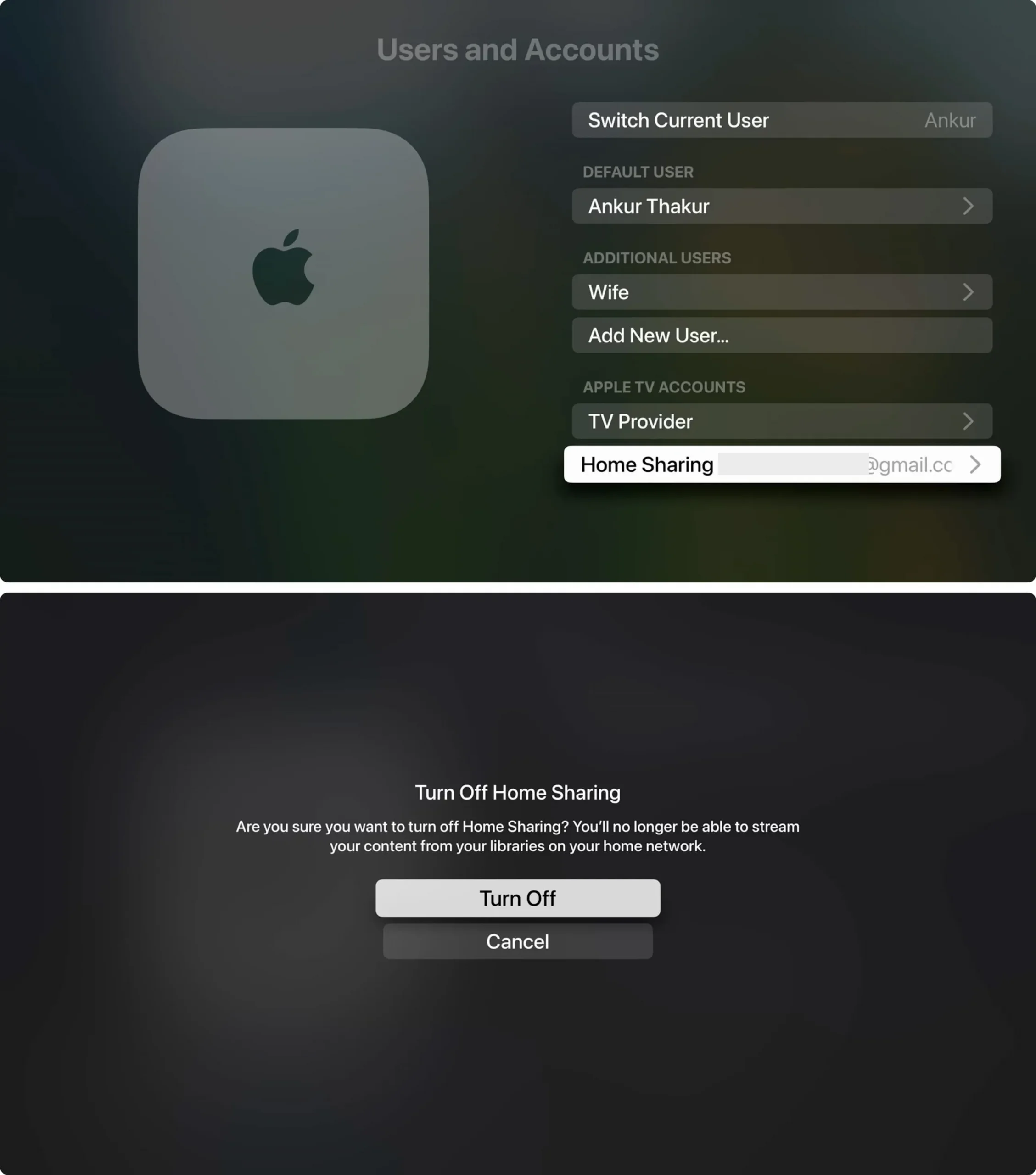
13. Ripristina e configura nuovamente la tua Apple TV
Nella maggior parte dei casi, potresti non dover arrivare a questo, ma se il problema rimane irrisolto, puoi ripristinare la tua Apple TV da Impostazioni > Sistema > Ripristina > Ripristina o Ripristina e aggiorna . Successivamente, configuralo di nuovo .
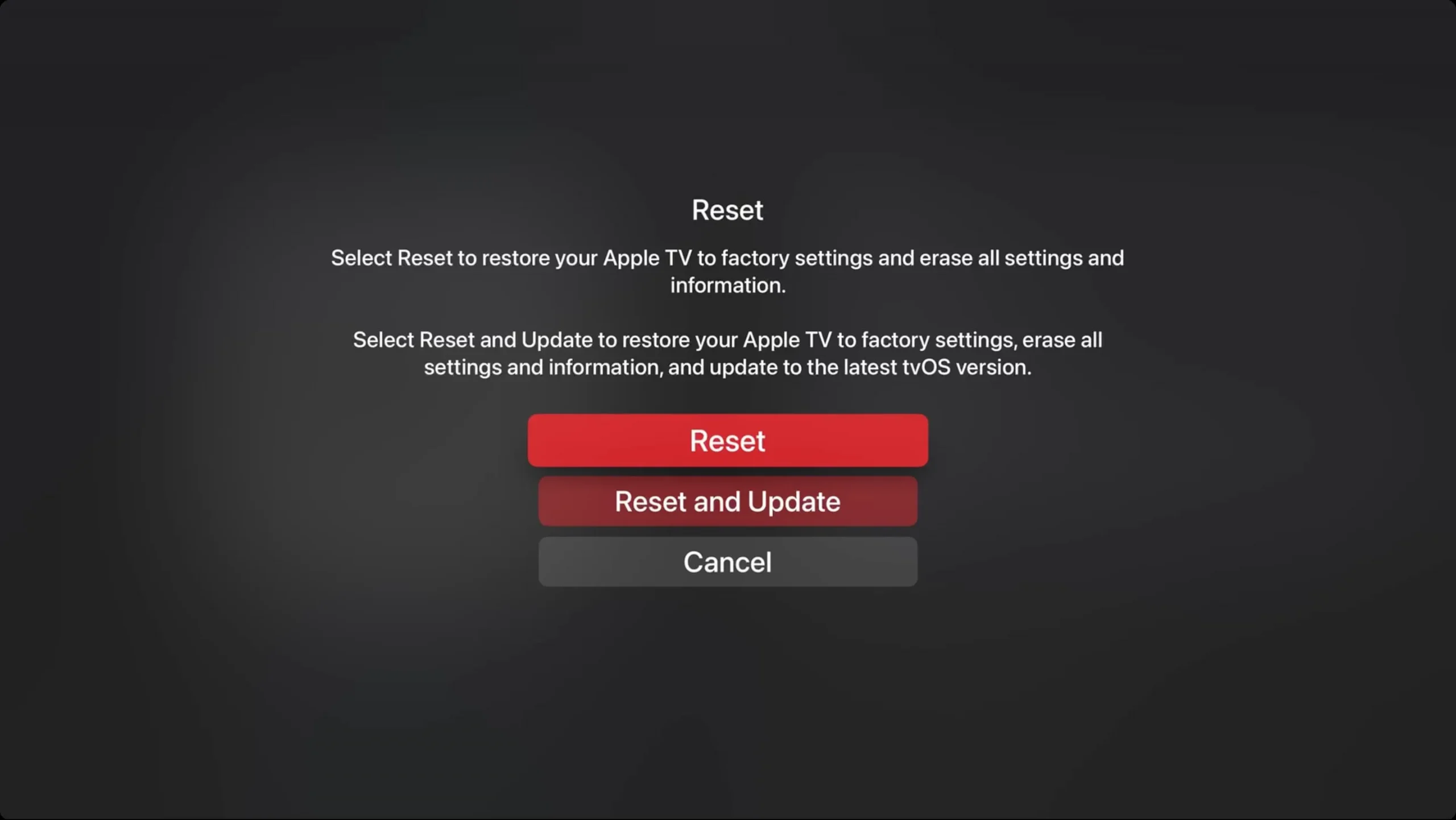
14. Contatta il supporto Apple
Infine, se non funziona nulla, chatta con il supporto Apple e chiedi la loro opinione in merito.
Lascia un commento