Come risolvere il problema dell’indirizzo IP autoassegnato su Mac
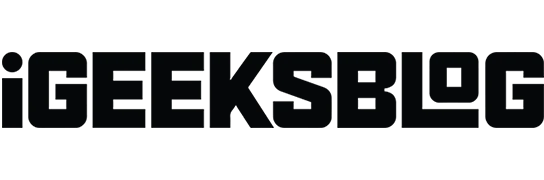
Il tuo MacBook ha difficoltà ad accedere a Internet, anche se il tuo Wi-Fi o Ethernet funziona bene? Ciò può essere dovuto all’errore IP autoassegnato sul tuo Mac. Non preoccuparti! In questa guida condividerò come risolvere il problema con Internet che non funziona a causa di un problema con l’indirizzo IP autoassegnato sul tuo Mac per riacquistare una connessione di rete stabile.
Ma prima di passare ai passaggi di risoluzione dei problemi per risolvere il problema, capiamo cos’è un errore IP autoassegnato.
Cosa significa “indirizzo IP autoassegnato” su Mac?
L’errore “indirizzo IP auto-assegnato” su Mac si riferisce a una situazione in cui il dispositivo assegna un indirizzo IP e configura una rete ad hoc invece di ottenerne una dal router di rete o dal server DHCP (Dynamic Host Configuration Protocol). Questo indirizzo IP autoassegnato non è legittimo né riconosciuto sulla rete.
Ecco perché il tuo Mac non può connettersi a Internet o ad altri dispositivi sulla rete, con conseguente connettività di rete limitata o assente. Questo problema si verifica a causa di conflitti di configurazione di rete, indisponibilità del server DHCP o problemi con la rete del Mac o le impostazioni del firewall.
Allora, cosa fare quando il tuo Mac ha un indirizzo IP autoassegnato? Continua a leggere per eliminare il problema e ripristinare la funzionalità di rete standard sul tuo Mac.
- Controlla la tua connessione
- Riavvia i dispositivi di rete
- Ricollegati alla tua rete Wi-Fi
- Controlla le impostazioni di connessione
- Ripristina le tue preferenze di rete su Mac
- Rinnova il lease DHCP su macOS
- Crea un nuovo percorso di rete
- Ripristina il firewall sul tuo Mac
- Imposta l’ordine di servizio dalle impostazioni di rete del Mac
- Cambia server DNS su macOS
- Verifica la presenza di indirizzi IP in conflitto
- Disabilita VPN
1. Controlla la tua connessione
Prima di approfondire le impostazioni specifiche del Mac, assicurati che il router funzioni correttamente e si trovi vicino al Mac per ottenere un indirizzo IP valido. Inoltre, se utilizzi una connessione Ethernet, collega saldamente il cavo.
Controllo anche per verificare che il cavo non abbia difetti e sia in buone condizioni. Inoltre, se stai utilizzando un vecchio router Wi-Fi, scartalo e acquistane uno nuovo per ottenere una connessione più fluida.
2. Riavvia i dispositivi di rete
Il riavvio sia del modem che del router può spesso risolvere problemi temporanei della rete. Spegnere i dispositivi, scollegare i cavi e attendere qualche secondo. Li aiuterà a raffreddarsi, poiché il calore eccessivo può causare malfunzionamenti. Successivamente, collega tutti i cavi, collegali alla presa di corrente e riaccendili.
Nel frattempo, riavvia il Mac una volta per risolvere eventuali bug in macOS.
- Fare clic sul logo Apple .
- Seleziona Riavvia .
3. Ricollegati alla tua rete Wi-Fi
A volte, semplicemente dimenticare e riconnettersi alla rete Wi-Fi può risolvere l’errore dell’indirizzo IP autoassegnato sul tuo Mac.
- Fare clic sul logo Apple → Impostazioni di sistema .
- Seleziona Wi-Fi → Fai clic su Dettagli accanto al nome Wi-Fi.
- Seleziona Dimentica questa rete .
- Scegli Rimuovi .
- Spegni il Wi-Fi per alcuni secondi e attivalo.
- Fai clic su Connetti accanto al nome Wi-Fi.
- Immettere la password → Selezionare OK .
4. Controlla le impostazioni di connessione
Verifica che le impostazioni di rete del tuo Mac siano configurate correttamente. È necessario optare per le impostazioni di rete appropriate per ottenere automaticamente gli indirizzi IP e le informazioni DNS.
- Vai ai tuoi dettagli Wi-Fi .
Ho mostrato i passaggi sopra. - Selezionare TCP/IP dal pannello di sinistra.
- Assicurarsi che Configura IPv4 sia impostato su Utilizzo di DHCP e Configura IPv6 sia impostato su Automaticamente , rispettivamente.
Potresti anche provare a disattivare IPv6, poiché alcuni utenti hanno segnalato che è in conflitto con la procedura di assegnazione dell’indirizzo IP.
- Fare clic sulla freccia a discesa accanto a Configura IPv6 .
- Selezionare Solo collegamento locale .
5. Ripristina le Preferenze di Rete su Mac
- Avvia Finder .
- Nella barra dei menu, fare clic su Vai → Vai alla cartella .
- Nella finestra pop-up, digitare
/Library/Preferences/SystemConfiguration/ - Elimina questi file:
com.apple.airport.preferences.plist
Networkinterface.plist
preferenze.plist - Inserisci la password del tuo Mac per autenticare l’eliminazione.
- Riavvia il tuo Mac.
Ricreerà automaticamente i file eliminati. - Accedi e connettiti alla tua rete Wi-Fi .
- Andare nuovamente alle impostazioni TCP/IP e controllare i file del router.
6. Rinnova il lease DHCP su macOS
Questo metodo è efficace quando l’indirizzo IP assegnato potrebbe essere scaduto o riscontrare conflitti. Quando rinnovi il lease DHCP, il tuo Mac richiede un nuovo indirizzo IP dal server DHCP. Garantisce una configurazione fresca e valida e risolve i problemi di connettività.
- Apri la stessa finestra della scheda TCP/IP da Dettagli Wi-Fi, come mostrato sopra.
- Fare clic su Rinnova lease DHCP .
- Seleziona Applica .
Dopo aver rinnovato il contratto di locazione, controlla se riesci a connetterti alla tua rete. Se il problema persiste, prova a creare una nuova posizione di rete e a rinnovare il contratto di locazione.
7. Creare un nuovo percorso di rete
La creazione di un nuovo percorso di rete consente al tuo Mac di ricominciare da capo con le impostazioni di rete ed eliminare un indirizzo IP autoassegnato.
- Fare clic sul logo Apple → Impostazioni di sistema .
- Seleziona Rete dal pannello di sinistra → Fai clic sull’icona a tre punti .
- Seleziona Posizioni → Scegli Modifica posizioni .
- Fare clic sul segno più (+) per aggiungere una nuova posizione.
- Assegna un nome al nuovo percorso di rete → Fai clic su Fine .
- Attendi qualche secondo finché il tuo Mac non si connette al Wi-Fi.
Ripeti i passaggi per rinnovare il lease DHCP sul tuo Mac, quindi prova a connetterti alla rete.
Quando provi a eseguire modifiche alla configurazione del sistema, il firewall del tuo Mac presenta problemi di configurazione. Risolviamo questo problema reimpostando il firewall.
8. Ripristina il firewall sul tuo Mac
- Avvia Finder .
- Nella barra dei menu, fare clic su Vai → Vai alla cartella .
- Invio → Premere il tasto Invio .
/Library/Preferences - Elimina il file com.apple.alf.plist .
- Riavvia il tuo Mac.
Dopo l’avvio del sistema, ti verrà chiesto di consentire l’accesso a numerosi programmi e servizi. Puoi scegliere di abilitare l’accesso a seconda della tua scelta. Quindi, prova a connetterti alla tua rete e controlla se l’errore dell’indirizzo IP autoassegnato persiste.
Se non sei sicuro di eliminare i file del Firewall, puoi disabilitarlo temporaneamente. Disattivare il firewall sul tuo Mac può aiutarti a determinare se sta causando conflitti con la connettività di rete.
- Fare clic sul logo Apple → Impostazioni di sistema .
- Seleziona Rete dal pannello di sinistra → Scegli Firewall .
- Disattiva il firewall .
- Riavvia il tuo Mac e accendilo di nuovo.
9. Imposta l’ordine di servizio dalle impostazioni di rete del Mac
La modifica dell’ordine di servizio può dare priorità all’interfaccia di rete, assicurando che il tuo Mac si connetta alla tua rete preferita.
- Fare clic sul logo Apple → Impostazioni di sistema → Rete .
- Fai clic sull’icona a tre punti → Imposta ordine di servizio .
- Trascinare i servizi in cima all’elenco → Fare clic su OK .
Se utilizzi il Wi-Fi, trascina e rilascia Wi-Fi in alto.
10. Cambia server DNS su macOS
- Apri Impostazioni di sistema → Wi-Fi → Fai clic su Dettagli accanto al nome Wi-Fi.
- Seleziona DNS dal pannello di sinistra → Fai clic sul segno più (+) .
- Aggiungi questi numeri:
8.8.8.8
8.8.4.4
1.1.1.1
9.9.9.9 - Fare clic su OK .
11. Verificare la presenza di indirizzi IP in conflitto
Assicurati che nessun altro dispositivo sulla tua rete utilizzi lo stesso indirizzo IP del tuo Mac. Controlla l’elenco dei client DHCP del router e verifica che a tutti i dispositivi siano assegnati indirizzi IP univoci.
12. Disabilita VPN
Se hai un servizio VPN abilitato, disabilitalo temporaneamente per vedere se risolve l’errore dell’indirizzo IP autoassegnato. Apri le impostazioni VPN del tuo Mac e disattiva la connessione VPN.
Correzioni bonus
Potrebbe essere necessario tentare soluzioni più complesse se le tecniche di risoluzione dei problemi descritte sopra non risolvono il problema dell’indirizzo IP autoassegnato sul tuo Mac:
- Aggiorna il tuo Mac all’ultima versione del sistema operativo.
- Verifica che il tuo Mac non sia infetto da malware o virus.
- Assicurati che i tuoi dispositivi di rete funzionino bene e che non ci siano problemi hardware.
- Ripristina NVRAM o PRAM su Mac per liberare la memoria delle impostazioni di sistema.
FAQ
Come posso assegnare al mio Mac un indirizzo IP statico?
Per utilizzare un indirizzo IP statico, vai su Logo Apple → Impostazioni di sistema → Rete → Wi-Fi → Dettagli accanto al nome Wi-Fi. Seleziona TCP/IP → freccia a discesa accanto a Configura IPv4 . Scegli Utilizzo di DHCP con indirizzo manuale e inserisci l’indirizzo IP statico. Fare clic su OK per salvare.
Ripristina il tuo accesso a Internet senza problemi!
Riscontrare un errore relativo all’indirizzo IP autoassegnato sul tuo Mac ostacola il tuo lavoro, quindi dovresti risolverlo il prima possibile. Puoi affrontare il problema e ripristinare una connessione di rete stabile e affidabile utilizzando queste tecniche di risoluzione dei problemi. Se il problema non viene risolto, contatta il supporto Apple e chiedi assistenza.
Esplora di più…



Lascia un commento