Come risolvere l’errore di aggiornamento a iCloud per Windows non riuscito
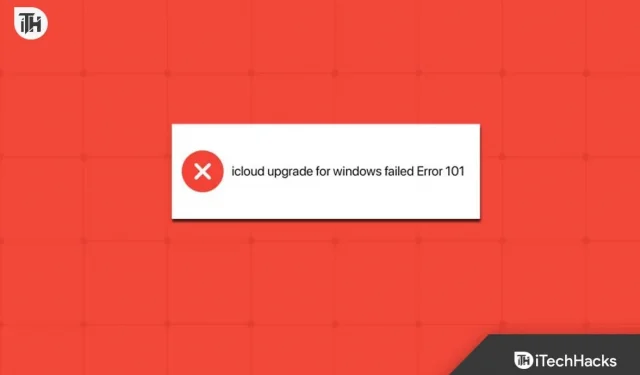
Apple sta cercando di rendere le cose migliori e interconnesse per gli utenti che non dispongono dell’ecosistema Apple. Migliaia di utenti non possiedono un iMac o un MacBook . Ma hanno iPhone o altri dispositivi Apple attraverso i quali accedono alle app Apple. iCloud, una delle famose app, aiuta a realizzare la connessione incrociata tra i dispositivi Apple e altri dispositivi. Come tutti sapete, Apple ha rilasciato molte delle sue app per Windows.
Lo hanno fatto per mantenere l’ecosistema degli utenti Windows che dispongono di iPhone o altri dispositivi Apple. iCloud è disponibile anche su Windows App Store e gli utenti lo utilizzano per sincronizzare cose diverse. Gli utenti con iCloud su Windows hanno dichiarato di ricevere un messaggio di errore 101: Errore di aggiornamento a iCloud per Windows non riuscito . A causa del problema, non sono in grado di utilizzare iCloud su Windows per sincronizzarsi con i dati dell’iPhone. Siamo qui con la guida per aiutarti a correggere l’errore di aggiornamento a iCloud per Windows non riuscito.
Correggi l’errore 101 relativo all’aggiornamento a iCloud per Windows non riuscito
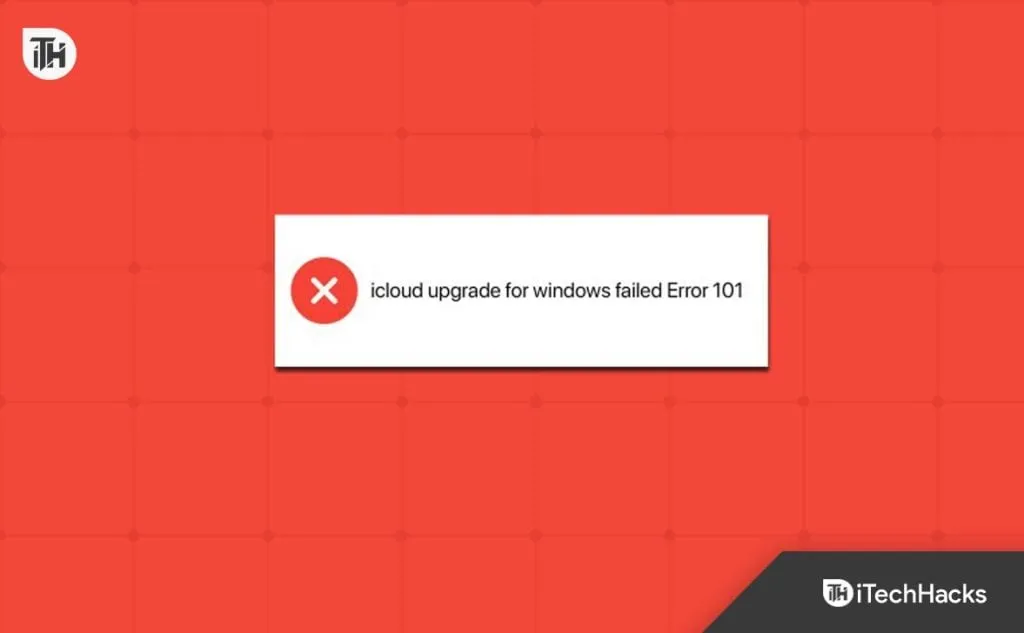
migliaia di utenti Windows utilizzano iCloud per sincronizzare impostazioni, password, dati, file e altre cose con i loro iPhone. Ma a causa dell’errore di aggiornamento a iCloud per Windows non riuscito, non possono utilizzare il processo di archiviazione di iCloud. Esistono vari motivi disponibili per la causa del problema e siamo qui con i modi per correggere l’errore di aggiornamento a iCloud per Windows non riuscito. Quindi, diamo un’occhiata.
Abilita iCloud Drive
Se utilizzi iCloud Drive per la prima volta, devi abilitare iCloud Drive per utilizzarlo senza problemi. Questa impostazione viene fornita all’applicazione iCloud per mantenere i tuoi dati al sicuro. Gli utenti che non hanno abilitato iCloud Drive, quindi nessuno potrà utilizzare iCloud. Nella maggior parte dei casi, le impostazioni di abilitazione Cloud Drive non sono abilitate per impostazione predefinita, quindi è necessario abilitarlo dall’applicazione. Abbiamo elencato i passaggi che devi seguire per abilitare iCloud Drive sul tuo sistema.
- Apri l’ applicazione iCloud .
- Ora apri le Impostazioni iCloud .
- Controlla se iCloud Drive è abilitato o meno.
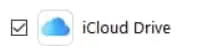
- Se iCloud Drive non è abilitato, devi abilitarlo e salvare le modifiche .
Forza il riavvio di iCloud
Se iCloud Drive è abilitato sul tuo sistema e continui a riscontrare il problema, ti suggeriremo di provare a forzare il riavvio dell’app iCloud Drive per risolvere il problema. È possibile che iCloud Drive non funzioni su Windows perché i file di avvio non vengono avviati correttamente sul tuo sistema. È anche possibile che il problema si verifichi a causa di bug minori nell’app. In questo caso, forzare il riavvio dell’app può aiutarti molto a risolvere il problema. Per fare ciò è necessario seguire i passaggi elencati di seguito.
Controlla lo stato del server
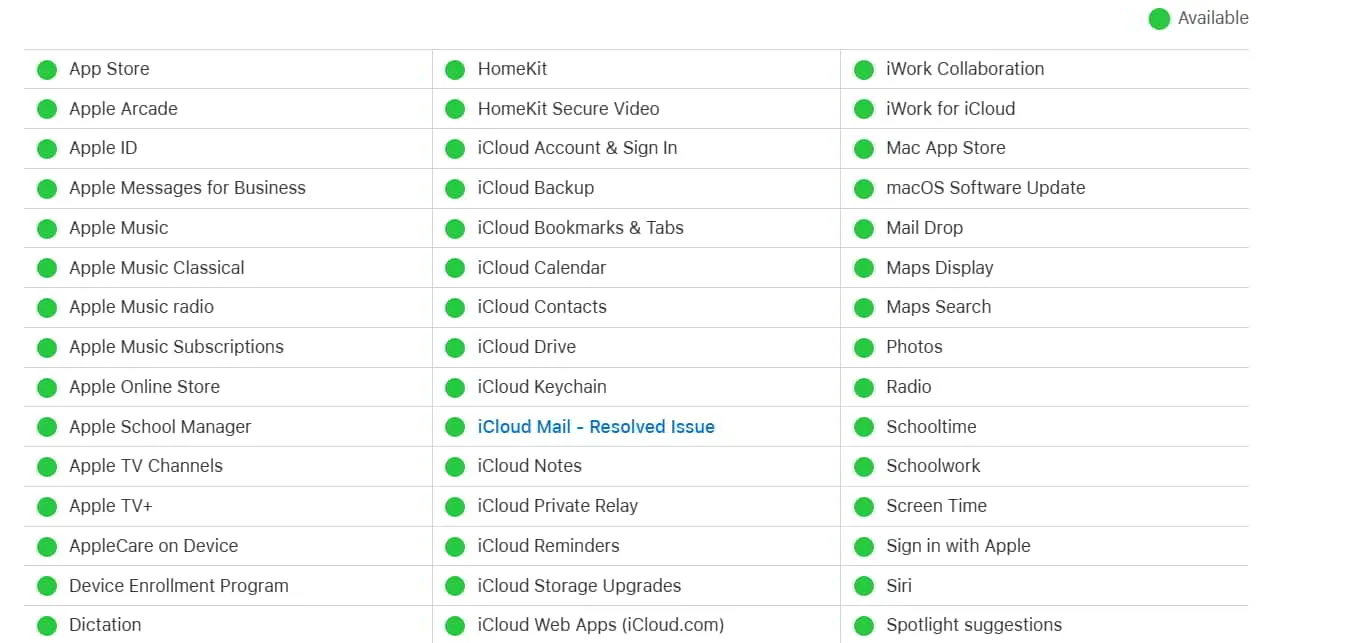
Prevediamo che si verifichino alcuni problemi con i server di iCloud Drive, a causa dei quali sul dispositivo Windows viene riscontrato il problema dell’errore di aggiornamento a iCloud per Windows non riuscito. Ti suggeriremo di controllare lo stato del sistema dei servizi Apple per assicurarti che tutte le app aziendali funzionino correttamente. Se si verificano problemi con iCloud, devi attendere fino a quando il problema non verrà risolto da parte loro. Puoi controllare lo stato del sistema Apple per conoscere i server dell’app.
Disabilita Windows Firewall

Gli utenti che utilizzano iCloud Drive e ricevono l’errore possono anche affrontare il problema se Windows Firewall gli impedisce di ricevere le risposte. Se non lo sai, Windows Firewall funziona come un protettore che controlla tutte le risposte dell’app che vengono ricevute dal server.
Se ha trovato risposte sospette dal server, è possibile che iCloud Drive stia riscontrando problemi a causa dei quali ricevi l’errore di aggiornamento a iCloud per Windows non riuscito.
Modifica le impostazioni di iCloud
Le impostazioni di iCloud Drive potrebbero essere il motivo per cui ricevi l’errore. Ti suggeriamo di modificare le impostazioni di iCloud su Windows per verificare se aiuta a risolvere i problemi o meno. Per fare ciò è necessario seguire i passaggi elencati di seguito.
- Apri il menu Start e cerca App .
- Fare clic su Aggiungi o rimuovi programmi .
- Seleziona l’ app e fai clic sulle icone dei tre punti .
- Seleziona l’ opzione avanzata .
- Abilita e seleziona tutte le impostazioni per l’app.
- Ora scorri verso il basso e chiudi l’app. Chiudendo l’app, tutti i processi verranno interrotti.
- Successivamente, avvia nuovamente l’app sul tuo PC e controlla se il problema persiste o meno.
Ripristina l’app iCloud
Se riscontri ancora lo stesso problema sul tuo dispositivo, è possibile che si tratti di un problema con le impostazioni o i file di configurazione dell’app iCloud. Ti suggeriamo di ripristinare l’app per verificare se il problema è stato risolto o meno. Per fare ciò è necessario seguire i passaggi elencati di seguito.
- Apri il menu Start e cerca App .
- Fare clic su Aggiungi o rimuovi programmi .
- Seleziona l’ app e fai clic sulle icone dei tre punti .
- Seleziona l’ opzione avanzata .
- Ora scorri verso il basso e seleziona l’ opzione Ripristina .

- Successivamente, avvia nuovamente l’app sul tuo PC e controlla se il problema persiste o meno.
Ripara l’app iCloud
Se hai provato a ripristinare l’app, ma il problema non è stato risolto, ti suggeriamo di provare a ripararla. È possibile che alcuni file dell’app iCloud non siano installati correttamente o che ci siano alcuni problemi a causa dei quali il problema si verifica su Windows. Pertanto, in questo caso ti suggeriamo di provare a riparare l’app per risolvere il problema.
- Apri il menu Start e cerca App .
- Fare clic su Aggiungi o rimuovi programmi .
- Seleziona l’ app e fai clic sulle icone dei tre punti .
- Seleziona l’ opzione avanzata .
- Ora scorri verso il basso e fai clic sull’opzione Ripara .
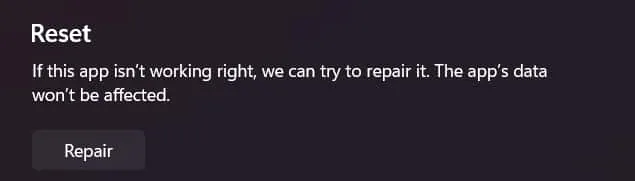
- Successivamente, controlla se il problema persiste o meno.
Controlla la disponibilità di Windows Update
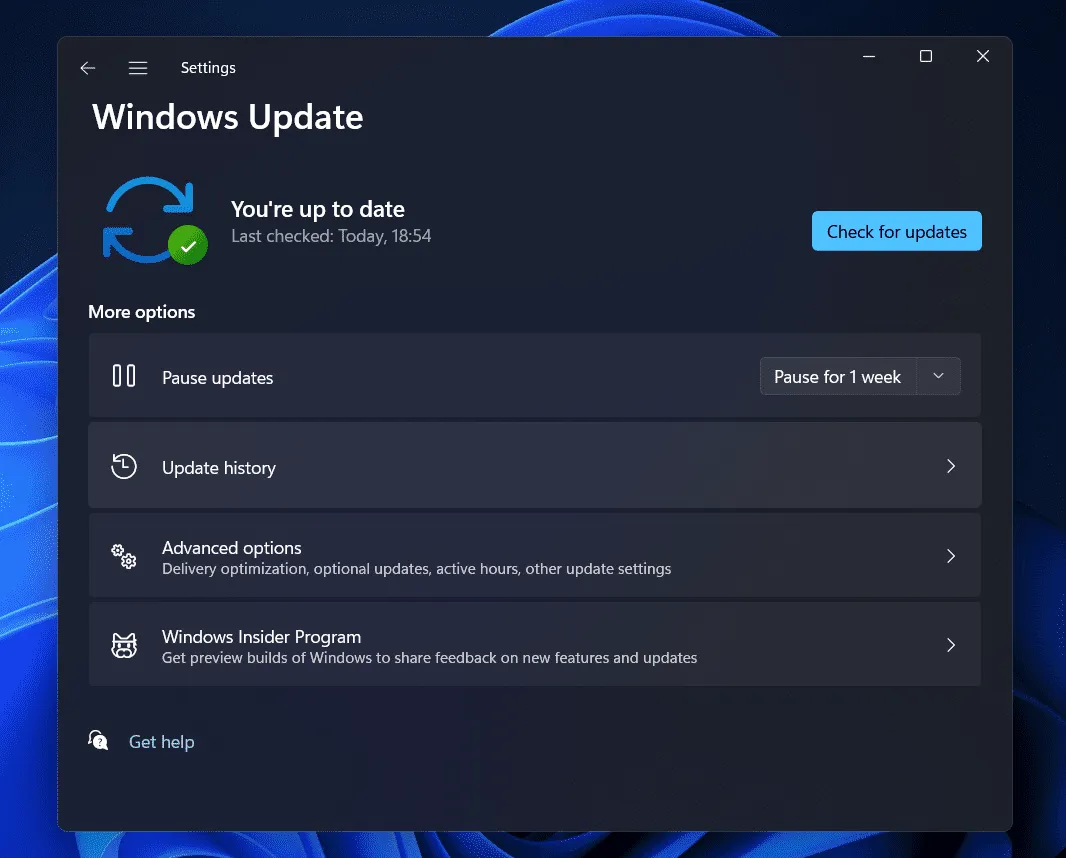
Per eseguire iCloud o qualsiasi altra app sul tuo sistema, devi avere la versione più recente di Windows. Se non hai aggiornato Windows alla versione più recente, è possibile che il problema si verifichi a causa di ciò sul tuo sistema. Ti consigliamo di verificare la presenza di aggiornamenti di Windows per assicurarti che sia in esecuzione sulla versione più recente. Se sono disponibili aggiornamenti, scaricali e prova a eseguire nuovamente l’app sul tuo sistema. È probabile che la questione venga risolta.
Reinstallare dal pacchetto di installazione
Dopo averlo disinstallato dal tuo PC, puoi anche provare a installare l’unità iCloud da diverse fonti. È possibile che nello Store siano presenti alcuni problemi e che l’app non sia stata installata correttamente. Ti suggeriamo di utilizzare siti Web di terze parti che ti forniscono il pacchetto di installazione dell’unità iCloud da installare sul tuo sistema. Può anche aiutarti a risolvere il problema.
Avvolgendo
Molti utenti che dispongono di dispositivi Apple hanno segnalato problemi con l’unità iCloud. Gli utenti ricevono il messaggio di errore a causa del quale non sono in grado di utilizzare correttamente l’app sul proprio Windows. Inoltre, gli sviluppatori di Apple non hanno inviato alcun aggiornamento per risolvere questo problema. In questa guida, abbiamo elencato i passaggi che gli utenti possono seguire per risolvere il problema sul proprio sistema. Per questa guida è tutto. Se hai qualche dubbio, faccelo sapere nella sezione commenti qui sotto.
- Come risolvere l’album condiviso di iCloud che non mostra le foto su iOS
- Accesso iCloud: come accedere a iCloud per il backup e la sincronizzazione dei dati
- Come risolvere il problema bloccato del backup iCloud impiegando un’eternità per terminare
- Come eliminare definitivamente le app da iPhone iCloud
- Risolvere l’iPhone bloccato durante il download dei messaggi da iCloud
- Download gratuito dei 15 migliori strumenti per bypassare l’attivazione di iCloud
- Come bloccare le email indesiderate su iCloud: iPhone/iPad
- Come correggere la posizione non disponibile su iMessage
Lascia un commento