Come bloccare le note su un iPad o iPhone
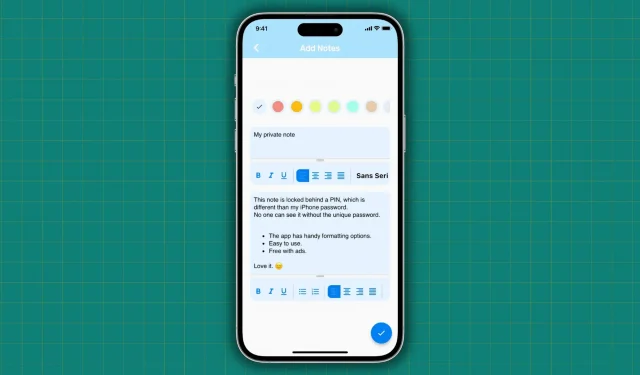
Scopri come proteggere con password e nascondere le tue note private, sensibili e significative sul tuo iPhone e iPad in modo che nessuno possa accedervi.
1. Assicurati che il tuo iPhone abbia un passcode configurato
Scegli una password forte per la schermata di blocco e tienila per te se vuoi salvaguardare note, testi, immagini, app, dati delle app e tutto il resto sul tuo iPhone. Nell’improbabile caso in cui non ne usi già uno, vai all’app Impostazioni > Touch ID/Face ID e passcode e creane uno.
2. Nell’app Apple Notes, blocca il memo
L’utilizzo dell’app Note preinstallata su iPhone, iPad e Mac è uno dei modi migliori per salvaguardare le tue note private. Il tuo messaggio può essere digitato, insieme a un collegamento web, un’immagine, una tabella o un elenco di cose da fare, prima di essere bloccato. La nota è protetta da password tramite passcode mobile, Face ID e Touch ID una volta bloccata.
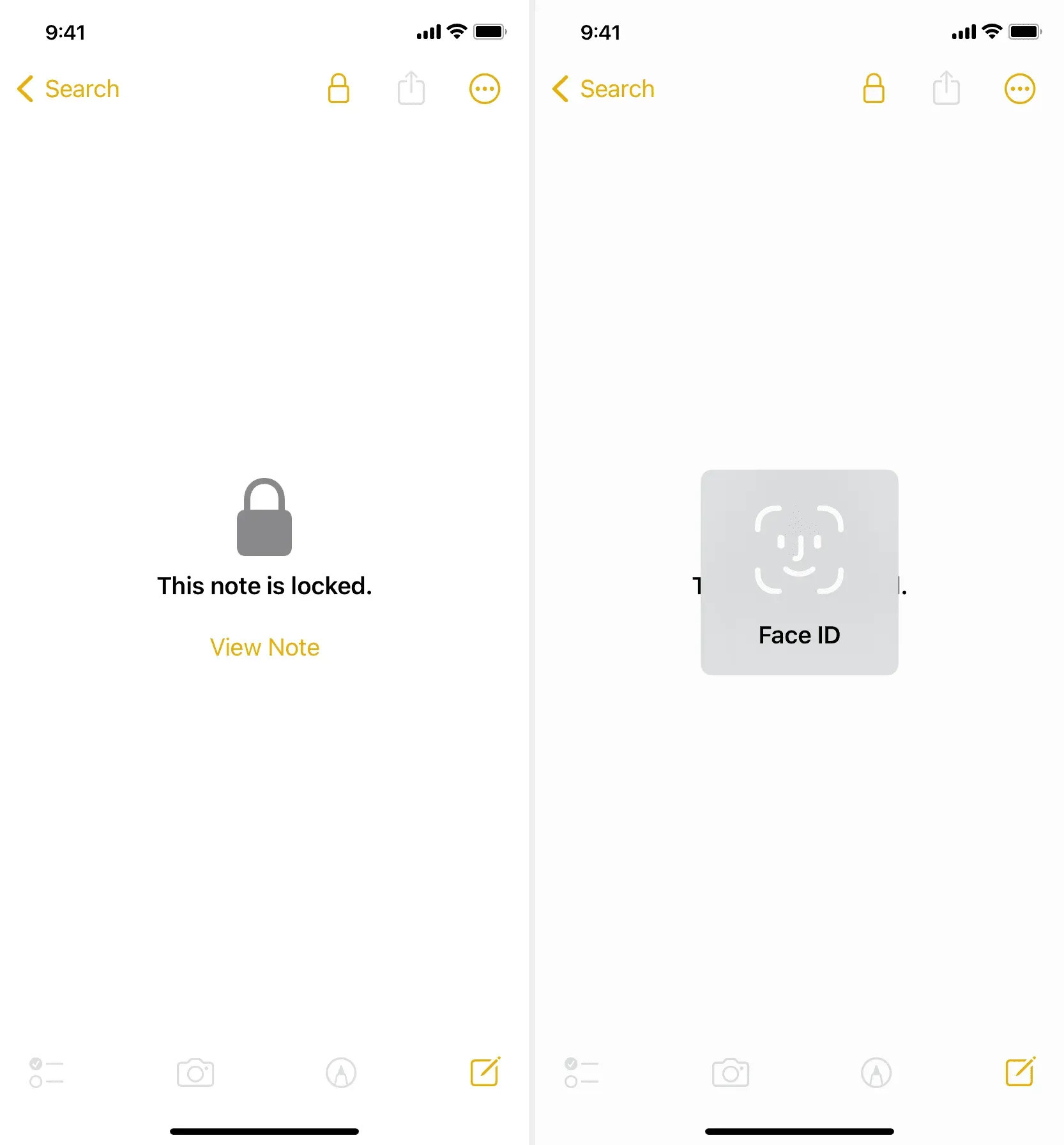
3. Per offuscare e bloccare le note tramite PIN, utilizzare programmi di terze parti
La semplicità d’uso e il maggiore livello di discrezione offerti dalle app di terze parti sono i loro principali vantaggi. Se qualcuno decidesse di controllare il tuo iPhone per le note private, probabilmente inizierebbe con l’ovvia app Note e potrebbe non prendere in considerazione app di terze parti con nomi che non suonano come app per prendere appunti.
Queste app ti consentono di prendere molti appunti, ognuno dei quali sarà protetto da una password univoca. Cambiare l’icona dell’app e farla passare per qualcos’altro, come una calcolatrice, può complicare ulteriormente le cose.
Per iPhone e iPad, segui questi passaggi per proteggere le tue note private con una password:
1) Ottieni gratuitamente l’ app Vault dall’App Store.
2) Avviare l’applicazione e inserire il passcode che si desidera utilizzare per bloccarlo.
5) Al termine, tocca Fine.

Toccare e tenere premuto il riquadro della nota che si desidera cancellare nella sezione Le mie note, quindi selezionare Sì dal popup Elimina.
6) Per chiudere e riaprire questa app, scorri verso l’alto o tocca il pulsante Home. Noterai che richiede il pin prima di concederti l’accesso.
7) Per modificare le impostazioni dell’app, seleziona Impostazioni dal menu che appare nell’angolo in alto a destra della scheda Home.
8) Da questo punto, puoi scegliere di utilizzare Face ID, abilitare la modalità oscura, modificare l’icona dell’app e persino eseguire un backup.
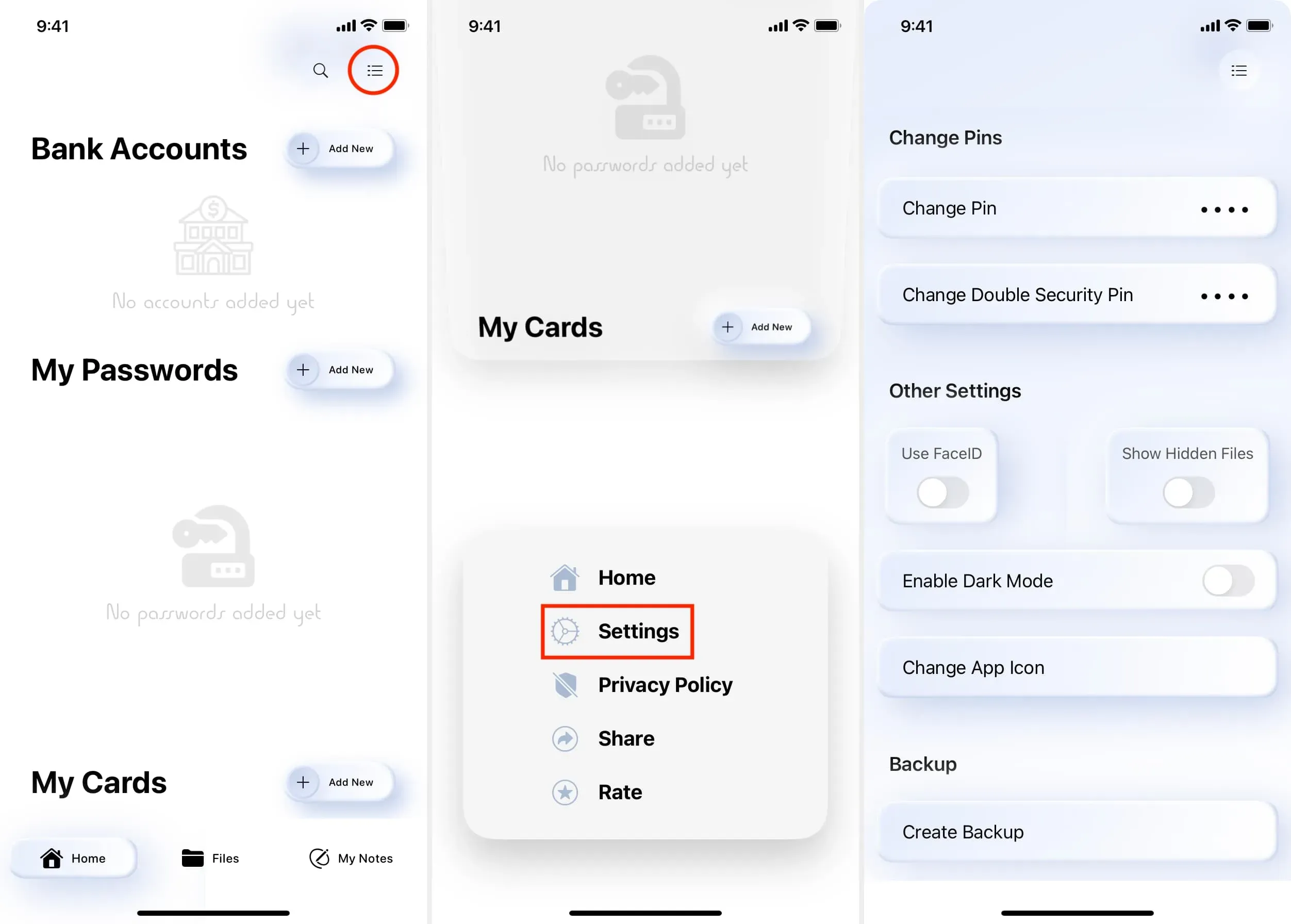
Puoi provare le seguenti app per iPhone oltre a Vault per generare note private protette da un pin. Tutte queste app sono finanziate da pubblicità in-app e possono essere scaricate gratuitamente.
- Blocco app
- SPV
- Cal+
- Blocco calcolatrice (l’immagine in alto di questo articolo mostra questa app.)
4. Crea una password per la tua nota e aggiungila all’app Pages
A meno che tu non l’abbia eliminato per risparmiare spazio, il tuo iPhone e iPad sono preinstallati con l’ app gratuita Pages di Apple . Puoi aggiungere una nota lunga e proteggerla con una password, includendo anche tutti i tipi di risorse, come grafici, forme e immagini. Se non viene inserita la password corretta, nessun altro sarà in grado di vedere quella nota.

5. Crea un PDF della tua nota protetta da password
I PDF protetti da password possono essere creati utilizzando il software Pages. Puoi accedere alla nota ogni volta che vuoi andando nelle app File o Pages, toccando il PDF e inserendo la password.

6. Il tuo messaggio dovrebbe essere trasformato in un PDF, aggiunto a Google Drive e bloccato
Se desideri proteggere con password molti PDF, può essere difficile ricordare varie password a meno che non utilizzi la stessa per tutte.
Per evitare ciò, puoi utilizzare l’app Pages per creare normali PDF, salvarli nell’applicazione Google Drive, quindi proteggere l’applicazione Google Drive con Face ID:
1) Scarica l’ app Google Drive per il tuo iPhone e configurala utilizzando le informazioni di accesso di Google/Gmail.
2) Scegli Impostazioni > Schermata privacy toccando il simbolo del menu nell’angolo in alto a sinistra.
3) Attiva l’interruttore Schermata privacy, quindi usa Touch ID o Face ID per confermare la tua identità.
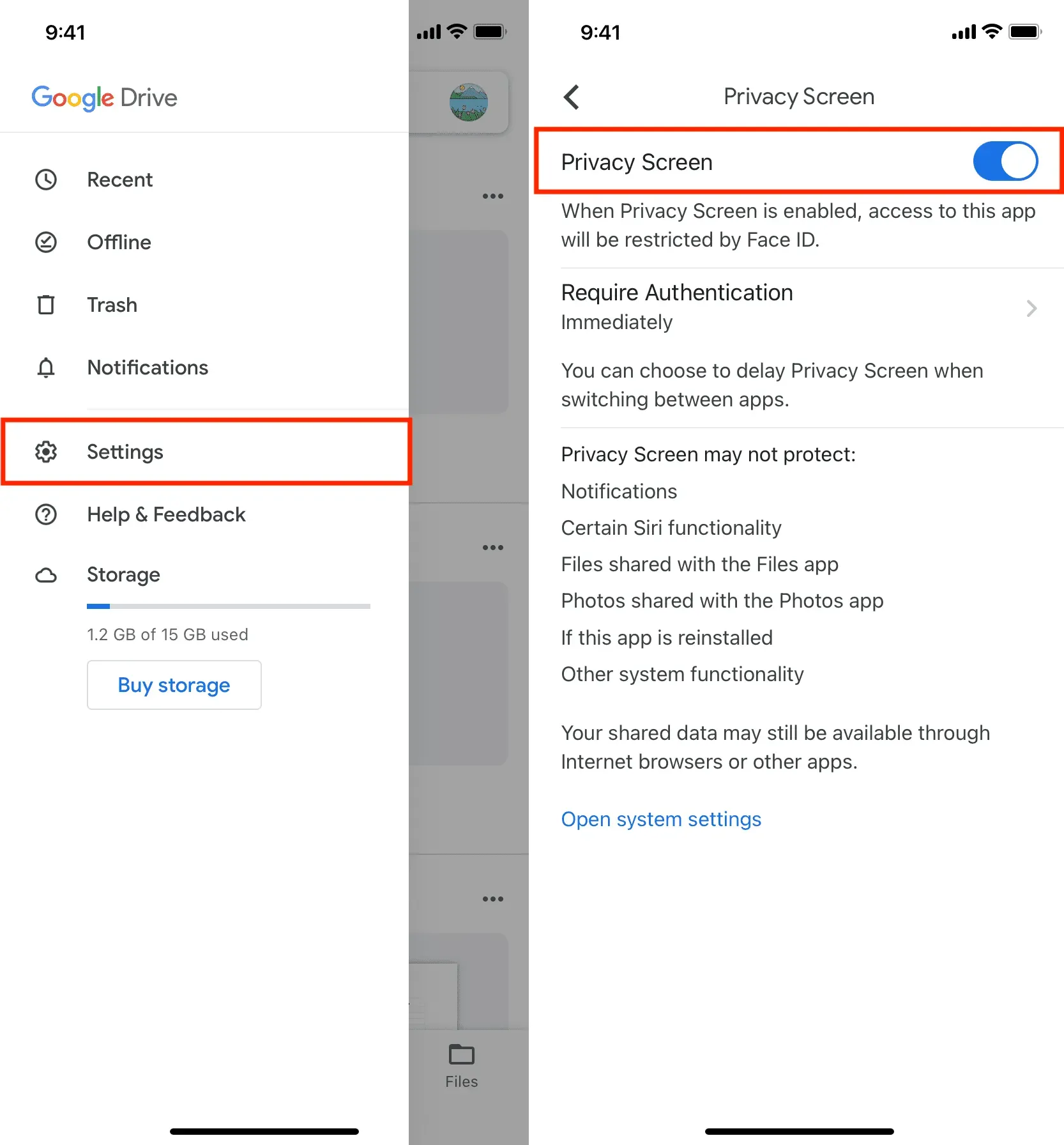
4) Ora apri l’app Pages e seleziona l’icona + per aggiungere un nuovo documento.
5) Dopo aver finito di scrivere la nota, seleziona Esporta > PDF toccando il pulsante Altro nell’angolo in alto a destra.
6) Scegli Drive dall’elenco delle applicazioni. Assicurati che Drive possa essere visualizzato nel foglio di condivisione iOS se non riesci a vederlo.
7) Premere Carica.
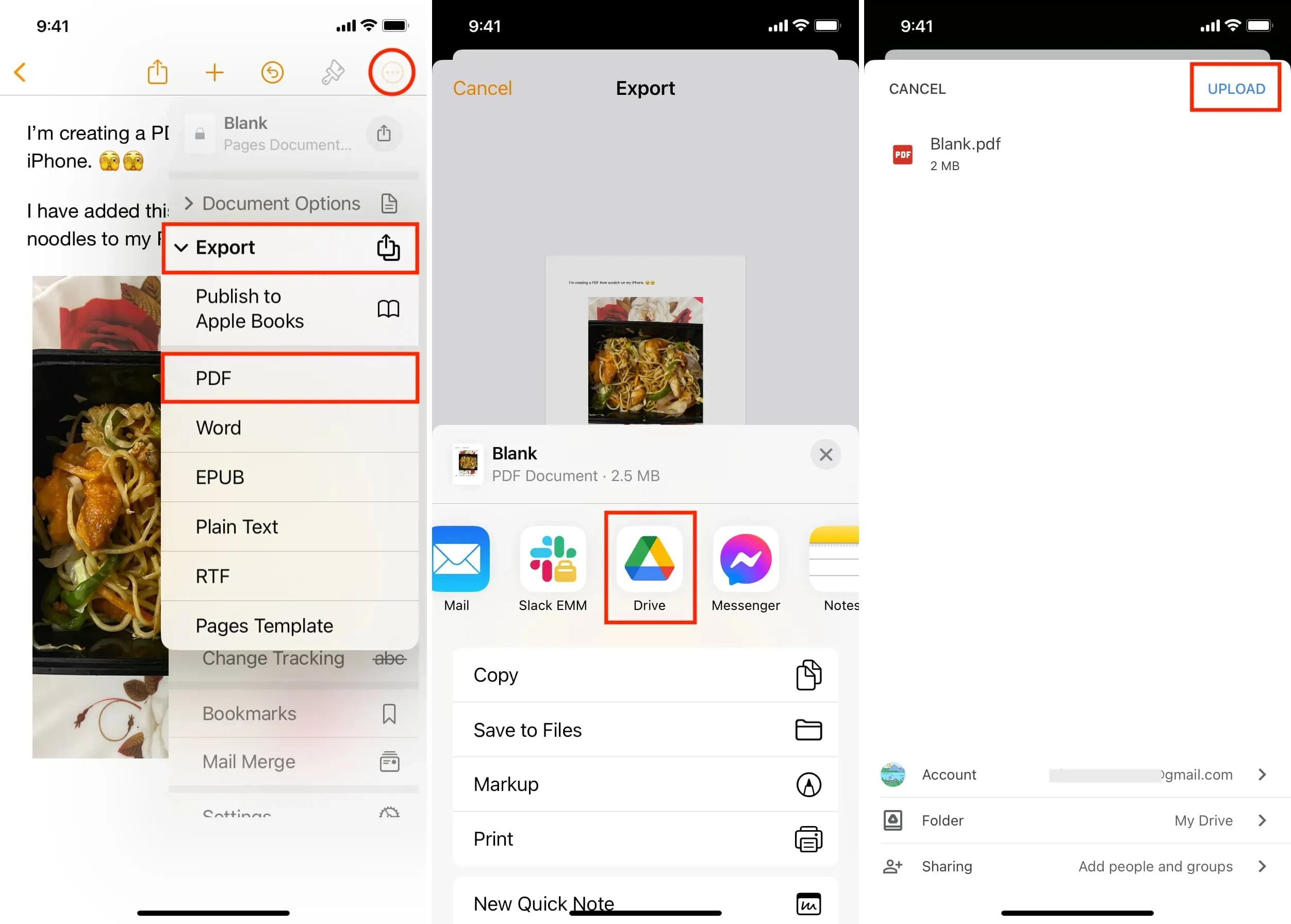
Il tuo messaggio e il file sono stati ora salvati su Google Drive, che richiede la convalida di Face ID per l’accesso. Ora che questa nota è stata salvata e bloccata in Google Drive, puoi tornare all’app Pages e rimuovere il documento che hai generato.



Lascia un commento