Come impedire l’apertura di un file Excel con una password

Tutti noi abbiamo utilizzato vari programmi per creare documenti, fogli di calcolo e presentazioni. Gestirli e darli alla persona appropriata è difficile. Di tanto in tanto lo condividiamo con la persona sbagliata, che non dovrebbe riceverlo. Questo problema si è presentato in una varietà di casi diversi. Per i nostri lavori o progetti, abbiamo tutti lavorato alla produzione di fogli di calcolo.
Tuttavia, poiché Microsoft non offre la possibilità di condividere un file Excel con la persona appropriata, dobbiamo tutti cercare modi per garantirne la sicurezza. Il file deve essere condiviso tramite email o piattaforma. Tuttavia, siamo tutti preoccupati se il file Excel è stato consegnato alla persona appropriata. Puoi proteggere con password il file Excel se non lo sai. Potresti imparare “Come proteggere con password il file Excel” da questa guida. Quindi iniziamo a lavorarci su.
Possiamo aprire file Excel con password?

Molti utenti non sono sicuri di poter aprire file Excel protetti da password. Persone sconosciute possono aprire facilmente i file Excel protetti da password che sono stati condivisi con loro. Tuttavia, per aprire il file Excel, gli utenti devono inserire la password corretta. Se non hai la password corretta, non puoi aprire il file Excel protetto da password. Anche la persona che ha sviluppato il file Excel protetto da password divulgherà la password. Per aprire un file Excel protetto da password, devi parlare con il proprietario del file se non conosci la password.
Protezione file Excel con password
Siamo consapevoli che sei qui per creare un file Excel protetto da password. Non è particolarmente difficile creare un file Excel protetto da password. Devi rispettare alcuni semplici passaggi per creare un file Excel protetto da password. Si prega di rivedere le istruzioni che abbiamo fornito per voi di seguito.
Per Excel 2010, 2013 e 2016
Gli utenti possono creare file Excel utilizzando diverse versioni di Microsoft. Per creare un file Excel protetto, puoi farlo in alcune versioni in modo relativamente semplice, mentre farlo in altre versioni richiede altri processi. È necessario seguire le istruzioni indicate di seguito per proteggere con password i file Excel se si dispone di Microsoft Excel 2010, 2013 o 2016.
- Inizia aprendo il file Excel.
- Vai al menu File ora.
- È necessario scegliere Proteggi cartella di lavoro dall’elenco di opzioni della scheda Informazioni.
- Nel campo Password, seleziona Crittografa.
- Ora devi inserire la password.
- Immettere la password dopo averla digitata.
- La password deve quindi essere reinserita.
- Selezionare “OK” dal menu.
- Verifica se il file Excel richiede una password aprendolo.
Per versioni precedenti
È necessario attenersi alle istruzioni fornite di seguito per proteggere con password un file Excel se si dispone di una versione precedente. La procedura sarà distinta dalle versioni più recenti. Controlla le procedure seguenti se disponi di una versione precedente di Microsoft Excel.
- Prima di tutto, crea il file Excel .
- Ora vai all’opzione File e fai clic sull’opzione Salva con nome .
- Successivamente, seleziona Cartella di lavoro di Excel .
- Fare clic sull’opzione Strumenti .

- Selezionare l’ opzione Generale .
- Ora digita la password per aprire e modificare il file Excel.
- Password per aprire: digitare la password per aprire il file Excel.
- Password da modificare: digitare la password per modificare il file Excel.

- Successivamente, fare clic sul pulsante OK per salvare le modifiche. Questo è tutto.
Come rimuovere la protezione con password del file Excel
Se hai applicato una password al file Excel, dovresti anche sapere come rimuovere la protezione tramite password. Per fare questo, ci sono molti processi simili. Dai un’occhiata qui sotto.
- Apri la cartella di lavoro con la password.
- Ora vai alla scheda Revisione .
- Fare clic su Proteggi foglio o Proteggi cartella di lavoro .
- Successivamente, fai clic su Rimuovi protezione foglio .
- Ora, inserisci la password e premi il pulsante OK .
Perché la protezione tramite password di Excel non funziona?

È stato segnalato che la funzione di protezione della password di Excel è stata interrotta da numerosi utenti. Ci sono numerose spiegazioni per cui potresti avere problemi. Potresti riscontrare problemi se utilizzi una versione obsoleta di Microsoft Excel o un file Excel che è stato danneggiato. È possibile che si verifichi il problema a causa di una configurazione utente errata o di un formato di file errato. Pertanto, ti consigliamo di verificare che la protezione con password del file Excel sia impostata correttamente. Riprova a farlo correttamente se non sei sicuro.
Come posso sapere se il mio file Excel ha una password?

Molte persone non sono sicure se il documento Excel che hanno preparato sul proprio computer sia protetto da password o meno. Ci sono numerosi metodi disponibili per esaminare questo.
- L’opzione Rimuovi protezione foglio indica che il foglio è protetto quando si apre il file Excel e si seleziona la scheda Revisione.
- Ogni volta che apri un foglio protetto, verrà visualizzata una richiesta di password.
- Quando un foglio è protetto, non sarai in grado di apportare modifiche perché l’icona sarà disattivata.
- Quando si tenta di utilizzare i pulsanti del menu, non funzioneranno.
Una conclusione
Numerosi utenti non sono sicuri del funzionamento del file Excel che hanno aggiunto alla protezione. L’esercitazione include ora le spiegazioni dei metodi che è possibile utilizzare per determinare se il file Excel è protetto da password o meno. Abbiamo anche incluso le istruzioni che puoi utilizzare per creare il file Excel protetto da password. La procedura è abbastanza facile da seguire.
Puoi apportare ulteriori personalizzazioni al file Excel protetto da password dopo averlo creato. Abbiamo mostrato come aggiungere e rimuovere password dal file Excel in questo articolo. Per garantire che la persona giusta apra il foglio, ti consigliamo anche di creare un file Excel protetto da password.
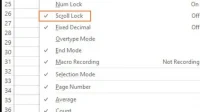


Lascia un commento